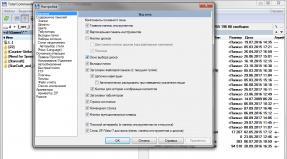Indentasi paragraf pada kata. Bagaimana cara membuat paragraf di Word? - indentasi dan spasi. Cara membuat paragraf di Word: lekukan paragraf di sebelah kiri
Setiap orang yang telah lama menggunakan program ini tahu cara membuat paragraf di Word, tetapi mereka yang pertama kali duduk di depan komputer untuk mengetik teks mungkin mengalami beberapa kesulitan. Di sini kami akan memberi tahu dan menunjukkan cara mengatur dan menghapus indentasi paragraf.
Paragraf dalam tes tulisan tangan dan ketikan digunakan untuk membagi narasi menjadi bagian-bagian yang logis. Teks dalam sebuah paragraf disatukan oleh suatu gagasan, pemikiran tertentu. Pada saat yang sama, paragraf yang terlalu besar menyulitkan pemahaman teks dan pemahaman gagasan utama isinya.
Pemisahan satu paragraf dari paragraf berikutnya dilakukan dengan cara yang berbeda-beda. Ada teks yang paragrafnya dibedakan bukan berdasarkan lekukan tradisional pada baris pertama, tetapi dengan menambah jarak antar baris. Cara ini lebih sering terlihat di publikasi asing dan di Internet.
Jika kami mencoba menyerahkan teks yang diformat dengan cara ini kepada guru untuk diperiksa, kemungkinan besar pekerjaan tersebut akan dikembalikan kepada kami karena format yang salah. Ini karena GOST domestik kita mengharuskan paragraf diindentasi dengan mengindentasi baris pertama sebanyak empat hingga lima poin.

Saat mengetik di mesin tik, indentasi paragraf dilakukan hanya dengan menekan spasi sebanyak lima kali. Dengan mengetik di komputer, tidak semuanya sesederhana itu. Jika Anda membuat indentasi paragraf menggunakan spasi, maka saat dokumen dicetak, kemungkinan besar indentasi tersebut tidak sama (acak).
Bagaimana cara membuat paragraf?
DI DALAM editor teks Ada fungsi khusus, yang digunakan untuk mengatur paragraf. Di tab "Beranda" pada menu Word terdapat bagian "Paragraf", dengan memasukkannya Anda dapat mengonfigurasi semua parameter paragraf. Di jendela ini, Anda dapat mengonfigurasi indentasi baris pertama atau seluruh teks, dan spasi baris. Dengan mengatur parameter paragraf di awal pekerjaan Anda, Anda bisa melupakannya.
 Mengklik di sini akan membuka jendela yang diperlukan.
Mengklik di sini akan membuka jendela yang diperlukan. Jika kita baru saja hendak mengetik teks, kita perlu masuk ke jendela ini dan klik "indentasi", "baris pertama" dan tunjukkan nilai indentasi dalam sentimeter (biasanya 1,25-1,27 cm). Dalam hal ini, penting untuk memastikan bahwa interval “sebelum” dan “sesudah” sama dengan nol. Sekarang, setiap kali kita menekan tombol “Enter”, kita memulai paragraf baru dengan parameter yang ditetapkan secara tepat.
 Di jendela ini Anda dapat mengatur parameter paragraf
Di jendela ini Anda dapat mengatur parameter paragraf Jika teks dokumen sudah diketik dan Anda hanya perlu mengubah parameter paragraf, pilih terlebih dahulu teks yang diinginkan dan lakukan langkah yang sama seperti dijelaskan di atas.
Bagaimana cara menghilangkan paragraf?
Dan ini bukan masalah, Anda hanya perlu memilih teks atau fragmen yang diperlukan dan membuat pengaturan di jendela "Paragraf": di blok "indentasi" jendela ini Anda perlu mengatur semua angka nol, dan di depan dari “baris pertama” menunjukkan “tidak”.
Jadi, membagi teks menjadi paragraf di aplikasi Word sangatlah sederhana, bahkan lebih mudah dibandingkan di mesin tik. Cukup menginstal sebelum mulai bekerja parameter yang diperlukan di jendela Paragraf.
Video singkat tentang hal itu
Paragraf adalah bagian teks yang diungkapkan dengan homogenitas tertentu. Dimulai dengan lekukan(garis merah). Di Word office suite, ini dipisahkan dari paragraf lain dengan menekan sebuah tombol Memasuki. Itu dapat dikustomisasi dengan indah dan efektif.
Khususnya, untuk Word 2010 hal ini bisa dilakukan dalam beberapa cara. Pertama-tama Anda harus melakukannya menyorot ayat. Itu bisa dilakukan tiga kali lipat dengan mengklik di area kategori ini atau sederhananya menyoroti dengan tombol kiri mouse ditekan.
Selanjutnya, klik kanan dan pilih Ayat.
Tindakan yang sama dapat dilakukan dengan mengklik setelah menyorot yang kecil anak panah di sisi kanan panel Ayat di tab Tata letak halaman(atau Beranda) aktif Bilah Alat.
ada banyak pengaturan mengizinkan modifikasi apa pun dilakukan. 
Di sini Anda dapat mengonfigurasi penyamarataan(kiri, kanan, tengah dan rata). Melakukan lekukan di sisi kiri dan kanan. Pada kotak First Line Indent, Anda dapat memilih indentasi atau indentasi. 
Secara default, ini sama dengan standar 1,25 cm, Anda dapat menemukannya di sini mengubah.
Anda dapat membuat garis merah tanpa jendela ini hanya dengan menekan sebuah tombol tab, setelah sebelumnya menempatkan kursor di depan bagian teks yang bersangkutan. Baris pertama akan bergerak sejauh 1,25 cm. Jika Anda perlu mengubah nilai ini, maka kembali ke jendela parameter klik tombol di kiri bawah Tabulasi.
Di lapangan Bawaan ubah nilainya ke nilai yang sesuai untuk Anda. 
Pilihan lain yang berguna. di sini Anda dapat memilih nilai indentasi dari paragraf sebelumnya dan sebelum paragraf berikutnya. Juga berubah di sini nilai antar baris.
Spasi baris standar untuk dokumen resmi penting satu setengah. Anda dapat mengubahnya di sini sesuai kebijaksanaan Anda.
Turun di lapangan Mencicipi, Anda dapat melihat perubahan apa yang akan dilakukan sebelum mengonfirmasi.
Untuk mengatur pengaturan paragraf yang sama untuk seluruh dokumen sebelum membuka jendela pengaturan harus disorot seluruh dokumen. Cara paling mudah untuk melakukan ini adalah kombinasi tombol Ctrl+A.
Cara lain untuk memutus baris pertama adalah dengan penguasa. Jika tidak ditampilkan untuk Anda, Anda harus membuka tab melihat dan beri tanda centang di sebelah item penggaris di bagian Menunjukkan.
Setelah memilih satu paragraf atau seluruh dokumen, seret segitiga atas penggaris ke jarak yang Anda perlukan. Namun, metode menyeret penggeser secara manual, menurut kami, adalah yang paling tidak nyaman. 
Segitiga Bawah menarik seluruh bagian dokumen yang dipilih.
Semua langkah di atas juga relevan untuk versi Word 2013 dan 2016 berikutnya.
Buat garis merah di Word 2007
Tindakan serupa dapat dilakukan pada versi 2007. 
Ikuti instruksi yang dijelaskan di atas untuk Word 2010. 
Penggaris disertakan pada tab Melihat.
Garis merah di Word 2003
2003 Versi kata V saat ini sudah sedikit digunakan. Namun, mengetahui cara mengubah parameter indentasi lebih mudah daripada yang lain - tidak banyak tab, semuanya ada di satu panel.
Teks terstruktur jauh lebih mudah dipahami. Alat Microsoft Word memungkinkan Anda menyusun dokumen sesuai dengan semua aturan - baik itu tugas kuliah, laporan, atau naskah buku. Mari kita cari tahu cara membuat paragraf di Word dengan cara yang berbeda.
Penggaris
Anda dapat dengan cepat membuat indentasi paragraf menggunakan penggaris, yang terletak tepat di bawah ikon menu. Jika Anda tidak melihat pita pengukur di sana, buka tab "Tampilan" di Word 2007, 2010 atau lebih tinggi, di bagian "Tampilkan", centang kotak di sebelah "Penggaris". Jika Anda menggunakan versi 2003, fungsinya terletak di bagian menu dengan nama yang sama.
Pada pita di sebelah kiri ada dua anak panah yang saling menunjuk, dan di sebelah kanan ada anak panah lagi. Untuk membuat indentasi baris pertama, Anda memerlukan panah kiri atas. Tahan dengan penunjuk tetikus dan seret ke kanan - baris pertama paragraf tempat kursor pengeditan ditempatkan akan mulai surut setelahnya. Jika Anda menyeret panah ke kiri, baris pertama akan mulai melampaui paragraf.
Untuk mengatur indentasi di Word untuk seluruh dokumen sekaligus, pertama-tama pilih semua teks, lalu gerakkan panah pada penggaris. Jika Anda ingin memindahkan seluruh paragraf, gunakan panah bawah untuk memindahkan batas kiri dan kanan masing-masing. Panah kiri bawah terdiri dari dua bagian - segitiga dan persegi panjang. Jika Anda memindahkan bagian segitiga, hanya batas kiri paragraf yang akan dipindahkan. Jika Anda mengambil yang berbentuk persegi panjang, lekukan 1 garis akan bergerak seiring dengan tepinya.
Menu
Anda juga dapat mengatur indentasi baris pertama menggunakan menu. Pilih teks yang ingin Anda format atau tempatkan kursor fragmen yang diperlukan, jika Anda ingin mengubah posisi salah satunya saja. Anda juga dapat mengatur pengaturan pada dokumen kosong sebelum menulis teks - kemudian akan secara otomatis diformat pada saat entri sesuai dengan parameter yang ditentukan.
Di tab utama, di bagian Paragraf, buka opsi tambahan klik tombol di pojok kanan. Atau buka fungsi dengan nama yang sama melalui submenu yang muncul saat Anda mengklik kanan di mana saja di teks. Di sini Anda dapat mengatur nilai margin kiri dan kanan untuk memindahkan teks relatif terhadap batas halaman. Opsi Mirror Indents menciptakan interval spasi yang berbeda, seperti di buku.

Untuk baris pertama, pilih tindakan - indentasi atau tonjolan - dan masukkan nilainya dalam sentimeter. Bagian Spasi mengatur spasi tambahan sebelum dan sesudah paragraf, serta spasi baris.
Kesimpulan
Kami menemukan cara membuat indentasi yang benar di Word. Buat dokumen terstruktur menggunakan semua fitur Word.
Memformat paragraf dalam editor teks memungkinkan Anda memberikan tampilan dokumen yang lebih mudah dibaca. Seringkali, ketika menyelesaikan tugas kuliah atau disertasi, teks harus diberikan format yang ditentukan dalam pedoman. Terlepas dari kesederhanaan dan kebutuhannya, tidak semua orang tahu cara membuat paragraf di Word.
Sebelum memulai, Anda harus mengalihkan mode tampilan dokumen ke mode yang paling nyaman. Untuk melakukan ini, di bilah bawah Anda harus memilih item "Tata Letak Halaman", yang memungkinkan Anda melihat dokumen satu per satu dalam bentuk yang familiar bagi semua orang.
Membuat garis merah
Ada beberapa cara untuk memulai teks di Word dengan garis merah. Semuanya cocok untuk bekerja dengan program berbagai versi: 2003; 2007; 2010; 2013; 2016.
Memperhatikan! DI DALAM versi yang berbeda Urutan tindakan mungkin berbeda.
Penggaris
Untuk mendesain fragmen dengan mudah, di panel atas di editor teks, Anda perlu membuka tab "Tampilan" dan mengaktifkan visualisasi penggaris.

Untuk mengolah teks, terdapat 4 buah slider pada penggaris yang masing-masing memiliki fungsinya masing-masing. Penanda di sebelah kanan bertanggung jawab atas lekukan teks dari sisi kanan lembar, dan penanda di sebelah kiri bertanggung jawab atas lokasi informasi relatif terhadap tepi kiri.
Slider di sebelah kiri menjawab:
- bawah - bertanggung jawab untuk membuat indentasi seluruh teks dari tepi;
- tengah - bertanggung jawab untuk membuat tonjolan baris pertama;
- yang paling atas bertanggung jawab untuk membuat garis merah.
Untuk membuat lekukan yang sama di seluruh teks, Anda harus memilih semua informasi dalam dokumen, cara termudah untuk melakukannya adalah dengan menekan tombol “Ctrl + A”, dan seret penanda atas ke jarak yang diperlukan dari tepi.
Memperhatikan! Satu pembagian penggaris sama dengan 0,25 cm.
Jika Anda mengubah posisi penggeser sebelum memasukkan teks ke dalam dokumen, maka semua paragraf akan dibuat terlebih dahulu parameter yang diberikan. Jika garis merah perlu dihilangkan, penanda harus dipindahkan ke awal garis.
Pengaturan
Anda dapat membuat indentasi paragraf dengan masuk ke pengaturan paragraf. Mereka terletak di tab utama, di sebelah tombol untuk mengubah batas.

Di menu yang terbuka, buka tab "Indentasi dan Spasi" dan di kolom "Baris Pertama" pilih opsi "Indentasi", yang menunjukkan jarak dari tepi halaman dalam sentimeter, standarnya adalah minimum 1,25 cm paragraf yang disarankan adalah 1 cm.

Di jendela yang sama Anda dapat mengatur jarak antar paragraf.
Desain fragmen kontinu
Untuk memastikan bahwa saat mengetik informasi, paragraf tidak putus dan sebagian tidak dipindahkan ke halaman lain, dalam pengaturan Anda perlu mencentang item "jangan putus paragraf" di tab "Posisi Halaman".

Memperhatikan! Jika teks dari satu fragmen tidak muat pada halaman, program dapat secara otomatis mengubahnya interval yang ditentukan untuk memuat teks pada satu lembar.
Menu konteks
Agar paragraf yang sama muncul dalam beberapa fragmen, Anda harus memilihnya, dan dengan mengklik tombol kanan mouse, panggil menu di mana Anda dapat membuat pengaturan. Di jendela yang terbuka, pilih item “Paragraf” dan terapkan parameter seperti dijelaskan di atas.

Satu sentuhan
Untuk membuat indentasi paragraf dengan satu sentuhan, atau menghapusnya, Anda dapat menggunakan tombol di taskbar atas di tab utama.

Parameter tombol-tombol ini dapat diubah sesuai kebijaksanaan Anda dengan masuk ke pengaturan paragraf menggunakan salah satu metode yang dijelaskan sebelumnya. Anda dapat mengganti tombol-tombol ini dengan tombol “Tab” yang fungsinya sama persis.
Bagaimana cara membuat paragraf dalam tabel? Anda dapat membuat indentasi struktur tabel menggunakan metode yang sama seperti saat bekerja dengan blok informasi biasa.
Untuk memberi nomor pada paragraf, Anda dapat menggunakan daftar bernomor jika tidak ada daftar lain dalam teks.
Paragraf bawaan
Agar tidak membuat pengaturan terus-menerus, disarankan untuk mengatur paragraf yang akan berfungsi secara default. Untuk melakukan ini, ikuti petunjuk langkah demi langkah:

Klik OK dua kali.
Untuk memastikan indentasi baris pertama selalu muncul setiap kali Anda memulai dokumen baru, pilih opsi "dokumen baru berdasarkan templat ini" sebelum mengklik OK untuk kedua kalinya.
Cara menghapus paragraf di Word
Anda dapat menghapus indentasi yang mengganggu dalam pengaturan, ubah parameter baris pertama dari "Indent" menjadi "Tidak Ada".

Salah satu metode yang disajikan akan membantu Anda memformat dokumen dengan cepat dan mudah. kata microsoft. Setelah mengatur pengaturan yang benar satu kali, menggunakan instruksi yang diberikan dan menonton video, Anda dapat menerapkannya pada garis merah selama keseluruhan pengoperasian.
Saat menyiapkan dokumen dengan benar, Anda harus mengikuti semua aturan pemformatan, dan untuk ini Anda perlu membuat paragraf dengan benar di Word, yang juga disebut garis merah. Anda dapat membuat paragraf di Word dengan beberapa cara, baik untuk teks yang dipilih satu per satu maupun untuk keseluruhan dokumen secara keseluruhan.
Cara termudah untuk membuat garis merah di Word adalah dengan menyeret penggeser yang sesuai ke penggaris atas. Jika penggaris tidak terlihat, Anda harus membuka tab "Melihat" dan di bagian tersebut "Menunjukkan" centang kotak di sebelah item "Penggaris". Setelah ini, kita letakkan kursor di depan awal paragraf baru yang ingin kita geser atau pilih teks dari beberapa paragraf, lalu gerakkan penggeser kiri atas pada penggaris atas ke posisi yang diinginkan, sehingga menandai awal dari a baris baru dari paragraf baru.
Jika Anda menempatkan kursor pada baris baru setelah semua teks dan atur paragraf pada penggaris, pengaturan ini akan diterapkan ke semua teks berikut, yaitu. setelah menekan sebuah tombol "Memasuki" di akhir kalimat terakhir paragraf, kursor secara otomatis akan berpindah ke indentasi yang sesuai dengan garis merah paragraf baru.
Anda juga dapat menyesuaikan garis merah di Word melalui menu "Ayat…". Untuk melakukan ini, letakkan kursor di depan paragraf khusus atau pilih beberapa paragraf, lalu klik kanan pada teks atau paragraf dan pilih dari menu "Ayat…". Berikutnya di tab "Indentasi dan Spasi" di bagian "Lekukan" temukan intinya "Pengurasan pertama" dan konfigurasikan parameternya "Lekukan", mengatur nilai indentasi yang diperlukan di sebelah kanan.

Anda mungkin menemukan rekomendasi untuk menggunakan tombol ini "Tab" untuk membuat indentasi garis merah, tapi itu sama sekali berbeda. Indentasi tab dikonfigurasi secara terpisah dan tidak boleh digunakan untuk menunjukkan paragraf, karena jika perlu, mengubah tabulasi di seluruh teks akan menjadi masalah.