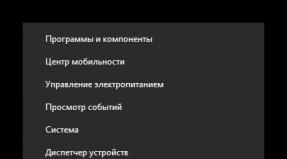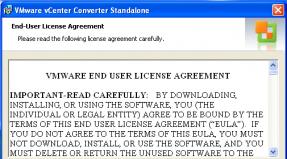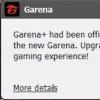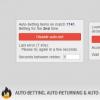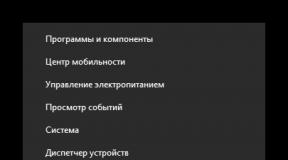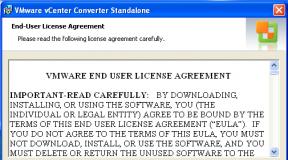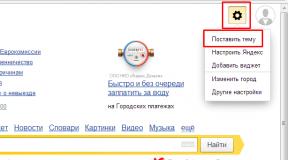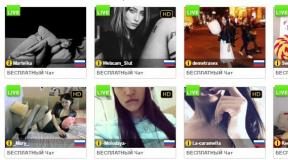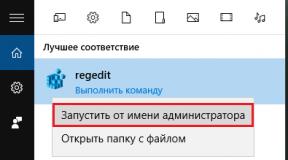Cara memperbaiki error aplikasi tidak kompatibel. Ubah pengaturan kompatibilitas secara manual. Menjalankan program dalam Mode Windows XP
Aplikasi yang ditulis untuk sistem operasi tertentu dapat menyebabkan masalah saat diinstal pada komputer dari sistem operasi lain sistem operasi. Sebab hal ini bisa terjadi karena beberapa hal. Untuk solusi yang efektif masalah dan pemecahan masalah, penting untuk mengetahui penyebab umum yang biasanya menyebabkan sebagian besar masalah kompatibilitas.
Biasanya, aplikasi dan perangkat keras, sedang mengerjakan Windows Vista, akan terus bekerja pada Windows 7. Contoh berikut menunjukkan beberapa area kompatibilitas yang menjadi perhatian Aplikasi Windows 7.
1. Luncurkan dan instal aplikasi: Saat meluncurkan dan menginstal aplikasi, dua masalah umum dapat mencegah aplikasi diinstal dengan benar:
Aplikasi mencoba menyalin file dan pintasan folder yang valid pada sistem operasi Windows sebelumnya namun tidak ada pada sistem operasi baru.
Aplikasi mencoba referensi Komponen Windows, yang diganti namanya di Windows 7.
2. Kontrol pengguna akun(UAC): UAC meningkat Keamanan jendela, membatasi akses tingkat non-administrator ke komputer, yang membatasi sebagian besar pengguna untuk menjalankan aplikasi, seperti pengguna biasa. UAC juga membatasi konteks di mana suatu proses berjalan untuk meminimalkan kemungkinan pengguna secara tidak sengaja memaparkan komputer mereka ke virus atau malware lainnya.
UAC mungkin mengalami masalah kompatibilitas berikut:
Beberapa penginstal, uninstaller, dan pembaruan tidak akan berfungsi tanpa meningkatkan status Anda menjadi administrator.
Aplikasi pengguna standar yang memerlukan hak administrator untuk menjalankan tugasnya mungkin tidak menjalankan tugasnya untuk pengguna standar.
Aplikasi yang mencoba melakukan tugas untuk pengguna saat ini yang tidak memiliki hak istimewa mungkin macet. Jenis kegagalan aplikasi bergantung pada cara penulisannya.
Panel kontrol aplikasi, yang menjalankan tugas administratif dan membuat perubahan global, mungkin tidak berfungsi dengan baik dan mungkin macet.
DLL aplikasi yang diluncurkan oleh RunDLL32.exe mungkin tidak berfungsi dengan benar jika menjalankan operasi global.
Penulisan aplikasi standar oleh pengguna ke lokasi global akan dialihkan berdasarkan per pengguna menggunakan virtualisasi.
3. Perlindungan Sumber Daya Windows (WRP): WRP dirancang untuk melindungi Sumber daya Windows(file, folder, registri) dalam mode read-only. Penginstal aplikasi yang mencoba mengganti, memodifikasi, atau menghapus file sistem operasi dan/atau kunci registri yang dilindungi WRP mungkin gagal dengan pesan kesalahan yang menunjukkan bahwa sumber daya tidak dapat diperbarui.
4. Modus terproteksi Penjelajah Internet : Mode Terproteksi Internet Explorer membantu melindungi terhadap serangan peningkatan hak istimewa dengan membatasi kemampuan menulis ke zona sumber daya apa pun komputer lokal, dengan pengecualian file Internet sementara.
Aplikasi yang menggunakan Internet Explorer dan mencoba menulis langsung ke disk saat berada di Internet atau intranet mungkin macet.
5. Arsitektur 64-bit: Windows 7 sepenuhnya mendukung arsitektur 64-bit. Aplikasi atau komponen yang menggunakan executable 16-bit, installer 16-bit, atau driver kernel 32-bit mungkin gagal diluncurkan atau tidak berfungsi dengan benar.
6. Platform Penyaringan Windows (WFP): WFP adalah antarmuka pemrograman aplikasi (API) yang memungkinkan pengembang menulis kode yang berinteraksi dengan pemfilteran yang terjadi di berbagai tingkat jaringan dan di seluruh sistem operasi. Jika Anda menggunakannya di sistem Anda versi sebelumnya API, Anda mungkin mengalami masalah dengan aplikasi terkait keamanan seperti pemindai jaringan, program antivirus atau firewall.
7. Mengubah versi sistem operasi: Nomor versi sistem operasi berubah setiap rilis baru. Windows Vista memiliki nomor versi internal 6, sedangkan Windows 7 memiliki nomor versi internal 6.1.
Perubahan ini memengaruhi aplikasi apa pun yang sedang berjalan atau penginstal aplikasi yang secara khusus memeriksa versi sistem operasi, yang mungkin mencegah penginstalan atau aplikasi yang sedang berjalan untuk berjalan.
8. Driver Kernel: Driver kernel harus mendukung sistem operasi Windows 7 atau diperbarui menggunakan User-Mode Driver Framework (UMDF). UMDF adalah kerangka peningkatan driver perangkat yang diperkenalkan di Windows Vista.
9. Komponen usang: Peluncuran Windows 7 juga menimbulkan pertanyaan tentang API atau DLL lama dari Windows XP dan Windows Vista, kerangka kerja baru, dan isolasi layanan. Hal ini menyebabkan aplikasi yang menggunakan API atau DLL layanan yang menggunakan kredensial lama atau tidak mendukung isolasi layanan kehilangan fungsionalitas atau gagal untuk memulai.
Anda membeli sendiri komputer baru dengan ruang operasi terpasang sistem jendela 8, atau menginstalnya alih-alih Windows XP atau 7 yang sudah terbukti. Anda mulai menyesuaikan layar mulai Windows 8, mencari cara untuk mengembalikan gadget ke desktop. Namun dengan instalasi program yang biasa digunakan, tidak semuanya berjalan lancar.
Setelah meluncurkan beberapa di antaranya, jendela informasi mungkin muncul "Program ini memiliki masalah kompatibilitas". Masalahnya adalah tidak semua pengembang membuat ulang utilitas untuk sistem operasi baru.
Tentu saja ada solusi untuk permasalahan ini. Anda perlu mengkonfigurasi mode kompatibilitas program dengan Windows 8. Dengan demikian, program akan mengira bahwa program tersebut berjalan pada versi OS yang lebih lama.
Harap dicatat bahwa mode ini tidak boleh digunakan dengan program antivirus, pengarsip, atau utilitas sistem. Akibatnya, hal ini dapat menyebabkan pengoperasian yang salah.
Jadi, hal pertama yang harus dilakukan adalah mengunjungi situs web pengembang utilitas dan melihat apakah versi baru tersedia untuk diunduh. Ini perlu dilakukan jika semua arsip utilitas disimpan di komputer Anda, dan setelah setiap instalasi ulang OS, Anda menginstal program yang menggunakannya.
Jika Anda mengunduh file instalasi dari situs web pengembang, tetapi masih tidak kompatibel dengan Window 8, Anda perlu melakukan hal berikut.
Diagnostik otomatis
Windows memiliki asisten bawaan yang dapat mengidentifikasi dan menyelesaikan masalah kompatibilitas.
Untuk melakukan ini, klik kanan pada pintasan program di desktop, atau di desktop file instalasi, dan pilih itemnya menu konteks "Memperbaiki Masalah Kompatibilitas".
Selanjutnya Anda diminta untuk memilih salah satu mode diagnostik. Saat memilih "Gunakan pengaturan yang direkomendasikan"– sistem akan meluncurkan utilitas dalam mode uji dan menentukan parameter yang sesuai. Pilih mode “Diagnostik…” jika Anda dapat mengidentifikasi masalah kompatibilitas yang muncul.

Klik pada item pertama. Di jendela berikutnya, klik "Periksa programnya...", proses ini akan serupa dengan proses instalasi. Kemudian klik Berikutnya.

Jika semuanya berfungsi, klik “Ya, simpan pengaturan ini untuk program”. Jika masalah belum teratasi, pilih opsi kedua. Kemudian Anda dapat secara mandiri menandai masalah kompatibilitas dan memilih versi OS tempat utilitas tersebut bekerja.

Pemecahan masalah secara manual
Klik kanan pada pintasan program di desktop Anda dan pilih "Properti".

Sekarang pergi ke tab "Kesesuaian". Tombol "Jalankan Pemecah Masalah Kompatibilitas" akan memungkinkan Anda menyelesaikan semua langkah dari paragraf sebelumnya. Centang kotaknya "Jalankan program dalam mode kompatibilitas untuk" dan pilih sistem operasi Anda. Jika Anda memiliki utilitas lama yang menggunakan warna terbatas, pilih "Mode warna rendah".
Jika hak administrator diperlukan agar dapat berfungsi, centang kotaknya "Jalankan program ini sebagai administrator"(jika Anda masuk ke sistem dengan akun tanpa hak administrator, bidang ini tidak akan aktif).
Untuk menerapkan pengaturan yang dikonfigurasi ke semua pengguna, klik "Ubah pengaturan untuk semua pengguna".
Untuk menyimpan pengaturan kompatibilitas, klik OK.

Padahal di informasi programnya tertulis hitam di warna background itu aplikasi ini hanya kompatibel dengan beberapa sistem operasi, yang bukan milik Anda, ini bukan alasan untuk meninggalkan program ini. Meskipun demikian, jika Anda baru memilih aplikasi sendiri, lebih baik mencari alternatif yang didukung oleh sistem operasi Anda. Namun jika Anda benar-benar membutuhkan program yang secara default tidak kompatibel dengan sistem operasi Anda, maka Anda dapat mencoba membuat program tersebut kompatibel dengan sistem operasi Anda.
Mode Kompatibilitas Windows
Sistem operasi Windows memiliki beberapa mode kompatibilitas bawaan. Mode kompatibilitas ini, dengan menggunakan parameter khusus, memungkinkan Anda mereproduksi lingkungan sistem operasi yang diperlukan agar program dapat bekerja. Tentu saja, mode ini tidak dapat sepenuhnya mereproduksi lingkungan sistem operasi yang diinginkan. Oleh karena itu, mereka tidak dapat menjamin kompatibilitas program tersebut. Namun tetap saja, dalam banyak kasus, mode ini bisa sangat membantu. Untuk mencapai hasil seratus persen, gunakan alat seperti.
Apa yang perlu Anda ketahui tentang mode ini? Mungkin di antara mode yang tersedia Anda tidak akan menemukan sistem operasi bukan dari keluarga Windows. Dan juga fakta bahwa Anda hanya dapat meniru lingkungan sistem operasi sebelumnya di lini Windows. Misalnya, pada Windows 7 dimungkinkan untuk mereproduksi lingkungan sistem operasi dari Windows 95 hingga 7 itu sendiri. Tidak ada angka delapan di sini.
Di mana saya dapat mengonfigurasi kompatibilitas program?
Kemampuan untuk mengonfigurasi kompatibilitas program terletak di properti file .exe, pada tab Kesesuaian. Anda dapat menemukan tab seperti itu hanya di properti file .exe. Oleh karena itu, untuk mengonfigurasi kompatibilitas program, Anda perlu mengakses file .exe itu sendiri. Dan untuk ini, Anda perlu menginstal aplikasi ini di komputer Anda. Anda dapat menemukan file .exe yang diperlukan dengan membuka alamat yang ditentukan di properti pintasan aplikasi yang diinstal. Jika aplikasi tidak memerlukan instalasi, maka pencarian file .exe yang diperlukan menjadi lebih mudah.
Bagaimana cara mengkonfigurasi kompatibilitas program dengan sistem operasi secara otomatis?
Artikel ini hanya akan membahas konfigurasi otomatis kompatibilitas aplikasi dengan sistem operasi. Anda dapat menemukan artikel tentang manual dengan mengikuti tautan. Saat mengatur kompatibilitas program secara otomatis, sistem operasi itu sendiri menganalisis program dan menetapkan parameter yang diperlukan untuk peluncuran yang benar. Untuk berlari pengaturan otomatis, Anda perlu mengklik tab Kompatibilitas Jalankan Pemecah Masalah Kompatibilitas. Setelah sedikit memeriksa Anda akan melihat jendela berikut:

Di sini Anda ditawari dua opsi untuk mode diagnostik. Mode pertama akan memberi Anda daftar parameter yang diusulkan oleh sistem operasi, yang digunakan untuk menjalankan program untuk kompatibilitasnya. Di jendela ini Anda dapat menguji program dengan parameter yang diberikan, dan, jika semuanya berfungsi, minta sistem operasi untuk mengingatnya konfigurasi ini dan gunakan setiap kali Anda memulai program ini. Opsi ini adalah yang termudah dan paling tenang. Anda cukup memeriksa konfigurasi yang disarankan oleh pemecah masalah kompatibilitas program.
Poin kedua, yang disajikan pada gambar, akan membuka jendela di depan Anda yang akan menanyakan beberapa pertanyaan klarifikasi terkait masalah kompatibilitas program ini. Setelah menjawab pertanyaan yang diajukan, sistem operasi akan menganalisisnya dan, berdasarkan pertanyaan tersebut, menawarkan opsi konfigurasi di mana, secara teoritis, program harus dimulai dengan benar.

Dalam banyak kasus, ketika ada masalah kompatibilitas antara program dan sistem operasi Windows, Pemecah Masalah Kompatibilitas Program dapat membantu menyelesaikan masalah tersebut. Ini adalah bagaimana Anda dapat membuat program yang tidak kompatibel dengan sistem operasi Anda menjadi kompatibel dan menggunakannya.
OS Windows menjadi lebih nyaman dan menarik setiap saat versi baru. Tapi satu kesalahan menghantuinya di masing-masing kesalahan - ketidakcocokan dengan program lama. Benar, ada satu solusi sederhana dan tepat - meluncurkan utilitas tersebut dalam mode kompatibilitas.
Utilitas lama biasanya berarti program yang ditulis untuk versi OS yang lebih lama: Windows 95, Windows 98 dan Windows XP. Mereka dibagi ke dalam kategori berikut:
- Game lama yang ingin Anda mainkan sesekali dan bernostalgia.
- Driver untuk perangkat lama: printer, pemindai, atau mesin fotokopi.
- Utilitas bagus yang sudah lama tidak diperbarui.
- Akuntansi perangkat lunak, yang masih digunakan oleh hampir setiap perusahaan utilitas saat ini.
Terkadang alasan ketidakcocokan adalah yang paling primitif. Misalnya, utilitas mencoba menemukan filenya di folder yang salah, itulah sebabnya ia menampilkan pesan kesalahan di layar perangkat. Metode untuk memecahkan masalah tersebut dibahas di bawah.
Memperbaiki masalah kompatibilitas
Cara ini paling sederhana, jadi gunakanlah terlebih dahulu. Idenya sederhana: sistem secara otomatis memilih parameter yang akan membantu memulai utilitas lama. Klik kanan pada ikon program yang tidak ingin dijalankan, menghasilkan pesan kesalahan berulang kali. Menu akan memiliki item berikut:
Pilih itu. Setelah beberapa saat, jendela seperti itu akan terbuka. Pilih opsi pertama, yang memungkinkan sistem secara otomatis menghasilkan parameter untuk menjalankan utilitas.
Selanjutnya, ini akan menampilkan parameter yang dapat Anda gunakan untuk menjalankan utilitas tersebut. Artinya, program lama “tampaknya” berjalan pada OS asli yang digunakan untuk menulisnya. Untuk memeriksa parameter, cukup klik tombol yang sesuai.
Jika utilitas berhasil berfungsi, Anda harus menyimpan pengaturannya. Ini dapat dilakukan dengan mengklik tombol “Berikutnya” di utilitas utilitas. Dan setelah itu Anda dapat meluncurkan utilitas lama dengan klik dua kali biasa.
Modus Kompatibilitas
Dengan menggunakan metode ini, Anda dapat menjalankan utilitas lama secara manual modus ini. Untuk melakukan ini, pilih “Properti” dari menu program, lalu pilih tab “Kompatibilitas”.
Seperti yang Anda lihat, beberapa opsi ditawarkan untuk meluncurkan program lama. Mereka mencakup semua versi OS yang lebih lama. Pilih opsi di mana utilitas tersebut pasti berfungsi.
Selain itu, Anda dapat mengonfigurasi parameter lain yang terlihat di tangkapan layar. Lagi pula, beberapa utilitas hanya memerlukan 256 warna, sementara yang lain memerlukan perluasan layar khusus. Semua ini hanya bergantung pada program itu sendiri, dan oleh karena itu hanya diperlukan dalam kasus tertentu. Biasanya, setelah memilih versi yang diinginkan, utilitas tersebut akan segera berfungsi.
Perbaikan kompatibilitas melalui registri
Buka registri dan ikuti jalur yang ditunjukkan pada tangkapan layar.
Buat parameter string. Pada bagian namanya, tulis path lengkap program yang tidak ingin dijalankan. Dan di nilainya, tunjukkan mode kompatibilitas yang diperlukan (disajikan pada gambar di bawah). Selain itu, tambahkan juga nilai "RUNASADMIN". Dalam hal ini, utilitas akan langsung dijalankan sebagai administrator.
Lakukan langkah yang sama pada folder HKEY_LOCAL_MACHINE (jalur selanjutnya tetap sama). Jangan lupa untuk me-restart komputer Anda dan coba jalankan utilitas lama. Ini akan secara otomatis dimulai dengan parameter baru.
Di semua OS terbaru, mode kompatibilitas bekerja dengan cara yang sama.
Hasilnya, program lama apa pun dapat berjalan dalam mode kompatibilitas.