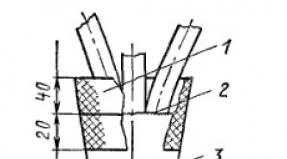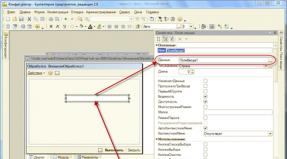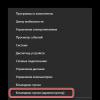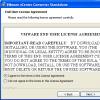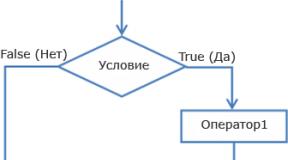Cara menulis pesan di Skype. Cara menulis pesan di Skype. Cara membuat obrolan grup di Skype untuk desktop
Salah satu kemungkinannya Program Skype sedang mengirim pesan suara. Fungsi ini sangat penting untuk menyampaikan beberapa hal informasi penting kepada pengguna yang saat ini tidak terhubung. Untuk melakukan ini, Anda hanya perlu membaca informasi yang ingin Anda kirimkan ke mikrofon. Mari kita cari tahu cara mengirimnya pesan suara di Skype.
Sayangnya, secara default, fitur pesan suara di Skype tidak diaktifkan. Bahkan teks “Kirim pesan suara” di menu konteks tidak aktif.

Untuk mengaktifkan fungsi ini, buka item menu “Alat” dan “Pengaturan…” secara berurutan.




Setelah ini, browser default diluncurkan. Halaman login untuk akun Anda terbuka di situs web resmi Skype, di mana Anda harus memasukkan login Anda secara berurutan ( alamat email, nomor telepon) dan kata sandi.

Lalu, kita masuk ke halaman aktivasi pesan suara. Untuk mengaktifkannya, Anda hanya perlu mengklik tombol di baris “Status”.

Setelah dinyalakan, sakelar berubah menjadi hijau dan tanda centang muncul di sebelahnya. Demikian pula, tepat di bawah Anda juga dapat mengaktifkan pengiriman pesan ke kotak surat, jika menerima pesan suara. Namun Anda tidak perlu melakukan ini, terutama jika Anda tidak ingin email Anda tersumbat.

Setelah ini, tutup browser dan kembali ke program Skype. Buka kembali bagian pesan suara. Seperti yang Anda lihat, setelah mengaktifkan fungsi tersebut, sejumlah besar pengaturan muncul di sini, namun lebih dimaksudkan untuk mengatur fungsi mesin penjawab daripada mengirim pesan suara secara khusus.

Mengirim pesan


Seperti yang Anda lihat, mengirim pesan suara di Skype tidak semudah kelihatannya pada pandangan pertama. Anda harus mengaktifkan fungsi ini terlebih dahulu di situs resmi Skype. Selain itu, prosedur yang sama harus dilakukan oleh orang yang akan Anda kirimi pesan suara.
Skype menawarkan banyak peluang untuk komunikasi online gratis. Selain itu, dengan menggunakan program ini Anda dapat melakukan panggilan dan menulis pesan SMS ke ponsel. Tidak semua pelanggan menggunakan layanan ini karena dianggap mahal dan merepotkan. Nyatanya, fungsi ini dapat bermanfaat, terutama jika Anda ingin berkorespondensi dengan seseorang yang berada di negara lain.
Cara mengisi saldo Skype Anda
Layanan pengiriman pesan SMS ke ponsel melalui Skype tidaklah gratis. Oleh karena itu, sebaiknya Anda mengisi saldo terlebih dahulu. Jika Anda belum pernah melakukan ini sebelumnya, jangan khawatir - ini cukup sederhana.
Memperhatikan! Jika perlu, uang tersebut dapat dikembalikan ke rekening Anda jika Anda tidak ingin menggunakannya lagi layanan berbayar, termasuk mengirim pesan. Tindakan ini dilakukan sesuai dengan aturan pengembalian yang dipublikasikan di situs web pengembang Skype.
Jadi, kita perlu melakukan hal berikut.
- Mari kita luncurkan programnya.
- Klik menu Skype di bagian atas jendela aplikasi.
- Pilih barangnya " ".
Setelah ini, halaman web akan terbuka di browser default Anda, yang benar, ini standar. Pada halaman terbuka dimungkinkan untuk melakukan operasi yang diperlukan untuk kemudian mengirim pesan. Pertama, pilih jumlah yang akan Anda setorkan ke akun Skype Anda. Harap dicatat bahwa ada batasan. Jumlah minimum harus 5 euro, maksimum – 25 euro.
Anda dapat mengisi ulang akun Skype Anda menggunakan: kartu bank sistem populer Visa dan Master Card, dan melalui sistem elektronik pembayaran.
Dalam kasus terakhir, WebMoney atau Yandex.Money dapat digunakan. Jika sebelumnya Anda memiliki dompet Yandex.Money, tetapi karena alasan tertentu tidak memilikinya, Anda dapat memulihkan dompet tersebut atau cukup membuat yang baru. Tidak mungkin untuk mengatakan dengan pasti berapa biaya SMS di Skype. Itu semua tergantung ke mana Anda mengirim pesan dan tarif yang dipilih. Bagaimanapun, biayanya tidak akan lebih mahal dari operator seluler Anda.

Cara mengirim pesan SMS Setelah uang masuk ke akun Skype Anda, Anda dapat mengirim pesan. Untuk melakukan hal ini, perlu untuk memilih kontak yang diinginkan . Kami mengkliknya dengan mouse kanan dan dari drop-down menu konteks
Sebelum menulis SMS di Skype, Anda juga dapat memasukkan dan menyimpan nomor Anda. Berkat ini, pelanggan akan mengetahui dari siapa sebenarnya pesan itu berasal. Namun momen ini bisa ditunda dan tindakan ini bisa dilakukan nanti.
Sekarang sedikit tentang cara membaca SMS di Skype. Sebenarnya hal ini tidak terlalu sulit, jadi tidak sulit untuk mengetahuinya sendiri. Korespondensi melalui pesan mirip dengan yang dilakukan dalam obrolan biasa. Harap dicatat bahwa panjang pesan tidak boleh melebihi 70 huruf Rusia atau 160 huruf Latin. Jika ada SMS lebih banyak, maka Skype akan menghitungnya sebagai beberapa pesan, yang masing-masing akan dikenakan biaya.
Nasihat. Jika Anda ingin mengirim SMS ke seseorang yang tidak ada di kontak Anda, cukup tambahkan nomor teleponnya ke daftar seperti biasa. Selanjutnya, klik kanan padanya dan pilih opsi yang memungkinkan Anda mengirim pesan.
Berkomunikasi melalui pesan sms melalui Skype mungkin diperlukan. Misalnya seseorang tidak online, namun ponselnya aktif. Biaya rata-rata sebuah pesan adalah 5 sen euro, namun angka ini dapat bervariasi tergantung pada wilayah dan negara tempat pelanggan berada. Bagaimanapun formulir ini komunikasi bisa jauh lebih murah daripada melalui operator komunikasi seluler. Anda bahkan tidak perlu menyebutkan bahwa ini sangat nyaman, karena pengguna Skype telah lama menghargai kelebihannya, terbukti dengan popularitas aplikasi ini di seluruh dunia.
Skype adalah salah satu program paling populer untuk berkomunikasi di Internet. Dengan bantuannya, Anda dapat menelepon teman menggunakan suara atau video, bertukar dokumen dan konten multimedia, serta mengirim pesan instan. Cara terakhir inilah yang akan kita bahas lebih detail, karena terkadang komunikasi melalui SMS adalah yang paling nyaman.
Untuk mengirim pesan di Skype Anda harus memilih kontak. Perlu diingat bahwa Anda dapat mengirim SMS tidak hanya kepada pengguna dari buku alamat Anda, tetapi juga kepada mereka yang belum memberi Anda informasi kontak mereka.
Setelah mengidentifikasi seseorang, klik nama panggilannya - setelah itu sebuah jendela akan muncul di depan Anda, di bagian paling bawah Anda akan melihat bidang kosong - di sinilah Anda harus memasukkan teks.
Secara default, semua pesan di Skype dikirim dengan menekan tombol Enter atau dengan mengklik ikon yang sesuai. Jika diinginkan, pengaturan ini dapat diubah: Ctrl+Enter akan mengirim teks, dan Ent akan berfungsi untuk memutus garis. (Parameter ini dapat diubah melalui “Alat/Pengaturan/Obrolan dan SMS/Lanjutan”).
Jika Anda ingin mengirim pesan di Skype ke lebih dari satu pengguna, Anda dapat membuat percakapan.
Cara mengobrol di Skype

Untuk membuat grup, dalam daftar menu utama yang terletak secara horizontal, Anda perlu mengklik item “Kontak” dan memilih perintah “Buat” grup baru" Untuk menambahkan seseorang ke dalamnya, Anda dapat membuka bagian "Terbaru" dan memilih lawan bicara yang baru-baru ini Anda ajak berkomunikasi atau tambahkan ke daftar dari tab "Kontak". Anda dapat menambah jumlah orang melalui tombol “Tambahkan Peserta” atau cukup dengan menyeret dan melepaskan pengguna yang diperlukan dengan mouse.
Jika diinginkan, Anda dapat mengganti nama obrolan di Skype: untuk melakukan ini, gunakan perintah “Simpan grup di daftar kontak”. Pada awalnya, itu akan disimpan menggunakan nama semua peserta sebagai dasar, tetapi untuk mengubah nama, cukup klik kanan padanya dan pilih “Ganti Nama” dari daftar yang terbuka.
Anda kemudian dapat mengirim pesan SMS ke kontak mana pun dengan nomor telepon yang Anda simpan.
Android 4.0.4–5.1
Skype untuk Windows 10 (versi 12)
- Pada tab "Obrolan".. Pilih obrolan pribadi, dari menu drop-down di atas jendela pesan pilih Melalui Skype, lalu nomor telepon.
Catatan. Jika suatu kontak memiliki banyak simpanan nomor telepon, kamu bisa memilih nomor yang diinginkan.
Jika penerima pesan berada di AS dan telah menyiapkan nomor Skype serta ID penelepon, mereka dapat menerima dan merespons pesan SMS di Skype. . Jika tidak, saat Anda mengirim pesan teks melalui Skype, penerima tidak dapat membalas Anda di Skype. Namun, Anda bisa. Dalam hal ini, penerima akan dapat membalas SMS Anda dan balasannya akan dikirimkan ke Anda telepon genggam(bukan Skype).
Kesalahan "pesan tidak terkirim" dikirim oleh operator penerima dan kemudian diteruskan ke Skype. Periksa nomor telepon penerima, pastikan Anda memiliki kredit Skype yang cukup, lalu coba kirim pesan lagi.
Jika Anda mengirim pesan teks ke seseorang di AS, hanya operator berikut yang mendukung penerimaan SMS di Skype: Alltel, AT&T, Cellular One Dobson, Cellular South, Centennial, Cincinnati Bell, Nextel, Ntelos, Sprint, T-Mobile, Unicel , KITA. Seluler®, Verizon Wireless, Virgin Mobile AS.
Halo teman teman! Hari ini akan ada kelanjutan yang dijanjikan dari topik Skype dan penggunaan program ini. Saya akan mencoba menjawab pertanyaan tentang cara menggunakan Skype dan menunjukkan poin utamanya. Jika Anda belum menginstal sendiri program ini, maka Anda dapat melakukannya dengan aman tanpa bantuan dari luar. Dan Anda akan memiliki Skype Anda sendiri.
Namun hari ini kita tidak berbicara tentang instalasi, tetapi tentang cara menggunakan Skype untuk panggilan dan banyak lagi. Jelas bahwa program ini dapat mengirimkan surat dan emotikon dalam obrolan, melakukan panggilan, menyiarkan suara dan video dengan partisipasi Anda, tetapi juga melakukan hal-hal yang sangat, sangat berguna yang terkadang tidak tergantikan.
Katakanlah Anda mempunyai masalah dengan komputer Anda dan Anda memerlukan bantuan teman Anda. Di sinilah program ini berguna karena kemampuannya untuk menampilkan layar komputer kepada teman Anda di ujung telepon bersama dengan semua tindakan Anda dan segala sesuatu yang terjadi. Tentu saja, ini jauh dari program, teman Anda tidak akan dapat membantu Anda dalam tindakan, tetapi mudah untuk memberi nasihat, melihat apa yang terjadi! Terkadang ini sudah cukup.
Fitur Skype berguna lainnya yang bagus untuk digunakan adalah kemampuan untuk mengirim dan menerima file dengan ukuran tidak terbatas. Saya sudah menulis tentang properti ini di sebuah artikel. Keuntungan terpenting dari jenis transfer informasi melalui Skype ini adalah gangguan komunikasi tidak menjadi masalah. Anda dapat mematikan program dan komputer, dan kemudian, setelah koneksi dipulihkan, file akan dikirim atau diterima tanpa kerusakan - nilai tambah yang besar! Apalagi jika Anda menyampaikannya dengan sangat baik file besar atau Internet Anda tidak stabil.
Bagaimana cara menggunakan Skype - mulai dari mana?
Nah, mulai dari mana - dari awal! :) Setelah instalasi dan telah ditentukan sebelumnya program, tambahkan teman Anda ke kontak Anda dan Anda sudah dapat mulai berkomunikasi. Meskipun, saya setuju, pada awalnya ada beberapa ketidaknyamanan dari antarmuka dan fungsi Skype yang tidak biasa - ini pernah terjadi pada saya, tetapi kemudian saya terbiasa. Jika Anda memiliki akun Facebook, Anda dapat mengaktifkan tampilan kontak dari akun tersebut, masuk ke akun ini, dan semua kontak Anda akan muncul di Skype pada tab Kontak di sisi kiri jendela program.

Untuk menampilkan kontak (tersembunyi) dari Facebook, buka bagian Kontak – Tampilkan (Sembunyikan) kontak dari Facebook.

1. Cara mengirim pesan di Skype.
Untuk mengirim pesan ke lawan bicara Anda, Anda harus memilihnya dari daftar kontak Anda - klik dia dengan mouse kiri dan kemudian jendela obrolan dan percakapan akan muncul di sisi kanan jendela program. Di bagian bawah terdapat kolom tempat Anda dapat menulis teks pesan. Anda dapat membumbui pesan Anda dengan emosi menggunakan emotikon, yang terbuka saat Anda mengeklik wajah tersenyum di bidang teks. Segera setelah Anda mengirim pesan ke seseorang, orang tersebut akan segera muncul di tab Terbaru Anda di bagian kontak - ini membuatnya lebih mudah untuk memfilter orang-orang yang selalu berkomunikasi dengan Anda.

Harap dicatat bahwa di Skype, tidak seperti ICQ, pesan dikirim langsung ke pelanggan, melewati server perantara apa pun. Di satu sisi, ini bagus - pesannya tidak direkam di mana pun, tetapi di sisi lain, pesan itu hanya akan datang saat Anda berdua sedang online. Artinya, jika Anda menulis pesan, mengirimkannya ke teman Anda, yang tidak tersedia dan terputus, dan kemudian Anda sendiri meninggalkan program dan jaringan, maka pesan Anda tidak akan sampai kepadanya, bahkan setelah dia terhubung. Itu hanya akan tersampaikan ketika Anda dan lawan bicara Anda terhubung. Tampaknya seperti hal kecil, tapi ICQ menang di sini, karena menerima pesan bahkan dari mereka yang sedang offline. Meski begitu, langsung hilang, karena semua korespondensi disimpan di server. Dan jika Anda seorang fanatik penyamaran, ini mungkin mengkhawatirkan - hanya bercanda!
2. Cara menelepon di Skype.
Cara menggunakan Skype untuk melakukan panggilan. Ada dua tombol hijau utama untuk ini: Panggilan video dan Panggilan.

Jika Anda mengklik yang pertama, mereka akan langsung melihat dan mendengar Anda, jika Anda mengklik yang kedua, mereka hanya akan mendengar Anda. Ngomong-ngomong, menurut aturan yang ditetapkan, biasanya ditulis terlebih dahulu apakah orang tersebut memiliki kesempatan untuk berbicara, dan baru kemudian, jika demikian, menelepon tanpa memperlihatkan videonya. Lagi pula, tidak semua orang memilikinya, apalagi tidak terbatas, dan tidak semua orang bisa menunjukkan dirinya, terutama kepada orang asing dan asing. Jika Anda berkomunikasi dengan keluarga dan teman, terserah Anda bagaimana harus bersikap. Namun perlu diingat bahwa status “Online” tidak berarti seseorang duduk terpaku di depan komputer sepanjang waktu :) Dan juga disarankan untuk mengingat bahwa dalam mode panggilan video program hanya memakan trafik, terutama bagi pemilik non-unlimited Internet.
3. Cara mentransfer file melalui Skype.
Untuk mengirim file melalui Skype, Anda harus memilih orang yang akan Anda kirimi sesuatu. Kemudian, di jendela percakapan, di sisi kanan program, klik tanda plus, di sebelah tombol dialer. Di sana, pilih Kirim file, di jendela explorer yang muncul, pilih file itu sendiri yang akan ditransfer dan klik Buka.

Atau opsi kedua adalah mengambil file dengan mouse dan menyeretnya ke kolom input teks - proses menunggu transfer akan segera dimulai. Dan segera setelah lawan bicara Anda menentukan tempat menyimpan file yang diterima, transfer itu sendiri akan dimulai. Program ini akan memberi tahu Anda dengan cermat tentang awal dan akhir transmisi dengan suara khas yang mengingatkan pada gemericik, jadi jangan khawatir!
Jika Anda yang menerima file tersebut, pertama-tama Anda akan mendengar suara gemericik dan melihat pemberitahuan bahwa file tersebut telah terkirim. Maka Anda perlu memilih lokasi penyimpanan file di Explorer dan klik simpan - prosesnya akan dimulai. Di jendela obrolan Anda akan melihat perkiraan waktu transmisi dan penerimaan, yang akan “mengambang” karena kualitas koneksi. Dan karena Skype terhubung langsung ke setiap pelanggan, melewati server, kecepatannya akan bervariasi tergantung pada beban jaringan - ini normal.
4. Cara berbagi layar komputer Anda di Skype.
Agar Anda dapat menampilkan layar komputer Anda, Anda juga perlu mengklik tanda plus dan memilih Show my desktop. Setelah pertunjukan dimulai, bingkai merah akan muncul di sepanjang tepi layar Anda, dan di bagian atas akan ada tombol Hentikan pertunjukan (di versi program yang lebih lama), mengkliknya akan menghentikan pertunjukan. Untuk versi baru, Anda perlu mengklik tanda plus lagi dan memilih berhenti tampil di sana.

Terkadang fungsi berbagi layar tidak berfungsi karena kualitas koneksi yang buruk dan layar macet. Jika ini terjadi, matikan saja acaranya dan mulai lagi - terkadang ini membantu. Ngomong-ngomong, ketika layarnya ditampilkan, komputer mulai melambat dan menjadi kusam - ini juga normal, tidak ada yang bisa dilakukan.
Jika Anda ingin melihat layarnya, tanyakan kepada lawan bicara Anda tentang hal itu dan beri tahu dia di mana harus mengklik dan menyodok. Begitu dia memulai siaran, layarnya akan muncul di jendela percakapan, tetapi dalam ukuran kecil. Untuk memperbesar ukurannya, klik kanan pada gambar dan pilih B jendela terpisah- jendela baru akan terbuka di atas semua jendela, yang dapat diperluas untuk memenuhi seluruh layar dengan menyeret tepinya dengan mouse - hal ini terjadi pada versi yang lebih lama. Di versi baru, Anda perlu mengklik ikon paling kanan di bagian bawah jendela percakapan - Layar penuh. Jika Anda menutup jendela ini, jendela percakapan akan kembali ke bentuk dan ukuran kecil aslinya. Teman bicara Anda harus menghentikan pertunjukannya.
5. Cara berkomunikasi dengan beberapa orang secara bersamaan melalui Skype - konferensi dan obrolan grup.
Fitur lain yang sangat berguna dari Skype adalah kemampuan untuk membuat percakapan dan obrolan grup. DI DALAM versi gratis Program, jumlah percakapan simultan dibatasi 10 peserta dalam mode panggilan dan 200 peserta dalam obrolan. Fungsi yang sangat berguna untuk komunikasi sederhana dan bisnis.

Cara menggunakan Skype untuk membuat percakapan grup. Untuk melakukan ini, Anda perlu memilih orang-orang yang ingin Anda ajak berkomunikasi. Baik menggunakan tanda plus yang sama dan item Tambahkan peserta ke percakapan ini, atau dengan menyeret dengan mouse orang yang tepat di bidang jendela percakapan. Namun agar percakapan dapat berlangsung, semua peserta harus online. Dalam mode video, prosesnya menjadi lebih rumit karena beban jaringan yang berat sejumlah besar orang, pertimbangkan hal ini, atau berkomunikasi tanpa video - dengan suara.
Untuk membuat obrolan (grup), Anda perlu mengklik ikon Buat grup di bagian bawah bidang kontak - di sebelah ikon Tambah kontak, atau melalui menu di bagian atas jendela Skype: Kontak - Buat grup baru. Sebuah bidang akan muncul di bidang percakapan tempat Anda dapat menyeret semua peserta dalam percakapan grup atau obrolan tersebut. Jika Anda membuat grup seperti itu, maka Anda akan memiliki izin dari pembuatnya, yaitu, jika Anda memulai percakapan dan kemudian memutus sambungan, maka semua orang dalam mode percakapan juga akan memutuskan sambungan. Dalam mode obrolan semuanya seperti biasa.

Untuk menyimpan grup yang dibuat, pilih tombol yang diinginkan di bidang pembuatan (di bagian atas jendela) dan beri nama grup tersebut - grup tersebut akan muncul di daftar kontak Anda di bagian kontak jendela. Jika grup yang baru dibuat tidak diubah, grup tersebut tidak akan disimpan. Ada obrolan yang memerlukan undangan - pemilik obrolan tidak akan menambahkan Anda ke sana tanpa undangan. Fitur yang berguna untuk kebutuhan perusahaan. Namun dalam hal ini, Anda harus benar-benar mengikuti aturan partisipasi dalam grup tersebut, jika tidak, Anda akan dikeluarkan dari sana.
Namun berpartisipasi dalam obrolan semacam itu sangat mengalihkan perhatian Anda dari aktivitas Anda dengan jumlah pesan yang banyak, jadi jika Anda memikirkannya, pikirkan apakah Anda punya waktu luang untuk obrolan ini.
Untuk kejelasan yang lebih besar tentang kemampuan program, saya merekam video di mana saya mencoba menunjukkan semua yang dijelaskan di atas menggunakan contoh dua komputer. Jika ada yang tidak jelas, lihatlah. Saya pikir pertanyaan tentang cara menggunakan Skype akan terpecahkan. Jika Anda masih memiliki pertanyaan dan saran, tuliskan di bawah artikel - tinggalkan komentar. Dan pastikan untuk mengunjungi postingan blog baru - akan ada sesuatu untuk dibaca!
Ikuti tombolnya, beri tahu teman Anda tentang artikel tersebut - ini akan menghasilkan uang!