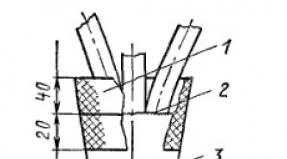Cara merekatkan peta dengan resolusi tinggi. Cara menyimpan atau mendownload peta dari Google Maps Cara menyimpan gambar peta satelit
Mengambil tangkapan layar peta Yandex (klik untuk memperbesar)
Di artikel terakhir, kami menemukan cara menyimpan peta dari Google Maps. Metode 1 dan 3 bersifat universal dan berfungsi dengan baik untuk menyimpan peta Yandex. Di sini saya akan memberitahu Anda cara lain.
Bagaimana cara menyimpan peta Yandex besar tanpa program
Terima kasih kepada Ivan Titov untuk metode ini. Saya akan memberitahu Anda bagaimana saya akan menggunakannya. Kami membutuhkan:
- Browser (Saya akan menggunakan Google Chrome);
- Ekstensi untuk membuat tangkapan layar (Nimbus Screenshot);
- Yamap.zip - yang perlu Anda sesuaikan.
Luncurkan Goolge Chrome, instal ekstensi Nimbus Screenshot dan unduh Yamap.zip. Buka paket arsip dan buka file menggunakan notepad atau Notepad++. Isi file HTML terlihat seperti ini. Panah menunjukkan tempat-tempat yang memerlukan penyesuaian.
Pilihan
tengah: , perbesar: 17
Anda perlu mengambilnya dari sini - http://dimik.github.io/ymaps/examples/location-tool/
Pilih pusat area yang kita perlukan dan salin nilai “Pusat Peta” ke tengah: . Pilih skala dan atur nilainya - zoom.
Parameter
gaya=»lebar:4000 piksel; tinggi: 4000 piksel"
atur ukurannya. Artinya, kita mengubah nilai lebar dan tinggi agar seluruh area yang dibutuhkan sesuai.
Simpan file Yamap.html dan buka di Google Chrome.
Simpan tangkapan layar seluruh halaman dan klik “Selesai” di sudut kanan atas.
Kami menyimpan gambar yang dihasilkan ke komputer atau segera mencetaknya.
- Cara mencetak file PDF.
- Cara mencetak halaman dari Internet.
Selamat mengetik.
PrinterProfi.ru
Menyimpan peta dari layanan Yandex atau Google ke file dengan ukuran tertentu.
Menyimpan peta dari Yandex atau layanan Google ke file dengan ukuran tertentu.r_v_f25 Mei 2012Banyak orang menggunakan peta Google atau Yandex, tetapi tidak semua orang tahu bahwa peta dapat disimpan ke disk tidak hanya dengan metode PrintScreen yang membosankan + pengeleman berikutnya pecahan.Ada juga metode yang lebih murah. Untuk tujuan ini, kami akan menggunakan program url2bmp gratis, yang dapat diunduh dari sini.
Mari kita lihat cara mengunduh peta besar dari map.yandex.ru menggunakan browser apa pun dan program url2bmp (mengunduh peta dari map.google.com pada prinsipnya tidak berbeda).
1. Menggunakan browser, buka halaman web peta Yandex dan di jendela pencarian masukkan nama lokasi yang ingin Anda dapatkan petanya (dalam contoh kami, ini adalah Moskow, Anda dapat memilih kota Anda), lalu klik tombol tombol "Temukan".
PERHATIAN! Saat bekerja, coba tutup semua program lain, karena... Saat menyimpan, RAM terpakai dan Anda membutuhkannya dalam jumlah banyak. Saya dapat dengan mudah membuat peta dengan skala sekecil mungkin yaitu 7000*7000 piksel.
Saya berharap Anda semua sukses.
r-v-f.livejournal.com
SAS.Planet atau cara mendownload peta Google, Yandex dalam resolusi tinggi
Seringkali, sebagai latar belakang, Anda ingin menggunakan gambar satelit atau peta dari layanan Google Maps/Yandex Maps/OpenStreetMap... Pada saat yang sama, satu tangkapan layar saja tidak cukup di sini - kualitasnya tidak akan sama dan Anda akan mendapatkan untuk merekatkan beberapa gambar menjadi satu.
Untuk mengunduh peta secara otomatis dari layanan populer, program SAS.Planet telah dibuat. Anda dapat memilih layanan apa pun, kualitas apa pun, dan wilayah mana pun, bahkan seluruh kota. Program ini gratis dan tersedia dalam bahasa Rusia.
Peta yang tersedia adalah Google Earth, Google Maps, Bing Maps, DigitalGlobe, Kosmosnimki, Yandex.maps, Yahoo! Peta, VirtualEarth, Gurtam, OpenStreetMap, eAtlas, peta iPhone, peta Staf Umum, dll. Selain itu, Anda dapat memilih citra satelit dan peta grafis.
Jadi, secara berurutan
1. Instalasi program
2. Menyiapkan program
- Jalankan berkas SASPlanet.exe
- Kami memilih "Internet dan cache" sebagai sumber peta.
- Jika tombol tidak dapat diklik, ubah skala tampilan menjadi 100% di pengaturan Windows

3.Memilih area yang diinginkan
- Pilih grafik atau peta satelit yang diinginkan. Jika Sputnik (Google) tidak berfungsi, coba Sputnik (Yandex).
- Jika perlu, kami menghubungkan lapisan tambahan, misalnya colokan.
- Setelah menemukan tempat yang diinginkan di peta, pilih area yang ingin kita download
4.Mengunduh peta
- Di jendela yang terbuka, pastikan pengaturannya benar dan klik Mulai. Setelah selesai, klik “Keluar”. Skala peta dapat dilihat di kiri atas. Semakin besar skalanya, semakin lama waktu yang dibutuhkan gambar untuk dimuat dan digabungkan.
5. Menyimpan peta
- Sekarang kita perlu merekatkan dan menyimpan ubin yang dimuat. Untuk melakukan ini, pilih “Pilihan sebelumnya”
- Pada tab Lem, tunjukkan format, simpan jalur dan skala tempat Anda mengunduh ubin, mulai...
Tag: tip, rencana umum, program, bekerja dengan peta
tempat arsip
Konstruktor Yandex.Maps: Pencetakan resolusi tinggi - Maps API Club
Hari ini kami merilis pembaruan untuk Perancang Yandex.Maps.
Saat Anda mencetak peta, semua objek yang ditambahkan akan disimpan. Selain itu, Anda juga dapat mencetak peta yang dilengkapi kemacetan lalu lintas.
Saat menyimpan peta untuk dicetak, Anda dapat menyesuaikan kualitas gambar (96 atau 300 DPI), ukuran hingga 1500x1500 px dan memilih salah satu format raster: png atau jpg. File dengan peta akan disimpan ke Yandex.Disk Anda di folder terpisah.
Harap dicatat bahwa saat menyimpan peta untuk dicetak, ada sejumlah batasan, misalnya fungsinya tidak tersedia di semua browser, dan hanya lapisan diagram yang dapat dicetak. Rincian lebih lanjut tentang pembatasan dapat ditemukan di bagian Bantuan terkait.

pembaruan, perancang peta, berita, perancang
yandex.ru
Google Map Saver - menyimpan peta ke komputer Anda
Google Maps adalah hal yang nyaman. Namun, kartu yang dikeluarkan layanan ini hanya tersedia di Internet, dan sering kali diperlukan saat Internet tidak tersedia. Untuk menyimpan peta yang Anda perlukan ke komputer, Anda dapat menggunakan utilitas praktis - Google Map Saver.

Misalnya Anda ingin bepergian dengan mobil, dan yang jelas mungkin tidak ada koneksi Internet. Google Map Saver akan membantu Anda menyiapkan peta terlebih dahulu, menyimpannya dalam format dan resolusi yang Anda perlukan, yang kemudian dapat Anda lihat di ponsel atau dicetak di printer. Program ini menyimpan peta dalam format PNG (8-bit dan 24-bit), JPG (kualitas rendah, sedang dan tinggi), BMP dan TGA. Namun yang paling menarik adalah ukuran kartu yang disimpan. Mereka diadaptasi tidak hanya untuk monitor biasa dan layar dengan resolusi besar (hingga 12000X12000), tetapi juga untuk berbagai layar gadget seluler (QVGA, VGA, iPhone).

Program ini sangat kecil dan portabel, tetapi melakukan tugasnya 100% - dapat melakukan semua yang dapat dilakukan layanan Google Maps: menentukan koordinat, menampilkan peta secara skematis, seperti biasa, dengan medan, dalam bentuk foto, peta dapat berupa diperbesar dalam skala luas.
Unduh Google Penghemat Peta: http://www.codres.de/google-map-saver.
P.S. Utilitas ini secara ajaib menghilangkan tanda air dari kartu.
Bagaimana cara mengunduh peta Google Earth dengan kualitas baik dan resolusi? Bagaimana cara menyimpan peta Google ke komputer Anda.
Dahulu kala saya mengenal program seperti Google Bumi. Menarik sekali, banyak gambarnya. Saya menemukan semua tempat yang pernah saya kunjungi dalam gambar dari luar angkasa. Saya ingin menyimpan beberapa gambar di komputer saya, tapi bukan itu masalahnya. Program Google Bumi mengurangi kualitas gambar hingga nilai sedemikian rupa sehingga keinginan untuk mencetak foto seperti itu pun hilang.
Saya online dan menemukan program keren. SAS Planet di situs web http://sasgis.ru/.
Saya mengunjungi situs webnya, mengunduh versi portabel dari program tersebut. Bayangkan betapa terkejutnya saya. Google Earth jauh lebih rendah dibandingkan SAS Planet. SASPlanet memiliki banyak fitur - GPS, KML, cache yang kompeten. Jika gambar telah diunduh minimal 1 kali, maka gambar tersebut akan dimuat dari cache pada kesempatan berikutnya. Anda dapat menentukan rentang dan mengunggah semua gambar yang diperlukan pada skala yang diinginkan. Kemudian tonton secara offline. Dan yang terpenting, Anda bisa mengumpulkan dan merekatkan gambar apa pun menjadi satu foto besar. Dalam manual ini saya akan menjelaskan cara mengunduh terlebih dahulu dan kemudian menyimpan peta area mana pun. Jadi, ayo pergi...
Unduh program gratisnya. Buka zip dan luncurkan SASPlanet.exe. Versi portabel dari program ini dapat diseret ke mana saja atau disimpan di flash drive. Di mana pun Anda berada, semua gambar yang diunduh satu kali tidak akan diunduh lagi di lain waktu. Penghematan lalu lintas tidak realistis.
Diunduh dan diluncurkan.

Klik pada menunya. "Seleksi -> Pilih area persegi panjang." Dan dengan mouse kita memilih area yang kita butuhkan yang ingin kita simpan. Dipilih, area ditandai, dan sebuah jendela terbuka.

Sebelum Anda menggabungkan gambar menjadi satu. Kita perlu mengunggah gambar. Kami memilih skala dan jenis peta yang kami butuhkan. Dipilih dan diklik "Mulai".
Sebuah jendela kecil dengan bilah kemajuan akan terbuka, menunjukkan proses pemuatan. Ketika pengunduhan selesai, jendela akan ditutup.
Mari kita pergi ke menu lagi. Pilih "Pilihan -> Pilihan Sebelumnya".

Buka tab "Lem". Pilih skala dan jenis peta kami. Tentukan pengaturan tambahan yang diperlukan. Anda perlu menentukan pengaturan yang sama dengan yang Anda tentukan saat mengunggah gambar. Pada akhirnya, klik tombol "Mulai".
Sebuah jendela akan terbuka.

Kami memilih nama file, lokasi dan jenis file. Saya lebih suka BMP tanpa kompresi. Dan kami menghemat.

File telah disimpan dan siap dicetak. ;)
Pernahkah Anda tersesat saat bepergian? Seberapa baik Anda bisa bernavigasi di peta? Dengan berkembangnya teknologi, isu-isu tersebut semakin kehilangan relevansinya.
Saat ini, hampir semua ponsel modern dilengkapi dengan sensor gps dan layanan dukungan Peta Yandex Dan Google Peta. Dengan menggunakan ponsel seperti navigator, Anda tidak perlu takut tersesat dan akan selalu mencapai tujuan akhir, memilih rute terbaik. Namun fungsi telepon ini memerlukan penggunaan Internet seluler. Dan Anda harus membayar banyak uang untuk menggunakan Internet seluler saat roaming di luar negara Anda. Namun pengembang Google Maps telah menemukan cara untuk menghemat uang saat bepergian tanpa membiarkan kita tersesat. Sekarang bagian peta yang diinginkan dapat disimpan untuk dilihat secara offline (tanpa koneksi Internet). Artinya, Anda akan bisa menavigasi area tersebut tanpa terhubung ke Internet, melainkan hanya menggunakan sensor GPS.
Jadi, kelas master kecil dalam menggunakan aplikasi Google Maps:
-
-
1. Temukan area peta yang diinginkan.
2. Di bilah pencarian, masukkan perintah " oke peta" dan klik tombol cari.
3. Tunggu hingga proses penyimpanan peta selesai.
Sayangnya, saat ini beberapa area peta tidak dapat disimpan untuk dilihat secara offline. Dan terkadang peta offline tidak menampilkan berbagai objek terkenal dan nama jalan. Namun kami berharap tim Google dapat memperbaiki kesalahan dan meningkatkan fungsi ini, yang sangat berguna bagi para pelancong.
Jumlah dan ukuran area peta yang disimpan tergantung pada kapasitas memori telepon Anda. Jika memori tidak mencukupi, menyimpan area peta baru mungkin mengakibatkan terhapusnya area yang disimpan sebelumnya.
Bagaimana cara memeriksa kartu yang disimpan?
Aktifkan saja mode pesawat di ponsel Anda, luncurkan aplikasinya Google Peta dan pindahkan peta ke area yang diinginkan.
Harap dicatat: Semua bagian peta yang disimpan akan dihapus jika Anda menghapus memori aplikasi atau tidak dapat terhubung ke jaringan selama dua minggu.

PS:
Travelers, jangan takut tersesat, karena itu artinya kamu akan bebas! Siapa tahu, mungkin Anda akan menemukan tempat-tempat wisata yang tersembunyi dari pandangan wisatawan...
Semoga perjalanan anda menyenangkan!
Kiat berguna untuk pelancong:
Dengan menyimpan area peta di perangkat Anda, Anda dapat menggunakannya bahkan tanpa koneksi Internet, misalnya, saat komunikasi seluler mahal atau kecepatan koneksi rendah.
Catatan. Fitur ini tidak tersedia di beberapa wilayah karena keterbatasan teknis, format alamat, kurangnya dukungan untuk bahasa tertentu, dll.
Langkah 1. Unduh petanya
Catatan. Peta yang diunduh dapat disimpan di memori perangkat atau di kartu SD. Jika Anda memutuskan untuk mengubah lokasi penyimpanan, Anda harus mengunduh peta lagi.
Cara Menyimpan Peta Offline ke Kartu SD
Langkah 2: Hemat baterai dan data (opsional)
Saat bekerja dengan peta offline, Anda mungkin menggunakan aplikasi yang memerlukan koneksi Internet.
Catatan
- Tanpa koneksi Internet, hanya satu jenis rute yang tersedia - mobil.
- Namun, Anda tidak akan dapat menemukan pilihan perjalanan alternatif, melihat data lalu lintas, atau memilih jalur.
Menggunakan peta offline
Peta yang diunduh dapat digunakan dengan cara yang sama seperti biasanya, yaitu ketika perangkat terhubung ke Internet.
Jika Anda tidak terhubung ke jaringan atau kecepatan transfer data terlalu lambat, peta offline akan digunakan untuk navigasi.
Catatan
Cara mengelola kartu offline
Kartu offline harus diperpanjang sebelum habis masa berlakunya. Jika tersisa 15 hari atau kurang hingga tanggal ini, aplikasi akan mencoba memperbarui peta offline secara otomatis jika perangkat terhubung ke jaringan Wi-Fi.
Banyak yang sudah melihat programnya, banyak yang menyukainya, banyak kelebihannya, tapi ada juga kekurangannya. Dan, mungkin, salah satu fitur paling penting dari program ini adalah Anda tidak dapat mengekspor citra satelit dengan resolusi yang baik pada area yang cukup luas. Tetapi jika Anda benar-benar ingin, Anda bisa!
Jadi, mari kita tentukan sendiri tugas: membuat citra satelit dari area yang kita perlukan, misalnya, peta satelit Moskow. Meski tidak perlu membuang waktu untuk hal-hal sepele, namun segera berbaikan peta satelit Rusia atau bahkan peta satelit dunia, namun kami tidak akan menangani urusan global seperti itu, namun akan menetapkan tugas yang lebih sederhana untuk kami lakukan peta satelit Saratov.
Kita dapat mendownload semua program yang kita butuhkan dari sini dalam satu arsip, atau tarik dari situs resmi.
Untuk itu kita memerlukan sebuah program Google Earth (Google Earth), yang dapat Anda unduh dari situs:
Setelah mendownload dan menginstal program ini, kita dapat melihat citra satelit dari berbagai kota di dunia, melihat jalan-jalan dan rumah-rumah... Tapi kita sedikit keluar dari topik. Setelah cukup melihat, kami memutuskan untuk menyimpan area yang dipilih untuk dipertimbangkan nanti secara offline. Buka Menu: Mengajukan -> Menyimpan -> Simpan gambar, kami menyimpannya, namun ternyata, kami dapat menyimpan area seluas itu dengan resolusi yang baik. Sangat disayangkan tentu saja, tetapi pahlawan normal selalu mengambil jalan memutar, dan kami akan mengambil jalan yang berbeda...
Unduh program dari situs web pengembang: http://silber2004.narod.ru/travel.htm
Program ini memiliki fungsionalitas yang lebih rendah daripada program tersebut Google Earth (Google Earth), tapi di sisi lain, mengenai masalah kita, bisa membantu kita.
Program ini dirancang untuk pekerjaan yang lebih nyaman dengan layanan http://maps.google.com, yang berisi foto satelit dari seluruh permukaan bumi.
Kami membaca deskripsi program ini di situs web:
Versi gratis dari program ini dapat: menyimpan cache gambar yang pernah diunduh untuk dilihat secara offline nanti; menggabungkan gambar dengan skala, ukuran apa pun, dan menyimpannya dalam file jpg; buat file georeferensi untuk menggunakan foto satelit sebagai peta di program OziExplorer.
Versi terdaftar dari program ini, selain mengukur jarak tanpa batasan dan menghubungkan foto di Mapinfo, ArcGis, SeeYou, kini dapat menghindari pemblokiran IP Anda oleh server Google, yang memungkinkan Anda memompa area yang luas tanpa penundaan.
Biaya pendaftaran 300 rubel, pembayaran dapat dilakukan menggunakan sistem uang Yandex.
Untuk penggunaan reguler, program ini layak dibeli, tetapi tugas kita hanya sekali. Setelah sedikit pengujian terhadap program ini, kami mendapat larangan dari Google dan tidak dapat lagi menerima citra satelit untuk ditempelkan ke dalam satu peta. Anda dapat melewati larangan menggunakan server proxy, tetapi kami akan mengambil rute yang berbeda...
Dengan menggunakan program ini kita bisa mendapatkan data dari cache program Google Earth (Google Earth)
Cara menggunakan program ini sangat sederhana:
- Buka cache yang biasanya terletak di sini: ”C:\Documents and Settings\CURRENT_USER_NAME\Local Settings\Application Data\Google\GoogleEarth\dbCache.dat” Jika Anda memiliki beberapa cache (dalam satu folder), Anda dapat membuka semuanya sekaligus (file “dbCache.dat”).
- Pilih jalur untuk mengekstrak file. Secara default, folder tempat GE_JPG_extractor.exe diluncurkan.
- Untuk mengekstrak gambar dengan nama seperti 'qrst.jpg' dalam format cache program GoogleMV, centang kotak "untuk cache GoogleMV (nama file 'qrst')". FAT 32 memiliki batasan jumlah file dalam satu folder (saya tidak tahu apakah ada batasan seperti itu di NTFS). Oleh karena itu, program saya akan bermasalah ketika ada banyak file dalam satu folder (dan pada level 18 hanya akan ada banyak file dalam satu folder). Penulis GoogleMV harus memikirkan batasan sistem file ini.
- Klik tombol “Ekstrak” dan tunggu prosesnya selesai. Setelah ekstraksi, folder “\ServerN\_82_\” (gambar dengan nama Google Earth - begitulah saat diterima dari server) atau “\ServerN\КН\” (cache untuk program GoogleMV) akan dibuat. Lebih dari satu folder “ServerN” (akan ada angka, bukan N) dapat dibuat. Jumlahnya bergantung pada data dari server Google Earth mana yang disimpan dalam cache. Saat ini ada dua server: peta bumi dan peta luar angkasa. Mungkin yang baru akan ditambahkan di masa depan.
Kita perlu mengekstrak gambar dengan nama dalam bentuk 'qrst.jpg' dalam format cache program GoogleMV.

- Jalankan programnya GE_jpg_extractor.exe
- Pilih dan buka file Cache “dbCache.dat”.
- Pilih folder untuk menyimpan gambar
- Centang kotak: “Untuk cache GoogleMV (nama file 'qrst')”
- Klik tombol [Ekstrak gambar].
Setelah mengekstraksi citra satelit dengan cara ini, kami memasukkan citra tersebut ke dalam Cache GoogleMV dan, menggunakan GoogleMV, membuat peta satelit.

- Luncurkan programnya ( Proyeksinya agak melenceng, tapi kami akan memperbaikinya nanti)
- Kami bergerak di sepanjang peta ke tempat yang kami butuhkan
- Klik ikon tersebut Memilih
- Pilih area yang kita butuhkan
- Pilih tingkat pembesaran yang diperlukan, persentase kompresi jpg dan klik Menjalankan
- Di jendela yang terbuka Pilihan memilih Rekatkan fragmen yang dipilih, cache saja, hanya sebuah cuplikan
- Klik OKE
Setelah beberapa saat atau menit, peta satelit direkatkan.