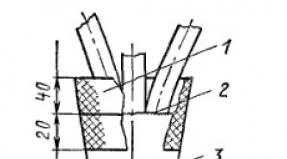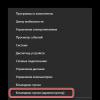Menginstal dan menghapus program di Mac OS. Menginstal program di Mac Menginstal program di mac os x
Saat pertama kali menemukan komputer Mac, pengguna sering kali tidak dapat memahami cara program diinstal dan dihapus. Jika Anda adalah pengguna Windows, maka Anda dapat menginstal program melalui file penginstal khusus, dan Anda dapat menghapus program yang tidak diperlukan melalui panel kontrol dan membuka item “Tambah atau Hapus Program”.
Menginstal program melalui file DMG
Di Mac OS X, proses instalasi untuk banyak program terlihat sangat sederhana. Jika Anda mengunduh program untuk Mac dari situs web, biasanya program tersebut dikemas dalam file .dmg. Pada dasarnya DMG adalah file image disk. Untuk membuka dmg, cukup klik dua kali padanya. Biasanya, segera setelah pemeriksaan, jendela terpisah berisi konten gambar akan terbuka. Pengembang aplikasi yang peduli selalu membuat shortcut untuk folder Programs. Pindahkan saja program ke pintasan ini dan selesai. Program telah diinstal.
Contoh pemasangan browser Google Chrome yang populer.
Terkadang, pengembang yang malas bisa membuat gambar normal, tanpa pop-up. Maka Anda perlu membuka gambar, lalu buka Finder dan buka gambar yang muncul, seret program ke folder dengan kursor Program(Aplikasi). Setelah menyalin, Anda dapat menonaktifkan gambar DMG (klik tombol di sebelah gambar di Finder), dan secara opsional menghapus DMG.

Program diluncurkan melalui folder Programs atau melalui Dock. Untuk menambahkan program ke Dock, cukup seret ikonnya dari folder Aplikasi ke area di Dock. Atau Anda dapat meluncurkan program, lalu di Dock, klik kanan ikon program dan pilih " Opsi - Simpan di Dock».

Menginstal program melalui App Store
Dimulai dengan Mac OS X 10.6, pengguna dapat menginstal program melalui App Store bawaan.
Buka menu utama tepat sasaran — Toko Aplikasi. Ada program berbayar dan gratis di App Store.

Untuk mengunduh, Anda harus masuk dengan akun ID Apple Anda. Jika Anda belum membuat akun, pastikan untuk melakukannya.

Keuntungan utama menggunakan App Store:
- Semua program di App Store legal. Jika Anda membeli suatu aplikasi, aplikasi itu akan ditugaskan ke akun Anda dan jika Anda menghapus program tersebut, Anda dapat menginstalnya lagi, tanpa pembelian berulang
- Program sering diperbarui oleh pembuat aplikasi. Segera setelah program diperbarui, lencana terkait akan muncul di sebelah ikon App Store. Untuk memperbarui program, buka bagian Pembaruan.
- Aplikasi ditinjau oleh karyawan Apple. Artinya, semua aplikasi diperiksa dari virus dan aktivitas mencurigakan sebelum dipublikasikan. Anda dapat yakin dengan keamanan komputer Anda.
Menginstal program menggunakan file penginstal
Sama seperti Windows, X mempunyai program yang dapat diinstal melalui wizard pengaturan. Biasanya ini adalah program besar seperti Microsoft Office atau Adobe Photoshop. Menginstal program tersebut sangat mirip dengan menginstal program di Windows. Yang perlu Anda lakukan hanyalah membuka gambar DMG, meluncurkan ikon dan mengikuti panduan instalasi.
Contoh penginstalan paket perangkat lunak iLife dari image DMG. Setelah membuka gambar, Anda harus meluncurkan pintasan Instal iLife dan ikuti instruksi dari wizard instalasi.

Menghapus instalasi program
Program dapat dihapus hanya dengan menyeret ikon program ke tempat sampah.

Dalam hal kemudahan menginstal dan menghapus program, Mac OS jauh lebih unggul daripada Windows. Di sini Anda tidak perlu menjalankan satu program untuk menginstal program lain dan program lain untuk menghapus instalasinya. Namun kesederhanaan seperti itu juga memiliki beberapa kelemahan. Pada artikel ini kita akan melihat semua nuansa instalasi perangkat lunak Mac dan penghapusan aman berikutnya. Di Windows, sangat sedikit program yang bekerja sendiri, tanpa terlebih dahulu memasukkan berbagai parameter ke dalam registri sistem dan menulis file ke berbagai folder di berbagai folder. disknya. Di Mac OS X, setiap program adalah paket mandiri yang dapat digunakan pengguna seolah-olah itu adalah satu file. Namun sayang, bahkan di Mac OS, tidak semua program dapat berjalan tanpa komponen tambahan.
Berdasarkan hal ini, ada dua cara utama perangkat lunak baru masuk ke Mac Anda.
Cara pertama yang paling umum adalah program ini didistribusikan dalam bentuk file paket yang sama, yang hanya perlu Anda luncurkan dengan mengklik dua kali. Namun, karena hampir semua program saat ini diunduh melalui Internet, produsen perangkat lunak dihadapkan pada tugas untuk mengurangi ukuran file.
Seringkali masalah ini diselesaikan dengan menggunakan image disk. Saat Anda mengeklik tautan untuk mengunduh program, file dengan ekstensi .dmg.

Untuk melihat isi gambar seperti itu, maka harus di-mount. Ini dapat dilakukan hanya dengan mengklik dua kali pada file tersebut, setelah itu disk baru akan muncul di Desktop. Biasanya berisi program itu sendiri dan link ke folder program di komputer Anda.
 Yang harus Anda lakukan adalah menyeret program ke lokasi barunya. Setelah itu baru bisa diluncurkan. Namun, banyak program bahkan tidak peduli dari mana program tersebut diluncurkan - mereka siap bekerja dari folder mana pun.
Yang harus Anda lakukan adalah menyeret program ke lokasi barunya. Setelah itu baru bisa diluncurkan. Namun, banyak program bahkan tidak peduli dari mana program tersebut diluncurkan - mereka siap bekerja dari folder mana pun.
Setelah menyalin program, image disk harus diekstraksi - baik menggunakan tombol di sidebar, atau dengan menyeret disk dari Desktop ke Sampah.

Cara kedua diperlukan untuk program yang lebih serius yang memerlukan file sistem tambahan, ekstensi kernel, atau eksekusi beberapa skrip selama instalasi. Dalam hal ini, program didistribusikan sebagai penginstal dengan ekstensi .pkg atau .mpkg.
Mengklik dua kali pada file tersebut meluncurkan wizard instalasi:
 Pertama, wizard akan memperkenalkan dirinya, kemudian meminta Anda untuk menyetujui perjanjian lisensi, kemudian meminta Anda memilih lokasi instalasi dan daftar komponen program yang diperlukan (tidak selalu), setelah itu Anda akan diminta memasukkan kata sandi.
Pertama, wizard akan memperkenalkan dirinya, kemudian meminta Anda untuk menyetujui perjanjian lisensi, kemudian meminta Anda memilih lokasi instalasi dan daftar komponen program yang diperlukan (tidak selalu), setelah itu Anda akan diminta memasukkan kata sandi.
Terkadang kedua metode digabungkan, dan penginstal dikemas dalam image disk.
Pertanyaan menghapus instalasi suatu program di Mac, ini cukup sederhana - Anda perlu membuka folder “Program” dan menyeret perangkat lunak yang tidak Anda perlukan ke Sampah (atau tekan Cmd-Delete pada keyboard). Namun masalah mungkin timbul di sini. Selama masa pakainya, program membuat banyak file sementara. Misalnya, folder /Library/Preferences dan /Users/~/Library/Preferences berisi file .plist yang berisi pengaturan program Anda. Dengan menghapus program itu sendiri, Anda tidak akan mempengaruhi file-file ini; file-file tersebut akan tetap berada di disk sebagai sampah. Dan setelah menginstal ulang program karena beberapa jenis kerusakan, Anda mungkin menemukan bahwa tidak ada yang berubah - akumulasi sampah juga menjadi penyebabnya.
Beberapa program memiliki skrip uninstall khusus (mirip dengan Windows), yang biasanya terletak di image disk program, di sebelah penginstal. Namun hal ini cukup jarang terjadi, sehingga ada berbagai program yang memungkinkan Anda membersihkan sampah sisa dari program lain. Sebagai contoh, mari kita berikan AppZapper- sangat mudah digunakan:
 Program yang dilarang untuk dihapus harus diseret ke jendela AppZapper. Ini akan segera menganalisis semua dependensi dan menampilkan daftar file sementara tambahan yang terkait dengan program yang sedang dihapus:
Program yang dilarang untuk dihapus harus diseret ke jendela AppZapper. Ini akan segera menganalisis semua dependensi dan menampilkan daftar file sementara tambahan yang terkait dengan program yang sedang dihapus:

Dengan mengklik "Hapus", Anda dijamin akan menghapus program tersebut untuk selamanya, tanpa jejak apa pun.
Halo para pembaca yang budiman.
Ada beberapa sistem operasi utama yang banyak digunakan pengguna. Dan Windows dan Mac OS dianggap yang paling populer. Yang terakhir hadir dengan komputer dari Apple. Saat membeli unit seperti itu, orang mencoba menggunakan keamanan yang ada. Namun terkadang beberapa orang perlu beralih ke OS dari pengembang “pesaing”. Pada artikel berikut saya akan memberi tahu Anda cara menginstal Windows di Mac. Ini dapat dilakukan dengan beberapa cara - semuanya tergantung kebutuhan pengguna.
Ada beberapa opsi untuk menginstal Windows di komputer Apple. Ini bisa berupa sistem kedua (diinstal pada SSD atau drive eksternal), terpasang pada sistem pertama, atau bahkan sistem utama. Kami akan meninjau masing-masing kasus ini seiring dengan semakin populernya kasus tersebut.
Jadi, salah satu yang paling umum adalah penggunaan Win sebagai sistem kedua. Untungnya, pengembang Mac OS versi terbaru telah memperkirakan situasi serupa dan telah menyediakan alat yang sesuai. Oleh karena itu, metode ini menjelaskan opsi untuk menginstal OS tambahan melalui Boot Camp. Aplikasi ini terletak di " Program" Selain itu, dapat ditemukan dalam pencarian Menyoroti.
Untuk prosedurnya sendiri, Anda memerlukan:
Unduh gambar dengan sistem operasi dari situs web resmi Microsoft.
Ketersediaan flashdisk kosong 8 GB.
Jumlah ruang hard disk kosong yang cukup.
Perlu segera dikatakan bahwa opsi ini sangat cocok untuk perangkat tanpa drive DVD, karena seluruh instalasi akan dilakukan dari flash drive.
Jadi, sekarang kita perlu melakukan beberapa tindakan:

Untuk kembali ke lingkungan Microsoft setelah menggunakan OS Apple, Anda perlu melakukan boot ulang dan menahan tombol Option.
Desktop Paralel( )
Selain sistem tambahan, dimungkinkan untuk menempatkan OS yang diperlukan “di dalam” sistem utama. Ini dapat dilakukan dengan menggunakan mesin virtual. Ada berbagai perangkat lunak khusus yang memungkinkan Anda melakukan semua yang Anda perlukan. Jadi, misalnya, Anda dapat menginstal melalui kotak virtual- solusi gratis yang bagus.
Namun yang paling nyaman dan paling cocok untuk OS X dianggap penempatan via Desktop Paralel. Di saat yang sama, aplikasi ini juga dianggap yang terbaik dalam hal kinerja dan daya tahan baterai.
Opsi ini sangat cocok untuk pengguna yang perlu menggunakan program yang dirancang untuk Windows, namun pada saat yang sama mereka hanya memiliki Mac. Ini sempurna untuk klien yang tidak ingin memahami kerumitan pengaturan.
Benar, ada satu kelemahan besar - program ini berbayar. Tentu saja ada pilihan versi trial. Tapi itu akan berakhir cepat atau lambat. Anda selalu dapat menemukan versi demo atau membeli versi lengkap di situs resminya. Ini juga memberikan bantuan terperinci tentang semua fitur aplikasi.
Jadi kita perlu melakukan beberapa hal:

Hasilnya, pengguna ditawari Windows yang berfungsi penuh yang berjalan di dalam Mac OS. Pada saat yang sama, di masa depan, pengguna akan dapat dengan mudah mengubah berbagai pengaturan mesin virtual.

Jika ada sesuatu yang tiba-tiba menjadi tidak jelas bagi Anda, aplikasi ini memberikan bantuan terperinci.
Bagian baru dibuka di blog - “Untuk Pemula”. Bagian ini akan didedikasikan untuk para pengguna yang baru saja beralih ke Mac OS X dan baru mulai mempelajari dasar-dasar bekerja dengan sistem operasi ini. Dan artikel pertama adalah “Menginstal program di Mac OS X.”
Dibandingkan dengan Windows, menginstal program di Mac OS X beberapa kali lebih mudah :-)
Mari kita soroti cara-cara utama untuk menginstal program dan membahasnya masing-masing:
- Menginstal program dengan menyalin program ke komputer (maaf tautologinya)
- Menginstal program menggunakan installer
- Menginstal program dari App Store
Jadi, poin pertama adalah Menginstal program dengan menyalin program ke komputer.
Ini adalah cara termudah untuk menginstal sebagian besar program di Mac OS X - buka file dmg, salin program ke folder Aplikasi dan jalankan. Semuanya sederhana dan cepat. Mari kita lihat lebih dekat. Misalnya kita ingin menginstal pemutar video VLC.
- Semua program di Mac OS X didistribusikan sebagai file dmg. Seringkali pengembang juga mengemas file dmg ke dalam arsip.
- Kami pergi ke situs web resmi program (http://www.videolan.org/vlc/) dan mengunduh versi untuk Mac OS X dengan mengklik tombol “Unduh VLC – Versi 2.1.4 – Mac OS X – 33 MB " tombol. Kami mengunduh file – vlc-2.1.4.dmg.
- Setelah pengunduhan selesai, jalankan file dan lihat jendela berikut (dimulai sebagai autorun di Windows). Ada 4 elemen di jendela - VLC (program itu sendiri), pintasan ke folder Aplikasi, Read me.rtf (readme program) dan folder Goodies (berisi file teks dengan deskripsi program, informasi tentang penulisnya, dll).

- Untuk menginstal program VLC, cukup transfer file program ke folder Applications. Secara umum, program dapat ditransfer ke mana saja, bahkan ke desktop. Namun Mac OS X didesain sedemikian rupa sehingga untuk kemudahan penggunaan, semua program ditempatkan di area khusus - Launchpad. Oleh karena itu, saya menyarankan Anda menyalin semua program hanya ke folder Aplikasi. Kemudian mereka akan muncul di area Launchpad.

Mari beralih ke poin kedua - menginstal program menggunakan penginstal.
Seringkali, program untuk Mac OS X berisi wizard instalasi lengkap. Misalnya, penginstal semacam itu tersedia di program Oracle VM Virtual Box. Mari kita lihat sebagai contoh:
- Seperti pada kasus pertama, unduh versi Oracle VM Virtual Box dari situs resminya (https://www.virtualbox.org/wiki/Downloads)

- Jalankan file yang diunduh VirtualBox-4.3.10-93012-OSX.dmg dan lihat jendela autorun seperti pada kasus pertama
- Klik pada icon VirtualBox.pkg (ditandai dengan angka 1)

- Wizard penginstalan program dimulai. Kami diperingatkan bahwa suatu program sekarang akan diluncurkan untuk menentukan apakah program tersebut dapat diinstal pada komputer ini. Klik “Lanjutkan”
- Jendela "Instalasi Standar" akan muncul. Biasanya, pengaturan “Instalasi standar” selalu cukup. Klik "Instal"

- Masukkan kata sandi yang Anda atur saat pertama kali menyalakan komputer dengan Mac OS X dan klik tombol “Instal Perangkat Lunak”.

- Program akan mulai diinstal. Waktu penginstalan bergantung pada performa Mac Anda dan ukuran program itu sendiri.
- Tinggal langkah terakhir – garis finish :-) Program telah berhasil diinstal dan siap bekerja. Klik tombol “Tutup” dan luncurkan program dari area Launchpad

Dan cara instalasi terakhir adalah menggunakan App Store.
Mac OS X App Store muncul pada 6 Januari 2011. Sebagai perbandingan, App Store di iPhone diluncurkan dengan iPhone 3G pada 11 Juli 2008. Sama seperti di iPhone, Anda perlu menggunakan akun ID Apple. Jika Anda sudah memiliki ID Apple di iPhone Anda, saat pertama kali meluncurkan App Store, cukup masukkan ID Apple dan kata sandi di kolom yang sesuai. Jika Anda belum memiliki akun, Anda harus mendaftarkannya. Ini akan ditulis di bawah ini. Prinsip App Store di Mac sama dengan di iPhone. Tapi kami juga akan melihatnya lebih dekat.
- Untuk meluncurkan App Store, pilih pintasannya di Dock (Dock adalah bilah aplikasi peluncuran cepat yang terletak di bagian bawah layar - seperti bilah tugas di Windows).
![]()
- App Store akan diluncurkan. Di sini Anda dapat memilih aplikasi berdasarkan jenisnya, berbayar-gratis, terbaik baru, dll. Rasa dan warna :-)

- Misalnya, cari game CSR Racing menggunakan pencarian dan instal. Di kolom pencarian masukkan nama - CSR Racing
- Kita lihat hasil pencarian dan pilih game CSR Racing, harganya gratis.

- Halaman permainan akan terbuka
- Di sini kita dapat membaca deskripsi, review, informasi teknis tentang game tersebut, dll.

- Untuk menginstal, klik tombol “Gratis” dan kemudian “Instal”. Kami akan diminta memasukkan data untuk akun App Store kami – ID Apple dan kata sandi. Jika Anda tidak memiliki ID Apple, klik tombol “Buat ID Apple” dan ikuti petunjuk wizard di layar.

- Anda dapat mengontrol proses instalasi dengan membuka Launchpad. Ikon program dan bilah status instalasi di bawahnya akan ditampilkan di sini. Seperti yang kita lihat pada screenshot di bawah ini, game CSR Racing sudah terinstall :-). Ayo luncurkan dan nikmati permainannya :-)

Komputer Apple adalah pesaing kuat untuk semua platform lainnya. Namun tidak seperti PC yang menjalankan sistem operasi Windows, perangkat ini harganya beberapa kali lipat lebih mahal. Karena itu, hanya sedikit pengguna yang bisa. Namun, siapa pun, dengan keinginan dan ketersediaan instruksi terperinci, dapat membuka komputer pribadinya dan menggunakan OS asli dari perusahaan Apple. Selanjutnya, Anda akan menemukan panduan langkah demi langkah tentang cara menginstal Mac OS di PC, kendala apa yang mungkin Anda temui di sepanjang jalur instalasi, dan perangkat lunak tambahan apa yang Anda perlukan untuk ini.
Hackintosh atau CustoMac
Beberapa tahun yang lalu, pengguna sistem operasi Windows tidak mampu menginstal Mac OS. Saat ini, setiap pengguna tidak hanya dapat menguji, tetapi juga menggunakan sepenuhnya Apple OS di perangkat mereka. PC seperti ini biasa disebut Hackintosh. Anda menginstal perangkat lunak dari Apple di komputer dari pabrikan lain. Tentu saja banyak yang akan mengkhawatirkan aspek hukum dalam situasi ini. Menginstal Mac OS di komputer – seberapa legalkah itu? Apple terus-menerus menggugat pembuat komputer khusus tersebut, tetapi tidak mengambil tindakan serius apa pun terhadapnya.

Selanjutnya di artikel kita akan berbicara tentang instalasi lengkap. Artinya, Anda akan dapat menggunakan OS berharga di PC tanpa menggunakan Windows. Juga di situs web kami, Anda dapat menemukan petunjuk untuk menginstal mac OS menggunakan mesin virtual. Mari kita mulai mempersiapkan persyaratan perangkat keras untuk Hackintosh, yang tanpanya Anda tidak akan dapat menginstal Mac OS di laptop atau komputer pribadi.
Persyaratan Sistem

Aturan utama saat memilih konfigurasi: semakin mirip sistem Anda dengan konfigurasi MacBook atau iMac asli, semakin sedikit masalah yang akan Anda alami selama dan setelah instalasi. Aturan ini sepenuhnya benar, karena perbedaan OS terletak pada dukungan antarmuka yang berbeda dan sebagainya. Mari kita cari tahu konfigurasi mana yang cocok untuk menginstal mac os x di PC:
- Prosesor 2 inti (minimal) dari Intel;
- drive internal terpisah dengan dukungan AHCI;
- minimal RAM 2GB.
Untuk menghilangkan berbagai kecurigaan dan ketakutan bahwa menginstal sistem operasi ini pada PC biasa akan menyebabkan kerusakan perangkat keras dan sebagainya, perlu dikatakan bahwa prosedurnya tidak berbahaya dan sederhana. Untuk menginstal Mac OS Sierra di PC atau laptop Windows, Anda memerlukan komponen berikut:

- komputer pribadi itu sendiri, sesuai dengan karakteristiknya;
- Distribusi sistem operasi Mac OS;
- flash drive yang dapat di-boot;
- Program Unibeast.
Karena deskripsi komputer pribadi yang sesuai disajikan di atas, Anda perlu melanjutkan ke kit distribusi sistem operasi untuk instalasi pada PC.
Di mana saya bisa mendapatkan Mac OS?
Anda memiliki dua pilihan untuk mendapatkan kit distribusi untuk menginstal sistem operasi:

- mengunduh penginstal yang diretas dengan perakitan yang diperlukan;
- mengunduh penginstal resmi melalui App Store.
Opsi pertama harus digunakan oleh mereka yang ingin menginstal OS ini pada PC dengan prosesor AMD. Dalam hal ini, disarankan untuk mengunduh distribusi yang dimodifikasi (Snow Leopard) dan menginstalnya.

Semua orang dapat menggunakan penginstal asli. Namun, Anda tidak bisa mendapatkannya secara gratis. Anda memerlukan akun ID Apple dengan sistem operasi yang dibeli, atau MacBook itu sendiri. Anda dapat meminjam laptop jika Anda tidak memilikinya sendiri. Untuk menginstal mac os x di windows pc, unduh image OS menggunakan petunjuk berikut:
- buka App Store dan masuk menggunakan ID Apple Anda;
- buka halaman OS dan klik tombol "Unduh";
- tunggu hingga pengunduhan selesai;
- paket distribusi akan disimpan di folder “Program”.
Sekarang Anda perlu membuat media yang dapat di-boot dari mana Anda akan menginstal OS yang bersih. Pilihan paling sederhana dan terjangkau adalah flash drive biasa.
Membuat flash drive USB yang dapat di-boot

Sebelum menginstal mac os x di PC Anda, mari buat media yang dapat di-boot:
Opsi jika Anda memiliki MacBook
- sambungkan flash drive ke MacBook Anda. Volumenya minimal harus 16GB;
- buka utilitas disk. Untuk melakukan ini, buka folder Program dan buka bagian Utilitas;
- lalu buka tab Hapus;
- Untuk menginstal mac os di windows 10, Anda perlu memformat flash drive dalam format OS X Extended.
Sekarang mari kita beralih bekerja dengan utilitas BootDisk, yang kita perlukan saat bekerja di Windows:
- Kami memasukkan flash drive kami ke komputer dan klik Format Disk

- Setelah pemformatan selesai, flash drive akan dibagi menjadi 2 bagian

- Klik Pulihkan Partisi

- Pilih citra sistem dalam format .hfs

- Klik Oke

- Kami sedang menunggu media yang dapat di-boot dibuat

Seluruh proses tidak akan memakan waktu lebih dari 10 menit. Setelah itu download program MultiBeast ke flashdisk yang nantinya berguna untuk menginstal os x di laptop atau PC.
Persiapan komputer
Sekarang Anda perlu membuat pengaturan BIOS. Atur mode pengoperasian hard drive ke AHCI dan mode pengoperasian BIOS ke Default yang Dioptimalkan. Setelah ini, restart komputer Anda. 
Cara menginstal mac os sierra di pc windows: proses instalasi

Hubungkan flash drive ke komputer Anda melalui port USB 2.0 dan boot dari sana saat Anda menghidupkan perangkat. Clover Boot akan muncul di layar. Pilih Boot Mac OS X dari USB. Selanjutnya, ikuti langkah-langkah yang dijelaskan:
- pilih bahasa sistem masa depan;
- nonaktifkan pengiriman diagnostik ke Apple. Ingatlah bahwa metode ini tidak resmi,
- oleh karena itu, pengembang mungkin tidak “menghargai” inisiatif Anda;
- Hapus semua informasi dari hard drive Anda menggunakan Disk Utility. Disarankan untuk menggunakan media terpisah agar tidak melakukan uninstall Windows (jika instalasi gagal);
- pilih partisi tempat Anda ingin menginstal OS;
- tunggu hingga proses selesai dan restart komputer Anda.
Cara install mac os x bukan Windows di laptop atau PC: pasca instalasi

Saat Anda menghidupkan komputer, buka lagi menu pengaktifan dan pilih flash drive USB. Selesaikan instalasi sistem dan instal MultiBeast. Di menu program, klik tombol Mulai Cepat. Selanjutnya, pilih opsi audio dan kartu jaringan. Untuk menyimpan profil pengaturan Anda, klik tombol Simpan. Terakhir, klik tombol Bangun dan Instal. Sekarang restart komputer Anda.
Siap! Anda telah menerima Mac OS yang berfungsi di PC Anda.
Bagaimana cara membuat Mac OS dari Windows?
Jika Anda tidak dapat menginstal Mac OS di Windows 7, tetapi ingin mengubah tampilan sistem Anda, gunakan program khusus untuk mengubah tema.
Anda dapat membuat Windows terlihat seperti Mac OS menggunakan tema. Tema diunduh dari berbagai situs tematik. Misalnya, wingad.ru atau http://7themes.su. Tema mac untuk windows 7 membuat OS Microsoft semirip mungkin dengan pesaingnya, tanpa mengubah struktur perangkat lunaknya. Pilihan bagus bagi mereka yang hanya tertarik dengan tampilan produk Apple.