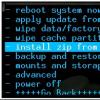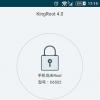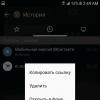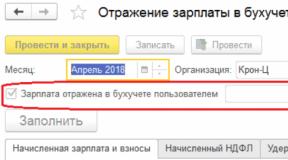Di mana letak drive ssdnya? Bagaimana cara menghubungkan drive SSD ke komputer dengan motherboard? Instalasi dan pengujian
03/04/2013. 195 komentar admin
Halo! Putuskan untuk menyiapkan artikel di mana Anda akan berbicara tentang cara menginstal Windows 7 dengan benar pada drive SSD, dan cara mengkonfigurasi Windows 7 pada drive SSD setelah instalasi agar berfungsi dalam waktu lama dan tanpa masalah. Saya baru saja membeli laptop, mengambil Asus K56CM dan segera membeli drive SSD OCZ Vertex 4 128 GB untuk itu, saya sangat ingin merasakan semua kecepatan yang diberikan SSD.
Dalam kasus kami, model laptop/komputer dan drive SSD tidak menjadi masalah; instruksi saya dapat dikatakan bersifat universal. Saya akan menulis apa yang perlu dilakukan segera setelah memasang drive SSD ke komputer dan cara mengkonfigurasi sistem operasi setelah instalasi pada SSD. Jika ini adalah pertama kalinya Anda menemukan SSD, Anda mungkin bertanya-tanya mengapa ada perhatian seperti itu untuk menyiapkan sistem operasi untuk drive ini dibandingkan dengan hard drive konvensional. Sekarang saya akan menjelaskan semuanya dengan kata-kata sederhana.
Drive SSD memiliki waktu kegagalan yang terbatas dibandingkan dengan hard drive. Sederhananya, mereka memiliki sejumlah penulisan ulang. Sekarang saya tidak akan mengatakan berapa angka ini, itu bervariasi dan mana yang benar dan apa yang tidak sulit untuk dipahami. Misalnya untuk OCZ Vertex 4 saya di karakteristiknya tertulis waktu pengoperasian antar kegagalan adalah 2 juta jam. Dan sistem operasi banyak menulis selama operasi, menghapus dan menulis kembali berbagai file sementara, dll. Layanan seperti defragmentasi, pengindeksan, dll berfungsi untuk mempercepat sistem pada hard drive biasa. Dan mereka hanya merusak drive SSD dan mengurangi masa pakainya.
Nyatanya, menginstal Windows 7 pada SSD hampir tidak ada bedanya dengan menginstal di harddisk. Tetapi setelah instalasi, Anda perlu melakukan beberapa penyesuaian pada pengoperasian Windows 7, tetapi tidak ada yang rumit di sana, kami akan melakukan semuanya menggunakan utilitas Pengubah Mini SSD 2.1.
Apa yang harus Anda lakukan sebelum menginstal Windows 7 pada drive SSD?
Nah, pertama-tama Anda perlu memasang drive SSD di laptop atau komputer, tidak masalah. Saya tidak akan menjelaskan proses ini. Tidak ada yang rumit dalam hal ini, dan ini adalah topik untuk artikel lain. Katakanlah Anda sudah menginstal SSD, atau sudah diinstal.
Jika Anda akan menggunakan hard drive biasa di komputer Anda di sebelah drive SSD, maka saya menyarankan Anda untuk menonaktifkannya saat menginstal Windows 7, ini agar Anda tidak bingung ketika memilih partisi untuk menginstal OS, tetapi ini adalah tidak perlu.
Yang perlu Anda lakukan sebelum instalasi adalah memeriksa apakah solid state drive kami berfungsi AHCI. Untuk melakukan ini, masuk ke BIOS; jika Anda tidak tahu caranya, baca artikelnya. Selanjutnya, buka tab "Canggih" dan pilih itemnya “Konfigurasi SATA”.

Pilih item, sebuah jendela akan terbuka di mana kita memilih AHCI(jika Anda mengaktifkan mode lain). Klik F10 untuk menyimpan pengaturan.

Sekarang Anda dapat mulai menginstal Windows 7. Proses instalasi pada solid-state drive tidak berbeda dengan instalasi pada hard drive. Saya hanya ingin memberi Anda satu nasihat:
Cobalah untuk menginstal image asli dari sistem operasi Windows 7 atau Windows 8. Saya sarankan untuk menginstal hanya salah satu dari sistem operasi ini, karena hanya tujuh dan delapan yang dapat bekerja dengan drive SSD. Jangan gunakan rakitan yang berbeda, dan jika Anda menginstal rakitan Windows 7 atau Windows 8 yang diunduh dari Internet, cobalah untuk memilih gambar yang mendekati aslinya.
Kami menginstal sistem operasi. Anda mungkin menemukan artikel berikut bermanfaat:
Setelah sistem operasi diinstal, Anda dapat melanjutkan ke menyiapkan Windows untuk SSD.
Menyiapkan Windows 7 agar berfungsi dengan drive SSD
Lebih tepatnya, Windows 7 akan tetap berfungsi, tugas kita adalah memastikan solid-state drive kita bertahan selama mungkin dan tanpa berbagai kesalahan.
Seperti yang saya tulis di awal artikel, untuk mengoptimalkan Windows untuk solid-state drive, kami akan menggunakan utilitas SSD Mini Tweaker. Anda dapat menonaktifkan semua opsi yang tidak perlu secara manual, tetapi dalam program SSD Mini Tweaker, semua ini dapat dilakukan dalam beberapa klik. Anda hanya perlu menonaktifkan pengindeksan file secara manual di drive lokal.
Pertama kita perlu mengunduh SSD Mini Tweaker. Unduh versi 2.1 dari tautan di bawah ini:
Tidak perlu menginstal program, cukup ekstrak dari arsip dan jalankan.
Luncurkan utilitas SSD Mini Tweaker.
Anda dapat mencentang semua kotak, atau lebih tepatnya, itu tidak mungkin, tetapi itu perlu. Saya telah mencentang semua kotak, kecuali Anda hanya dapat membiarkan SuperFetch; menonaktifkan layanan ini dapat menambah waktu startup program. Centang kotak untuk layanan yang diperlukan dan tekan tombol "Menerapkan perubahan". Hampir semuanya, di utilitas yang sama ada item "Manual", yang berarti Anda perlu menonaktifkan layanan secara manual. Ada dua di antaranya, defragmentasi disk terjadwal dan pengindeksan isi file di disk.

Jika defragmentasi terjadwal dinonaktifkan secara otomatis setelah perubahan yang kita lakukan, maka pengindeksan file pada disk harus dinonaktifkan secara manual pada setiap partisi lokal.
Mari pergi ke "Komputer saya", dan klik kanan pada salah satu drive lokal. Pilih "Properti".
Sebuah jendela akan terbuka di mana Anda perlu menghapus centang pada item tersebut “Izinkan konten file di drive ini diindeks selain properti file”. Klik "Terapkan".

Akan muncul jendela lain, klik “Ok”.

Kami menunggu prosesnya selesai.
Saat Anda melakukan prosedur ini pada drive C, kemungkinan besar Anda akan menerima pesan yang menyatakan bahwa Anda tidak memiliki hak untuk mengubah file sistem. Saya baru saja mengklik "Lewati semua", menurut saya jika Anda melewatkan beberapa file, tidak ada hal buruk yang akan terjadi.
Windows 7, XP Bagaimana cara mengatur BIOS agar booting dari flashdisk di laptop Asus? Beberapa tips untuk menginstal Windows 7 dari flash drive USB 3.0SSD adalah solid state drive generasi terbaru. Perkembangannya merupakan suatu pencapaian yang sangat penting bagi perkembangan teknologi komputer. Keunggulan utama SSD adalah kecepatan tinggi dan masa pakai yang lama. Pengguna menggunakan media penyimpanan ini untuk meningkatkan komputer mereka ketika mereka ingin meningkatkan kecepatan pemrosesan disk dan dengan demikian meningkatkan kinerja PC. Proses instalasinya pada prinsipnya tidak sulit, namun mungkin menimbulkan pertanyaan bagi sebagian orang. Kami akan memberi tahu Anda lebih banyak tentang langkah-langkah memasang SSD.
Cara mempersiapkan SSD untuk instalasi
Sebelum Anda mulai mengganti drive secara langsung, Anda harus mempersiapkan perangkat lunak dan instalasi fisik hard drive. Format SSD utama adalah 2,5 inci. Jika drive diganti di laptop, tidak akan ada masalah, karena konektor standar cukup cocok untuk SSD. Namun pada komputer desktop terdapat harddisk dengan ukuran 3,5 inchi. Dalam hal ini, Anda perlu memilih tempat yang tepat untuk memasang SSD. Elemen penting lainnya dari pemasangannya adalah adaptor khusus, yang memiliki nama menarik “kereta luncur”. Ini akan membantu memperbaiki hard drive yang ukurannya lebih kecil dari konektor standar.

Karena SSD memiliki kecepatan lebih tinggi dibandingkan HDD, sebaiknya instal sebagai drive sistem. Untuk melakukan ini, Anda perlu menginstal sistem operasi di dalamnya. Itu dapat ditransfer dari drive lain atau diinstal dari awal. Untuk transfer, atau lebih tepatnya kloning, Anda perlu menggunakan program khusus. Tentu saja, mengkloning sistem operasi akan memakan waktu lebih sedikit dibandingkan menginstalnya dari awal. Namun, opsi kedua akan memungkinkan Anda mendapatkan sistem yang bersih.
Harap dicatat bahwa SSD tidak mendukung antarmuka IDE lama. Oleh karena itu, tidak mungkin memasang disk pada motherboard menggunakan jenis koneksi ini.
Instalasi
SSD berukuran kecil, sehingga dapat dipasang hampir di mana saja pada casing PC. Pilihan terbaik adalah memasangnya di tempat yang dirancang untuk HDD. Ukuran kompartemen ini adalah 3,5 inci. Untuk menginstalnya, Anda harus menyelesaikan langkah-langkah berikut:

Setelah instalasi, rakit kembali komputer, tutup pintu samping, dan jalankan untuk mendeteksi drive baru.
Cara mengatur SSD sebagai drive logis
Jika Anda menyalakan komputer dengan Windows terinstal, perangkat keras baru akan otomatis diinisialisasi. Buka utilitas Manajemen Disk dan format SSD. Ada tiga cara untuk melakukannya.

Hasil dari dua pilihan pertama akan sama. Harap dicatat bahwa tombol "WIN" pada keyboard memiliki ikon Windows yang terkenal, bukan tulisan.
Anda memiliki kesempatan untuk membagi drive baru menjadi beberapa disk, dan juga mengubah namanya menjadi huruf apa saja. Setelah semua prosedur ini selesai, restart komputer Anda. Sekarang Anda dapat dengan aman mengisi disk dengan semua informasi yang diperlukan.
Cara mengatur SSD sebagai drive boot
Jika Anda memutuskan untuk memasang SSD sebagai drive sistem, setelah mengatur Windows di dalamnya dan lokasinya di komputer, Anda harus masuk ke BIOS. Pada laptop atau komputer dari produsen berbeda, kunci berbeda bertanggung jawab untuk ini. Biasanya ini F2, F10 atau Hapus. Mulailah dengan cepat menekan tombol yang sesuai segera saat Anda menekan tombol daya PC.
Jika Anda mengalami kesulitan masuk ke BIOS, cari informasi tambahan di petunjuk motherboard komputer Anda. Anda dapat menavigasi menu BIOS di komputer modern menggunakan mouse. Namun dalam kebanyakan kasus, Anda menggunakan panah atas, bawah, kiri dan kanan pada keyboard Anda untuk melakukan ini.
Setelah membuka BIOS, temukan bagian “Boot” di bagian atas dan buka.

Di menu bagian ini, pilih "Boot Device Priority". Pengaturan ini bertanggung jawab atas perangkat memori prioritas tempat sistem operasi akan melakukan booting. Oleh karena itu, di sana Anda perlu memilih boot dari SSD.

Untuk menyimpan parameter yang diubah, tekan “F10”. Setelah ini, komputer akan restart. Sekarang Anda dapat menginstal atau mengkloning sistem operasi pada SSD.
Instalasi dapat dilakukan dari boot disk atau flash drive, dan untuk kloning, gunakan software khusus.
Menghubungkan SSD ke komputer tidak akan menimbulkan kesulitan dan memungkinkan Anda melakukan upgrade sendiri. SSD dapat dipasang di laptop, bukan di disk drive. Jika Anda menginstal sistem operasi pada SSD dan bukan pada HDD, Anda akan melihat peningkatan yang signifikan dalam kecepatan dan kinerja PC. Hal ini tentunya menjadi nilai tambah yang besar bagi setiap pengguna, terutama bagi mereka yang suka bermain game. Kebanyakan orang yang beralih ke SSD merasa senang dengan pilihan mereka dan tidak ingin kembali bekerja dengan HDD.
Seringkali saat bekerja dengan PC, kita menemui masalah yang tidak kita duga. Misalnya, kita tidak tahu cara menghubungkan drive SSD ke komputer. Tampaknya hal tersebut sama sekali tidak sulit, namun membutuhkan kehati-hatian dan tindakan yang tepat. Oleh karena itu, jika Anda memutuskan untuk membawa komponen atau merakit PC sendiri, maka Anda perlu mengetahui segala sesuatu tentang kesulitan kecil tersebut.
Untuk apa?
Mengupgrade komputer Anda selalu merupakan masalah yang bertanggung jawab. Tidak semua pengguna siap melakukan ini. Pertama, Anda perlu memiliki pemahaman yang baik tentang komponen, memahami kompatibilitas berbagai perangkat, dan memahami produk baru. Kedua, selain itu, diperlukan investasi finansial yang besar, karena semakin baik suatu produk, semakin mahal pula harganya.
Dalam hal ini, setiap orang perlu mempelajari cara menghubungkan drive SSD ke komputer. Hal ini juga penting bagi mereka yang memutuskan untuk merakit PC sendiri, atau bagi mereka yang hard drivenya “meninggal”. Ada banyak petunjuk tentang masalah ini di Internet, jadi mari kita mulai.
Keunikan
Sebelum kita mulai memahami masalah ini, kita perlu memberi tahu mereka yang tidak tahu apa pun tentang SSD.
Ini adalah solid state drive, yang merupakan perangkat penyimpanan non-mekanis. Ini didasarkan pada chip memori. Perangkat menggantikan HDD. Meskipun tidak mungkin untuk mengatakannya dengan tegas, karena banyak pengguna berpengalaman lebih suka memasang HDD dan solid-state drive di PC mereka.
Akibatnya, terkadang perangkat ini menjadi yang utama, menggantikan harddisk, terkadang tambahan. Dalam kasus kedua, sistem dimuat ke dalamnya, dan informasi pribadi disimpan di hard drive.
Keuntungan
Saat ini, tidak semua orang perlu mempelajari cara menyambungkan drive SSD ke komputer SATA, karena sebagian besar pengguna masih menggunakan perangkat ini di perangkat ringkas: tablet, dll.
Namun bisa juga dipasang di komputer desktop karena membawa manfaat tambahan. Yang terpenting, ini meningkatkan kinerja sistem. Dibandingkan dengan hard drive tradisional, ukuran dan beratnya lebih kecil dan kinerjanya meningkat. Apalagi kecepatannya ternyata 6-7 kali lebih besar. Oleh karena itu mahalnya harga SSD.
Selain itu, solid-state drive sudah mulai diintegrasikan bersama dengan HDD untuk membentuk hard drive hybrid. Dalam hal ini, memori flash ditempati oleh buffer. Meskipun, seperti disebutkan sebelumnya, terkadang digunakan sebagai ruang kosong tersendiri.

Selain itu, kesunyian telah ditambahkan ke keunggulan utama, karena perangkat ini non-mekanis dan tidak memiliki elemen bergerak. Oleh karena itu ketahanan mekanisnya tinggi. File dibaca secara stabil, tanpa gangguan atau lompatan. Kecepatan membaca mendekati throughput antarmuka.
Koneksi
Lantas, bagaimana cara menghubungkan SSD ke komputer? Diinstal menggunakan metode yang kira-kira sama. Oleh karena itu, jika Anda pernah mengalami pengoperasian hard drive, maka tidak akan ada masalah dengan solid-state drive. Perbedaannya hanya pada dimensinya. Anda harus memasukkan perangkat yang lebih kecil ke dalam slot yang benar.
Awal
Untuk memulai prosedurnya, tentu saja Anda perlu mematikan PC Anda. Untuk amannya, lebih baik melakukannya tanpa kabel sama sekali. Jangan lupa matikan juga pasokan listriknya. Biasanya tombol untuk mematikannya terletak di bagian belakang, pada case.
Sekarang Anda perlu melakukan operasi berikut: tekan dan tahan tombol daya PC selama beberapa detik. Ini diperlukan agar semua arus yang tersisa di papan dan secara umum di seluruh casing hilang. Dengan cara ini Anda akan mematikan semua sirkuit dan memastikan keselamatan Anda.
Bergantung pada tujuan Anda, langkah selanjutnya mungkin berbeda. Namun secara umum prinsip penyambungannya selalu sama.
Ayo bertindak
Untuk memahami di mana menghubungkan drive SSD ke komputer, Anda perlu memahami kasingnya. Pertama, Anda perlu membukanya. Biasanya itu semua tergantung desainnya. Namun selalu ada sekrup kecil untuk melepaskan panel kiri dan masuk ke “bagian dalam” PC. Ada kalanya Anda mungkin memiliki akses ke port dari sisi lain, jadi di sini Anda perlu bertindak sesuai situasinya.

Jika Anda baru mengenal desain sasis komputer, Anda mungkin mengalami masalah. Namun jika Anda setidaknya mengetahui seperti apa bentuk hard drive dan dapat menemukannya di dalam kotak logam, maka separuh perjuangan telah selesai.
Biasanya harddisk diletakkan pada kompartemen khusus. Mungkin ada beberapa di antaranya dalam kasus ini. Dibuat khusus untuk HDD ukuran 3,5 inci. Di sinilah Anda perlu meletakkan SSD.
Karena dimensinya sedikit berbeda, yaitu 2,5 inci, Anda harus mengencangkannya dengan cukup baik. Mereka biasanya disertakan dengan perangkat tersebut. Baru-baru ini, slot pada casing SSD menjadi semakin umum. Oleh karena itu, mungkin tugasnya akan disederhanakan.
Ketika drive sudah diamankan dan diperbaiki dengan baik, Anda perlu mengetahui cara menghubungkan drive SSD ke komputer, ke motherboard. Di sini masalahnya agak lebih rumit, karena Anda harus mencarinya di Google atau mencari tahu antarmukanya.
Menggabungkan
Selanjutnya Anda perlu mengambil kabel yang disertakan dengan drive. Anda akan menemukan port berbentuk L di atasnya. Ini SATA. Selain itu, Anda harus memiliki kabel listrik. Biasanya terlihat seperti sekumpulan kabel.
Pertama, Anda perlu menyambungkan kabel daya ke konektor dari catu daya. Kemudian kita ambil kabel SATA dan mencari tempat yang tepat pada motherboard. Biasanya ada beberapa pilihan. Jika board memiliki SATA III, lebih baik menggunakan port ini. Jika opsi ini tidak tersedia, sambungkan ke SATA II.

Sekarang kedua kabel ini harus dihubungkan langsung ke SSD. Kabel daya ditempatkan di konektor yang lebih lebar, dan kabel SATA ditempatkan di konektor yang sempit.
Pilihan lain
Tidak semua orang mengetahuinya, tetapi mereka telah merilis SSD dengan faktor bentuk M.2 selama beberapa tahun. Sekarang model ini sudah tidak asing lagi. Banyak orang lebih menyukainya. Selain itu, model motherboard bermodel baru mulai dilengkapi dengan konektor khusus khusus untuk faktor bentuk ini.
Akibatnya, situasi tersebut mengarah pada fakta bahwa kita perlu mengetahui cara menghubungkan drive SSD M2 ke komputer. Harus segera dikatakan bahwa model ini memiliki banyak variasi. Oleh karena itu, koneksinya mungkin sedikit berbeda. Namun poin utamanya adalah, tidak seperti opsi sebelumnya, kami menghubungkan solid-state drive ke motherboard bukan dengan kabel, tetapi dengan perangkat itu sendiri.
Saat Anda melihat SSD M.2 di foto, Anda akan mengerti apa gunanya. Hal ini tidak disajikan dalam sebuah kasus, seperti model yang dijelaskan di atas. Itu terbuat dari papan kecil yang berisi chip memori. Board ini memiliki slot khusus untuk memasangnya pada motherboard.
Tidak mungkin menggambarkan hubungan untuk semua kasus, karena ada banyak pilihan. Namun saat Anda membeli drive SSD M.2, Anda akan mendapatkan petunjuk yang memberi tahu Anda cara melakukannya dengan benar.

Pengaturan
Setelah Anda merakit dan menghubungkan semuanya, Anda dapat menghidupkan PC. Saat memuatnya, Anda perlu memanggil BIOS. Di sini Anda harus mencari mode AHCI, yang bertanggung jawab atas pengoperasian solid-state drive.
Misalnya, Anda akan memuat sistem operasi ke SSD. Namun selain drive baru, Anda sudah memiliki hard drive yang terhubung. Maka Anda perlu memprioritaskan perangkatnya. Untuk melakukan ini, kami menempatkan solid-state drive di urutan pertama dalam daftar. Kami menginstal kemampuan untuk mem-boot OS dari disk atau flash drive.
Jika Anda membutuhkan SSD sebagai alat tambahan, maka cukup memeriksa apakah hard drive yang ada berada di urutan pertama. Jika tidak, sistem mungkin tidak bisa boot. Anda mungkin ingin memindahkan OS Anda ke SSD. Dalam hal ini, setelah Anda mempelajari cara menyambungkan drive SSD ke komputer, Anda perlu melakukan operasi yang sangat ekstensif. Ini adalah topik untuk artikel lain.

Laptop
Ketika Anda mencoba semua operasi di atas menggunakan contoh Anda sendiri, Anda akan menyadari bahwa Anda bahkan tahu cara menghubungkan 2 drive SSD ke komputer. Yang utama adalah ada cukup ruang di motherboard Anda.
Namun berbicara mengenai PC, perlu kita ingat bahwa pada awalnya solid-state drive mulai banyak digunakan di laptop karena bentuknya yang ringkas. Oleh karena itu, Anda juga bisa mempelajari cara menghubungkan SSD ke laptop.
Tentu saja, lebih baik mempertimbangkan masalah ini pada setiap model perangkat, karena kasusnya berbeda, dan karenanya, penempatan slot disk juga berbeda.
Namun, yang utama adalah memutuskan di mana letak hard drive di laptop Anda. Biasanya untuk melakukan ini Anda harus mematikan perangkat dan membuka penutup bawah. Terkadang dapat dilepas sepenuhnya, terkadang Anda dapat membuka panel kompartemennya. Stasiun kereta api biasanya terletak di salah satunya. Jika Anda tidak dapat menemukannya, periksa manual laptop Anda.
Harus segera dikatakan bahwa HDD di laptop memiliki ukuran yang sama dengan SSD - 2,5 inci. Untuk melepaskan hard drive, Anda tidak hanya perlu menariknya keluar, tetapi menariknya terlebih dahulu ke samping. Dengan demikian terpasang ke konektor daya dan SATA.
Maka masalahnya kecil - cukup instal solid-state drive. Jangan lupa untuk mengencangkannya dengan sekrup. Karena laptop biasanya memiliki satu tempat untuk hard drive, Anda harus memikirkan terlebih dahulu bagaimana Anda akan mentransfer sistem operasi: dengan mengkloning atau menginstal baru.

kesimpulan
Anda perlu mengetahui cara menyambungkan drive SSD ke komputer terlebih dahulu, dan bukan setelah Anda membuka, membuka, dan memutus semuanya. Terkadang Anda harus membuat pengaturan tambahan dan memikirkan terlebih dahulu lokasi OS.
Cara termudah untuk melakukannya adalah ketika Anda memerlukan solid-state drive hanya sebagai alat bantu. Kemudian Anda hanya perlu menghubungkannya ke kompartemen dan konektor lain. Jika Anda ingin menjadikannya yang utama, maka Anda perlu membaca instruksi untuk mengkloning HDD dan SSD, mengkonfigurasi dan memikirkan semuanya terlebih dahulu.
Jika Anda sedang merakit PC dari awal dan memutuskan untuk menginstal "rekan" yang cepat daripada hard drive, jangan lupa untuk mengkonfigurasi koneksi di BIOS. Penting untuk mengatur mode khusus dan prioritas drive.
Drive SSD jauh lebih cepat daripada model HDD TOP sekalipun. Namun bagaimana cara menghubungkannya dengan benar ke sistem agar bekerja dengan kapasitas penuh dan tidak kehilangan kinerja? Dan bagaimana Anda tahu apakah solid-state drive dapat dihubungkan ke komputer Anda?
Proses koneksi SSD
Hampir semua komputer dan laptop dengan konektor SATA dapat menyambungkan solid-state drive. Semakin tinggi versi antarmuka, semakin besar potensi drive yang terungkap.
Ada baiknya mempertimbangkan beberapa nuansa saat memasang disk. Jumlahnya bergantung langsung pada tempat Anda memasang drive - di unit sistem atau casing laptop.
Instalasi di unit sistem komputer
Pertama-tama, pastikan ada kabel dan konektor SATA gratis di casingnya. Jika tidak ada, maka Anda harus memutuskan sambungan salah satu perangkat yang menggunakannya (ada baiknya jika ternyata hard drive lama). Anda juga dapat mencoba menyambungkan beberapa drive SSD ke versi antarmuka yang sudah ketinggalan zaman, misalnya IDE. Namun dalam kasus ini, hanya sebagian kecil dari kapasitas operator yang akan tersedia, dan tidak akan berfungsi dengan stabil/benar.
Perhatikan juga bahwa ada model SSD baru yang tidak lagi mendukung pengoperasian yang benar dengan antarmuka SATA 1 dan SATA 2, tetapi hanya dapat bekerja dengan versi terbaru. Secara umum, disarankan, jika memungkinkan, untuk menyambungkan SSD ke konektor SATA 3, karena dalam hal ini kinerja media pasti akan maksimal 100%.
Secara total, pekerjaan instalasi dapat dibagi menjadi tiga tahap:
- Membongkar unit sistem;
- Memasang disk ke dalam slot khusus;
- Koneksi ke sistem.
Tahap pembongkaran terlihat individual untuk setiap kasus. Biasanya, penutup samping diasumsikan dilepas, yang akan ditahan dengan sekrup dan/atau kait khusus. Beberapa kasus mungkin memerlukan pelepasan dua penutup sekaligus. Anda dapat menemukan informasi lebih lanjut tentang pembongkaran dalam petunjuk untuk unit sistem Anda, yang disertakan dengannya. Biasanya, tidak ada kesulitan dalam pembongkaran.

Jika Anda memiliki casing dengan faktor bentuk standar, maka casing tersebut dapat ditempatkan pada posisi horizontal untuk kemudahan bekerja dengan "bagian dalamnya".
Di unit sistem, temukan sel khusus untuk memasang media. Seringkali mereka terletak di dekat panel depan. Sel-selnya cukup besar dan menonjol dari keseluruhan desain, sehingga sulit untuk tidak menyadarinya. Namun, hal ini menimbulkan kesulitan lain - jika Anda tidak memiliki casing paling modern, kemungkinan besar casing tersebut tidak memiliki sel khusus untuk SSD di dalamnya, dan slot biasa terlalu besar.

Khusus untuk kasus seperti itu, terkadang pengencang khusus disertakan dengan SSD. Jika ini tidak disertakan dalam kit, Anda dapat membelinya di toko elektronik mana pun, atau mencoba memasang disk di bagian pembaca kartu. Tidak disarankan untuk mencoba memperbaiki SSD dengan cara improvisasi, atau membiarkannya tanpa memperbaikinya sama sekali, karena jika tidak, Anda dapat merusak disk itu sendiri, atau kabel mungkin mulai terlepas saat menggunakan komputer.
Setelah drive diperbaiki, Anda harus melanjutkan ke tahap yang paling sulit dan penting - menghubungkan semua kabel ke elemen komputer lainnya. Kesulitan utama di sini adalah menghindari penyambungan SSD ke konektor SATA yang salah secara tidak sengaja. Faktanya adalah motherboard modern mungkin memiliki beberapa versi SATA secara bersamaan, dan jika Anda menyambung ke SATA yang salah, kecepatan drive akan menurun.

Anda dapat menemukan antarmuka yang Anda perlukan dengan memperhatikan catatan. SATA 3 ditandai dengan warna atau tanda tangan yang sesuai. Jika Anda tidak menemukannya, Anda selalu dapat merujuk ke dokumentasi yang disertakan dengan motherboard. Harus ada penjelasan rinci tentang lokasi masing-masing konektor.

Setelah terhubung ke motherboard, yang perlu Anda lakukan hanyalah menyalakan SSD dengan menghubungkannya ke catu daya. Untuk menyambungkan daya, cukup sambungkan kabel yang sesuai (biasanya berwarna merah) dari catu daya ke SSD.

Nyalakan komputer Anda dan periksa seberapa berhasil perangkat baru terdeteksi oleh sistem.
Menghubungkan SSD ke laptop
Semuanya di sini jauh lebih sederhana dibandingkan dengan komputer, karena jumlah tindakan dikurangi seminimal mungkin. Pertama, Anda perlu mencari tahu apakah laptop Anda mendukung penyambungan drive SSD. Untuk melakukan ini, lihat spesifikasi laptop untuk melihat jenis antarmuka apa yang digunakan untuk menghubungkan drive yang sudah terpasang. Jika itu SATA, maka semuanya baik-baik saja, tetapi ada risiko SSD masih tidak berfungsi dengan kapasitas penuh (jika SATA di bawah versi 3 digunakan sebagai antarmuka).
Setelah Anda memastikan bahwa karakteristik teknis laptop memungkinkan Anda menyambungkan drive SSD ke dalamnya, Anda dapat memulai proses instalasi. Untuk memulainya, disarankan untuk memutuskan sambungan laptop dari daya dan melepas baterai. Kemudian Anda dapat membongkar kasingnya. Beberapa model dilengkapi dengan penutup terpisah yang memungkinkan akses cepat ke hard drive dan/atau RAM. Jika Anda hanya memiliki model seperti itu, maka Anda tidak perlu membongkar seluruh casing.

Saat Anda mendapatkan akses ke hard drive, lepaskan HDD lama. Jika Anda memiliki slot untuk disk tambahan, maka tidak perlu melepas yang lama. Pasang disk SSD ke dalam sel bebas sehingga terpasang erat dan juga tersambung ke konektor SATA. Jika Anda tidak dapat memasangnya dengan erat, Anda harus menggunakan slide khusus yang disertakan dengan SSD atau dibeli terpisah. Anda tidak dapat membiarkan drive terpasang dengan longgar, karena selama pengoperasian drive dapat terputus begitu saja dari antarmuka SATA.

Setelah menghubungkan media, rakit laptop dan mulai. Periksa apakah sistem telah mendeteksi perangkat baru. Jika tidak, mungkin Anda melakukan kesalahan di suatu tempat, atau tidak menghubungkan drive dengan erat.

Tidak ada yang rumit dalam memasang solid-state drive di komputer dan laptop, sehingga pengguna yang kurang berpengalaman pun dapat mengetahuinya.
Pemasangan solid-state drive secara default di laptop dan komputer baru saja dimulai, dan perangkat yang dibeli 1-2 tahun yang lalu kemungkinan besar dilengkapi dengan HDD SATA biasa. Opsi ini juga lumayan - apalagi jika menggunakan antarmuka SATA III, namun harddisk konvensional tidak mampu memberikan performa maksimal.
Apa yang Anda perlukan untuk memasang drive SSD
Pengguna yang ingin mempercepat akses informasi memerlukan:
- Meningkatkan kecepatan bekerja dengan data;
- Mengurangi konsumsi energi dan berat (penting untuk laptop);
- Tidak perlu mendefrag disk.
Tip: Jika komputer sudah cukup tua (prosesor single-core, memori kurang dari 4 GB dan motherboard dirilis 5-6 tahun yang lalu), tidak ada gunanya memasang SSD. Dalam hal ini, bahkan memperbarui perangkat keras tidak akan membantu mempercepat sistem. Dan Anda harus mengubah seluruh perangkat.
Memasang SSD di komputer
Ukuran standar solid state drive adalah 2,5 inci. Versi 3,5 inci juga diproduksi, tetapi karena paling sering dipasang di laptop, hanya drive terkecil yang tersisa (termasuk format 1,8 inci dan M2). Artinya, untuk pemasangan pada PC, SSD memerlukan penggunaan apa yang disebut kereta luncur, atau rak - perangkat untuk mengamankan disk di dalam rongga yang dirancang untuk HDD standar dan drive disk. Dan, meskipun, karena bobot solid-state drive yang ringan, bobotnya sedikit dan hanya dapat dipasang di satu sisi casing unit sistem, Anda tidak boleh melakukan ini - lebih aman untuk membeli adaptor kecil dari 3,5 hingga 2,5 inci.
Instalasi disk dilakukan dalam beberapa tahap:
- Komputer mati;
- Catu daya dimatikan menggunakan tombol di bagian belakang unit sistem;
- Tombol daya ditekan dan ditahan selama beberapa detik. Dalam hal ini, komputer yang diberi energi secara alami tidak akan menyala, tetapi listrik statis akan dihilangkan dari motherboard dan bagian lainnya;
- Casing PC dibongkar (biasanya hanya satu panel yang dilepas untuk ini, paling sering panel kiri, tetapi terkadang Anda harus membongkar unit sistem hampir seluruhnya;
- SSD dipasang di tempatnya (untuk PC, tidak perlu melepas HHD yang sudah ada) menggunakan adaptor kereta luncur dan diamankan dengan sekrup. Pengencang disertakan dengan perangkat;
- Disk yang terpasang terhubung ke motherboard melalui kabel SATA dan slot yang sesuai pada motherboard;
- Disk dan catu daya komputer terhubung;
- Rakit unit sistem dan konfigurasikan SSD.
Biasanya, performa maksimal drive hanya akan terjamin bila tersambung ke konektor SATA 3.0 atau lebih tinggi dengan kecepatan hingga 6 GB/s. Di papan biasanya dibedakan dari yang lain berdasarkan warna dan tanda hitamnya. Jika tidak ada sebutan untuk SATA 3.0, Anda harus membaca dokumentasi untuk motherboard.
Perlu dicatat bahwa drive SSD tidak tahan terhadap pemanasan hingga suhu tinggi. Oleh karena itu, saat menambahkan drive baru, Anda harus berhati-hati dalam meningkatkan sistem pendingin. Untuk melakukan ini, Anda dapat menyediakan, misalnya, pendingin tambahan berukuran 80x80 atau 120x120 di bagian samping unit sistem. Kipas seperti itu akan mendinginkan dengan sempurna tidak hanya solid-state drive, tetapi juga drive biasa.
Menyiapkan pekerjaan
Setelah menginstal disk, Anda harus terlebih dahulu mengonfigurasi media untuk kinerja optimal dan meningkatkan masa pakai:
Pergi ke BIOS (atau UEFI) dengan salah satu metode yang tersedia di sistem operasi Anda. Cara termudah untuk melakukan ini adalah untuk Windows 7 dengan menekan tombol fungsi saat reboot (produsen motherboard atau laptop yang berbeda menggunakan huruf yang berbeda);
Instal drive SSD terlebih dahulu di daftar perangkat (jika itu bukan satu-satunya drive);
- Simpan perubahan dan mulai ulang komputer Anda.
Sekarang Anda dapat mentransfer sistem ke solid-state drive agar tidak menginstalnya lagi. Atau tinggalkan OS lama jika SSD tidak akan digunakan sebagai drive sistem. Saat memilih opsi pertama, Anda harus menggunakan alat bawaan Windows (tersedia di sistem mulai dari versi 7 dan lebih tinggi) atau aplikasi seperti Acronis True Image. Dalam kasus kedua, ketika sistem tetap berada di HDD, hard drive yang sama harus ditinggalkan terlebih dahulu dalam daftar boot di BIOS.
Instalasi di laptop
Memasang SSD di laptop sedikit berbeda. Pertama-tama, karena ruang di dalam casing komputer laptop lebih sedikit dan, kemungkinan besar, untuk menghubungkan drive kedua, pengguna harus menghapus drive pertama. Namun setelah instalasi, laptop akan bekerja lebih cepat, dan masa pakai baterai praktis tidak akan berkurang, meskipun Anda menyambungkan kembali HDD lama.
Untuk menginstal, pengguna memerlukan SSD standar dan adaptor drive. Langkah-langkah instalasi utama meliputi:
- Mematikan daya laptop (dengan melepas baterai);
- Buka penutup belakang dan lepaskan HDD dengan hati-hati. Dalam hal ini, kabel dan kabel listrik dicabut;
- Memasang drive SSD sebagai pengganti hard drive dengan menghubungkan kabel;
- Memasang HDD menggunakan adaptor;
- Mengembalikan tutup laptop ke tempatnya;
- Menghidupkan laptop dan mengatur sistem.
Instalasi HDD
Dianjurkan untuk memasang kembali hard drive jika sistem masih berada di dalamnya. Atau, jika ukuran SSD tidak cukup untuk menampung semua informasi yang diperlukan, dan solid-state drive itu sendiri hanya digunakan untuk menyimpan file sistem dan sistem operasi. Sementara itu, kecepatan transfer data drive optik cukup memadai untuk mendukung pengoperasian HDD. Namun tidak mungkin lagi memastikan penggunaan SSD yang efektif dengan cara ini. Oleh karena itu, hard drive laptop standar dimasukkan ke dalam adaptor, dan drive tersebut dilepas - terutama karena saat ini praktis tidak digunakan.
Adaptor untuk menghubungkan HDD dipilih sesuai dengan ketebalan drive, yang bisa sama dengan 12,7 atau 9,5 mm. Selanjutnya, tindakan berikut dilakukan secara bergantian:
- Drive dipasang di dalam adaptor;
- Drive optik dilepas dari laptop (di sebagian besar model, drive tersebut dipegang oleh satu sekrup). Untuk melakukan ini, Anda perlu membuka drive (biasanya cukup menekan tombol dengan jarum tipis di dalam lubang khusus pada panel di depan tombol;
- Panel dikeluarkan dari baki drive dan dipasang pada adaptor sehingga penggantian tidak mempengaruhi tampilan perangkat;
- Hard drive di adaptor ditempatkan di tempat drive;
- Sekrup yang sekarang menahan HDD telah dikencangkan.
Pengaturan sistem
Setelah mengganti hard drive dan menginstal solid state, sistem akan secara otomatis mendeteksi jenis perangkat baru dan menginstal semua perangkat lunak yang diperlukan untuk itu. Utilitas lain seperti Migrasi OS ke SSD mungkin diperlukan jika Anda perlu memindahkan sistem operasi dari disk lama ke disk baru. Sekarang Anda dapat melanjutkan ke langkah utama untuk mengoptimalkan sistem. Ini termasuk:
- mengaktifkan fungsi TRIM;
- nonaktifkan defragmentasi disk otomatis;
- melarang pengindeksan file dan mengizinkan cachingnya.
Fungsi TRIM, yang diperlukan untuk segera mendeteksi sisa ruang setelah menghapus file, telah disertakan di Windows sejak versi 7. Jika dinonaktifkan, kinerja disk akan menurun seiring waktu.
Untuk memeriksa fungsionalitas fungsi, buka prompt perintah sebagai administrator dan masukkan perintah kueri perilaku fsutil dinonaktifkaneletenotify. Jika hasilnya 1 maka TRIM tidak berfungsi. Anda dapat mengaktifkannya dengan memanggil saluran itu lagi dan memasukkan kueri perilaku fsutil|set DisableDeleteNotify = 0.
Menonaktifkan defragmentasi
Defragmentasi adalah fitur yang sama sekali tidak diperlukan untuk drive SSD. Terlebih lagi, dalam beberapa kasus, seringnya pelaksanaan proses bahkan dapat mengurangi umur drive. Untuk mencegah hal ini terjadi, defragmentasi dinonaktifkan menggunakan menu Run (Win + R) dan perintah dfrgui. Di jendela yang terbuka, pengoptimalan jadwal dinonaktifkan.
Anda dapat mengaktifkan caching, yang memungkinkan disk memproses file lebih cepat, dengan memasukkan perintah devmgmt.msc di menu Run. Ini akan membuka Pengelola Perangkat, tempat Anda dapat membuka properti drive yang diinginkan dan mengaktifkan cache file di tab kebijakan.
Pencegahan pengoperasian disk
Setelah memasang disk baru, peningkatan parameter sistem dapat dilihat segera setelah booting. Terutama jika SSD dipilih sebagai drive utama dan sistem melakukan booting darinya. Pertama, waktu pemuatan berkurang, dan kedua, indeks kinerja disk meningkat hampir ke nilai maksimum.
Namun, agar disk dapat bertahan selama mungkin, Anda harus mematuhi aturan tertentu dalam penggunaannya:
- untuk meningkatkan sumber daya pada SSD, Anda harus menyisakan setidaknya 10–15% ruang kosong;
- Selama penggunaan, Anda harus memastikan bahwa driver terbaru untuk drive tersebut telah diinstal di sistem. Mereka biasanya ditemukan di situs web produsen. Paling sering, dengan setiap firmware baru, jumlah kemampuan drive diperbarui dan masa pakainya meningkat;
- Jangan melebihi jumlah informasi yang disarankan untuk ditulis ulang dalam satu siklus. Untuk model SSD yang berbeda, volume ini mencapai 10 hingga 33% dari total;
- Untuk memeriksa sumber daya disk, Anda harus menjalankan program secara berkala untuk mendeteksi kesalahan dan jumlah jam kerja - seperti SSD Life.