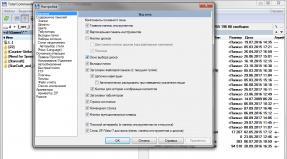Akses jarak jauh ke komputer vnc. Masuk ke sistem multi-pengguna melalui VNC. Pengoperasian lambat melalui saluran yang cukup cepat
VNC adalah utilitas sisi server untuk kendali jarak jauh dan pengaturan komputer. Itu diinstal di komputer, yang nantinya akan dikelola oleh bagian klien (disebut). Fitur utama VNC mendukung sejumlah besar perangkat dan sistem operasi, berkat penggunaan protokol RFB (Remote Framebuffer) universal, yang dapat bekerja dengan sebagian besar lingkungan grafis, seperti Sistem X Window untuk GNU/Linux atau Unix, antarmuka Windows, dan Quartz Compositor untuk Mac OS. Berkat ini, Anda dapat dengan mudah mengakses pekerjaan Anda desktop Windows dari Ubuntu atau sistem lainnya, kendalikan Raspberry Pi melalui Android dan kendalikan komputer Anda dari ponsel cerdas Anda dengan cara yang persis sama.
Untuk terhubung, Anda harus menjalankan mesin yang dikelola server ini, dan pada manajer - klien. Setelah koneksi dibuat, Anda dapat memperluas desktop jarak jauh ke layar penuh dan bekerja dengannya dengan cara yang sama seperti menggunakan komputer Anda. Koneksi dapat dilindungi dengan kata sandi dan enkripsi 128-bit. Server memiliki beberapa pengaturan tingkat akses, misalnya, Anda dapat menonaktifkan penggunaan input keyboard atau kontrol mouse oleh klien (agar tidak mengganggu pekerjaan pengguna) atau menggunakan mode read-only, di mana, ketika terhubung, Anda hanya dapat amati tindakan pengguna tanpa kemampuan untuk memasukkan -perubahan apa pun. Program ini dapat digunakan untuk mengelola printer jaringan (penginstal akan meminta Anda menginstal driver yang sesuai selama instalasi). Untuk memastikan aplikasi berjalan tanpa kesalahan, disarankan untuk menambahkannya ke pengecualian firewall.
Fitur dan Fungsi Utama
- sistem manajemen perangkat jarak jauh;
- dukungan untuk sebagian besar sistem operasi;
- dukungan Raspberry Pi;
- kontrol sederhana;
- perlindungan kata sandi untuk koneksi;
- dukungan untuk enkripsi 128-bit;
- kemampuan untuk bekerja dengan banyak pengguna;
- mode hanya baca.
Keterbatasan versi gratis
- Dalam mode uji coba, semua fitur versi komersial tersedia selama 30 hari;
- setelah lulus masa percobaan program akan bekerja dalam mode bebas dengan tetap mempertahankan fungsinya, tetapi hanya untuk penggunaan non-komersial;
- batas 3 pengguna dan 5 komputer;
- Beberapa fungsi tidak tersedia.
Tidak dapat disangkal, TeamViewer adalah VNC terbaik di pasar. Perangkat lunak Koneksi Jaringan Virtual, juga dikenal sebagai perangkat lunak desktop jarak jauh memungkinkan Anda mengontrol perangkat klien, baik itu Tablet Android, atau iPhone melalui komputer lain.
Dalam komputasi, Virtual Network Computing (VNC) adalah sistem berbagi desktop grafis yang menggunakan protokol Remote Frame Buffer (RFB) untuk mengontrol komputer lain dari jarak jauh. Ini mentransmisikan peristiwa keyboard dan mouse dari satu komputer ke komputer lain, menyampaikan pembaruan layar grafis kembali ke arah lain, melalui jaringan. Tanpa basa-basi lagi, berikut 8 yang gratis dan ada pula yang open source VNC client/server.
↓ 01 – | Gratis | jendela

Ultra VNC adalah perangkat lunak akses pc jarak jauh yang kuat, mudah digunakan dan gratis – yang dapat menampilkan layar komputer lain (melalui internet atau jaringan) di layar Anda sendiri. Program ini memungkinkan Anda untuk menggunakan tikus dan keyboard untuk mengontrol PC lain dari jarak jauh. Artinya, Anda dapat bekerja di komputer jarak jauh, seolah-olah Anda sedang duduk di depannya, langsung dari lokasi Anda saat ini.
VNC, protokol Remote Frame Buffer (RFB) memungkinkan desktop untuk dilihat dan dikontrol dari jarak jauh melalui Internet. Server VNC harus dijalankan di komputer yang berbagi desktop, klien VNC harus dijalankan di komputer yang akan mengakses desktop bersama.
↓ 02 – | Gratis | jendela | macOS | Linux
DWService menawarkan layanan yang memungkinkan akses ke sistem jarak jauh menggunakan browser web standar. Misalkan Anda berada di mana saja di dunia yang perlu menggunakan komputer di rumah, Anda dapat memulai browser web dari perangkat apa pun yang terhubung ke situs web DWService dan segera mendapatkan kendali atas komputer. Bagaimana mungkin? Sangat mudah, daftar di DWService dan instal DWAgent di komputer rumah Anda.
DWService sebenarnya memungkinkan Anda melakukan lebih banyak hal dengan memberi Anda kemampuan untuk berbagi secara aman, melalui Aplikasi, semua yang ditawarkan sistem Anda. Anda juga dapat berbagi dengan orang lain yang tidak terdaftar di DWService tanpa menggunakan sistem cloud yang ada. Misalnya Anda bisa langsung membagikan folder di PC Anda yang berisi foto liburan Anda kepada keluarga dan teman tanpa harus mempublikasikan foto tersebut di server lain.
↓ 03 – | Gratis Pribadi | jendela | macOS | Linux

TeamViewer memungkinkan Anda membuat koneksi ke PC atau server mana pun hanya dalam beberapa detik. Anda dapat mengontrol PC pasangan Anda dari jarak jauh seolah-olah Anda sedang duduk tepat di depannya. Fitur-fitur baru seperti VoIP, webcam, dan pemilihan aplikasi akan memberi Anda pengalaman berbagi desktop yang lebih baik, lebih mudah, dan lebih cepat. Dukungan jarak jauh, akses jarak jauh, dan perangkat lunak pertemuan online yang diandalkan dunia – 1 miliar instalasi dan 20+ juta perangkat online kapan saja. Mengapa TeamViewer?
- Menghemat waktu dan uang – Mendukung, membantu, berinteraksi, dan berkolaborasi dengan orang-orang. Pertukaran informasi. Akses dan gunakan teknologi. Satu alat memungkinkan Anda bekerja seolah-olah Anda semua berada di ruangan yang sama tanpa waktu dan biaya perjalanan. Dengan TeamViewer, Anda memiliki semua yang Anda butuhkan tepat di hadapan Anda.
- Fokus pada pekerjaan Anda, bukan mengerjakannya – Selesaikan masalah dari jarak jauh atau satukan pelanggan dan kolega tanpa langkah rumit atau waktu persiapan yang berat. TeamViewer dirancang untuk membuat Anda bekerja dalam hitungan detik di perangkat apa pun.
- Aman dan kuat – TeamViewer memungkinkan Anda melakukan apa yang Anda inginkan tanpa kerumitan dan kekhawatiran. Data pribadi, percakapan pribadi, dan pertemuan pribadi tetap seperti itu.
↓ 04 – | Gratis | Semua Peramban Chrome | Chromebook

Akses komputer lain atau izinkan pengguna lain mengakses komputer Anda dengan aman melalui Internet. Chrome Remote Desktop memungkinkan pengguna mengakses komputer lain dari jarak jauh melalui browser Chrome atau Chromebook. Komputer dapat disediakan dalam jangka pendek untuk skenario seperti dukungan jarak jauh ad hoc, atau dalam jangka panjang untuk akses jarak jauh ke aplikasi dan file Anda. Semua koneksi diamankan sepenuhnya.
Chrome Remote Desktop sepenuhnya bersifat lintas platform. Berikan bantuan jarak jauh kepada pengguna Windows, Mac, dan Linux, atau akses desktop Windows (XP dan yang lebih baru) dan Mac (OS X 10.6 dan yang lebih baru) kapan saja, semuanya dari browser Chrome di hampir semua perangkat, termasuk Chromebook.
↓ 05 – KetatVNC | Gratis | jendela | Linux

TightVNC adalah paket perangkat lunak kendali jarak jauh gratis. Dengan TightVNC, Anda dapat melihat desktop mesin jarak jauh dan mengontrolnya dengan mouse dan keyboard lokal, sama seperti Anda melakukannya sambil duduk di depan komputer tersebut.
- Gratis untuk penggunaan pribadi dan komersial, dengan kode sumber lengkap tersedia,
- Berguna dalam administrasi, dukungan teknis, pendidikan, dan untuk banyak tujuan lainnya,
- Lintas platform, tersedia untuk Windows dan Unix, termasuk klien Java,
- Kompatibel dengan perangkat lunak VNC standar, sesuai dengan spesifikasi protokol RFB.
↓ 06 – Remmina | Gratis | Linux

Remmina adalah klien desktop jarak jauh yang ditulis dalam GTK+, bertujuan untuk berguna bagi administrator sistem dan pelancong, yang perlu bekerja dengan banyak komputer jarak jauh di depan monitor besar atau netbook kecil. Remmina mendukung beberapa protokol jaringan dalam antarmuka pengguna yang terintegrasi dan konsisten.
- Protokol yang didukung: RDP, VNC, NX, XDMCP, SSH, Telepati
- Pertahankan daftar file desktop jarak jauh, yang disusun berdasarkan grup
- Buat koneksi cepat dengan langsung memasukkan nama server
- Desktop jarak jauh dengan resolusi lebih tinggi dapat digulir/skala dalam mode jendela dan layar penuh
- Mode layar penuh area pandang: desktop jarak jauh secara otomatis bergulir ketika mouse bergerak melewati tepi layar.
- Bilah alat mengambang dalam mode layar penuh, memungkinkan Anda beralih antar mode, beralih mengambil keyboard, meminimalkan, dll.
- Antarmuka bertab, secara opsional dikelola oleh grup
↓ 07 – AnyDesk | Gratis Pribadi | jendela | Linux

AnyDesk adalah aplikasi desktop jarak jauh paling nyaman di dunia. Akses semua program, dokumen, dan file Anda dari mana saja, tanpa harus mempercayakan data Anda ke layanan cloud. Alternatif luar biasa dan pesaing hebat di pasar Remote Desktop. Mereka memiliki arsitektur yang cukup solid sehingga mudah bersaing dengan pesaing kuat.
↓ 08 – | Gratis | jendela | macOS | Linux

TigerVNC adalah implementasi VNC (Virtual Network Computing) yang berkinerja tinggi dan netral platform, aplikasi klien/server yang memungkinkan pengguna meluncurkan dan berinteraksi dengan aplikasi grafis pada mesin jarak jauh. TigerVNC memberikan tingkat kinerja yang diperlukan untuk menjalankan aplikasi 3D dan video, dan berupaya mempertahankan tampilan dan nuansa umum serta menggunakan kembali komponen, jika memungkinkan, di berbagai platform yang didukungnya. TigerVNC juga menyediakan ekstensi untuk metode otentikasi tingkat lanjut dan enkripsi TLS.
↓ 09 – | Gratis Pribadi | jendela | macOS | Linux

NoMachine NX adalah solusi kelas perusahaan untuk akses jarak jauh yang aman, virtualisasi desktop, dan penerapan desktop yang dihosting yang dibangun berdasarkan rangkaian komponen NX yang dirancang dan dikembangkan sendiri. Berkat kompresi yang luar biasa, ketahanan sesi dan manajemen sumber daya serta integrasinya dengan kemampuan audio, pencetakan, dan berbagi sumber daya yang hebat di dunia Unix, NX memungkinkan untuk menjalankan aplikasi grafis apa pun di perangkat apa pun. sistem operasi di koneksi jaringan apa pun. NX dienkripsi SSH, memiliki pembuatan cookie acak, dan dikompresi untuk kecepatan. Versi gratis tersedia untuk semua orang, dan edisi perusahaan dan server tersedia dengan biaya tambahan.
↓ 10 – X2Pergi | Gratis | jendela | macOS | Linux

X2Go adalah perangkat lunak desktop jarak jauh open source untuk Linux yang menggunakan protokol teknologi NX. X2Go dapat digunakan untuk mengakses desktop PC, namun kasus penggunaan utamanya adalah menyediakan sesi jarak jauh mandiri yang aman melalui ssh. Paket server harus diinstal pada host Linux; paket klien dapat dijalankan di Linux, OS X, atau Windows. Fitur dasar X2Go
- Desktop Jarak Jauh Grafis yang berfungsi dengan baik pada koneksi bandwidth rendah dan bandwidth tinggi
- Kemampuan untuk memutuskan sambungan dan menyambung kembali ke suatu sesi, bahkan dari klien lain
- Dukungan untuk suara
- Dukungan untuk pengguna simultan sebanyak yang didukung sumber daya komputer (NX3 edisi gratis membatasi Anda hingga 2.)
- Lalu lintas disalurkan dengan aman melalui SSH
- Berbagi File dari klien ke server
- Berbagi Printer dari klien ke server
- Pilih dengan mudah dari beberapa lingkungan desktop (misalnya, MATE, GNOME, KDE)
- Dukungan jarak jauh dimungkinkan melalui Berbagi Desktop
- Kemampuan untuk mengakses aplikasi tunggal dengan menentukan nama executable yang diinginkan dalam konfigurasi klien atau memilih salah satu aplikasi umum yang telah ditentukan sebelumnya
↓ 11 – | Gratis | jendela | macOS | Linux

eHorus adalah sistem manajemen jarak jauh (SaaS) berbasis Cloud. Ini menginstal agen pada perangkat Anda yang dijalankan sebagai layanan. Agen-agen ini terhubung ke server kami sehingga Anda dapat terhubung ke mereka dari perangkat apa pun yang mendukung Internet. Bayangkan bisa terhubung ke PC rumah Anda dan mengakses desktop dan file Anda dari kenyamanan kantor Anda. Aman dan tanpa harus menginstal apa pun di komputer tempat Anda terhubung dengan orang lain.
- Pengunduhan file dua arah – Unggah atau unduh file ke perangkat jarak jauh Anda. Lakukan di latar belakang dengan browser, sementara Anda terus bekerja dengan perangkat Anda.
- Kontrol layanan dan proses – Memulai proses, untuk layanan. Nyaman dan cepat. Bahkan tidak perlu mengakses desktop Anda. Anda akan dapat melihat penggunaan CPU dan memori untuk setiap proses, serta melihat status sistem secara umum.
- Remote Shell – Selesaikan masalah lebih cepat dari Shell jarak jauh. Baik itu Windows, Mac OS atau Linux, Anda akan memiliki akses langsung ke Shell dari browser.
- Desktop jarak jauh – Dikelola dengan nyaman dari browser Anda. Tidak perlu menginstal apa pun tambahan. Bahkan ketika mengakses dari Tablet atau ponsel.
↓ 12 – | Bebas

mRemoteNG adalah cabang dari mRemote: manajer koneksi jarak jauh bersumber terbuka, bertab, multi-protokol. mRemoteNG menambahkan perbaikan bug dan fitur baru ke mRemote. Ini memungkinkan Anda untuk melihat semua koneksi jarak jauh Anda dalam antarmuka tab yang sederhana namun kuat. mRemoteNG mendukung protokol berikut:
- RDP (Desktop Jarak Jauh/Server Terminal)
- VNC (Komputasi Jaringan Virtual)
- ICA (Arsitektur Komputasi Independen Citrix)
- SSH (Shell Aman)
- Telnet (JARINGAN TELEkomunikasi)
- HTTP/HTTPS (Protokol Transfer Hiperteks)
- masuk
- Koneksi Soket Mentah
Ada dua opsi lisensi tersedia untuk perangkat lunak TightVNC:
- Lisensi Publik Umum GNU versi 2 (sering disingkat GNU GPL). Ini adalah opsi lisensi default. Ini sepenuhnya gratis tetapi tidak mengizinkan integrasi dengan produk sumber tertutup. Baca teks lengkap lisensi (terbuka di jendela baru).
- Lisensi kode sumber komersial. Berbeda dengan GPL, ini memungkinkan pengintegrasian perangkat lunak ke dalam produk berpemilik, meskipun tidak gratis.
Unduh TightVNC untuk Windows (Versi 2.8.23)
TightVNC 2.8.23 pada dasarnya berjalan pada versi Windows apa pun (lihat).
- (2.232.320 byte)
- (2.035.712 byte)
- (2.740.193 byte)
- (560.872 byte)
Unduh Driver DFMirage
Ini adalah add-on yang direkomendasikan jika Anda menggunakan TightVNC dengan Windows 7 atau versi sebelumnya tidak diperlukan dengan Windows 8 dan yang lebih baru .
Driver tampilan cermin DFMirage memungkinkan TightVNC untuk mendapatkan performa terbaik di bawah versi Windows yang lama. Dengan DFMirage, Server TightVNC dapat mendeteksi pembaruan layar dan mengambil data piksel dengan cara yang sangat efisien. Jika Anda menggunakan TightVNC sebagai perangkat lunak gratis, DFMirage juga GRATIS untuk Anda.
Versi Lama
Jika Anda memerlukan versi yang berfungsi pada Windows 95/98/ME, Windows NT 4.0, atau sistem mirip Unix (termasuk Linux), .
Verifikasi File
Semua file dan paket yang dapat dieksekusi (file .EXE) ditandatangani secara digital oleh GlavSoft LLC. Pastikan untuk memeriksa tanda tangan digital.
Bekerja dengan klien VNC. Materi ini ditujukan untuk pengguna yang tidak berpengalaman.
1. Menginstal klien VNC
2. Menghubungkan klien VNC ke komputer jarak jauh
3. Menonaktifkan klien VNC dari komputer jarak jauh
4. Menyetel klien VNC
5. Masalah umum
Untuk bekerja dengan komputer jarak jauh melalui VNC, Anda perlu menjalankan program klien (VNC viewer, VNC client) di komputer pengguna. Program ini mengirimkan data tentang penekanan tombol dan gerakan mouse yang dilakukan pengguna ke komputer jarak jauh dan menampilkan informasi yang dimaksudkan untuk ditampilkan di layar.
1. Menginstal klien VNC
Untuk OS Windows Anda dapat mengunduh dan menginstal klien VNC UltraVNC dan TightVNC secara gratis.Mac OS X sejak versi 10.5 memiliki dukungan untuk klien VNC di RemoteDesktop. Untuk versi sebelumnya Anda dapat menggunakan klien VNC JollysFastVNC dan .
Untuk Debian cabang Linux (Ubuntu), klien VNC diinstal dari repositori dengan perintah:
Apt-get instal vncviewer
Untuk cabang RedHat (CentOS, Fedora) - dengan perintah:
Yum instal vnc
Untuk FreeBSD, klien VNC (TightVNC) diinstal dari paket dengan perintah:
Pkg_add -r ketatvnc
2. Menghubungkan klien VNC ke komputer jarak jauh
Untuk menghubungkan klien VNC ke komputer jarak jauh, Anda perlu menentukan alamat IP atau nama DNS, dan nomor tampilan (default, :0) atau nomor port TCP (default, 5900). Jika server VNC memerlukan otorisasi, maka saat menghubungkannya, klien VNC akan meminta kata sandi. Harap dicatat bahwa kata sandi akses server VNC tidak terkait dengan akun mana pun ( akun pengguna) pada komputer jarak jauh, dan hanya berfungsi untuk membatasi akses ke tampilan server VNC.Setelah membuat koneksi dan membuka layar, tergantung pada pengaturan server VNC, otorisasi pengguna mungkin diperlukan server maya atau sesi kerja pengguna yang sudah berjalan dapat dibuka.
Karena beberapa server VNC dapat berjalan di komputer secara bersamaan, parameter digunakan untuk memisahkannya nomor tampilan. Misalnya, satu server VNC mungkin berjalan pada tampilan:0, yang lain pada tampilan:1. Setiap nomor tampilan sesuai dengan nomor port TCP tempat server VNC menerima koneksi. Nomor port untuk tampilan diperoleh dengan menambahkan nomor tampilan ke nomor port dasar - 5900. Tampilan:0 sesuai dengan port TCP 5900, tampilan:1 - port 5901.
3. Memutuskan sambungan klien VNC dari komputer jarak jauh
Saat menutup jendela klien VNC atau setelah meninggalkan lingkungan menggunakan alat desktop, tergantung pada pengaturan server VNC, sesi kerja pengguna dapat ditutup dengan semua program yang digunakan dihentikan, atau terus bekerja dan tersedia kembali saat terhubung ke server VNC lagi.4. Menyetel klien VNC
Sejumlah besar informasi yang dikirimkan ke layar memerlukan peningkatan persyaratan untuk kecepatan saluran - ke layarnya lebar pita dan waktu transmisi paket. Kurangnya bandwidth menyebabkan penundaan yang tidak nyaman ketika ada perubahan besar pada informasi yang ditampilkan di layar - membuka jendela baru, menggulir, dll. Khususnya penundaan yang lama akan terjadi saat menampilkan foto dan gambar lain atau elemen antarmuka yang memiliki banyak warna dan bentuk kompleks.Parameter utama yang mempengaruhi jumlah data yang dikirimkan adalah algoritma pengkodean grafik yang dikirimkan. Untuk mengurangi volume dan, karenanya, mempercepat pekerjaan, disarankan untuk menggunakan algoritme Tight, ZLib, ZRLE - dibandingkan dengan data yang tidak terkompresi (Raw), algoritme ini memberikan kompresi puluhan kali lipat, memuat prosesor secara signifikan. Algoritma pengkodean ini menyediakan pekerjaan yang nyaman bahkan pada saluran dengan kecepatan 256-512 Kbps.
Untuk mengurangi jumlah informasi yang dikirimkan melalui jaringan, Anda juga dapat mengatur tingkat kompresi tinggi (Tingkat Kompresi, Nilai Kompresi), tingkat Kualitas JPEG rendah (Kualitas JPEG) dan mengaktifkan mode pengurangan warna (-bgr233, Warna terbatas). Efek terbesarnya, dengan penurunan kualitas gambar yang nyata, diberikan oleh mode pengurangan jumlah warna - volume informasi yang dikirimkan masing-masing berkurang 1,5-3 kali, tampilan di layar dipercepat sebesar 1,5 -3 kali.
JPEG digunakan oleh algoritma pengkodean Ketat untuk mengompresi area layar yang berisi foto dan gambar kompleks lainnya dengan banyak warna. Menggunakan Tight+JPEG mengurangi jumlah data yang dikirimkan sebanyak 2-5 kali lipat. Algoritme pengkodean JPEG lainnya tidak didukung.
1. Menu tarik-turun “Sistem -> Opsi”
Volume data yang dikirimkan dan kecepatan tampilan pada saluran adalah 1 Mbit/detik saat membuka menu drop-down “Sistem -> Parameter” (menu disorot dengan garis putus-putus hijau pada gambar):
5. Masalah umum
Tidak dapat terhubung ke server VNC
Perlu memeriksa:- apakah ada akses ke Internet;
- apakah server virtual merespons ping;
- apakah server VNC berjalan di server virtual;
- apakah ada firewall di sepanjang jalan yang memblokir akses ke port TCP server VNC;
- Apakah nomor tampilan atau port TCP server VNC ditentukan dengan benar (nomor port = 5900 + nomor tampilan).
Pengoperasian lambat melalui saluran yang cukup cepat
Jika klien VNC tidak setuju dengan server VNC tentang penggunaan algoritma pengkodean grafis dengan kompresi data, algoritma default dipilih - Raw, yang mentransfer data tanpa kompresi. Juga pengkodean tanpa kompresi atau dengan tingkat rendah kompresi dapat dipilih secara otomatis oleh klien VNC saat bekerja melalui jaringan lokal yang cepat. Masalah ini dapat diperbaiki dengan memaksa algoritma pengkodean dengan tingkat kompresi tinggi - ZLib, ZRLE, Tight - dalam pengaturan klien VNC.Namun, untuk beberapa kombinasi klien dan server, solusi ini mungkin tidak berguna karena kesalahan dalam negosiasi algoritma pengkodean. Misalnya, klien TightVNC dengan server RealVNC seringkali hanya dapat bekerja dengan pengkodean mentah. Solusi dalam hal ini adalah dengan mengganti VNC client atau VNC server.
Bagaimana membantu pengguna Anda mengakses sistem Linux multi-pengguna dari mana saja
Arsitektur server VNC dan X
Antarmuka pengguna grafis (GUI) di Linux® menggunakan Sistem X Window (disingkat X). X adalah GUI yang tidak biasa dalam beberapa hal, khususnya GUI asli antarmuka jaringan. pelayan X, pada dasarnya, adalah program server jaringan. Program server jaringan memberi program klien akses ke sumber daya lokal, dan ini juga berlaku untuk server X. Keunikannya adalah dalam kasus server X, “sumber daya lokal” adalah tampilan, keyboard, dan mouse yang digunakan pengguna. Dalam konfigurasi paling umum, program klien X dijalankan di komputer yang sama dengan server. Jadi, LibreOffice, GNU Image Manipulation Program (GIMP), atau program lainnya adalah klien X yang menggunakan protokol jaringan X untuk menerima data dari pengguna dan menampilkan hasilnya di komputer yang sama.
Namun, ketika X digunakan pada jaringan, pengguna duduk di komputer server X, dan klien X adalah program yang perlu dijalankan di komputer lain. Konfigurasi ini memerlukan protokol jaringan kedua untuk membuat sambungan. Protokol kedua ini bisa berupa telnet, Secure Shell (SSH), atau X Display Manager Control Protocol (XDMCP). Server untuk protokol login jarak jauh ini berjalan di komputer klien X, dan klien login jarak jauh berjalan di komputer server X. Server login jarak jauh menjalankan klien X, yang pada gilirannya membuat koneksi ke server X. menggambarkan interaksi ini. Panah putus-putus menunjukkan awal sesi. (Dengan XDMCP, klien XDMCP dibangun ke dalam program server X.)
Gambar 1: Remote Access X memerlukan klien dan server di kedua komputer

Konfigurasi ini berfungsi dengan baik di banyak jaringan lokal, namun bukannya tanpa kekurangan. Misalnya, memerlukan protokol jaringan dua arah untuk memulai, yang mungkin dicegah oleh firewall atau router Network Address Translation (NAT). (SSH menghilangkan kendala ini dengan mengizinkan sesi X untuk disalurkan.) Selain itu, meskipun server X ada untuk sebagian besar platform, server tersebut biasanya tidak diinstal pada komputer yang menjalankan Kontrol jendela®. Karena alasan ini dan alasan lainnya, banyak orang lebih memilih menggunakan protokol lain, Remote Frame Buffer (RFB), yang diimplementasikan dalam rangkaian program Virtual Network Computing (VNC).
VNC adalah alat lintas platform yang memungkinkan akses jarak jauh ke Linux, UNIX®, Mac OS X, Windows dan sistem lain dari semua jenis klien. Pengguna duduk di komputer klien dan mengakses komputer server jarak jauh. Di Linux, server VNC mencerminkan konten layar server X lokal ke komputer jarak jauh, atau menghosting server X sendiri yang dapat berjalan secara independen apa pun yang mengontrol layar lokal. Hasilnya ditunjukkan pada Gambar 2. Sekali lagi, panah putus-putus menunjukkan dimulainya sesi. Konfigurasi ini menghilangkan kebutuhan untuk melakukan pembalikan koneksi jaringan, dan karena klien dan server VNC tersedia untuk banyak sistem operasi, hal yang sama juga terjadi program klien menyediakan akses ke server mana pun.
Gambar 2. Server VNC menyertakan server X yang dapat berinteraksi dengannya program lokal melalui klien X

Kerugian dari VNC adalah otentikasi RFB didasarkan pada kata sandi tanpa nama pengguna. Jadi setiap pengguna harus memulai sesi server VNC independen dan membuat koneksi ke instance VNC tersebut dengan menentukan nomor port yang benar. Persyaratan ini dapat ditoleransi untuk sistem pengguna tunggal, namun menyebabkan ketidaknyamanan yang luar biasa saat bekerja pada komputer multi-pengguna.
Untuk mengatasi masalah ini, Anda dapat menggabungkan dua pendekatan berikut: mengkonfigurasi ulang server XDMCP lokal sehingga membantu server X yang dibangun di dalam VNC menyediakan otentikasi multi-pengguna yang hilang. (Konfigurasi yang dihasilkan diilustrasikan pada Gambar 3. Panah putus-putus menunjukkan dimulainya sesi.) Sekarang, ketika pengguna VNC jarak jauh mengakses komputer server VNC, mereka dapat memasukkan nama pengguna dan kata sandi akses untuk sesi VNC unik mereka sendiri, sehingga komputer dapat digunakan selama pengguna mana pun.
Gambar 3: Menambahkan XDMCP ke konfigurasi VNC memberikan peningkatan fleksibilitas

Menyiapkan server VNC
Ada beberapa cara untuk menjalankan VNC, termasuk menggunakan skrip, mengikat VNC ke lingkungan desktop menggunakan alat desktop, dan menggunakan xinetd untuk mendengarkan koneksi VNC. Pendekatan terakhir ini dijelaskan di sini, karena memungkinkan VNC dijalankan sedemikian rupa sehingga dapat menggunakan server XDMCP. Sebelum melanjutkan ke instruksi untuk mengatur VNC agar dijalankan melalui xinetd, Anda harus memilih server VNC.
Memilih server VNC
Ada beberapa program server VNC. (Lihat bagian). Beberapa yang paling populer adalah TightVNC, TigerVNC dan RealVNC. Artikel ini menggunakan TightVNC sebagai contoh. Sayangnya, detail konfigurasi bersifat khusus untuk server dan distribusi, jadi petunjuk di sini perlu disesuaikan dengan perangkat lunak Anda.
Menginstal xinetd
Banyak distribusi yang menginstal superserver xinetd secara default, tetapi tidak semua. Karena metode yang dijelaskan di sini mengasumsikan penggunaan xinetd, Anda harus menginstal xinetd jika belum diinstal. Pada sebagian besar distribusi, xinetd dapat diinstal menggunakan manajer paket, misalnya dengan memanggil apt-get install xinetd pada distribusi berbasis Debian atau zypper install xinetd pada openSUSE.
Anda mungkin juga perlu mengkonfigurasi proses startup xinetd. Biasanya, Anda dapat menggunakan skrip startup System V (SysV) untuk startup satu kali:
# /etc/init.d/xinetd mulaiUntuk mengonfigurasi xinetd agar memulai secara otomatis saat komputer melakukan booting, Anda perlu mengetahui cara kerja skrip startup distribusi Anda. Biasanya hal ini dilakukan dengan utilitas seperti chkconfig (digunakan pada Fedora, openSUSE dan distribusi terkait), update-rc.d (digunakan pada Debian dan distribusi terkait) atau rc-update (digunakan pada Gentoo), seperti ini:
# chkconfig xinetd aktif # update-rc.d xinetd aktifkan # rc-update tambahkan xinetd defaultMasuk saja satu dari perintah ini atau temukan yang setara untuk distribusi Anda.
Perhatikan bahwa xinetd mungkin tidak dapat dijalankan jika tidak dikonfigurasi untuk menjalankan layanan apa pun. Jadi Anda mungkin harus menunggu untuk menjalankannya sampai Anda telah mengkonfigurasi xinetd untuk mengelola server VNC Anda.
Menyiapkan xinetd
Server yang akan dikelola oleh xinetd menempatkan file konfigurasi di direktori /etc/xinetd.d. Jadi, untuk mengkonfigurasi xinetd untuk mengelola VNC, Anda perlu membuat atau mengedit file dengan tipe nama /etc/xinetd.d/vnc.(Pada beberapa distribusi, seperti openSUSE, paket server VNC menginstal file seperti itu.) Listing 1 menunjukkan sebuah contoh.
Listing 1. Contoh konfigurasi VNC untuk xinetd
layanan vnc ( nonaktifkan = tidak ada socket_type = protokol streaming = tcp tunggu = tidak ada pengguna = tidak ada siapa pun server = /usr/bin/Xvnc server_args = -inetd -once -query localhost -geometry 1024x768 -kedalaman 16 ketik = port TIDAK TERDAFTAR = 5900 )Entri ini menentukan beberapa opsi xinetd, yang sebagian besar harus dibiarkan apa adanya. Di bawah ini tercantum pengaturan yang mungkin perlu dikonfigurasi.
- melayani. VNC dengan parameter berbeda dapat dijalankan di beberapa port, tetapi dalam kasus ini, di baris pertama Listing 1, Anda perlu menetapkan nama layanan terpisah ke VNC untuk setiap port.
- server. Pengaturan ini perlu diubah agar mengarah ke biner server VNC utama, yang biasa disebut Xvnc.
- server_args. Anda hampir pasti ingin mengubah beberapa nilai ini, seperti dijelaskan di bawah.
- pelabuhan. VNC menggunakan nomor port 5900 ke atas. Anda dapat memulai server dengan arti yang berbeda parameter melalui port yang berbeda. Dalam hal ini, setiap instance harus diberi nomor portnya sendiri.
Bagian tersulit dalam menyiapkan xinetd adalah menyetel argumen server. Anda dapat menggunakan argumen yang ditampilkan di Listing 1 sebagai model, mengubah beberapa di antaranya.
- -permintaan localhost. Opsi ini menetapkan bahwa server VNC X harus memeriksa sistem localhost untuk otentikasi XDMCP. Ini dapat diubah jika Anda ingin menggunakan satu komputer sebagai penerjemah untuk mengakses program lain.
- -geometri 1024x768 . Opsi ini menetapkan resolusi virtual sesi VNC. Perhatikan bahwa resolusi ini tidak harus sesuai dengan resolusi server X biasa yang berjalan pada mesin server. Anda dapat membuat beberapa entri yang dijalankan pada resolusi berbeda sehingga pengguna dapat masuk ke server VNC pada resolusi yang sesuai dengan sistem lokal mereka.
- -kedalaman 16 . Parameter ini mengatur kedalaman warna. Semakin rendah nilainya, semakin cepat tampilan disegarkan, tetapi pada layar dengan sejumlah besar warna mungkin terdistorsi. Kisaran nilai yang valid adalah dari 2 hingga 32.
Ada banyak opsi lain, dan beberapa di antaranya bergantung pada server VNC. Lihat dokumentasi server VNC Anda.
Menyiapkan server XDMCP
Mayoritas Distribusi Linux konfigurasikan server XDMCP mereka untuk hanya mengelola tampilan lokal. Untuk mengaktifkan akses jarak jauh, Anda perlu mengkonfigurasi ulang server XDMCP untuk menerima permintaan akses dari server VNC yang berjalan di komputer yang sama. Detailnya bergantung pada server XDMCP. Tiga yang paling umum digunakan di Linux adalah GNOME Display Manager (GDM), Light Display Manager (LightDM), dan KDE Display Manager (KDM). Server XDMCP lainnya, seperti XDM, memerlukan pengaturan berbeda dari yang dijelaskan di sini. Bagaimanapun, setelah mengkonfigurasi ulang server XDMCP, Anda harus memulai ulang.
Mengedit File Konfigurasi XDMCP
Jika Anda tidak yakin server XDMCP mana yang digunakan di sistem Anda, Anda dapat menentukannya dengan melihat daftar proses menggunakan baris dm, misalnya:
$ ps kapak | ambil dm 929? Ss 0:00 /usr/bin/kdm 962 tty7 Ss+ 0:19 /usr/bin/Xorg -br:0 vt7 -nolisten tcp -auth \ /var/lib/xdm/authdir/authfiles/A:0-pp4shb 30157 poin/3 S+ 0:00 grep --color=dm otomatisBaris pertama cetakan ini menyatakan bahwa KDM sedang berjalan, jadi agar VNC dapat menggunakan XDMCP, Anda perlu mengedit file konfigurasi server tersebut. File konfigurasi sebagian besar program XDMCP mengikuti format yang sama. Mereka berisi bagian dengan nama yang ditentukan tanda kurung siku, Misalnya . Baris setelah nama bagian menentukan parameter menggunakan tanda sama dengan, misalnya: aktifkan=true . Tabel 1 mencantumkan nama file konfigurasi, nama bagian, dan parameter yang harus ditentukan agar XDMCP dapat bekerja di beberapa server Linux XDMCP yang umum.
Tabel 1. Parameter yang memungkinkan XDMCP mendukung VNC untuk server XDMCP yang berbeda
Bagian XDMCP di file konfigurasi mungkin hilang sama sekali. Jika ada, ini mungkin secara eksplisit menonaktifkan dukungan XMDCP, berisi opsi yang dikomentari, atau kosong. Tanpa memedulikan keadaan awal file, Anda harus memastikan bahwa bagian XDMCP ada dan dukungan diaktifkan. Sebagai contoh, mari kita lihat konfigurasi KDM untuk mengaktifkan XDMCP:
Aktifkan=benarBeberapa distribusi memungkinkan Anda untuk mengaktifkan langkah-langkah keamanan tambahan yang mungkin perlu Anda santai. Salah satunya adalah firewall. Skrip firewall biasanya khusus untuk distribusi, jadi untuk instruksi konfigurasi firewall lihat dokumentasi untuk sistem Anda. Anda memerlukan localhost untuk memiliki akses ke port 177, dan klien VNC untuk mengakses port 5900 (atau port lain yang digunakan untuk VNC).
OpenSUSE punya berkas tambahan konfigurasi, yang mengontrol beberapa jenis akses, termasuk akses XDMCP: /etc/sysconfig/displaymanager. Buka file ini di editor teks dan temukan baris berikutnya:
DISPLAYMANAGER_REMOTE_ACCESS="tidak"Ubah nilai parameter ini menjadi "yes" . Jika Anda membiarkan "tidak", jendela login server XDMCP tidak akan ditampilkan saat menghubungkan ke server VNC. Di sebagian besar distribusi, perubahan ini Bukan diperlukan: File ini hanya menggunakan openSUSE.
Memulai ulang server XDMCP
Setelah server XDMCP dikonfigurasi untuk mendukung koneksi jarak jauh, server tersebut harus di-restart. Pada distribusi yang memulai X melalui file init SysV, seperti Debian dan Gentoo, hal ini dapat dilakukan dengan menggunakan opsi restart:
# /etc/init.d/gdm memulai ulangPada sistem yang menggunakan runlevel untuk menjalankan X, seperti Fedora atau openSUSE, Anda perlu masuk ke level mode teks (biasanya 3) dan kemudian kembali ke level GUI (biasanya 5):
#telinit 3 #telinit 5Ingatlah bahwa pendekatan mana pun akan mengeluarkan Anda dari X, jadi simpan semua pekerjaan yang telah Anda lakukan di sesi X sebelum melanjutkan.
Pengujian dan Debug
Anda sekarang dapat masuk dari komputer jarak jauh menggunakan klien VNC. Kebanyakan distribusi Linux menyertakan perintah vncviewer, sehingga Anda dapat mengetik:
vncviewerUntuk masuk nama jarak jauh melalui VNC. Jika VNC dikonfigurasi dan berfungsi dengan benar, hasilnya akan seperti Gambar 4. Jika Anda menyiapkan beberapa sesi VNC pada port yang berbeda, Anda dapat menentukan nomor sesi VNC dengan meneruskannya sebagai bagian dari nama host. Memasuki:
penampil vnc:3Untuk masuk ke sesi 3 (melalui port 5903).
Gambar 4. Saat dikonfigurasi untuk bekerja dengan XDMCP, VNC menyediakan prompt Linux yang biasa

Jika Anda tidak melihat layar login XDMCP saat menjalankan pengujian ini, Anda harus melakukan debug. Berikut adalah beberapa rekomendasi.
- Jika vncviewer melaporkan bahwa koneksi ditolak, kemungkinan besar itu berarti superserver pada mesin server VNC tidak dikonfigurasi dengan benar. Periksa konfigurasi xinetd dan coba mulai ulang superserver. Mungkin juga firewall memblokir akses ke komputer server VNC.
- Jika klien VNC memulai dan terhubung ke server, tetapi Anda hanya melihatnya layar abu-abu dengan kursor yang dapat digerakkan, kemungkinan besar masalahnya ada pada konfigurasi server XDMCP. Periksa pengaturan di atas dan restart server XDMCP.
- Tinjau file log peristiwa seperti yang biasa Anda lakukan saat melakukan debug. Anda mungkin perlu mencari semua file log di direktori /var/log menggunakan tautan ke xinetd, server XDMCP, dan server VNC Anda.
Masalah Keamanan VNC
RFB bukanlah protokol yang aman; Kebanyakan klien dan server VNC tidak mengenkripsi datanya. (VNC mengenkripsi kata sandinya sendiri, namun pendekatan yang dijelaskan di sini tidak menggunakan kata sandi tersebut.) Berhati-hatilah saat memilih bagaimana dan di mana menginstal VNC. Jika Anda ingin menggunakan VNC pada jaringan yang tidak aman, ada tiga opsi:
- gunakan jaringan pribadi virtual (VPN);
- protokol terowongan melalui SSH;
- Gunakan opsi VNC yang mendukung enkripsi, seperti TigerVNC dengan kemampuan enkripsi Transport Layer Security.
Saat Anda mengaktifkan jendela masuk VNC seperti yang dijelaskan dalam artikel ini, setidaknya dua port (VNC dan XDMCP) dibuka ke dunia luar. Kedua port dapat dibatasi oleh aturan firewall untuk meminimalkan risiko penyalahgunaan. Perhatikan bahwa port XDMCP (UDP 177) hanya boleh dibuka untuk localhost, sehingga aturan firewall untuk port tersebut bisa sangat ketat.
Kesimpulan
Secara keseluruhan, menghubungkan VNC dan XDMCP adalah metode yang berguna untuk menyediakan login GUI jarak jauh untuk multi-pengguna komputer Linux. Cara ini memiliki keunggulan dibandingkan penerapan XDMCP secara langsung di lingkungan lintas platform atau ketika ada masalah yang disebabkan oleh firewall atau NAT. Pada komputer multi-pengguna, ini lebih disukai daripada metode yang lebih umum koneksi langsung VNC. Ada masalah keamanan yang perlu dipertimbangkan saat menggunakan metode ini. Bersiaplah untuk menyiapkan aturan firewall untuk membatasi akses luar yang tidak diinginkan, dan gunakan enkripsi jika data berpindah melalui jaringan yang tidak tepercaya.