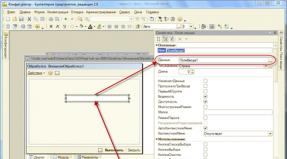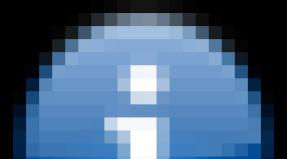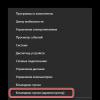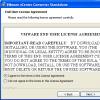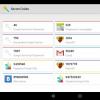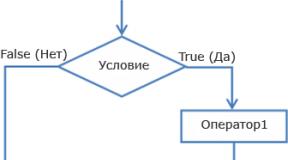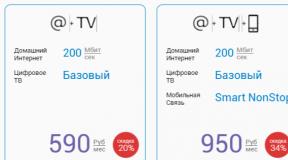Cara memberi tanggal pada gambar digital. Cara memasukkan tanggal saat ini di Excel
Untuk kenyamanan pengguna, indikator waktu dan tanggal saat ini terletak di taskbar, di area baki sistem.
Sayangnya, indikator ini tidak memiliki entri hari dalam seminggu. Sebenarnya, hal ini mudah untuk diperbaiki dengan membawa format tampilan tanggal dan waktu ke dalam bentuk yang nyaman bagi kita.
Cara mengubah format tampilan tanggal/waktuLangkah 1. Klik kanan pada system tray, tempat indikator tanggal dan waktu berada, dan pilih “Set date and time.”

Langkah 2. Jendela “Tanggal dan Waktu” terbuka, di mana kita mengklik tombol “Ubah Tanggal dan Waktu”.

Langkah 3. Di jendela pengaturan waktu dan tanggal, klik tautan “Ubah pengaturan kalender”.

Langkah 4. Jendela “Pengaturan Format” akan terbuka, di mana kita dapat mengubah format untuk menampilkan tanggal atau waktu. Kami tertarik dengan kolom input “Tanggal Pendek”, yang akan diterapkan pada taskbar ukuran standar.

Di bawah ini terdapat penjelasan mengenai struktur kendali. Secara khusus, kami tertarik untuk menampilkan hari dalam seminggu. Ini adalah simbol “ddd” untuk hari pendek dalam seminggu (Senin, Selasa, Rabu, dll.) atau “dddd” untuk hari panjang (Senin, Selasa, Rabu, dll.).

Klik tombol "Oke".
Kita akan melihat bahwa system tray sekarang menampilkan tanggal beserta hari dalam seminggu. Dalam contoh kita, ini adalah “Kam.”
Jika kita membutuhkan lebih banyak deskripsi lengkap hari dalam seminggu, ubah jendela pengaturan format tampilan tanggal untuk mengubah hari sebagai “dddd”.
Selain itu, Anda dapat menambahkan teks arbitrer ke bidang deskripsi format, bukan hanya konstruksi kontrol.
Jadi, kami mempertimbangkan pertanyaan tentang bagaimana menambahkan hari dalam seminggu ke jam di bilah tugas.
Lihat juga:
Apakah Anda menyukai materinya?
Membagikan:
Silakan beri peringkat:
Mengatur tanggal dan waktu di komputer merupakan salah satu pengaturan yang paling sederhana. Secara umum, pengaturan waktu dan tanggal tidak diperlukan penyetelan konstan, Karena Cukup dengan mengatur tanggal dan waktu satu kali dan melupakan pengaturan ini :) Namun ada kebutuhan untuk menyesuaikannya, misalnya pembatalan transisi ke waktu musim dingin di Rusia.
Pada artikel ini, saya akan menunjukkan kepada Anda langkah demi langkah cara mengatur tanggal dan waktu di Windows 7 di komputer Anda, dan pengaturan lain apa yang dapat Anda buat dengan waktu tersebut. Cara menonaktifkan sinkronisasi waktu, atau cara mengubah format tampilan tanggal dan waktu.
Dan karena ada beberapa cara untuk mengakses pengaturan tanggal dan waktu, saya akan menunjukkan kepada Anda metode sederhana dan metode yang lebih rumit.
Jadi, mari kita mulai.
Atur tanggal dan waktu melalui system trayPertama, mari kita lihat cara sederhana untuk mengatur tanggal dan waktu:
Langkah 1. Pada taskbar, di pojok kanan bawah, klik kiri sekali pada tanggal dan waktu. Di jendela yang muncul, klik Ubah tanggal dan waktu, seperti yang ditunjukkan pada gambar:
Untuk mengubah tanggal dan waktu di komputer Anda, Anda akun harus memiliki hak administrator, jika tidak, Anda tidak akan dapat melakukan perubahan. Cara mengetahui apakah akun Anda memiliki hak administrator.

Langkah 3. Di jendela pengaturan waktu dan tanggal yang terbuka, gunakan panah untuk memilih bulan, tahun dan tanggal yang diinginkan. Dan di bawah jam, atur waktu yang diinginkan.
Setelah memilih untuk menyesuaikan tanggal dan waktu, klik OK. Itu saja, Anda sudah mengatur tanggal dan waktu.

Pengaturan waktu dan tanggal lainnya yang bisa Anda lakukan adalah mengubah zona waktu dengan memilih zona waktu di mana Anda berada. Jika Anda perlu menyesuaikan zona waktu, maka di tab tanggal dan waktu, klik kiri pada ubah zona waktu:

Di jendela Pilih zona waktu yang muncul, pilih zona waktu Anda atau zona waktu yang Anda perlukan dari menu drop-down.

Dengan penerapan undang-undang yang menghapuskan transisi Rusia ke waktu musim dingin, transisi otomatis ke waktu musim dingin dan kembali di Windows telah kehilangan maknanya, hapus centang pada transisi Otomatis ke waktu musim dingin dan kembali, jika ada yang berubah, kembalikan :)
Jika Anda telah menginstal pembaruan dari Microsoft, maka pengaturan zona waktu Anda akan terlihat seperti ini:

Pengaturan tanggal dan waktu lain yang dapat Anda lakukan adalah mengubah cara sinkronisasi waktu dilakukan dan mengubah server sinkronisasi dari daftar yang tersedia.
Langkah 1. Buka tab Waktu Internet dan klik tombol ubah pengaturan (diperlukan hak Administrator):

Langkah 2. Jika Anda menghapus centang pada kotak Sinkronisasi dengan server waktu Internet, centang dan pilih server mana pun yang Anda suka dari daftar, seperti pada gambar:

Setelah pengaturan, klik tombol OK!
Cara lain untuk mengakses pengaturan tanggal dan waktuSekarang mari kita lihat cara lain untuk mengakses pengaturan waktu dan tanggal, yaitu melalui panel kontrol. Jadi mari kita mulai.
Saya pikir kita harus menghentikan liburan Tahun Baru dan mulai menulis artikel. Karena setiap orang memiliki banyak foto tersisa setelah serangkaian liburan, mari kita mulai dengan topik ini. Jadi, tugasnya adalah mencantumkan tanggal dan waktu pengambilan foto pada foto tersebut. Terlebih lagi, kami memiliki ribuan foto yang diambil pada hari yang berbeda, pada waktu yang berbeda. Tentu saja untuk satu foto caranya sangat mudah, cukup luncurkan Paint. Tapi apa yang harus dilakukan dengan seribu foto? Program kecil dan gratis untuk penggunaan non-komersial bernama XnView (http://www.xnview.com/en/xnview/#downloads) akan membantu kami di sini. Dan kemudian kami melanjutkan sesuai dengan instruksi:
1) Luncurkan dan buka folder tempat foto-foto yang diperlukan berada. Kami memilih semua yang perlu kami tandai dengan tanggal (untuk memilih semuanya, Anda dapat menggunakan kombinasi universal Ctrl+A):

2) Klik kanan pada foto yang dipilih dan pilih “ Pemrosesan Batch" Atau tekan kombinasi Ctrl+U.

3) Di jendela yang terbuka, di bagian "Data keluaran", tentukan folder untuk menyimpan salinan gambar dengan perubahan yang dilakukan. Jika diinginkan, Anda dapat mengubah format gambar.

4) Buka tab “Transformasi”:

5) Pilih “Gambar” → “Tambahkan teks” dengan mengklik dua kali atau menyorot dan klik tombol “Tambah”. Item tersebut akan muncul di sisi kanan jendela:

6) Selanjutnya ada beberapa pilihan. Idealnya, tentu saja, jika kamera Anda menulis Exif ke file foto. Untungnya, sebagian besar kamera modern melakukan hal ini.
Oleh karena itu, di bagian “Opsi”, tekan panah kanan dan pilih “Kamera Exif” → “Tanggal pengambilan gambar”.
Namun ada banyak kasus dan tidak semua kamera dapat melakukan hal ini, jadi jika ini tidak berhasil untuk Anda, coba opsi berikut secara berurutan:
— Pilihan → “Tanggal pembuatan”
— Pengaturan → “Lokasi IPTC” → “Tanggal pembuatan”.
Setelah memilih program, ia akan menulis variabel ke dalam item parameter dalam bentuk berikut:
Artinya pada output kita akan mendapatkan tulisan dengan format: 2014-01-09_19-45-31. Yang menurut saya kurang bagus, tapi untungnya parameter ini bisa diubah sesuka Anda. Menggunakan variabel berikut:
Y—tahun dalam format empat digit (2014);
y — tahun dalam format dua digit (14);
B — nama bulan (Januari);
b — singkatan nama bulan (Jan);
m — bulan sebagai angka (01);
d — hari sebagai angka (09);
A — Hari dalam seminggu (Kamis);
a adalah singkatan dari hari dalam seminggu (Kamis).
Dan, mengetahui nilai-nilai ini, saya mengubah parameter sesuai keinginan saya dan mendapatkan yang berikut:
Yang akan memberikan tanggal keluaran dalam format 01/09/14 19:54. Itu saja, yang tersisa hanyalah memilih posisi, font, warna dan, jika diinginkan, latar belakang prasasti. Anda juga dapat menyimpan skrip untuk digunakan di masa mendatang.

Saya menemukan pertanyaan tentang bagaimana mengatur waktu di komputer saya ketika beralih ke mode waktu musim dingin. Bagi saya, yang saat itu masih “pemula” di Internet, ini adalah masalah. Ternyata, masalah ini dapat diselesaikan dengan mudah dan sederhana dalam beberapa menit.
Mari kita lihat 2 cara mengatur waktu di komputer Windows 7.
Di tempat lain sistem operasi Penyesuaian Windows mengikuti pola yang sama.
Di pojok kanan bawah monitor komputer, dengan mengklik kiri pada tanggal dan waktu, akan muncul jendela yang berisi informasi tentang tanggal dan waktu saat ini.  Klik segitiga di sisi kalender dan lihat tanggal yang diinginkan untuk bulan apa pun.
Klik segitiga di sisi kalender dan lihat tanggal yang diinginkan untuk bulan apa pun.
Untuk mengubah pengaturan waktu, klik tab “Ubah pengaturan tanggal dan waktu” dan jendela pengaturan berikut akan terbuka.  Di sini, dengan mengklik tab “Tanggal dan Waktu”, kami membuat perubahan yang diperlukan.
Di sini, dengan mengklik tab “Tanggal dan Waktu”, kami membuat perubahan yang diperlukan.
Jika waktu wilayah tempat tinggal Anda berbeda dengan waktu Moskow, maka dengan mengklik tab “Ubah zona waktu”, pilih zona waktu Anda.  Bagi mereka yang memiliki transisi ke waktu musim panas dan musim dingin, saya sarankan untuk mencentang kotak “Transisi otomatis ke waktu musim panas dan kembali”.
Bagi mereka yang memiliki transisi ke waktu musim panas dan musim dingin, saya sarankan untuk mencentang kotak “Transisi otomatis ke waktu musim panas dan kembali”.
Di tab “Waktu Internet”, dengan mengklik fungsi “Ubah Pengaturan”, Anda dapat mengatur waktu Internet. Untuk melakukannya, centang kotak “Sinkronisasi dengan server waktu Internet” dan klik “Perbarui sekarang.”  Kemudian waktu yang tepat diatur secara otomatis, yang akan disesuaikan di masa depan tanpa partisipasi Anda. Ini menyederhanakan pekerjaan Anda dan Anda tidak perlu terganggu dengan mengubah waktu secara manual. Jangan lupa mengklik tombol “OK” setelah setiap perubahan parameter.
Kemudian waktu yang tepat diatur secara otomatis, yang akan disesuaikan di masa depan tanpa partisipasi Anda. Ini menyederhanakan pekerjaan Anda dan Anda tidak perlu terganggu dengan mengubah waktu secara manual. Jangan lupa mengklik tombol “OK” setelah setiap perubahan parameter.
Dengan mengklik tombol "Start" di kiri bawah monitor, pilih tab "Control Panel".
Di jendela yang terbuka di sebelah kanan sudut atas pilih tampilan " Ikon besar" dan buka, dengan mengklik tombol mouse, "Tanggal dan waktu".  Selanjutnya, kami membuat pengaturan serupa dengan yang ditunjukkan di atas.
Selanjutnya, kami membuat pengaturan serupa dengan yang ditunjukkan di atas.
Beginilah cara mudah dan sederhana mengatur tanggal dan waktu di komputer Anda.
Kerja bagus!
Hal berguna lainnya untuk situs web adalah memasukkan tanggal saat ini. Lusinan contoh skrip tanggal dapat ditemukan di Internet, tetapi banyak di antaranya, menurut saya, rumit dan karenanya jelek. Sementara itu, menggunakan sarana standar JavaScript, Anda dapat memasukkan tanggal ke dalam halaman website dengan sangat sederhana. Saya sangat sering menggunakannya! Dalam gambar (tangkapan layar dari situs web saat ini) perkebunan Skazka!
Berikut skrip tanggal selengkapnya:
Menurut pendapat saya, ini sangat sederhana, cukup indah dan dapat dimengerti. Jika Anda tidak memiliki keinginan untuk mempelajari konstruksi skrip ini, cukup tempelkan di mana saja pada halaman HTML dan dapatkan tulisan berikut:
Opsi lain yang lebih canggih
//
// ]]>
// ]]>
// ]]>
// ]]>
// ]]>
! Hari ini
// + " " + d.getFullYear() + " g.");
// ]]>
// ]]>
// ]]>
// ]]>
// ]]>
// ]]>
Ini terlihat seperti ini:
Hari ini
Secara umum, tidak diperlukan keahlian, cukup masukkan kode dengan bodohnya dan semuanya baik-baik saja!
Lebih detailnya:Jadi, kita mulai dengan menetapkan nilai tanggal ke variabel d, lalu membuat array (Array) untuk hari dalam seminggu (hari) dan bulan (bulan), menunjukkannya dalam bentuk tata bahasa yang diperlukan: huruf besar/kecil, angka, huruf kapital, jika kata tersebut berada di awal tanggal, dsb. Baris terakhir skrip adalah tanggal pencetakan sebenarnya (document.write). Di sini Anda mengatur apa dan dalam urutan apa yang akan Anda tampilkan di baris tanggal saat ini. Komponen dipisahkan satu sama lain dengan tanda +. Untuk memasukkan spasi gunakan konstruksi " ", dan untuk memasukkan huruf g (tahun) gunakan konstruksi " g ".
Seperti yang Anda lihat dari skrip, elemen get mengeksekusi data waktu saat ini. Metode ini memungkinkan Anda memperoleh informasi berikut:
- getDate() - mengembalikan angka dari 1 hingga 31 yang mewakili hari dalam sebulan;
- getDay() - mengembalikan hari dalam seminggu sebagai bilangan bulat dari 0 (Minggu) hingga 6 (Sabtu);
- getMonth() - mengembalikan jumlah bulan dalam setahun;
- getFullYear() - mengembalikan tahun. Jika Anda cukup menggunakan getYear() , tahun berjalan dikurangi 1900 akan ditampilkan;
- get Hours() - mengembalikan jam dalam sehari;
- getMinutes() - mengembalikan menit sebagai angka dari 0 hingga 59;
- getSeconds() - mengembalikan jumlah detik dari 0 hingga 59.
Tidak selalu mudah untuk memasukkan skrip Java langsung ke halaman situs web. Deskripsi skrip paling baik ditempatkan di awal halaman di antara tag dan mengatur variabel yang akan kita panggil sesuai kebutuhan dalam teks. Sebut saja HARI INI dan tentukan di dalamnya bentuk keluaran tanggal yang mirip dengan di atas. Scriptnya akan terlihat seperti ini:
Untuk menampilkan tanggal, panggil skrip di tempat yang diinginkan dalam kode HTML halaman menggunakan perintah berikut:
document.write(HARI INI);
Jika situs Anda berisi banyak halaman di mana Anda perlu menampilkan tanggal, akan lebih mudah untuk memilih skrip Java untuk menampilkan tanggal di berkas terpisah misalnya data.js. Dalam praktiknya, ini adalah halaman yang terdiri dari skrip pertama yang dijelaskan, yaitu dengan baris document.write (lihat di atas). Itu harus ditempatkan di direktori yang sama dengan halaman utama, dan dipanggil di tempat di mana tanggal ditampilkan sebagai berikut:
Jangan lupa untuk memeriksa apakah file data.js memiliki pengkodean yang sama dengan dokumen utama, jika tidak, tanggal akan ditampilkan dengan kait, kotak, dan trik lainnya yang bagus.
Komentar. Perlu diingat bahwa skrip yang dijelaskan menampilkan tanggal yang ditetapkan di komputer pengguna, yang tidak selalu sesuai dengan waktu sebenarnya. Jika Anda ingin menunjukkan waktu yang tepat, maka Anda perlu menggunakan skrip PHP yang akan menunjukkan waktu di server.