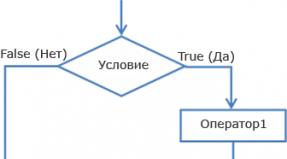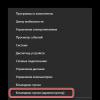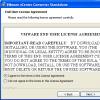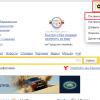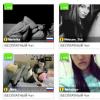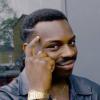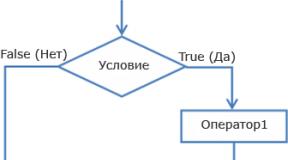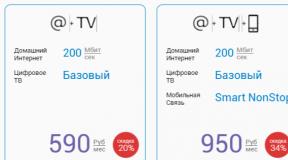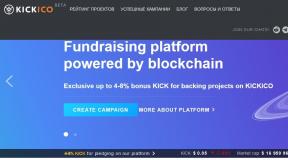Cara mengarsipkan file. Bagaimana cara mengarsipkan file dalam zip? Ini sangat sederhana! Cara mengarsipkan dokumen di komputer
kelas="eliadunit">
Untuk menambahkan file atau folder ke arsip menggunakan WinRAR, Anda perlu membuka WinRAR dan membuka folder tempat file atau folder yang ingin Anda arsipkan berada. Pilih apa yang Anda butuhkan dan klik "Tambah".

Jika pengaturan untuk menginstal program di Windows diatur secara default, maka Anda cukup mengklik kanan file atau folder tersebut dan mengklik “Tambahkan ke arsip” di menu yang terbuka.
Di jendela yang muncul, Anda dapat mengonfigurasi banyak pengaturan tambahan. Di tab umum Anda dapat:
1. Masukkan nama arsip pada kolom input yang ditandai dengan angka 1 pada gambar.
2. Tentukan folder untuk membuat arsip dengan mengklik tombol " Tinjauan" dan menentukan jalur ke folder tersebut.
3. Pilih format arsip RAR atau RITSLETING: "
- 3.1 RAR adalah format yang hanya dapat dibuka menggunakan program pengarsipan (WinRAR, 7Zip, dll). Dan, jika Anda perlu mentransfer arsip ini ke seseorang melalui Internet, media, atau apa pun, dan Anda tidak yakin bahwa program pengarsipan tidak diinstal di komputer penerima, sebaiknya Anda tidak melakukan ini. Namun kelebihan format ini pada program WinRAR adalah pada saat pengarsipan, file dikompresi lebih kuat dibandingkan saat pengarsipan menggunakan format ZIP. Anda juga tidak dapat membuat arsip berkelanjutan, menguncinya, menambahkan tanda tangan elektronik, atau menambahkan informasi pemulihan. "
- 3.2 ZIP adalah format yang dapat dibuka di komputer mana pun, karena format ini standar dan didukung di hampir semua platform, yang merupakan nilai tambah yang pasti bila ditransfer ke pengguna yang mungkin tidak memiliki program pengarsipan di komputernya. Kekurangan format ini berbanding terbalik dengan kelebihan format RAR.
4. Pilih metode kompresi, ada 6 metode, dimulai dari “Tanpa kompresi” dan diakhiri dengan “Maksimum”. Saya akan menjelaskan beberapa di antaranya. "
kelas="eliadunit">
- 4.1. "Tanpa kompresi" berguna ketika Anda hanya perlu mengarsipkan file dalam jumlah besar. Untuk membuat hidup Anda lebih mudah, yaitu jika Anda perlu mengirimkannya melalui surat atau menyalinnya ke media tertentu (masih, mereka mungkin tahu bahwa menyalin, katakanlah, 1 gigabyte dengan satu file akan jauh lebih cepat daripada menyalin file yang sama, tapi anggap saja 1000 file). Selain itu, pengarsipan dengan cara ini akan dilakukan dengan sangat cepat. "
- 4.2. "Kecepatan tinggi" memiliki keunggulan yang sama dengan "Tanpa kompresi" dan selain itu informasinya akan sedikit dikompresi. "
- 4.3. Metode “biasa” berguna bagi mereka yang ingin merapikan komputernya dan sedikit menambah ruang di mesinnya, namun pada saat yang sama memiliki akses konstan ke informasi yang diarsipkan. "
- 4.4. "Maksimum" nyaman karena memampatkan informasi sebanyak mungkin untuk menghemat megabita yang berharga. Berguna ketika Anda perlu, misalnya, mengunduh mainan dari teman, dll. dan tidak ada cukup ruang pada disk atau flash drive. Ini juga berguna untuk menghemat lalu lintas di Internet jika Anda perlu mentransfer sejumlah informasi tertentu kepada seseorang. "
- 4.5 Saya tidak menulis tentang "Cepat" dan "Baik", karena, keduanya sangat cepat dan bagus)) dan, jika sebenarnya, saya tidak menulis, karena... mereka tingkat menengah dan menurut saya tidak unik... sedikit lebih baik dari yang sebelumnya dan sedikit lebih buruk dari yang berikutnya.
5. Bagilah arsip menjadi beberapa volume, tunjukkan sendiri ukuran yang Anda perlukan. Ini sangat nyaman jika Anda perlu mentransfer informasi dalam jumlah besar dan terdapat beberapa media dengan kapasitas yang sama. Anda hanya perlu menentukan ukuran satu volume. Program ini menunjukkan ukuran volume untuk media standar:
- "Floppy disk - 3,5" (sekitar 1,4 megabita)
- "Minidisk - Zip100 (sekitar 95 megabita)
- "CD - CD700 (700 megabita)
- "Disk DVD - DVD+R (kira-kira 4,5 gigabyte)
6. Pilih metode pembaruan.
7. Tentukan parameter pengarsipan tambahan "
- 7.1. "Hapus file setelah pengemasan." Segera setelah file yang Anda pilih diarsipkan (dikemas), file tersebut akan dihapus, tetapi akan tetap berada di arsip. Item ini dapat dipilih jika Anda ingin mengarsipkan informasi yang jarang digunakan untuk menghemat ruang pada hard drive Anda. "
- 7.2. "Buat arsip SFX." Dengan memilih item ini, WinRAR akan membuat arsip SFX. Apa itu arsip SFX? Arsip SFX adalah arsip self-extracting, sama seperti arsip biasa, hanya dengan sedikit perbaikan: modul khusus ditambahkan ke dalamnya, yang menambahkan fungsi self-extracting, mis. "Arsip SFX = Arsip RAR + modul SFX." Saat membuka arsip semacam itu, Anda akan diminta untuk menentukan folder yang akan di-unzip dan mengonfirmasi atau membatalkan ekstraksi. Ini akan terlihat seperti ini:

7.3 "Membuat arsip berkelanjutan"

Dan setelah mengklik "OK", pengarsipan folder akan dimulai dan setelah jangka waktu tertentu akan selesai.
Mungkin, banyak orang di masa kanak-kanak dihadapkan pada situasi ketika, ketika mempersiapkan kita untuk perjalanan hiking atau ke pusat rekreasi, orang tua kita mengemas barang-barang kita dengan sangat kompak sehingga masih ada ruang ekstra yang tersisa di ransel. Saat kami pulang ke rumah, kami tidak bisa mengemas setengah dari barang-barang kami. Kira-kira situasi yang sama terjadi dengan data komputer. Program 7-Zip bertindak sebagai perangkat kompresi untuk mengompresi informasi dan menempatkannya dalam satu wadah. Namun hanya sedikit orang yang tahu tentang Zip. Oleh karena itu, artikel ini akan menganalisis program populer, kemampuannya, dan langkah-langkah terperinci untuk mengarsipkan dan membuka ritsleting file dan folder.
Informasi tentang arsip dan tujuannya
Pengarsipan file telah dilakukan sejak lama. Sebelumnya, hampir setiap pengguna perangkat komputer mengetahui cara melakukan zip dan unzip suatu file, karena setiap byte memori dihitung. Dengan pertumbuhan dan kemajuan teknologi, serta kecepatan Internet, pengguna secara bertahap mulai melupakan program ini. Saat mengunduh atau mengunggah file ke World Wide Web, orang semakin tertarik dengan pertanyaan tentang apa itu cara mengarsipkan file?
Salah satu program kompresi informasi yang paling populer saat ini adalah pengarsip 7-Zip. Ini lebih cepat daripada analognya dan dioptimalkan untuk sistem operasi versi baru. Program ini dibuat berdasarkan algoritma canggih menggunakan metode kompresi yang optimal. File dengan ekstensi .zip tidak memakan banyak ruang, dan proses pengarsipannya paling cepat. Setuju, di era Internet kita, lebih mudah mentransfer data dalam satu file daripada melampirkan satu dokumen ke sebuah pesan. Namun bagaimana cara mengarsipkan file atau folder jika Anda belum pernah menjumpai program pengarsipan sebelumnya? Untuk memahami masalah ini, Anda harus menginstal perangkat lunak yang diperlukan terlebih dahulu di komputer Anda.
Menginstal program
Menginstal dan mengkonfigurasi 7 Zip tidaklah rumit seperti yang terlihat pada pandangan pertama. Sebelumnya, pengarsip berbayar, sehingga pengguna mencoba mengunduh aplikasi instalasi dari situs web yang tidak dipindai oleh antivirus. Sekarang, untuk mengunduh program ini, Anda hanya perlu mengunjungi situs web resmi pengembang pengarsip 7-Zip dan mendapatkan paket kesenangan lengkap secara gratis. Bagaimana cara menginstal programnya? Anda hanya perlu meluncurkan aplikasi unduhan yang kompatibel dengan jenis sistem operasi Anda, pilih jalur ke folder tempatnya akan diinstal (folder sistem Program Files dipilih secara default), dan tunggu hingga penginstal selesai menyalin dan membongkar aplikasi tersebut. file. Proses instalasi memakan waktu sepersekian detik, setelah itu Anda dapat melanjutkan ke pertanyaan tentang cara mengarsipkan file dalam Zip. Namun perlu diingat bahwa jika Anda tidak mengkonfigurasi program dengan benar, Anda tidak akan dapat membaca satu file pun, jadi di bawah ini Anda perlu membaca rekomendasi singkat tentang pengaturan parameter.
Pengaturan pengarsip 7-Zip yang mudah
Peluncuran pertama program ini memerlukan sedikit pengaturan. Untuk melakukan ini, pilih item “Layanan” di menu. Buka “Pengaturan” dan di tab “Sistem”, centang kotak di samping semua format yang tersedia. Dengan cara ini program Anda akan dapat mendekripsi semua format arsip yang dikenal, baik itu ISO, RAR, atau lainnya.

Petunjuk langkah demi langkah untuk membuat dan menambahkan file ke arsip
Jika Anda bertanya-tanya bagaimana cara mengarsipkan file dalam Zip, Anda harus mengikuti algoritma ini:


Jadi kami menemukan cara mengompres. Mengarsipkan folder dan file, seperti yang Anda lihat, tidak terlalu sulit.
pengarsip data
- LZMA. Algoritma ini didasarkan pada skema kompresi materi menggunakan kamus. Ini memampatkan data dengan cukup baik, itulah sebabnya program 7-Zip mendapatkan popularitas yang cukup besar.
- LZMA2 adalah algoritma kompresi yang ditingkatkan. Ini memiliki beberapa keunggulan dibandingkan metode sebelumnya.
- PPMd. Algoritma ini didasarkan pada pemodelan konteks. Ini bagus untuk kompresinya tanpa kehilangan data.
- BZip2 mungkin merupakan algoritma kompresi tertua. Ini cukup efisien, tetapi hanya dapat menjalankan satu perintah dalam satu waktu: dekompresi atau kompresi.
Kami melihat metode kompresi, sekarang Anda dapat memilih cara mengarsipkan file dalam Zip.
Kemampuan untuk mengatur kata sandi untuk arsip
Ada opsi bagus untuk menyetel kata sandi sederhana atau rumit. Bagaimana cara menginstalnya sehingga melindungi arsip dari penyerang yang mencoba mengambil data dan file Anda di Internet? Setelah Anda mengklik tombol "Tambahkan ke arsip", sebuah jendela muncul dengan kemampuan untuk memilih metode kompresi, perluasan di masa depan, dan parameter lain untuk membuat arsip. Di sebelah kanan, di jendela yang sama, Anda dapat melihat baris kosong untuk kata sandi enkripsi. Itu harus dimasukkan dua kali dan kemudian disimpan dengan menekan tombol “Ok”.

Jadi kami menemukan poin utamanya menggunakan pengarsip 7zip. Proses membuka ritsletingnya sederhana dan nyaman bahkan untuk pengguna pemula.
Pada artikel ini saya akan memberi tahu Anda cara sederhana dan efektif arsipkan semua file Anda, Bisa arsip musik, arsipkan foto atau milikmu dokumen dan banyak lagi.
Apa yang akan kami pertimbangkan:
- Program pengarsipan
- Instalasi dan peluncuran
Mengarsipkan file adalah proses mengubah informasi yang disimpan dalam file menjadi bentuk yang mengurangi redundansi dalam penyajiannya dan, karenanya, memerlukan lebih sedikit ruang penyimpanan. Dalam hal ini, dimungkinkan untuk memblokir akses ke informasi yang dikemas dalam arsip dengan kata sandi.
Tidak semua file diarsipkan Bagus. File media hampir tidak berpengaruh saat diarsipkan. Sebaliknya, dokumen teks dikompresi secara signifikan.
1. Pengarsipan program
Sebenarnya ada banyak sekali program pengarsipan, namun hari ini kita hanya akan membahas program yang paling populer saja, yaitu WinRar, dan 7-zip.
Baiklah, langsung saja kita lihat bagaimana cara mengarsipkan file menggunakan Windows.
- WinRAR – Program berbayar, ada masa trial selama 40 hari.
- – Analog dari WinRar, benar-benar gratis
- 7-zip – Program gratis
2. Instalasi dan peluncuran
Pertama, Anda perlu mengunduh program WinRar dan 7-zip, dan tentu saja menginstalnya.
Misalnya, saya akan memilih format file yang lebih populer, mari kita lihat file mana yang akan dikompres lebih baik.
Untuk mengompresi semua file yang ada dalam satu folder, Anda harus memilihnya, Anda dapat menggunakan Ctrl + A, klik kanan, itu akan membuka saya - Tambahkan ke arsip.

Untuk mengompresi semua file yang ada di folder, Anda harus memilihnya, RMB dan itu akan membuka saya - akan ada ikon program dan Tambahkan ke Arsip...

7- ritsleting
Kami membuka programnya, terletak di lokasi Mulai standar - 7-zip, atau di Windows 8 di semua program.

Pengarsipan dengan pengaturan yang diperlukan
Setelah Anda mengklik "Tambahkan ke arsip", program itu sendiri akan terbuka di depan Anda dengan nama arsip dan pengaturan tambahan.

Hapus file setelah pengarsipan - semuanya jelas di sini. Anda hanya akan memiliki arsipnya, dan file aslinya akan dihapus
Buat arsip SFX - membuat arsip self-extracting dengan ekstensi .exe. Pembongkar kompak telah ditambahkan ke arsip ini. Untuk menjalankan atau membuka zip, Anda tidak perlu menginstal pengarsip di komputer Anda. Cukup luncurkan arsip dan pilih lokasi pembongkaran. Nyaman jika Anda tidak yakin apakah pengarsip dipasang di komputer mitra Anda.
Buat solidarchive (Buat arsip berkelanjutan) - memungkinkan Anda mendapatkan rasio kompresi yang lebih tinggi dibandingkan dengan arsip biasa - ini adalah +. Dalam hal ini, file yang diarsipkan diperlakukan sebagai satu aliran data. Kekurangan arsip berkelanjutan: saat mengekstrak satu file atau mengubah arsip, Anda harus membangun kembali seluruh arsip dan prosesnya akan memakan waktu lebih lama dibandingkan saat bekerja dengan arsip biasa. Jika ada file dalam arsip yang rusak, semua file berikut tidak akan dapat dibongkar secara normal.dia file. Dalam hal ini, disarankan untuk menambahkan informasi pemulihan.
Tambahkan catatan pemulihan - jika arsip rusak karena alasan tertentu, Anda dapat menggunakannya untuk mencoba memulihkan informasi. Saat Anda memilih opsi ini pada tab, Anda juga dapat mengatur jumlah informasi yang akan dipulihkan sebagai persentase. Semakin banyak, semakin besar peluang untuk memulihkan arsip akibat kegagalan yang tidak terduga.
Uji file yang diarsipkan (Uji file setelah pengemasan) - jika pengujian berhasil, kemungkinan besar Anda akan menerima arsip yang berfungsi. Opsi ini cocok untuk menghapus file setelah pengarsipan, karena file asli hanya akan dihapus setelah arsip berhasil diverifikasi.
Kunci arsip - arsip dikunci untuk mengubah atau menambahkan file apa pun ke dalamnya
Metode kompresi – dari minimum hingga maksimum.
Setel kata sandi – Kata sandi untuk penyimpanan data yang lebih aman dari pengintip.
Mari kita atur semua pengaturan untuk kompresi maksimum.

Sebelum kompresi Setelah
Seperti yang Anda lihat, pengurangan sebesar 1,2 MB tidak mengesankan.
Mari kita coba arsip setiap mengajukan secara terpisah dan lihat mana yang paling menyusut.

Seperti yang Anda lihat, file terkompresi yang paling efektif adalah TEXT, 1,2 MB, PDF dikompresi sebesar 3 KB, file media tidak memberikan hasil yang positif.
Setelah Anda mengklik “Tambahkan ke Arsip…” program itu sendiri akan terbuka di depan Anda dengan nama arsip dan pengaturan tambahan.

Hapus file setelah pengarsipan
Uji file yang diarsipkan (Uji file setelah pengemasan)
Buat arsip yang solid (Hanya untuk 7Z)
Pot setiap file ke arsip terpisah
Matikan PC setelah selesai
Kompres dan Email
Buat arsip SFX
Tab:
Kata sandi
File (File yang akan dikompres)
Algoritma (Algoritma kompresi)
Waktu
Komentar
Proses kompresinya serupa WinRar, dikompresi oleh HaoZip 1 MB lebih dari WinRar.
7- ritsleting
Di program explorer, pilih file yang akan diarsipkan, tahan SHIFT atau CTRL dan pilih file yang diperlukan dengan LMB, lalu klik “Tambah”.

Format arsip 7z
Tingkat kompresi: ultra
Metode kompresi LZMA2
Ukuran kamus 64 MB
Ukuran kata: 273
Ukuran blok: kontinu
Jumlah utas: 2
Memasukkan kata sandi Anda
Kemungkinan untuk membuat arsip SFX
Metode enkripsi
Setelah mengemas semua file, berat arsip berkurang sebesar 2 MB dibandingkan dengan program WinRar Dan HaoZip.
Kompresi melalui saranaJENDELA.
Pilih file yang diperlukan, RMB – Kirim – Folder ZIP terkompresi

Cara cepat dan nyaman untuk membuat arsip dari dokumen.
Banyak orang membuat arsip bukan untuk mengompresi file, tetapi demi kemudahan mentransfer data dalam jumlah besar melalui email atau layanan Cloud.

Terima kasih telah menonton! Jika Anda tertarik dengan blog saya, Anda dapat berlangganan!
Lebih banyak dari situs saya
Lebih banyak dari situs saya
Bagaimana cara mengarsipkan dan membongkar file di komputer? Dalam postingan hari ini kita akan melihat cara mengarsipkan dan membongkar file. Pengarsipan memungkinkan pengguna untuk menyimpan lebih banyak file di perangkat penyimpanan (flash drive, hard drive, floppy disk, dll.) tanpa kehilangan kualitas konten. Namun banyak pengguna terutama pemula yang sering bertanya-tanya bagaimana cara mengarsipkan dan membongkar file? Dan dalam catatan ini kita akan membahas masalah ini secara lebih rinci.
Apa itu pengarsipan file?
Pengarsipan adalah proses mengompresi file untuk memperkecil ukurannya tanpa kehilangan konten atau menurunkan kualitasnya dengan cara apa pun.
Pengarsipan dilakukan dengan mengemas file ke dalam file arsip khusus. Untuk melakukan ini, program disebut program pengarsipan atau hanya arsiparis. Kami akan membicarakannya sedikit di bawah.
Jenis arsip.
Hasil pengarsipan suatu file (atau file) adalah penciptaan arsip— file kontainer khusus yang berisi file yang diarsipkan dalam keadaan terkompresi.
Ada beberapa lusin jenis (format) arsip, berbeda satu sama lain dalam algoritma pengemasan dan kompresi file. Masing-masing mempunyai ciri khasnya masing-masing. Format arsip yang paling umum adalah RITSLETING, RAR Dan 7Z.
Format mana yang harus dipilih tidak begitu penting. Masing-masing dari mereka bagus. RAR dan 7Z memiliki rasio kompresi yang baik, ZIP mudah dibongkar. Arsip ZIP dapat dibuat atau dibuka di komputer mana pun, bahkan tanpa program pengarsipan. Windows memiliki alat “bawaan” yang diperlukan untuk ini.
Arsipnya sendiri tidak jauh berbeda dengan file lainnya. Mereka juga dapat disalin, dipindahkan, dihapus, diubah nama, dll. Di layar komputer, tampilannya sama seperti file biasa.
Anda dapat mengetahui bahwa suatu file adalah arsip pertama-tama berdasarkan ikon spesifiknya ( lihat gambar), serta ekstensinya ( *.zip, *.rar, *.7z dll.).
Mengapa mengarsipkan file?
Dengan mengarsipkan file dan folder, ukurannya dapat dikurangi secara signifikan. Jika Anda menyimpan file dalam arsip, Anda dapat menghemat ruang kosong di perangkat penyimpanan Anda (hard drive, flash drive, dll.).
Karena ukurannya yang lebih kecil, file yang diarsipkan jauh lebih nyaman untuk dikirim melalui Internet, sehingga menghemat lalu lintas Internet dan mengurangi waktu transmisi.
Selain mengurangi ukuran, pengarsipan memungkinkan Anda mengemas sejumlah besar file ke dalam satu arsip “monolitik”. Dalam beberapa kasus, hal ini penting. Misalnya saat mengirim file dalam jumlah besar melalui email.
Faktanya adalah Anda tidak dapat melampirkan folder dengan file ke surat. Anda hanya dapat melampirkan file individual. Jika ada beberapa lusin atau ratusan file seperti itu, akan sangat merepotkan untuk melampirkannya ke surat. Jauh lebih mudah untuk mengemasnya ke dalam satu arsip dan mengirimkannya.
Berapa penurunan ukuran file saat pengarsipan?
Itu semua tergantung, pertama-tama, pada jenis file yang diarsipkan.
File teks paling baik dikompresi saat pengarsipan. Ukurannya bisa berkurang 10 kali lipat atau lebih.
Situasi terburuk adalah dengan file foto, musik dan video. Saat diarsipkan, ukurannya tidak berkurang secara signifikan.
Kerugian dari pengarsipan.
Kerugian utama dari pengarsipan adalah file yang terletak di arsip tidak dapat langsung dibuka dan digunakan. Sebelum setiap akses ke file tersebut, file tersebut harus diekstraksi terlebih dahulu dari arsip.
Proses ekstraksi umumnya tidak rumit (baca di bawah), namun jika arsipnya besar bisa memakan waktu yang cukup lama. Oleh karena itu, menyimpan file yang sering digunakan dalam bentuk arsip sangat tidak nyaman.
Kerugian ini sebagian besar meniadakan manfaat pengarsipan. Pada saat yang sama, dalam hal menyimpan file yang jarang digunakan, serta mengirim file melalui Internet, pengarsipan sepenuhnya dibenarkan.
Bagaimana cara mengarsipkan dan membongkar file?
Seperti yang telah disebutkan, buat dan buka paket arsip format RITSLETING Komputer dapat melakukan ini tanpa menginstal program arsip, menggunakan alat “standar” Windows. Untuk semua format arsip lainnya, Anda memerlukan program pengarsipan. Baca tentang ini sedikit di bawah.
Pertama mari kita pelajari cara bekerja dengan arsip ZIP tanpa pengarsip.
Untuk membuat arsip ZIP tanpa menggunakan program pengarsip (atau jika Anda tidak memilikinya di komputer), Anda perlu:
- klik kanan pada file (folder) yang akan diarsipkan;
- di menu konteks yang terbuka, arahkan penunjuk mouse ke item tersebut "Mengirim". Setelah itu, submenu tambahan akan terbuka di mana Anda harus memilih item "Folder ZIP terkompresi"(lihat gambar). Arsip ZIP akan muncul di sebelah file asli.

Untuk membongkar arsip ZIP Cukup klik dua kali dengan tombol kiri mouse.
Program pengarsipan ada banyak. Namun pengarsip yang paling populer adalah:
- WinRAR: Anda dapat mengunduhnya dari situs resminya
- 7-Zip: Anda dapat mengunduhnya dari situs resminya
Prosedur untuk bekerja dengan pengarsip adalah sebagai berikut.
program WinRAR.
- Menu konteks akan terbuka di mana Anda harus memilih item "Tambahkan ke arsip..."(lihat gambar di bawah).

Jika tidak ada item seperti itu pada menu yang terbuka, berarti tidak ada program WinRAR di komputer. Ini harus diunduh dan diinstal terlebih dahulu di komputer Anda (lihat tautan unduhan di atas).
- "Nama arsip" Anda perlu menunjukkan nama arsip masa depan (nama apa pun pilihan Anda), dan di bagian tersebut "Format arsip" Centang kotak di samping formatnya (RAR atau ZIP). Kemudian klik tombolnya "OKE". Jendela WinRAR akan ditutup, dan setelah beberapa saat arsip dengan salinannya akan muncul di sebelah file (folder) yang diarsipkan.

Membongkar arsip.
- Jendela program WinRAR akan terbuka, di mana Anda perlu mengklik tombolnya "Ekstrak..."(lihat gambar di bawah).

- Selanjutnya, jendela lain akan terbuka (lihat gambar di bawah), di mana Anda perlu menunjukkan tempat membongkar isi arsip (pilih folder yang sesuai di Explorer). Anda tidak perlu memilih apa pun. Dalam hal ini, file dari arsip akan ditempatkan di partisi yang sama dengan tempat arsip itu sendiri berada. Klik pada tombol "OKE".

program 7-Zip.
Mengemas file (folder dengan file).
- Klik kanan pada file atau folder yang ingin Anda arsipkan.
- Menu konteks akan terbuka di mana Anda perlu mengarahkan penunjuk tetikus ke item tersebut "7-Zip". Submenu tambahan akan muncul di sebelah Anda, di mana Anda harus memilih item "Tambahkan ke arsip..."(lihat gambar).

Jika tidak ada item seperti itu di menu yang terbuka, kemungkinan besar tidak ada program 7-Zip di komputer Anda. Ini harus diunduh dan diinstal terlebih dahulu di komputer Anda (lihat tautan unduhan di atas).
- Selanjutnya, sebuah jendela akan terbuka (lihat gambar di bawah), di mana di lapangan "Arsip" Anda perlu menunjukkan nama arsip masa depan (nama apa pun pilihan Anda), dan di paragraf "Format arsip" pilih opsi yang sesuai (7Z, ZIP atau TAR). Kemudian klik tombolnya "OKE". Jendela pengarsipan akan ditutup, dan setelah beberapa saat arsip dengan salinannya akan muncul di sebelah file (folder) yang diarsipkan.

Membongkar arsip.
- Arahkan mouse Anda ke arsip dan klik dua kali dengan tombol kiri mouse.
- Jendela program 7-Zip akan terbuka, di mana Anda perlu mengklik tombolnya "Ekstrak..."(lihat gambar di bawah).

- Selanjutnya, jendela lain akan terbuka (lihat gambar di bawah), di mana Anda perlu menentukan jalur untuk membongkar isi arsip. Anda tidak perlu mengubah apa pun. Dalam hal ini, file dari arsip akan ditempatkan di partisi yang sama dengan tempat arsip itu sendiri berada. Klik pada tombol "OKE".

Itu saja untuk saat ini! Saya harap Anda menemukan sesuatu yang berguna dan menarik untuk diri Anda sendiri di postingan ini.

Halo! Aku bersamamu lagi, Alexei Antropov. Katakan padaku, seberapa sering Anda menghadapi kebutuhan untuk mengarsipkan data di ponsel, tablet, laptop, atau PC Anda? Program apa yang paling sering Anda gunakan untuk ini?
Jadi hari ini kita akan berbicara sedikit tentang pengarsipan file dan mencari tahu kapan hal itu diperlukan dan bagaimana cara mengarsipkan file untuk dikirim melalui surat.
Pengarsip: apa itu dan kegunaannya
Tugas utama program ini adalah mengompresi informasi elektronik agar mudah disimpan dan ditransfer ke perangkat lain. Kapasitas hard drive pada saat itu tidak terlalu besar; sekrup 10 GB adalah “impian merah muda” banyak pengguna PC.
Floppy disk dengan kapasitas konyol hingga 1,44 MB digunakan sebagai media yang dapat dipindahkan, sehingga beberapa foto berkualitas tinggi dapat memenuhi seluruh ruang floppy. Belakangan, disk CDR muncul, ruang kosongnya sering kali habis pada saat yang paling tidak tepat. Dan disk semacam itu tidak “dapat dibaca” di setiap mesin. Internet “diperas” hanya 56 Kb/s dan file besar dapat diunduh selama beberapa hari.
Inti dari pengarsipan, yang didasarkan pada pra-kompresi data, telah menarik minat pengguna di seluruh dunia. Kami masih menggunakan jasa pengarsip untuk menyimpan informasi elektronik, mengirimkannya secara elektronik atau mentransfernya ke perangkat lain. Dengan bantuan mereka, hari ini, misalnya, Anda dapat dengan mudah "mengemas" folder berisi file besar ke dalam arsip dan mengirimkannya melalui email.
Pengarsip adalah program tujuan khusus yang fungsinya tidak hanya mencakup kompresi, tetapi juga pengemasan paket data informasi yang nyaman.
Tidak sepenuhnya benar untuk berasumsi bahwa pengarsip harus mengompresi file, sehingga mengurangi ukurannya, karena ia memiliki mode khusus - "tanpa kompresi". Ia melakukan penggabungan file informasi menurut beberapa prinsip dalam satu arsip. Misalnya, jika Anda menggabungkan semua foto di perangkat Anda menjadi satu file, foto tersebut akan ditransfer ke flash drive lebih cepat daripada semua foto yang sama secara terpisah. Selain itu, dengan mode ini, ukuran file akhir masih akan sedikit berkurang, meski tidak terlalu signifikan.
Program pengarsipan populer
Pilihan program tergantung pada tujuan yang Anda tetapkan. Biasanya, dalam pengarsip versi uji, pabrikan memberikan banyak perhatian pada parameter kuantitatif utama - kecepatan dan rasio kompresi data. Ia tidak terlalu memikirkan kemudahan penggunaan program tersebut. Bagi kami, pertanyaan ini sangat relevan. Kami, para pengguna, peduli dengan tampilan antarmuka aplikasi, betapa sederhananya proses pengelolaannya, dan seberapa mudah diakses fungsinya.
Pengguna PC modern ditawari banyak pilihan pengarsip. Ada yang benar-benar gratis, ada yang berbayar, dan ada juga program “shareware”. Dalam kasus terakhir, Anda dapat menggunakannya secara gratis hanya untuk jangka waktu tertentu atau dengan batasan pada fungsi tertentu. Selain itu, semuanya berbeda dalam antarmuka, paket fungsi dasar, dan kemampuan pengguna lainnya.
Hari ini kita tidak akan membahas "10 teratas" dari yang paling populer, membandingkan tingkat "kegunaannya". Mari kita asumsikan bahwa rata-rata pengguna tidak terburu-buru menggunakan teknologi perangkat lunak modern yang mutakhir dalam upaya mencoba semua penawaran. Dia puas dengan program-program lama, bagus dan teruji.
Winrar– program ini termasuk dalam kategori pengarsip shareware; dalam praktiknya, pengguna bekerja dengan versi uji coba “abadi”. Aplikasi ini dapat digunakan secara bebas selama 40 hari setelah instalasi, setelah itu setiap kali Anda memulai program akan muncul rekomendasi untuk membeli lisensi untuk menggunakannya. Menahan kekesalan kami, kami sekali lagi menutup jendela pengingat dan terus bekerja, itu saja...
Di jendela utama pengarsip yang sedang berjalan Anda dapat melihat:
- bilah menu;
- Panel pemilihan format pengarsipan;
- Metode kompresi file/folder;
- Panel dengan opsi tambahan;
- Tombol untuk mengatur kata sandi untuk arsip.

Pengarsip mengemas dan mengompresi paket file dalam format Zip dan Rar, membuka hampir semua format yang ada dan, dalam hal rasio kompresi terhadap kecepatan, menempati salah satu posisi terdepan dalam "10 besar". Antarmuka yang jelas, fungsi berguna maksimal, fleksibilitas dan keandalan program sangat dihargai oleh pengguna di seluruh dunia.
Unduh WinRar
Arsip zip paling umum. Anda dapat membukanya tanpa bantuan program pihak ketiga, karena sistem Windows sudah memiliki solusi siap pakai. Yang Anda perlukan hanyalah mengklik dua kali ikon arsip dengan tombol kiri mouse. Jika Anda sudah memiliki pengarsip, tentu saja Anda dapat membuka arsip tersebut dengan menggunakannya.
7Zip adalah pengarsip paling populer saat ini, mengemas data ke dalam arsip dengan berbagai format dan membongkar arsip dengan format yang lebih banyak lagi. Paling sering, pengguna menggunakan format seperti tar/gzip/7z untuk mengemas file. Hal yang paling penting adalah dimungkinkan untuk menyatukan satu format ke format lainnya. Misalnya, Anda mungkin menemukan file tar dan gzip yang dikemas ganda, yang umum terjadi pada sistem Unix.
Pengemas ini memiliki kepadatan kompresi yang lebih tinggi dibandingkan WinRAR, namun jauh lebih rendah daripada WinRAR dalam hal kecepatan. Di jendela kerja aplikasi, pengguna dapat melihat:
- Panel opsi untuk arsip yang dibuat;
- Panel untuk membuat arsip multi-volume dengan penandaan volume;
- Kemungkinan pengarsipan file/folder;
- Atur jenis jalur file – relatif, penuh, dan absolut;
- Panel fungsi tambahan;
- Panel opsi untuk enkripsi data dengan kata sandi untuk membuka arsip, pemilihan metode enkripsi dan kemampuan untuk mengenkripsi nama file.

Unduh 7zip
Beberapa pengguna mengarsipkan data menggunakan program seperti:
- CAB adalah program yang diperlukan untuk bekerja dengan file yang diarsipkan dalam paket instalasi aplikasi "serius" - Windows atau Microsoft Office, dll.
- ARJ adalah salah satu dari banyak pengarsip yang mengemas data ke dalam jenis direktori arsipnya sendiri (dengan ekstensi “.arj”). Benar, ini berfungsi dalam mode DOS dan diminati oleh pengguna yang bekerja di DOS. Sebagai alternatif dari pengemas DOS ini, pengarsip RAR, yang juga beroperasi dalam mode DOS, sering digunakan.
- WinAce adalah pengemas “multi-format” dengan antarmuka yang jelas dan ramah pengguna.
Faktor penting adalah sebagian besar pengarsip modern sudah “memahami” file dengan nama yang panjang. Jika untuk pembuat paket Windows hal ini merupakan aturannya, maka untuk pembuat paket DOS ini merupakan pengecualian. Saat dibuka ritsletingnya, data yang mereka kemas mendapat nama yang “aneh”.
Kebanyakan pengarsip modern bersifat universal, program cepat yang bekerja dengan arsip berbagai sistem file dan desain.
Pengarsip online
Saat ini Anda dapat menemukan layanan pengarsipan dokumen yang menarik di Internet. Mereka tidak memerlukan instalasi program sebelumnya di komputer pengguna. Kebanyakan dari mereka bahkan tidak menyimpan salinan file arsip Anda di server. Foto, teks, grafik, dan format data lainnya dapat dimasukkan ke dalam arsip langsung di browser dalam beberapa klik.
Mari kita ambil contoh, layanan pengarsip zip yang terletak di tautan ini. Antarmuka layanannya sangat sederhana sehingga anak kecil pun dapat dengan mudah memahaminya:

Di panel atas kita melihat nama layanan. Di bawah ini adalah baris peringatan bahwa file akan dikompresi di browser dan salinannya tidak akan “masuk” ke server. Bahkan lebih rendah lagi, Anda dapat menggunakan tawaran untuk memilih file yang diinginkan untuk kompresi. Berikutnya adalah baris peringatan bahwa file zip akan dibuat dan disimpan di komputer pengguna.
Saat memilih file yang ingin Anda arsipkan, Anda dapat menahan tombol Ctrl, menandai beberapa file atau “melingkarinya” dengan kursor mouse. Jika beberapa file dipilih, Anda akan diminta untuk mengonfirmasi pengunduhan. Jika hanya satu file yang dipilih, layanan akan langsung membuat arsip.

Dalam semua kasus, hasilnya akan berupa arsip. Anda, pada gilirannya, dapat memeriksa hasil pengarsipan:

Secara default, arsip akan disimpan dalam folder C:\Pengguna\Nama Pengguna\Unduhan.
Layanan ini tidak mengarsipkan seluruh folder; Anda harus membukanya dan secara manual memberi tahu data apa yang ingin Anda sertakan dalam arsip. Seperti yang Anda lihat, rasio kompresinya tidak terlalu tinggi, tetapi layanan ini nyaman jika Anda sangat perlu membuat arsip sederhana dan, misalnya, mengirimkannya melalui surat.
Membuat arsip ZIP atau RAR
Pengarsipan data dapat dilakukan menggunakan menu konteks jika setidaknya salah satu pengarsip sudah terinstal di komputer Anda. Pilih satu atau lebih file:

Seperti yang Anda lihat, kami telah memilih 6 file. Sekarang mengklik kanan salah satunya akan memunculkan menu konteks:

Seperti yang Anda lihat, opsi fungsional untuk bekerja dengan file ditampilkan. Di sini Anda dapat melihat bahwa dua pengarsip diinstal sekaligus - “7zip” (1) dan Winrar (2). Kami tertarik pada opsi terakhir. Apa yang bisa kita lakukan sekarang dengan file yang dipilih? Kita dapat:
- Buat arsip baru - dalam hal ini, jendela pengarsipan akan terbuka, di mana pengguna bebas untuk: mengubah nama file, memilih formatnya, menentukan metode kompresi, mengatur parameter tambahan, membuat kata sandi untuk arsip.
- Buat arsip baru;
- Tambahkan file ke arsip yang ada.

Seperti yang Anda lihat, semua manipulasi ini tidak memakan banyak waktu, tetapi tidak seperti pengarsip online, di sini kami memiliki kesempatan untuk mengatur parameter yang diperlukan untuk data yang diarsipkan.
Kirim melalui email
Ada beberapa cara untuk mengirim dokumen yang diarsipkan. Misalnya, menggunakan alat standar Windows "Mengirim ke penerima" di menu konteks.
Pertama, mari kita lihat cara melampirkan arsip untuk dikirim melalui surat dari alat standar “Kirim ke penerima”, dan kemudian dari kotak surat Anda.
- Pilih arsip dan klik kanan padanya dan pilih “ Mengirim» → « Tujuan" . Jendela program pengiriman pesan akan terbuka.
- Langkah kedua adalah memasukkan alamat (2) atau menggunakan buku alamat (3). Arsip yang ingin Anda kirim sudah ada di lampiran (1). .
- Langkah terakhir adalah mengirim email ke alamat yang ditentukan.
Sekarang mari kita lihat pengiriman dari kotak surat. Saya akan melakukan ini menggunakan surat Rambler. Jika Anda tidak memiliki kotak surat sama sekali, dapatkanlah. Ini dia.
- Masuk ke kotak surat Anda dan klik " Menulis». ;
- Di jendela yang terbuka, Anda dapat menentukan: alamat (2), subjek surat (3), teks surat itu sendiri (4) dengan opsi pemformatan (5) dan terakhir melampirkan arsip Anda (6).
Itu saja yang perlu Anda lakukan untuk membuat file arsip dan mengirimkannya melalui surat.
Kesimpulan
Ya, itu saja. Hari ini kita berbicara sedikit tentang pengarsip - program khusus untuk pengemasan data yang nyaman. Sekarang Anda dapat mengarsipkan file sendiri dan mengirimkannya melalui surat.