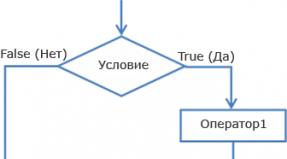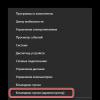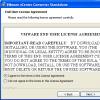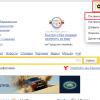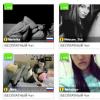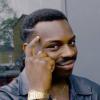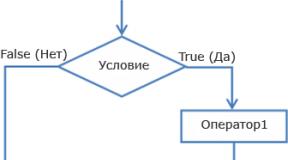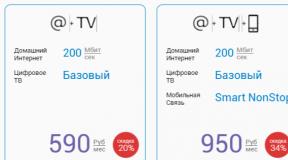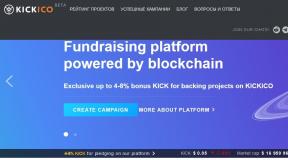Bagaimana gaya tarik gravitasi antara dua benda berubah jika jarak antara keduanya berubah. Mengubah jarak antar kata di Microsoft Word Cara mengubah jarak antar kata
Jadi, Anda sudah mengetik teksnya, sekarang tugas Anda adalah memformatnya. Untuk mengubah spasi baris, pertama-tama pilih dan sorot bagian teks yang ingin Anda terapkan pengaturannya. Jika ini adalah satu paragraf tertentu, letakkan saja kursor di atasnya (untuk Office 2007 dan 2013).
Opsi 1. Buka tab “Menu”, arahkan kursor ke tombol “Format”, pilih item “Paragraf” di daftar drop-down, kotak dialog akan muncul. Di sini, di tab “Indentasi dan Spasi”, terdapat bidang “Spasi Garis”, dengan menu tarik-turun di mana Anda dapat memilih jenis spasi yang diperlukan: tunggal, satu setengah, dll.
Pilihan 2. Pilih tab "Tata Letak Halaman", sudah ada kolom "Paragraf", klik di pojok kanan bawah kolom, kotak dialog akan muncul kembali. Semua di jendela yang sama, di bagian "Interval" ada bidang "Nilai". Masukkan parameter yang diperlukan di sana.
Opsi 3. Temukan tombol pada toolbar di bagian atas jendela kerja, ketika Anda mengarahkan kursor ke atasnya, petunjuk "Ubah jarak antar baris" muncul, klik, dan sesuaikan pengaturan di daftar drop-down. Harus diingat bahwa ketika memilih jenis spasi "tunggal", "ganda", jarak sebenarnya antar garis akan bergantung pada ukuran font yang dipilih.
Mengubah jarak antar paragraf
Jika Anda perlu mengubah spasi antar paragraf, maka di kolom “Tata Letak Halaman”, Anda perlu mencari tombol “Spasi Baris”, yang terlihat seperti gambar garis, di sebelah kirinya terdapat panah yang saling diarahkan. dan ke arah yang berbeda. Dengan bantuan mereka, interval "Sebelum" dan "Setelah" dari paragraf yang Anda tentukan terbentuk; masukkan data baik secara manual atau menggunakan tombol gulir.Gaya tarik-menarik timbal balik adalah gaya tarik menarik benda-benda bermassa apa pun yang terletak pada jarak tertentu satu sama lain.
Gaya tarik-menarik timbal balik, seperti semua gaya, dilambangkan dengan huruf “F” dan dapat dihitung sebagai berikut: F = G * m 1 * m 2 / r 2, dimana:
- G adalah konstanta gravitasi. G = 6,67 * 10 -11 (diukur dalam: m3 * kg -1 * s -2).
- m 1 - massa benda pertama, diukur dalam kg.
- m 2 adalah massa benda kedua, diukur dalam kg.
- r 2 - jarak antara pusat dua benda (antar benda), diukur dalam m 2.
Bagaimana gaya tarik menarik antara dua benda berubah jika jarak antara keduanya digandakan?
Kita mengetahui rumusnya: F = G * m 1 * m 2 / r 2, jika r kita perbesar 2 kali, maka r 2 bertambah 2 * 2 kali, artinya r 2 bertambah 4 kali lipat. Karena r 2 merupakan penyebut pecahan, maka penyebut pecahan tersebut akan bertambah 4 kali lipat. Menurut aturan matematika: jika penyebut suatu pecahan bertambah beberapa kali, maka pecahan tersebut akan berkurang beberapa kali pula. Artinya dalam kasus kita pecahannya akan berkurang 4 kali lipat (karena tidak ada satu variabel pun kecuali r yang berubah). Akibatnya, F akan berkurang 4 kali lipat.
Jawaban: jika jarak antara dua benda diperbesar 2 kali lipat, maka gaya tarik menarik antar benda tersebut akan berkurang 4 kali lipat.
MS Word memiliki cukup banyak banyak pilihan gaya untuk desain dokumen, ada banyak font, selain itu, tersedia berbagai gaya pemformatan dan kemampuan untuk menyelaraskan teks. Berkat semua alat ini Anda dapat meningkatkan kualitas Anda penampilan teks. Namun, terkadang pilihan dana yang begitu banyak pun tampaknya tidak mencukupi.
Kami sudah menulis tentang cara meratakan teks di dokumen MS Word, menambah atau mengurangi indentasi, mengubah spasi baris, dan pada artikel kali ini kita akan membahas tentang cara membuat jarak lebih jauh antar kata di Word, yaitu secara kasar cara memperbesar ruang panjangnya. Selain itu, jika perlu, Anda juga bisa memperkecil jarak antar kata dengan cara serupa.
Kebutuhan untuk membuat jarak antar kata lebih besar atau lebih kecil dari apa yang dilakukan oleh program secara default tidak sering muncul. Namun, jika hal ini masih perlu dilakukan (misalnya, untuk menyorot dengan jelas beberapa bagian teks atau, sebaliknya, memindahkannya ke "latar belakang"), bukan ide yang paling tepat yang terlintas dalam pikiran.
Jadi, untuk menambah jarak, seseorang menempatkan dua spasi atau lebih, bukan satu, seseorang menggunakan tombol TAB untuk membuat indentasi, sehingga menimbulkan masalah pada dokumen yang tidak mudah untuk dihilangkan. Jika kita berbicara tentang pengurangan ruang, solusi yang tepat bahkan tidak terlalu jelas.
Ukuran (nilai) spasi, yang menunjukkan jarak antar kata, adalah standar, dan bertambah atau berkurang hanya dengan mengubah ukuran font ke atas atau ke bawah.
Namun sedikit orang yang mengetahui bahwa MS Word memiliki karakter spasi panjang (ganda), karakter spasi pendek, serta karakter spasi seperempat (¼) yang dapat digunakan untuk menambah atau mengurangi jarak antar kata. Mereka terletak di bagian “Tanda Khusus”, yang telah kami tulis sebelumnya.
Jadi, satu-satunya keputusan tepat yang dapat diambil jika perlu menambah atau mengurangi jarak antar kata adalah mengganti spasi biasa dengan spasi panjang atau pendek, serta spasi. Kami akan memberi tahu Anda cara melakukannya di bawah.
Tambahkan spasi panjang atau pendek
1. Klik pada ruang kosong (sebaiknya baris kosong) di dokumen untuk menempatkan kursor di sana.

2. Buka tab "Menyisipkan" dan di tombol menu "Simbol" pilih barang “Simbol lain”.

3. Buka tab “Tanda-tanda khusus” dan temukan di sana “Ruang yang panjang”, “Ruang Pendek” atau “¼ ruang”, tergantung pada apa yang perlu Anda tambahkan ke dokumen.

4. Klik pada simbol khusus ini dan tekan tombol "Menyisipkan".
5. Spasi panjang (pendek atau seperempat) akan disisipkan pada ruang kosong di dokumen. Tutup jendelanya "Simbol".

Ganti spasi biasa dengan spasi ganda
Seperti yang mungkin Anda pahami, mengganti secara manual semua spasi biasa dengan spasi panjang atau pendek dalam teks atau bagian terpisahnya tidak masuk akal sedikit pun. Untungnya, alih-alih melakukan proses salin-tempel yang lama, Anda dapat melakukannya menggunakan alat Ganti, yang telah kami tulis sebelumnya.
1. Pilih spasi panjang (pendek) yang ditambahkan dengan mouse dan salin ( CTRL+C). Pastikan Anda menyalin satu karakter dan sebelumnya tidak ada spasi atau indentasi pada baris tersebut.

2. Pilih semua teks dalam dokumen ( CTRL+A) atau gunakan mouse untuk memilih bagian teks yang spasi standarnya perlu diganti dengan spasi panjang atau pendek.

3. Klik tombol "Mengganti", yang terletak di grup "Mengedit" di tab "Rumah".
4. Pada kotak dialog yang terbuka “Temukan dan Ganti” sejalan "Menemukan" letakkan spasi teratur, dan di baris “Ganti dengan” rekatkan ruang yang disalin sebelumnya ( CTRL+V), yang ditambahkan dari jendela "Simbol".

5. Klik pada tombol “Ganti semua”, lalu tunggu pesan tentang jumlah penggantian yang selesai.

6. Tutup notifikasi, tutup kotak dialog “Temukan dan Ganti”. Semua spasi normal dalam teks atau pilihan yang Anda buat akan diganti dengan spasi besar atau kecil, tergantung pada apa yang perlu Anda lakukan. Jika perlu, ulangi langkah di atas untuk bagian teks lainnya.

Catatan: Secara visual, dengan ukuran font rata-rata (11, 12), spasi pendek bahkan spasi hampir tidak mungkin dibedakan dengan spasi standar yang diatur menggunakan tombol pada keyboard.
Kita bisa saja menyelesaikannya di sini, jika bukan karena satu "tetapi": selain menambah atau mengurangi jarak antar kata di Word, Anda juga dapat mengubah jarak antar huruf, menjadikannya lebih kecil atau lebih besar dibandingkan dengan nilai default. Bagaimana cara melakukan ini? Cukup ikuti langkah-langkah ini:

1. Pilih bagian teks yang ingin Anda tambah atau kurangi spasi antar huruf dalam kata.

2. Buka kotak dialog grup "font" dengan mengklik tanda panah di pojok kanan bawah grup. Anda juga dapat menggunakan kuncinya “CTRL+D”.

3. Buka tab "Selain itu".

4. Di bagian “Spasi karakter” dalam item menu "Selang" memilih "Jarang" atau "Kompak"(masing-masing bertambah atau berkurang), dan di garis sebelah kanan ( "Pada") tetapkan nilai yang diperlukan untuk indentasi antar huruf.

5. Setelah Anda menetapkan nilai yang diperlukan, klik "OKE" untuk menutup jendela "font".

6. Jarak antar huruf yang berpasangan akan berubah ruang yang panjang di antara kata-katanya akan terlihat cukup tepat.

Namun dalam hal mengurangi indentasi antar kata (paragraf kedua teks di tangkapan layar), semuanya tidak terlihat terbaik, teksnya ternyata tidak dapat dibaca dan digabungkan, jadi saya harus menambah font dari 12 menjadi 16.
Itu saja, dari artikel ini Anda mempelajari cara mengubah jarak antar kata dalam dokumen MS Word. Semoga berhasil dalam menjelajahi fitur-fitur lain dari program multifungsi ini, dengan instruksi terperinci untuk bekerja dengannya yang akan menyenangkan Anda di masa depan.
Tetapkan spasi baris sebelum Anda mulai. Jika Anda ingin membuat dokumen dengan satu spasi baris standar, atur terlebih dahulu (untuk menghemat waktu nanti). Untuk mengubah spasi baris, buka tab Beranda atau Tata Letak Halaman.
Ubah spasi pada tab Beranda. Pada tab Beranda, temukan bagian Paragraf. Di sini, klik ikon Line Spacing untuk membuka menu yang sesuai. Ikonnya tampak seperti empat garis horizontal kecil dengan panah mengarah ke atas dan ke bawah. Dari menu ini Anda dapat memilih parameter umum spasi baris.
- Jika Anda tidak melihat ikon Spasi Garis, kemungkinan karena Anda tidak memiliki cukup ruang layar pada perangkat Anda. Anda dapat mengubah spasi dengan mengklik ikon panah yang mengarah ke bawah di bawah kata Paragraph. Menu yang sesuai akan terbuka.
- Di menu Paragraph, Anda dapat mengatur spasi baris menggunakan menu drop-down "line spacing:" di bawah "Spasi".
Ubah spasi pada tab Tata Letak Halaman. Pada tab Tata Letak Halaman, klik ikon panah yang mengarah ke bawah di sebelah kata Paragraf. Menu yang sesuai akan terbuka. Di menu Paragraph, Anda dapat mengatur spasi baris menggunakan menu drop-down "line spacing:" di bawah "Spasi".
Ubah jarak antar paragraf. Selain mengubah spasi antar baris, Anda juga dapat mengubah spasi sebelum dan sesudah setiap paragraf. Pada tab Page Layout, cari Spacing di bagian Paragraph.
- Jika Anda memilih Sebelumnya, spasi akan ditambahkan sebelum awal setiap paragraf.
- Jika Anda memilih Setelah, spasi akan ditambahkan setiap kali Anda menekan Enter (untuk memulai paragraf baru).
Ketahui opsi spasi baris Anda. Secara default, spasi baris diatur ke 1,15. Jika Anda ingin mengatur spasi tunggal, Anda perlu memilih 1 dari menu drop-down ikon Line Spacing.
- “Tepat” memungkinkan Anda mengatur jarak tepat antar garis, diukur dalam titik (72 titik dalam satu inci).
- "Pengganda" memungkinkan Anda mengatur interval yang lebih besar, misalnya interval tiga kali lipat.
Ubah interval default. Jika Anda ingin mengubah interval default (1,15), atur nilai yang Anda inginkan dan klik tombol "Default". Anda akan diminta untuk mengonfirmasi perubahan pada nilai default.
Ubah spasi untuk bagian teks tertentu. Untuk melakukannya, pilih teks yang ingin Anda ubah lalu sesuaikan spasinya seperti dijelaskan di atas.
- Anda dapat mengubah spasi seluruh dokumen dengan menyorot semua teks. Untuk memilih semua teks dengan cepat, tekan Ctrl + A (PC) atau ⌘ Perintah + A(Mac). Ini tidak akan mempengaruhi header atau footer atau bidang teks. Untuk mengubah spasi di dalamnya, Anda harus memilih bagian ini secara terpisah.
Pelajari pintasan keyboard. Jika Anda sering mengubah spasi baris, pintasan keyboard dapat menghemat banyak waktu. Gunakan pintasan keyboard berikut untuk mengubah spasi baris:
- Pilih teks yang ingin Anda ubah spasinya.
- Tekan Ctrl + 2 (PC) atau ⌘ Perintah + 2(Mac). Hasilnya, Anda akan mendapatkan interval 2 (ganda).
- Tekan Ctrl + 5 (PC) atau ⌘ Perintah + 5(Mac). Hasilnya, Anda akan mendapatkan interval 1,5 (satu setengah).
- Tekan Ctrl + 1 (PC) atau ⌘Perintah + 1(Mac). Hasilnya, Anda akan mendapatkan 1 (tunggal) interval.
Tugas
Mengubah jarak antar paragraf teks yang dibuat menggunakan tag
Saat menggunakan tag Indentasi secara otomatis ditambahkan di atas dan di bawah paragraf teks. Hal ini dilakukan untuk memisahkan satu blok teks dari blok teks berikutnya secara visual. Jelas bahwa nilai indentasi default tidak selalu memuaskan, sehingga terkadang harus dikurangi atau ditambah. Untuk melakukan ini, Anda dapat menggunakan properti universal margin , yang menentukan indentasi di semua sisi paragraf atau margin-top untuk indentasi di bagian atas dan margin-bottom untuk indentasi di bawah (contoh 1). Contoh 1. Mengubah nilai indentasi suatu paragraf HTML5 CSS 2.1 YAITU Cr Op Sa Fx
Matahari bersinar terang, Melolong keras ke dalam pipa, Larutan
Anginnya ternyata cerah -
Wisatawan punya
Jalannya menyenangkan dan mudah.
Tiba-tiba sebuah kapal bajak laut berada di kejauhan
Muncul dengan bendera panjang;
Seekor domba jantan ditempatkan di atasnya,
Bersiap untuk serangan.
Para perampok itu datang ke arah
Mereka berteriak dengan suara yang mengancam,
Memanggil semua orang ke pedang.
Para pembuat kapal ketakutan
Mereka menjadi putih seperti kapur.
Hanya kesatria itu yang tenang,
Hanya saja dia tidak malu-malu.
Hasil dari contoh ditunjukkan pada Gambar. 1.
Beras. 1. Spasi antar paragraf teks
DI DALAM dalam contoh ini Indentasi yang berbeda diterapkan di bagian atas dan bawah paragraf. Hal ini sangat penting ketika teks berisi gambar dan subjudul.