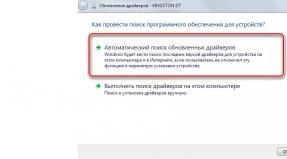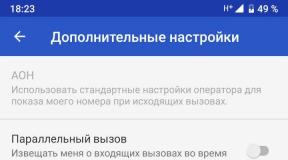Как исправить ошибку несовместимое приложение. Изменение параметров совместимости вручную. Запуск программ в среде Windows XP Mode
Приложение, написанное для определенной операционной системы, может принести проблемы при инсталляции на компьютер с другой операционной системой. Так как это может произойти по ряду причин. Для эффективного решения проблем и устранения неполадок, важно быть в курсе обычно вызывающих большинство проблем совместимости общих причин.
Как правило, приложения и аппаратное обеспечение, работающее на Windows Vista, продолжит работать и на Windows 7. В следующем примере показано несколько проблемных областей совместимости приложений Windows 7.
1. Запуск и установка приложения : во время запуска и установки приложения помешать установке должным образом могут две распространенные проблемы:
Приложения пытаются копировать файлы и ярлыки для папок, которые были правомочны для предыдущей операционной системы Windows, но не существуют в новой операционной системе.
Приложения пытаются сослаться на компоненты Windows, которые в Windows 7 были переименованы.
2. Контроль пользовательской учетной записи (UAC) : UAC увеличивает безопасность Windows, ограничивая доступ к компьютеру без уровня администратора, что ограничивает запуск приложений большинству пользователей, в качестве обычных пользователей. Также UAC ограничивает контекст, в котором выполняется процесс, чтобы свести к минимуму возможность пользователей непреднамеренно подвергнуть свой компьютер заражению вирусами или другими вредоносными программами.
UAC может иметь следующие проблемы совместимости:
Некоторые установщики, деинсталляторы и обновление не будет работать без повышения статуса до администраторского.
Стандартные пользовательские приложения, требующие для выполнения своих задач прав администратора, могут не выполнять свою задачу для стандартных пользователей.
В приложениях, пытающихся выполнить задачи для текущих, не имеющих необходимых прав, пользователей, может произойти сбой. Вид сбоя приложения зависит от того, как оно было написано.
Панель управления приложения, которая выполняет административные задачи и вносит в них глобальные изменения, может не функционировать должным образом и давать сбой.
DLL библиотеки приложений, которые запускаются с помощью RunDLL32.exe, если они выполняют глобальные операции, могут работать неправильно.
Запись стандартным пользователем приложений в глобальное расположение будет перенаправлено для каждого пользователя с помощью виртуализации.
3. Windows Resource Protection (WRP) : WRP предназначен для защиты ресурсов Windows (файлов, папок, реестра) в режиме только для чтения. Установщики приложений пытавшиеся заменить, изменить или удалить находящиеся под защитой WRP файлы операционной системы и/или ключи реестра могут вызвать сбой с сообщением об ошибке, указывающем на невозможность обновления ресурса.
4. Защищенный режим Internet Explorer : Защищенный режим Internet Explorer помогает защититься от атак с несанкционированным получением прав, ограничивая возможность записи для любой зоны ресурсов локального компьютера, за исключением временных файлов Интернета.
Приложения, использующие Internet Explorer и пытающиеся сделать запись непосредственно на диск во время нахождения в Интернете или интрасети, могут вызвать сбой.
5. 64-битная архитектура : Windows 7 полностью поддерживает 64-битную архитектуру. Приложения или компоненты, использующие 16-битные исполняемые файлы, 16-битные установщики или 32-битные драйвера ядра, могут вызвать сбой при запуске или будут неправильно функционировать.
6. Windows Filtering Platform (WFP) : WFP интерфейс прикладного программирования (API), позволяющий разработчикам создавать код, взаимодействующий с фильтрацией, происходящей на нескольких уровнях сетевого режима и во всей операционной системе. Если вы в своей системе пользуетесь предыдущей версией API, у вас могут возникнуть сбои при работе приложений связанных с безопасностью, таких как сканеры сети, антивирусные программы или фаерволы.
7. Изменение версии операционной системы : номер версии операционной системы изменяется с каждым новым релизом. Для Windows Vista внутренний номер версии - 6, в то время как у Windows 7 внутренний номер версии - 6.1.
Это изменение влияет на любое работающее приложение или установщика приложения, которые специально проверяют версию операционной системы, что может помешать происходящей установке или запуску приложения.
8. Драйвера ядра: драйвера ядра должны поддерживать операционную систему Windows 7 или быть обновлены с помощью User-Mode Driver Framework (UMDF). UMDF - это платформа усовершенствования драйверов устройств, которая была введена в Windows Vista.
9. Устаревшие компоненты : релиз Windows 7 также поднял вопросы к устаревшим API или библиотекам DLL из Windows XP и Windows Vista, новым фреймворком и изоляцией служб. Это становиться причиной для приложений, использующих устаревшие API-интерфейсы или библиотеки DLL, использующих старые учетные данные или не поддерживающих изоляции служб терять функциональность или не запускаться.
Вы купили себе новый компьютер с установленной операционной системой Windows 8, или установили ее вместо проверенной Windows XP или 7. Начинаете настраивать начальный экран Windows 8 , ищете способы, как вернуть гаджеты на рабочий стол . Но вот с установкой привычных для работы программ, не все так гладко.
После запуска некоторых из них, может появляться информационное окошко «У этой программы есть проблемы с совместимостью» . Все дело в том, что не все разработчики переделывают утилиты под новые операционные системы.
Решение данного вопроса конечно есть. Нужно настроить режим совместимости программы с Windows 8. Таким образом, она будет думать, что запускается в более ранней версии ОС.
Обратите внимание, что применять данный режим не стоит к антивирусникам, архиваторам или системным утилитам. В результате, это может привести к их некорректной работе.
Итак, первое, что нужно сделать – это зайти на сайт разработчика утилиты и посмотреть, может, доступна для скачивания новая версия. Это нужно сделать в том случае, когда все архивы утилит хранятся у Вас на компьютере, и после каждой переустановки ОС, Вы устанавливаете программы с их помощью.
Если же Вы скачали установочный файл с сайта разработчика, а она все равно не совместима с Window 8, то необходимо сделать следующее.
Автоматическая диагностика
В Windows есть встроенный помощник, который сможет определить и решить проблему, связанную с совместимостью.
Для этого нужно кликнуть правой кнопкой мышки по ярлыку программы на рабочем столе, или по ее установочному файлу, и выбрать пункт контекстного меню «Исправление проблем с совместимостью» .
Дальше предлагается выбрать один из режимов диагностики. При выборе «Использовать рекомендованные параметры» – система запустит утилиту в тестовом режиме и сама определит подходящие параметры. Режим «Диагностика…» выбирайте в том случае, если Вы можете сами указать возникшие проблемы совместимости.

Кликаем по первому пункту. В следующем окне нажмите «Проверить программу…» , этот процесс будет похож на процесс установки. Затем нажмите «Далее» .

Если все получилось, нажмите «Да, сохранить эти параметры для программы» . Если проблема не была решена, выберите второй пункт. Тогда Вы сможете самостоятельно отметить проблему с совместимостью и выбрать версию ОС, в которой утилита работала.

Ручное устранение проблем
Кликните по ярлыку программы на рабочем столе правой кнопкой мыши и выберите «Свойства» .

Теперь перейдите на вкладку «Совместимость» . Кнопка «Запустить средство устранения проблем с совместимостью» позволит выполнить все шаги с предыдущего пункта. Поставьте галочку в пункте «Запустить программу в режиме совместимости с» и выберите операционную систему. Если у Вас старая утилита, в которой используются ограниченные цвета, выберите «Режим пониженной цветности» .
Если для ее работы требуются права администратора, поставьте галочку «Выполнять эту программу от имени администратора» (если Вы зашли в систему под учетной записью без прав администратора, то данное поле будет не активно).
Чтобы настроенные параметры были применены ко всем пользователям, нажмите кнопку «Изменить параметры для всех пользователей» .
Для сохранения настроек совместимости, нажмите «ОК» .

Даже если в информации о программе черным по цвету фона написано то, что данное приложение совместимо только с некоторыми операционными системами, среди которых Вашей нет, это еще не повод для отказа от данной программы. Хотя, если Вы только выбираете себе приложение, то лучше все-таки поискать альтернативу, которая поддерживается Вашей операционной системой. Но если Вам обязательно нужна именно та программа, которая по умолчанию несовместима с Вашей операционной системой, тогда можно попробовать добиться совместимости программы с Вашей операционной системой.
Режимы совместимости Windows
Операционные системы Windows имеют несколько встроенных режимов совместимости. Данные режимы совместимости, с помощью специальных параметров позволяют воспроизводить среду той операционной системы, которая необходима для работы программы. Естественно, данные режимы не могут досконально воспроизвести среду нужной операционной системы. Соответственно, и гарантировать совместимость программы они не могут. Но всё же, во многих случаях эти режимы могут неплохо помощь. Чтобы добиться стопроцентных результатов, используйте такие инструменты как .
Что нужно знать о данных режимах? Наверное то, что среди доступных режимов Вы не найдете операционные системы не из семейства Windows. А так же то, что Вы можете только эмулировать среду предыдущих операционных систем линейки Windows. Например, на Windows 7 возможно воспроизвести среду операционных систем от Windows 95 до самой 7-ки. Восьмёрки тут нет.
Где произвести настройку совместимости программы?
Возможность настройки совместимости для программ находится в свойствах.exe-файла, на вкладке Совместимость . Такую вкладку Вы можете найти только в свойствах.exe-файлов. Поэтому, чтобы настроить совместимость программы, Вам нужно добраться до самого.exe-файла. А для этого, Вам нужно установить данное приложение на компьютер. Найти необходимый.exe-файл можно пройдя по адресу, который прописан в свойствах ярлыка установленного приложения. Если приложение не требует установки, то поиск нужного.exe-файла упрощается.
Как произвести автоматическую настройку совместимости программы с операционной системой?
В данной статье будет рассмотрена только автоматическая настройка совместимости приложения с операционной системой. Статью про ручную Вы можете найти по ссылке. При автоматической настройке совместимости программы операционная система сама проводит анализ программы и выставляет необходимые для его правильного запуска параметры. Чтобы запустить автоматическую настройку, нужно на вкладке Совместимость нажать кнопку Запустить средство устранения проблем с совместимостью. После небольшой проверки Вы увидите следующее окно:

Тут Вам предложены два варианта режима диагностики. Первый из данных режимов предоставит Вам список предложенных операционной системой параметров, с использованием которых нужно запустить программу для её совместимости. В этом окне Вы сможете протестировать программу с заданными параметрами, и, если всё работает, попросить операционную систему запомнить данную конфигурацию и использовать их при каждом новом запуске данной программы. Данный вариант является самым легким и спокойным. Вы просто проверите ту конфигурацию, которую предложило средство устранения проблем совместимости программ.
Второй пункт, представленный в картинке, откроет перед Вами окно, которое задаст Вам несколько уточняющих вопросов, связанных с проблемой совместимости данной программы. Ответив на предложенные вопросы, операционная система проанализирует их и на их основе предложит вариант конфигурации, при которой, теоретически, программа должна запуститься правильно.

Во многих случаях, когда имеются проблемы совместимости программы с операционной системой Windows, Средство устранения проблем с совместимостью программ помогает решить эту проблему. Вот таким образом несовместимую с Вашей операционной системой программу можно сделать совместимой и использовать её.
ОС windows становится более удобной и привлекательной с каждой новой версией. Но одна ошибка преследует ее в каждой из них – это несовместимость со старыми программами. Правда, есть одно простое и верное решение – запуск таких утилит в режиме совместимости.
Под старыми утилитами обычно понимают программы, которые были написаны для старых версий ОС: Windows 95, Windows 98 и Windows XP. Их делят на такие категории:
- Старые игры, в которые хочется время от времени поиграть и поностальгировать.
- Драйвера старых устройств: принтеры, сканеры или же ксероксы.
- Хорошие утилиты, у которых уже давно не было обновления.
- Бухгалтерское программное обеспечение, которое до сих пор используется практически на каждом коммунальном предприятии.
Иногда причины возникновения несовместимости являются самыми примитивными. К примеру, утилита пытается найти свои файлы не в той папке, поэтому и выводит на экран устройства сообщения об ошибке. Ниже рассмотрены методы решения подобных проблем.
Исправление неполадок совместимости
Этот метод является самым простым, так что используйте в первую очередь именно его. Суть проста: система автоматически подбирает параметры, которые помогут запуститься старой утилите. Щелкните правой кнопкой вашей мышки по иконке той программы, которая не хочет запускаться, выдавая раз за разом сообщения об ошибках. В меню будет такой пункт:
Выберите его. Через пару мгновений откроется такое окошко. Выберите первый вариант, который позволит системе автоматически сгенерировать параметры для запуска утилиты.
В последствие она выведет параметры, с которыми можно запустить утилиту. То есть, старой программе «будет казаться», что она запускается на родной ОС, для которой ее и писали. Чтоб проверить параметры, достаточно нажать на соответствующую кнопку.
Если утилита благополучно заработала, то следует сохранить настройки. Сделать это можно, нажав в служебной утилите кнопку «Далее». А после этого вы сможете запустить старую утилиту обычным двойным щелчком.
Режим совместимости
С помощью этого метода можно запустить старую утилиту вручную в данном режиме. Чтобы это сделать, следует выбрать в меню программы «Свойства», а затем – вкладку «Совместимость».
Как можно заметить, предлагаются несколько вариантов запуска старой программы. В них входят все старые версии ОС. Выберите тот вариант, на котором утилита точно работала.
Кроме того, вы можете настроить и другие параметры, которые видны на скриншоте. Ведь некоторые утилиты требуют только 256 цветов, а другие – специальные расширение экрана. Все это зависит только от самой программы, поэтому и требуются только в определенных случаях. Обычно, выбрав нужную версию, утилита сразу же должна заработать.
Исправление совместимости через реестр
Откройте реестр и перейдите по тому пути, который указан на скриншоте.
Создайте строковый параметр. В имени пропишите полный путь к той программе, которая не хочет запускаться. А в значении укажите необходимый режим совместимости (они представлены на скриншоте ниже). Кроме того, добавьте также значение «RUNASADMIN». В таком случае утилита запуститься сразу же от имени администратора.
Проделайте те же действия в папке HKEY_LOCAL_MACHINE (остальной путь остался прежний). Не забудьте перезагрузить компьютер и опробовать запуск старой утилиты. Она автоматически запустится с новыми параметрами.
Во всех свежих ОС режим совместимости работает одинаково.
В итоге, любая старая программа может запуститься в режиме совместимости.