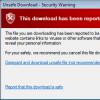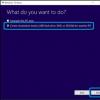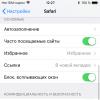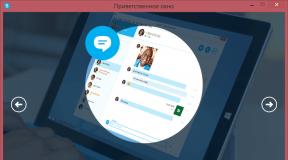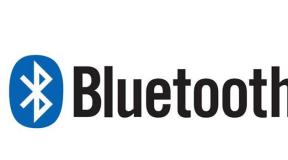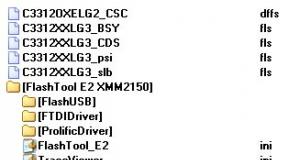Как написать сообщение в скайпе. Как писать сообщения в skype. Как создать групповой чат в Скайпе для рабочего стола
Одной из возможностей программы Skype является отправка голосовых сообщений. Особенно важна это функция для того, чтобы передать какую-то важную информацию пользователю, который в данный момент находится не на связи. Для этого, просто нужно будет начитать ту информацию, которую вы хотите отправить, на микрофон. Давайте разберемся, как отправить голосовое сообщение в Скайпе.
К сожалению, по умолчанию функция отправки голосовых сообщений в Скайпе не активирована. Даже надпись в контекстном меню «Отправить голосовое сообщение» не активна.

Чтобы активировать данную функцию, последовательно переходим по пунктам меню «Инструменты» и «Настройки…».




После этого, запускается браузер, установленный по умолчанию. Открывается страница входа в ваш аккаунт на официальном веб-сайте Skype, где вы последовательно должны ввести свои логин (электронный адрес, номер телефона) и пароль.

Затем, мы переходим на страницу активации голосовой почты. Чтобы выполнить активацию, нужно просто кликнуть по переключателю в строке «Статус».

После включения, переключатель окрашивается в зеленый цвет, и около него появляется галочка. Подобным образом чуть ниже можно включить также и отправку сообщений на почтовый ящик, в случае получения голосовой почты. Но, это делать не обязательно, тем более, если вы не хотите засорять свой e-mail.

После этого, закрываем браузер, и возвращаемся в программу Скайп. Заново открываем раздел голосовых сообщений. Как видим, после активации функции, тут появилось большое количество настроек, но они больше предназначены для регулирования функции автоответчика, чем для отправки именно голосовой почты.

Отправка сообщения


Как видим, отправить голосовое сообщение в Skype не так просто, как кажется на первый взгляд. Нужно предварительно активировать данную функцию на официальном сайте Скайпа. Кроме того, эту же процедуру должен выполнить тот человек, которому вы собираетесь отправить голосовое сообщение.
Skype предлагает большое количество возможностей для бесплатного общения в сети. Помимо этого, с помощью программы можно совершать звонки и писать смс-сообщения на мобильные телефоны. Не все абоненты используют эту услугу, так как считают, что это дорого и неудобно. На самом деле, данная функция может пригодиться, особенно, если вы хотите переписываться с человеком, который находится в другой стране.
Как пополнить баланс в Skype
Услуга отправки смс-сообщений на мобильный через Skype не бесплатная. Поэтому предварительно следует пополнить свой баланс. Если вы никогда еще этого не делали, то можете не переживать – все довольно просто.
Обратите внимание! При необходимости деньги можно вернуть на свой счет, если вы больше не собираетесь пользоваться платными услугами, в том числе и отправкой сообщений. Совершается данное действие в соответствии с правилами возврата, опубликованных на сайте разработчика Skype.
Итак, нам потребуется сделать следующее.
- Запускаем программу.
- Нажимаем на меню Skype в верхней части окна приложения.
- Выбираем пункт « ».
После этого откроется веб-страница в браузере, установленном у вас по умолчанию, как правильно, это стандартный . На открытой странице можно будет совершить необходимую операцию, чтобы затем отправлять сообщения. Для начала выбираем сумму, которую вы положите на счет в Skype. Обратите внимание, что имеются ограничения. Минимально она должна равняться 5 евро, максимально – 25 евро.
Пополнить счет в Skype можно как с помощью банковских карт популярных систем Visa и Master Card, так и через электронные системы платежей. В последнем случае могут использоваться WebMoney или Яндекс.Деньги. Если у вас ранее был кошелек в Яндекс.Деньги, но по каким то причинам вы ранее, то вы можете восстановить кошелек или просто создать новый. О том, сколько стоит смс в скайпе, однозначно сказать нельзя. Все зависит от того, куда вы отправляете сообщение и выбранного тарифа. В любом случае это будет не дороже, чем у вашего сотового оператора.
Как отправить sms-сообщение

После того как деньги придут на счет в Skype, вы сможете отправить сообщение. Для этого необходимо выделить нужный контакт. Кликаем по нему правой мышью и из выпавшего контекстного меню выбираем Отправить смс сообщение. В автоматическом режиме должно открыться окошко для ввода номера мобильного телефона (если он у вас еще не был введен). Здесь можно выбрать тип телефона (рабочий, домашний и т. д.), регион и др.
Перед тем как написать смс в скайпе, можно также ввести и сохранить свой номер. Благодаря этому абонент будет знать, от кого именно пришло сообщение. Но данный момент можно отложить и сделать это действие попозже.
Теперь немного о том, как прочитать смс в скайпе. Собственно, большой трудности это не представляет, так что разобраться несложно и самостоятельно. Переписка сообщениями сходна с тем, как ведется в обычном чате. Обратите внимание, что длина сообщения не должна превышать 70 русских или 160 латинских букв. Если смс больше, то программа Skype посчитает его за несколько сообщений, за каждое из которых возьмется плата.
Совет. Если вы хотите отправить sms человеку, которого нет в контактах, то просто внесите его телефон в список обычным способом. Далее кликните по нему правой мышью и выберите пункт, позволяющий отправить сообщение.
Общаться через sms сообщения по Skype бывает необходимо. К примеру, если человек не в сети, но его мобильный активен. Стоимость сообщения в среднем равна 5 евро-центов, однако, эта цифра может колебаться, в зависимости от региона и страны, где находится абонент. В любом случае данная форма общения может быть гораздо дешевле, чем через оператора сотовой связи. О том, что это очень удобно, можно даже не упоминать, так как пользователи программы Skype уже давно оценили ее достоинства, о чем свидетельствует популярность приложения во всем мире.
Скайп - одна из самых популярных программ для общения в интернете. С её помощью можно созваниваться с друзьями используя голосовую или видеосвязь, обмениваться документами и мультимедийным контентом, а также отправлять мгновенные сообщения. Именно о последнем способе мы и расскажем более подробно, ведь иногда общение посредством смс бывает самым удобным.
Чтобы отправить сообщение в Скайпе вам следует выбрать какой-нибудь контакт. Следует помнить, что слать смс можно не только пользователям из своей адресной книги, но и тем, кто не предоставил вам свои контактные данные.
Определив человека, кликните по его нику - после чего перед вами появится окошко в самом низу которого вы увидите чистое поле - именно там и следует вводить текст.
По умолчанию все сообщения в Skype отправляются нажатием на кнопку Enter или при помощи клика на соответствующий значок. При желании эти настройки можно изменить: Ctrl+Enter будет отправлять текст, а Ent - будет служить для переноса строки. (Эти параметры меняются через «Инструменты/Настройки/Чаты и смс/Дополнительные»).
Если вы хотите отправить сообщение в Скайпе не одному, а нескольким пользователям, можно создать беседу.
Как сделать чат в Скайпе

Для создания группы, в списке основного меню, расположенного горизонтально, необходимо кликнуть на пункт «Контакты» и выбрать команду «Создать новую группу». Чтобы добавить в нее человека можно перейти в раздел «Последние» и выбрать собеседника с которым вы недавно общались или пополнить список из вкладки «Контакты». Увеличивать количество людей можно через кнопку «Добавить участников» или просто перетягивая необходимых пользователей мышкой.
При желании чат в Skype можно переименовывать: для этого воспользуйтесь командой «Сохранить группу в списке контактов». Сначала она сохранится, взяв за основу имена всех участников, но для смены названия достаточно кликнуть на ней правой кнопкой мышки и выбрать в открывшемся списке «Переименовать».
Затем вы можете отправить SMS-сообщение любому контакту с сохраненным номером телефона.
Android 4.0.4–5.1
Скайп для Windows 10 (версия 12)
- На вкладке "Чаты" . Выберите личный чат, в раскрывающемся меню над окном сообщений выберите По Скайпу , а затем номер телефона.
Примечание . Если у контакта есть несколько сохраненных телефонных номеров, вы сможете выбрать нужный номер.
Если получатель сообщения находится в США, имеет Скайп-номер, а также настроенную идентификацию вызывающего абонента, он может получать SMS-сообщения и отвечать на них в Скайпе. . В противном случае, когда вы отправляете текстовое сообщение через Скайп, получатель не может отвечать вам в Скайпе. Однако вы можете . В этом случае получатель сможет ответить на ваше SMS и ответ будет отправлен на ваш мобильный телефон (а не в Скайп).
Ошибка типа "сообщение не доставлено" отправляется оператором связи получателя, а затем перенаправляется в Скайп. Проверьте номер телефона получателя, убедитесь, что у вас достаточно денег на счете в Скайпе, а затем попробуйте отправить сообщение снова.
Если вы отправляете текстовое сообщение кому-то в США, то получение SMS в Скайпе поддерживают только следующие операторы: Alltel, AT&T, Cellular One Dobson, Cellular South, Centennial, Cincinnati Bell, Nextel, Ntelos, Sprint, T-Mobile, Unicel, U.S. Cellular®, Verizon Wireless, Virgin Mobile USA.
Здравствуйте, друзья! Сегодня будет обещанное продолжение темы скайпа и использования этой программы. Постараюсь ответить на вопрос, как пользоваться скайпом и показать основные моменты. Если вы ещё не устанавливали себе эту программу, то по вы смело сможете это сделать без посторонней помощи. И у вас появится свой собственный скайп.
Но речь сегодня не об установке, а о том, как пользоваться скайпом для звонков и не только. Понятное дело, что программа может передавать буквы и смайлики в чате, звонить, транслировать голос и видео с вашим участием, но и делать ещё очень и очень полезные вещи, которые порой, просто незаменимы.
Скажем у вас какая-то проблема с компьютером и вам нужна помощь вашего друга. Тут программа может пригодиться своим умением показывать экран компьютера вашему другу на другом конце провода вместе со всеми вашими действиями и со всем происходящим. Конечно, это далеко не программа для , помочь действиями ваш друг вам не сможет, но подсказать, видя происходящее – запросто! Иногда этого бывает достаточно.
Другое полезное свойство скайпа, которым хорошо пользоваться – это умение передавать и принимать файлы неограниченного размера. Об этом свойстве я уже как-то писал в статье . Самое главное преимущество такой передачи информации через скайп в том, что обрывы связи не страшны. Можно выключить программу и компьютер, а потом, после восстановления связи файл будет доотправлен или принят без повреждений – плюс огромный! Особенно, если вы передаете ну очень большой файл или ваш интернет стабильностью не отличается.
Как пользоваться скайпом – с чего начать?
Ну как с чего – с начала!:) После установки и предварительной настройки программы, добавляете к себе в контакты ваших друзей и уже можно начинать общаться. Хотя, согласен, первое время есть некий дискомфорт от непривычного интерфейса и функций скайпа – так было со мной в свой время, потом привык. Если у вас есть аккаунт в фейсбуке, то можете включить показ контактов из него, войти в этот аккаунт и все ваши контакты появятся в скайпе на вкладке Контакты в левой части окна программы.

Чтобы контакты из Facebook показывались (были скрыты), заходим в раздел Контакты – Показать (Скрыть) контакты из Facebook.

1. Как отправлять сообщения в скайпе.
Чтобы отправить сообщение вашему собеседнику нужно его выбрать из списка ваших контактов – нажать на него левой мышкой и тогда в правой части окна программы появится окно чата и разговора. В нижней части есть поле, где и можно писать текст сообщения. Сдобрить эмоциями ваше послание можно с помощью смайликов, которые открываются при нажатии на улыбающуюся рожицу в поле набора текста. Как только вы отправите сообщение кому-то, то этот кто-то сразу появится у вас на вкладке Последние в части контактов – так удобнее фильтровать тех, с кем вы постоянно общаетесь.

Обратите внимание, что в скайпе, в отличие от аськи, сообщения доставляются напрямую абоненту, минуя всякие серверы-посредники. С одной стороны это хорошо – сообщение нигде не записывается, а с другой, оно придет только тогда, когда вы оба будете в сети. То есть, если вы написали послание, отправили его вашему другу, который был недоступен и отключен, а потом и сами вышли из программы и сети, то ваше сообщение само ему не придёт, даже после того, как он подключится. Оно будет доставлено только тогда, когда и вы и ваш собеседник будете подключены. Вроде мелочь, но аська тут выигрывает, так в ней послания приходят даже от тех, кто в оффлайне. Хотя, тут же проигрывает, так вся переписка хранится на сервере. А если вы фанатик инкогнито, то это может насторожить – шучу!
2. Как звонить по скайпу.
Как пользоваться скайпом, чтобы позвонить. Для этого есть две основных зелёных кнопки: Видеозвонок и Позвонить.

Если нажмете на первую, то вас сразу увидят и услышат, если на вторую, то только услышат. Кстати, по сложившимся правилам принято сначала писать, есть ли возможность у человека говорить, а уж потом, если есть, то звонить без демонстрации видео. Ведь не у всех , а тем более безлимитный, и не все могут себя показать, особенно чужому и незнакомому человеку. Если же вы общаетесь с родными и своими людьми, то тут уж вам решать как себя вести. Но помните, что статус “В сети” не говорит о том, что человек сидит прикованный к компьютеру постоянно:) Да и о том, что в режиме видеозвонка программа просто жрёт трафик, помнить тоже желательно, особенно обладателям небезлимитного интернета.
3. Как передача файл через скайп.
Чтобы отправить файл через скайп нужно выбрать того, кому вы собираетесь что-то отправлять. Затем, в окне разговора, в правой части программы, нажать на знак плюсика, радом с кнопками звонилок. Там выбрать Отправить файл, в появившемся окне проводника выбрать сам файл для передачи и нажать Открыть.

Либо второй вариант – захватить мышкой файл и перетащить его в поле ввода текста – сразу же запустится процесс ожидания передачи. А как только ваш собеседник определит, куда сохранять полученный файл, то уже запустится и сама передача. О начале и завершении передачи программа заботливо вас проинформирует характерным звуком, напоминающим бульканье, так что не пугайтесь!
Если файл будете принимать вы, то сначала вы услышите бульк и увидите уведомление об отправке. Затем вам нужно выбрать место хранения файла в проводнике и нажать сохранить – процесс пойдет. В окне чата вы будете видеть примерное время приёма-передачи, которое будет «плавать» из-за качества соединения. А так как скайп соединяется с каждым абонентом напрямую, минуя сервер, то и скорость будет меняться от загруженности сети – это нормально.
4. Как показать экран компьютера в скайпе.
Чтобы вы могли показать свой экран компьютера, нужно тоже нажать на плюсик и там выбрать Показать мой рабочий стол. После запуска показа по краям вашего экрана появится красная рамочка, а вверху будет кнопка Остановить показ (в старых версиях программы), нажав на которую показ остановится. Для новых версий нужно опять нажать на плюсик и там выбрать остановить показ.

Иногда функция показа экрана барахлит из-за плохого качества соединения и экран замирает в стоп-кадре. Если такое произошло, то просто отключите показ и начните его заново – иногда помогает. Кстати во время показа своего экрана компьютер начинает тормозить и тупить – это тоже нормально, ничего не поделаешь.
Если экран захотите увидеть вы, то попросите об этом вашего собеседника и подскажите ему куда жмакать и тыкать. Как только он запустит трансляцию, то в окне разговора появится его экран, но в маленьком размере. Чтобы размер увеличить, нажмите на изображении правой мышкой и выберите В отдельном окне – откроется новое окошко поверх всех окон, которое можно растянуть на весь экран, потянув мышкой за край – так было в старых версиях. В новых версиях нужно нажать на самый правый значок внизу окна разговора – На весь экран. Если это окно вы закроете, то оно вернется в окно разговора в первоначальный маленький вид и размер. Останавливать показ уже должен ваш собеседник.
5. Как общаться одновременно с несколькими людьми в скайпе – конференция и групповой чат.
Еще одной весьма полезной функцией скайпа есть возможность создавать групповые разговоры и чаты. В бесплатной версии программы число одновременно разговаривающих ограничено 10 участниками в режиме звонка и 200 участников в чате. Очень полезная функция, как для простого, так и делового общения.

Как пользоваться скайпом, чтобы создать групповой разговор. Для этого нужно выбрать тех, с кем вы хотите общаться. Либо, используя тот же плюсик и пункт Добавить участников в этот разговор, либо перетаскивая мышкой нужных людей в поле окна разговора. Но для того, чтобы разговор состоялся, все участники должны быть в сети. В режиме видео процесс усложняется из-за большой нагрузки на сеть, поэтому с большим количеством людей учитывайте это, или общайтесь без видео – голосом.
Чтобы создать чат (группу), нужно внизу поля контактов нажать значок Создать группу – рядом со значком Добавить контакт, или через меню вверху окна скайпа: Контакты – Создать новую группу. В поле разговоров появится поле, куда можно перетащить всех участников такого группового разговора или чата. Если такую группу создаёте вы, то у вас будут полномочия создателя, то есть если вы начали разговор и потом отключились, то отключатся и все остальные в режиме разговора. В режиме чата всё, как обычно.

Чтобы сохранить созданную группу выберите нужную кнопку в поле её создания (вверху окна) и задайте имя группе – она появится в списке ваших контактов в части окна с контактами. Если вновь созданную группу оставить без изменений, то она не сохранится. Есть чаты, для которых нужно приглашение – владелец чата без него вас туда не добавит. Полезная функция для корпоративных нужд. Но в таком случае нужно строго соблюдать правила участия в такой группе, иначе вас выгонят оттуда.
Но участие в таких чатах очень сильно отвлекает от своих занятий огромным количеством сообщений, поэтому если вы думаете о , то подумайте, есть ли у вас на эту болтовню свободное время.
Для большей наглядности возможностей программы я записал видео, где постарался показать всё вышеописанное на примере двух компьютеров. Если что-то осталось неясным, то посмотрите. Думаю, вопрос, как пользоваться скайпом, будет решен. Если у вас останутся вопросы и пожелания, то пишите их под статьёй – оставляйте комментарии. И обязательно приходите на новые посты блога – будет что почитать!
Пройдись по кнопочкам, расскажи о статье друзьям - это к деньгам!