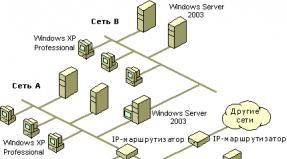Как отказаться от подписки яндекс плюс. Как отписаться от подключенных платных услуг Яндекс.Плюс? Как на Айпаде убрать навязчивую рекламу
Визуальные закладки являются удобным способом для использования в Интернете. Это изображения миниатюр страниц сайтов, добавленных в закладки. С помощью визуальных закладок Google Chrome Вы сможете легко и быстро перейти на нужный сайт: просто нажмите на соответствующую миниатюрку, при этом не нужно вводить адрес в адресную строку браузера. Если простые закладки размещаются на панели закладок, то экспресс панель или панель визуальных закладок можно настроить таким образом, чтобы они появлялись на странице браузера при открытии новой вкладки.
Без установки визуальных закладок, в браузере Google Chrome имеется экспресс-панель, которая состоит из миниатюрных изображений тех сайтов, которые Вы посещаете чаще всего. Но на такой панели нельзя закрепить нужные сайты на постоянной основе.
Для установки визуальных закладок в Google Chrome нажимаем на значок «Настройки» , который находится в правом верхнем углу.
Затем слева переходим на вкладку «Расширения» .

Если у Вас ранее были установлены какие-нибудь расширения, прокручиваем вниз и выбираем «Еще расширения» , если в окне ничего нет, нажимаем «Хотите просмотреть галерею?» .

Открывается магазин Chrome. В поисковой строке вводим запрос «Визуальные закладки» и жмем «Enter» .

В списке находим раздел «Расширения» , выбираем понравившиеся визуальные закладки и жмем «Установить» .


После завершения установки нужно нажать на значок установленного расширения, который находится в правом верхнем углу.

На этом заканчивается установка визуальных закладок. Теперь открываем новую вкладку, на которой уже есть визуальные закладки, выбранные по умолчанию. Добавить новую закладку легко: или с помощью «+» , или с помощью маленького значка справа вверху.

После нажатия на «+» появляется окошко, в которое нужно ввести адрес и название сайта. Затем жмем «Добавить» и в окошке появляется миниатюрка нужного сайта.

Если Вы нашли интересную страницу в интернете и хотите добавить ее в визуальные закладки, просто нажмите на маленький значок справа вверху. Сразу откроется страница с визуальными закладками, выбираете пустое окошечко с «+» и жмем на него, теперь страница добавлена в визуальные закладки.
Управлять закладками легко: их можно добавлять, удалять, менять, перетаскивать. При наведении курсора мышки на закладку, справа появляются значки: настройки и удаления.

В настройках на вкладке «Основные данные» можно изменить сайт, который будет в данном квадратике, изменить описание сайта. На вкладке «Настройки изображения» можно загрузить другое изображение для миниатюрки визуальной закладки. Вкладка «Удалить закладку» позволит удалить закладку. Для сохранения изменений возвращаемся на вкладку «Основные данные» и жмем кнопку «Сохранить» .

Сверху расположена строка поиска, с помощью кнопки «Смена поиска» можно изменить поисковый ресурс.

Зайти в настройки можно, нажав на значок шестеренки слева от строки поиска.
На вкладке «Общие настройки» можно выбрать количество закладок по горизонтали и по вертикали, изменить количество рабочих столов. Ниже можно отметить галочкой использование пользовательского поиска и открытие закладки в новой вкладке.

На вкладке «Базовое оформление» перетаскивая кружок на палитре цветов можно изменить фон, ползунки позволяют изменить яркость и радиус закругления закладок.

На вкладке «Индивидуальный фон» можно выбрать изображение в качестве фона из предложенных, или загрузить с компьютера или по ссылке. Для возврата к визуальным закладкам жмем кнопочку «Вернуться» .

Вот так легко можно установить и настроить визуальные закладки для Google Chrome – просто выбрав и установив понравившееся расширение.
Оценить статью:Последних лет. Он прост в освоении, быстр и приятен на вид. Однако присутствуют в нем и маленькие минусы, например визуальные закладки.
Что же такое визуальные закладки? Это миниатюры сайтов, которые отображаются посередине экрана новой вкладки. Для их просмотра не нужно делать сложных манипуляций, а лишь открыть новую вкладку.
Большинство браузеров запоминают самые посещаемые сайты и автоматически заносят в быстрый доступ.
Также наличествует опция собственноручного добавления интересующих вас ссылок и редактирование старых. Но если говорить о Хроме, то в нем таких опций нет.
Визуальных закладок всего восемь и в них никак нельзя закрепить нужные нам страницы, из-за чего миниатюры постоянно меняются. Для многих такое положение дел является критическим фактором, достаточным даже для прекращения работы с данным браузером.
Однако не стоит спешить, эта проблема легко исправима установкой бесплатных сторонних расширений в Google Chrome. И визуальные закладки – одни из таких расширений от разнообразных разработчиков: Яндекс, Mail.ru и других.
Визуальные закладки, как и другие расширения, можно найти в Интернет-магазине Chrome. Способов попасть туда три:

- Зайти в меню браузера, кликнув по трем горизонтальным полоскам в правом верхнем углу экрана. Далее выбрать пункт меню “Дополнительные инструменты” и потом “Расширения”.Откроется окно со списком установленных дополнений (даже если вы ничего не устанавливали, у вас там уже будут числиться несколько стандартных), а внизу слева кнопка “Еще расширения”. Именно она и ведет к Хромовскому интернет-магазину. Либо перейдите по этой ссылке

- В последних билдах браузера появилась дополнительная кнопка “Сервисы”, которая дает быстрый доступ ко всем услугам Google, в том числе и к интернет-магазину Хрома. Находится эта кнопка на экспресс-панели, у левого края.Для включения панели следует опять же нажать по трем горизонтальным полоскам, выбрать пункт меню “Закладки” и затем “Показывать панель закладок”. Если же вышеупомянутой кнопки там нет, то нажмите правой кнопкой мыши по любой части появившейся панели закладок и кликните на “Показывать кнопку Сервисы”.

Итак, вы зашли в Интернет-магазин Chrome. В левом углу располагается строка поиска, в которую надо ввести фразу “визуальные закладки”. После этого магазин найдет множество различных расширений, которые вы можете попробовать сами, кликнув по кнопке “Установить”. В данной статье мы подробнее остановимся на нескольких, наиболее популярных расширениях.
Визуальные закладки Яндекс
 Как несложно догадаться из названия, данная функция разработана сотрудниками компании Яндекс. После установки в верхней части новой вкладки (которая переименуется в “Визуальные закладки”) появится большая строка умного поиска Яндекс.
Как несложно догадаться из названия, данная функция разработана сотрудниками компании Яндекс. После установки в верхней части новой вкладки (которая переименуется в “Визуальные закладки”) появится большая строка умного поиска Яндекс.
Что до закладок, то они примут вид минималистических прямоугольников с ярлыками сайтов посередине. Все сохраненные данные, которые имелись у вас до установки, перенесутся и в это расширение. Количество миниатюр увеличится до 25 и появится функция редактирования и собственноручного добавления новых.
Для добавления новых вкладок в нижней экспресс-панели есть специальная кнопка “Добавить закладку”. На этой же панели находятся кнопки быстрого доступа к различным отделам браузера и кнопка настроек. После ее нажатия откроется окно, в котором вы сможете изменить максимальное количество отображаемых визуальных закладок, фон новой вкладки, включение и отключение строки поиска и несколько других опций.
Скачать дополнения от Яндекса вы можете по этой ссылке .
Визуальные закладки Mail.ru
 Эти визуальные закладки являются производством другого поискового гиганта. После установки, примерно на том же месте, появится строка умного поиска mail.ru. По сторонам которой отображаются курсы валют, погода, новости и ссылки на различные сервисы mail.ru: Почта, Мой мир, Одноклассники и другие.
Эти визуальные закладки являются производством другого поискового гиганта. После установки, примерно на том же месте, появится строка умного поиска mail.ru. По сторонам которой отображаются курсы валют, погода, новости и ссылки на различные сервисы mail.ru: Почта, Мой мир, Одноклассники и другие.
Что до закладок, то присутствует возможность редактирования и добавления своих, однако увеличить максимальное количество оных не получится.
В нижней части экрана располагается панель с темами оформления (изменение фонового рисунка) и кнопки быстрого доступа к приложениям и истории браузера.
Скачать дополнение от mail.ru вы можете по этой ссылке .
Визуальные закладки Fast Dial
 Эти визуальные закладки созданы для тех, кто любит настраивать все до самых мелочей. Присутствует возможность изменения количества строк и столбцов миниатюр, размера и расстояния между миниатюрами, группирования закладок по папкам и десяток других опций. На экране нет никаких левых ссылок и прогнозов погоды, лишь сами миниатюры и кнопка открытия сервисов Google у верхней границы.
Эти визуальные закладки созданы для тех, кто любит настраивать все до самых мелочей. Присутствует возможность изменения количества строк и столбцов миниатюр, размера и расстояния между миниатюрами, группирования закладок по папкам и десяток других опций. На экране нет никаких левых ссылок и прогнозов погоды, лишь сами миниатюры и кнопка открытия сервисов Google у верхней границы.
Доступ к настройкам происходит с помощью ярлыка, который появится после установки правее адресной строки.
Еще один плюс данного расширения в том, что вы можете сохранить все свои настройки в отдельный файл.
И в случае переустановки браузера вам не придется настраивать расширение заново, а лишь восстановиться с помощью заранее созданного файла.
Скачать Fast Dial вы можете по этой ссылке .
У любых визуальных закладок есть свои плюсы и минусы. В этой статье кратко описаны три наиболее популярных расширения, на которые в первую очередь стоит обратить внимание. Они функциональны, просты и отвечают тем требованиям, которые многие изначально хотели увидеть в браузере Google Chrome.
По мере накопления опыта в эксплуатации браузера Google Chrome многие пользователи всячески пытаются его настроить, что называется, «под себя» - в целях повышения комфорта веб-сёрфинга, расширения функционала и т. д. И первое, как правило, что они желают сделать в плане модификации, - установить визуальные закладки для Google Chrome.
Они обеспечивают быстрый доступ к любимым сайтам в Гугле Хроме, внешне красиво смотрятся и автоматически открываются в каждой новой вкладке (в виде превью-панели). В общем, обеспечивают дополнительные удобства во время странствий по интернету.
Эта статья во всех возможных подробностях поведает вам, как добавить визуальные закладки в Google Chrome при помощи различных браузерных расширений (например, Яндекс для Google Chrome). А ещё вы узнаете из неё, как убрать визуальные закладки из браузера (удалить бесплатно установленные аддоны) и как настраивать интегрированную в Гугл Хром панель с превью-ссылками.
Панель браузера по умолчанию
На предустановленных визуальных закладках в Гугле Хроме при включении соответствующих его опций отображаются недавно открытые или часто посещаемые веб-сайты в виде графических миниатюр. Достаточно кликнуть по ним мышкой, чтобы на вкладке появился необходимый ресурс.
Аддоны для создания и настройки визуальных закладок
Конечно же, визуальные закладки в Гугле Хроме содержат минимум настроек. И, следовательно, не могут удовлетворить все пользовательские капризы. Оптимальный вариант в данном случае - скачать визуальные закладки в виде браузерного дополнения.
Для этого нужно перейти в официальный магазин приложений для Хрома: Сервисы (значок в левой части верхней панели) → иконка «Интернет-магазин… ».

А затем выбрать подходящее решение. В рамках этой статьи мы рассмотрим наиболее популярные аддоны.
Визуальные закладки Яндекс
Дополнение от популярного поискового сервиса Yandex. Позволяет выполнять практически любые операции над закладками (вставить, создать, изменить, вернуть ссылку), модифицировать внешний дизайн превью панели. А ещё в визуальных закладках от Яндекса для Google Chrome предусмотрена возможность подключать новостную ленту Дзен (с надстройкой добавления понравившихся сайтов).

После успешной загрузки и подключения визуальные закладки Яндекс автоматически будут отображаться на вкладке браузера.
Если вдруг у вас возникнет вопрос, как сделать больше блоков для превью в панели, кликните ссылку «Настройки» (она расположена в нижней части страницы).

А затем в выехавшей дополнительной панели, в графе «Количество», переместите ползунок вправо так, чтобы в окошке отобразилось необходимое количество блоков. Таким же образом можно и уменьшить панель (переместить ползунок влево).

Также в этой панели есть возможность устанавливать и другие настройки визуальных закладок для Google Chrome. Например, можно ставить другой фон (использовать предустановленные картинки и загружать обои с ПК) и при необходимости вернуть, прежний вид.
Убирать/добавлять элементы интерфейса аддона (панель, поисковая строка, информационная панель и др.).

Создавать резервную копию закладок (кнопка «Сохранять») и восстанавливать из неё ссылки в панели (кнопка «Загрузить…. »).

Примечание. В особенности эта опция помогает пользователям, которые не знают, как восстановить, сохранить добавленные ссылки посредством штатных опций Хрома (в случае, если они пропали).
Чтобы установить URL любимого сайта в блоке:
1. Кликните команду «Добавить закладку».

2. В графе дополнительной панели введите URL.

Примечание. При необходимости вы можете изменять содержимое каждого блока панели: удалять ссылку, блокировать редактирование, восстанавливать визуальную закладку (установленную ранее). Наведите курсор в верхний правый угол блока, чтобы отобразились кнопки для правки («замок», «крестик», «шестерня»).

3. При необходимости воспользуйтесь вкладками «Популярные» и «Недавно посещённые», чтобы выбрать для закладки уже имеющиеся в каталоге сайты.

Если вы хотите подключить ленту новостей. В разделе «Яндекс Дзен», находящемся в нижней части вкладки, клацните кнопку «Включить».

Затем настройте его опции (с каких сайтов сервис будет скачивать и отображать посты).
Является отличной альтернативой стандартной панели Хрома. Обладает минималистичным дизайном и в то же время содержит все необходимые опции для комфортной работы с закладками, историей и часто посещаемыми страницами.

После его подключения, чтобы установить превью веб-сайта, кликните кнопку «Добавить… ». Укажите все необходимые данные для закладки (домен, название).

Для редактирования/удаления и выполнения других действий над блоком щёлкните по нему правой кнопкой и выберите в перечне необходимый пункт.

Переход в настройки осуществляет через меню: кликните по значку аддона в окне Хрома, а затем пройдите по ссылке «Options».

В открывшемся окне доступны опции изменения количества блоков, их размера и другие параметры внешнего вида.

Кликните кнопку «Темы», чтобы подобрать другой фон для вкладки (после выбора не забудьте нажать «Сохранить»).

Кнопка «Дополнительные параметры» открывает расширенные настройки дополнения (качество и обновления эскиза, сортировка и др.).

Решение для тех пользователей, которые готовы пожертвовать небольшой частью системных ресурсов для создания красивой интерактивной панели закладок. Этот аддон поддерживает два режима настройки отображения визуальных закладок: стандартный и 3D. А также синхронизацию пользовательских данных и множество других необходимых функциональных полезностей.

По завершении подключения дополнение предлагает ознакомиться с краткой инструкцией. После прочтения информации клацните «Далее».

А на последней странице нажмите «Начать использовать!».

Затем кликните по пустому блоку (со значком «+»).

В окне «Добавить сайт» укажите адрес сайта, который необходимо установить в превью, а также задайте необходимые сопутствующие настройки (какая группа вкладок, режим создания, вкл./откл. автообновление). Когда всё будет готово, нажмите кнопку «Добавить».

При помощи группы кнопок расположенной в верхней правой части осуществляется сортировка вкладок, обновление, быстрый доступ к общим настройкам дополнения (значок «шестерёнка»).

В настроечном окне есть кнопка «Сделать бекап» для создания резервной копии вкладок.

Чтобы сменить тему, причём не только для расширения, но и для всего браузера:
нажмите в верхнем ряду кнопку «дисплей с кисточкой»;

в нижней части окна кликните «Новинка! Установка тем!»;
на открывшейся вкладке, в блоке понравившейся темы, клацните команду «Скачать для Chrome»;

После загрузки аддон сделает дополнительный запрос на установку. Подтвердите его, и браузер сразу же «оденет» новый дизайн.

Как удалить закладки из браузера?
Чтобы восстановить прежний вид браузера, т.е. убрать панель с закладками, нужно деактивировать аддон, при помощи которого вы их устанавливали и настраивали. Выполняется эта задача так:
- В меню браузера выберите «Настройки».
- На новой вкладке, под надписью «Chrome», кликните раздел «Расширения».
- В графе аддона (например, Speed Dial 2) клацните кнопку «Корзина» для полного удаления или уберите «птичку» в окошке «Включено» для временного отключения.

Успешной вам настройки Google Chrome и, конечно же, приятного сёрфинга по просторам Сети!