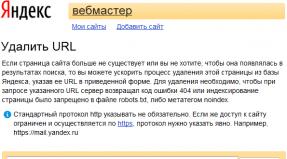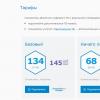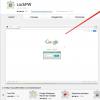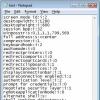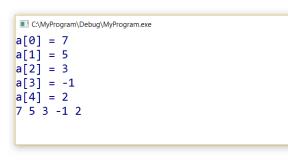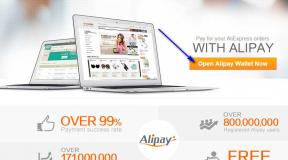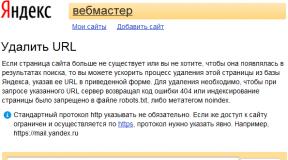Как сделать иконку (значок) папки из своей фотографии. Как из любой картинки или фотографии сделать иконку Как сделать из фотографии значок для папки
А знаете ли вы, что практически из любой картинки или фото можно для папки или для сайта (фавикон)? Причем для этого от вас не потребуется обладать какими-то специальными знаниями и уметь пользоваться графическими редакторами. Иконку можно сделать онлайн буквально за несколько секунд.
Для этого заходим на сайт FAVICO.COM . Жмем кнопку “Browse” и находим на своем компьютере нужную картинку или фотографию (выделяем ее и жмем “Открыть”). Изображение должно быть в одном из трех форматов: PNG, GIF или JPG (внимание: не JPEG, а именно JPG).
По-умолчанию будет выбран размер выходного файла 16×16 пикселей
– это стандартный размер иконки для сайта
(фавикона). Жмем кнопку “Create”. Справа появится преобразованная в формат ICO
картинка. Мы можем просмотреть, как она будет выглядеть в адресной строке браузера рядом с названием сайта, если нажмем на лупу. Чтобы скачать иконку себе на компьютер – жмем на кнопку со стрелкой: Чтобы сделать иконку для папки
– лучше выставить размер 32×32 пикселей:
Чтобы сделать иконку для папки
– лучше выставить размер 32×32 пикселей:
 А дальше все делаем также, как описано выше.
А дальше все делаем также, как описано выше.
Чтобы сменить стандартный значок папки на вашу иконку: щелкните правой клавишей мыши по папке – “Свойства” – перейдите во вкладку “Настройка” – нажмите внизу кнопку “Сменить значок” – “Обзор” – найдите на компьютере файл c расширением .ico
— “Открыть” – “ОК” – “Применить” – “ОК”: Вот что получилось у меня в итоге:
Вот что получилось у меня в итоге:
При создании ярлыков иногда появляются значки по умолчанию, стандартные. По не известным причинам ярлык не хочет брать иконку от программы или игры. Также при создании ярлыков сайтов часто иконки создаются в виде белого листа, либо они маленькие на белом фоне, которые выглядят некрасиво. Или может вы просто хотите изменить картинку для ярлыка на собственную. В этом уроке я расскажу, как сделать, изменить и создать картинку для ярлыка на рабочем столе ОС Windows 7. Поехали.
Как сделать иконку для ярлыка
Давайте попробуем сначала создать иконку а потом уже менять. Ведь обычное изображение у формате PNG или JPEG у вас не получится поставить на ярлык, так как они не поддерживаются.
Так, как я хочу себе сделать иконку для ярлыка «одноклассники», я нашел через сервис «гугл картинки» подходящее изображение. Теперь нам нужно эту картинку преобразовать в ICO формат, перед этим сделав ее квадратной. В противном случае, она получится искаженной. Переходим на онлайн сервис http://image.online-convert.com/ru/convert-to-ico . Кликаем обзор и загружаем файл. После в дополнительных настройках выставляем размеры 128 на 128 пикселов. Нажимаем «Преобразовать файл».
Обратите внимание, что значки для ярлыка могут быть только такими размерами: 16х16, 32х32, 64х64 и 128х128 пикселов.
После нескольких секунд ожидания, у вас выскочит диалоговое окно с предложением сохранить уже готовый результат. Теперь обязательно создайте на диске D папку «Картинки для ярлыков» и сохраните или переместите туда все нужные изображения. Ведь, если вы замените иконку ярлыка, а после удалите эту картинку, то после перезагрузки компьютера она с ярлыка пропадет. А так, все будет храниться в одном месте и не удалите по ошибке.
Первый этап закончен. Мы смогли создать иконку для ярлыка и сохранить ее в определенную папку.

Добавляем картинку для ярлыка
В этом разделе урока мы уже будем изменять картинку ярлыка. Как видите на скриншоте ниже, у меня создался ярлык вообще с белым листом. Одним словом, меня это не впечатляет.
Иконку мы уже сделали в формате ICО в уроке выше. Теперь берем нужный ярлык и нам нем кликнем правой кнопкой мыши и выбираем «Свойства».


В окне, что выскочило, вы можете также выбрать стандартные значки, которые присутствуют в системе Windows. Но мы хотим добавить свою иконку, нажимаем «Обзор» и идем в нашу созданную папку за картинкой.

Находим нашу иконку и нажимаем «Открыть»

Гораздо приятнее, когда каждая из папок имеет свою иконку. Смотришь на экран и сразу видно, что находится в той или иной папке — легче найти нужную.
Скачать иконки можно из интернета в формате ico, а можно поискать в своем компьютере! Набор, конечно небольшой, но все же…
Нажмите на любую папку на своем компьютере правой клавишей мышки, в открывшемся окне найдите свойства. После клика на свойства, откроется окно, в котором нужно зайти в раздел настройки и нажать сменить значок. Выберите значок и кликните ок. Не забудьте применить изменения (правый нижний угол, отрытого окна) и только после этого кликаем ок. еще раз.
Показывать все это в смысла я не вижу. На разных операционных системах картинки разные, но принцип один. Просто поищите соответствующие кнопки и вкладки и у вас все получится!
Найти и скачать иконки из интерната не сложно. Главное, чтобы они были в формате ico. Просто укажите этот формат при их поиске и поисковик вам выдаст кучу иконок.
Но как сделать иконку самому или превратить уже готовую картинку в иконку?
Для этого существует специальный сервис. Он абсолютно бесплатный.
С его помощью можно делать иконки для папок онлайн и фавикон для сайта.
Вы можете использовать как готовую картику или даже часть картинки, так и созданную вами в фотошоп иконку в формате jpg, jpeg, png, gif и bmp. Сервис сделает из вашей картинки иконку в формате ico всего за пару минут.
Здравствуйте, друзья!
Порой нашу скучную систему хочется немного приукрасить.
Давайте начнем с самого простого, но не менее полезного — научимся изменять внешний вид папки.
Что-бы изменить внешний вид папки, существует достаточно простой способ с привлечением стандартных средств Windows.
Новая иконка поможет вам в более быстрой навигации. Теперь не нужно читать название папок, достаточно поставить соответствующую иконку и содержание папки станет сразу же понятно.
Для этого достаточно стандартных средств Windows. Итак, давайте выберем папку, внешний вид которой мы хотим изменить. Щелкаем на ней правой клавишей мышки, выбираем «Свойства» и вкладку «Настройка»


Скачиваем и распаковываем архив. Теперь нажимаем «обзор» и выбираем в моей папке любой понравившийся значок.
После этой манипуляции, мы увидим новый значок в окне предварительного просмотра. Нажимаем ок. Кстати, обратите внимание, здесь же можно вернутся и к первоначальному виду папки, нажав «Восстановить по умолчанию», и Ок.
Если все сделали правильно, то увидим нашу папку, но уже с новым значком.

Для того чтобы сменить значок папки или ярлыка в операционной системе Windows необходимо:
- Запустить Мой компьютер, дважды кликнув левой кнопкой мыши по соответствующему ярлыку на рабочем столе;
- Перейти к нужному файлу (папке, ярлыку) и кликните по нему правой кнопкой мыши;
- Выбрать в открывшемся меню «Свойства», при этом появится другое окно с настройками конкретного файла (папки, ярлыка);
- Теперь нужно выбрать пункт «Настройка» и в нижней его части нажать кнопку с надписью «Сменить значок». Стандартно Вам предложат стандартный набор значков, которые хранятся в библиотеке Windows shell32.dll;
- Нужно выбрать любую понравившуюся иконку из предложенного набора и нажать кнопку OK. Если Вы не нашли ничего подходящего, нажмите на кнопке «Обзор» и найдите в своем компьютере какую либо иную dll-библиотеку, в которой будет содержаться набор иконок.
Кроме этого, можно также воспользоваться картинками из файлов ПК с расширением icl или ico.
Изменение значков всех папок
Для того чтобы изменить значки всех папок одновременно можно сменить тему из списка, содержащегося в апплете «Персонификация» в «Панели управления» Windows. Но проще вызвать это меню нажав правой кнопкой мыши по фоновому изображению Рабочего стола. Нужный пункт в нем - «Персонализация».
Кроме возможностей, которые предоставляет операционная система, для изменения значков папок можно воспользоваться дополнительными приложениями, например, такие программы: TuneUp Utilities, Microangelo On Display, Stardock IconPackager и многие другие, которые можно без проблем найти в сети Интернет.
Смена значка, назначенного ярлыку
Для этого необходимо:
- Щелкнуть на ярлыке правой кнопкой мыши и выбрать в открывшемся при этом меню пункт «Свойства»;
- В открывшемся диалоговом окно свойства ярлыка выбрать вкладку «Ярлык»;
- Нажать кнопку «Сменить» значок, при этом откроется окно «Смена значка»;
- В диалоговом окне «Смена значка» указать файл, содержащий необходимые значки и дважды щелкнуть на нужном изображении.
Как создать значок? Чтобы ответить на вопрос, как создать значок для папки (файла, ярлыка) рассмотрим 2 варианта:
Первый вариант
- Зайти на бесплатный сайт favicon.ru;
- Выбрать картинку на своем компьютере, из которой Вы хотите создавать иконку;
- Поставить галочку возле пункта необходимого размера иконки. Если необходимо сделать иконку для сайта, то не ставьте галочку, тогда она получится размером 16х16px;
- Нажмите «Создать favicon.ico;
- Вы создали иконку и теперь можете редактировать ее; Скачанные Вами иконки находятся в ЗАГРУЗКАХ.
Второй вариант
С помощью бесплатной программы EasyPicture2icon для Windows XP, 7, Vista, 2000.
- Скачать программу, запустить и установить на компьютер; Поддерживаемые расширения: BMP, JPEG, GIF, PNG, JPG; Сама иконка будет в формате.ico. Можно выбрать нужный размер иконки и сделать цвет самой иконки прозрачным;
- Выбрать картинку на компьютере с помощью кнопки «OPEN PICTURE»;
- Выбрать нужный размер иконки: 16х16px, 32х32px или 48х48px, также сделать цвет самой иконки прозрачным;
- Сохранить иконку с помощью кнопки «SAVE ICON», при этом выбрав место на компьютере. Все, Ваша иконка готова.