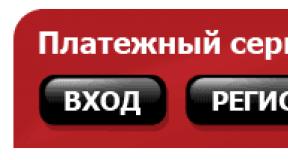Не устанавливается флеш плеер: что делать в этом случае? Устарел или не работает Adobe Flash Player — как обновить, удалить и установить бесплатный плагин флеш плеера последней версии Что делать флеш плеер
На Вашем компьютере не установлен или отключен Flash-player
Предостережение
Самое главное правило, которое стоит запомнить: устанавливайте Adobe Flash Player только с официального сайта компании-разработчика.
В Интернете вы не раз столкнетесь с предложениями обновить якобы устаревший Flash Player. Ни в коем случае не поддавайтесь на подобные провокации, а при любых сомнениях идите на официальный сайт и скачивайте плагин там.
Иначе вы рискуете стать жертвой злоумышленников, которые под видом обновления с радостью подсунут вам вредоносную программу.
Онлайн-установка Adobe Flash Player
Для определенности, стоит понимать, что для Windows фактически существует 2 версии плагина: одна для Internet Explorer , а другая — для всех остальных браузеров (Opera , Mozilla Firefox ). Плюс, Google Chrome уже имеет встроенный Adobe Flash Player , который обновляется вместе с браузером.
2. Прокрутите ее до раздела Downloads .
3. В верхней части таблицы в последней колонке Installers будут ссылки на последние версии установочных файлов для Windows :
4. Скачайте на свой компьютер оба файла:
- install_flash_player_ax.exe [плагин для Internet Explorer ]
- install_flash_player.exe [плагин для остальных браузеров]
5. Запустите нужный файл.
6. В открывшемся окне поставьте галочку возле пункта «Мною прочитаны и приняты условия лицензионного соглашения Flash Player» и нажмите кнопку Установка .
7. Если в этот момент у вас запущен браузер, вас попросят его закрыть, чтобы продолжить установку.
8. После закрытия браузера установка плагина будет автоматически продолжена.
9. Теперь оставьте переключатель в первом положении возле пункта «Разрешить Adobe устанавливать обновления (рекомендуется)» и нажмите Готово .
Абсолютно так же устанавливается и другая версия плагина.
Автоматическое обновление и безопасность Adobe Flash Player
Из-за своей распространенности плагин Adobe Flash Player стал излюбленной мишенью для злоумышленников, которые не оставляют попыток использовать проблемы в безопасности, присутствующие в старых версиях плагина, для установки на компьютер вредоносных программ. Поэтому очень важно, чтобы Adobe Flash Player своевременно обновлялся до последней версии.
Начиная с версии 11.2.202.228 в плагин встроена возможность автоматической проверки обновлений. Надеюсь, что во время установки вы оставили переключатель в положении «Разрешить Adobe устанавливать обновления (рекомендуется)».
Если вы хотите удостовериться, что автоматическое обновление плагина действительно включено, это можно сделать в Панели управления .
1. Откройте Панель управления и дважды щелкните по значку Flash Player .
2. Откроется . Перейдите на последнюю вкладкуДополнительно .
Убедитесь, что переключатель находится в позиции «Разрешить Adobe устанавливать обновления (рекомендуется)». В этом случае все внеплановые обновления будут устанавливаться автоматически.
При доступности плановых обновлений будет показано уведомление с предложением обновиться до последней версии.
В этом же окне можно узнать версии установленных плагинов для Internet Explorer (версия ActiveX ) и остальных браузеров (версия подключаемого модуля).
3. Закройте Менеджер настроек Flash Player .
Планировщик заданий и автоматическая проверка обновлений
Существует один важный нюанс работы автоматического обновления Adobe Flash Player в Windows . Связан он с тем, что для проверки обновлений используется штатная системная служба — Планировщик заданий .
Таким образом, если данная служба отключена, автоматическая проверка обновлений Adobe Flash Player работать не будет. Обычно данную службу не отключают, но если вы не уверены, проверить не помешает.
1. Нажмите сочетание клавиш Windows+R и в появившемся окне введите команду services.msc . Нажмите Enter .
2. Откроется окно Службы . Найдите в списке Планировщик заданий .
3. Убедитесь, что в колонке Состояние написано Работает , а в колонке Тип запуска стоит Авто .
4. Иначе дважды щелкните по элементу Планировщик заданий и в открывшемся окне выберите первую вкладку Общие . Установите Тип запуска как Авто и нажмите Применить .
5. Теперь нажмите Пуск , а затем OK .
Если при попытке запустить Планировщик заданий появляется сообщение об ошибке, найдите в списке служб Журнал событий и убедитесь, что эта служба запущена. Без нее Планировщик заданий работать не будет.
6. Откройте Панель управления и дважды щелкните по значку Назначенные задания .
Если в списке есть задание с именем Adobe Flash Player Updater , значит все в порядке. В противном случае попробуйте повторить установку плагина.
Вопрос о том, как установить "Adobe Flash Player", обсуждается все активнее, ведь современный интернет не может уже обходиться без данного решения, это факт. Игры, музыка, видео и прочий контент поддерживает эту технологию.
Пару слов о технологии
Далее мы рассмотрим подробно, Flash Player" на любой компьютер под управлением операционной системы Windows, но прежде немного теории. Данная технология имеет ряд существенных недостатков, и многие эксперты ждут ее закрытия и замены на более удобную HTML5.
Отметим, что определенная часть видеороликов "Ютуба" не требует отныне установленного плеера, так как работает с применением технологии HTML5. Однако флеш остается востребованным при всей своей чрезмерной требовательности к ресурсам.
В каких случаях следует установить программу "Adobe Flash Player"?
Вероятно, если вы интересуетесь данной публикацией, уже знаете, зачем необходим плеер. Но все же попробуем внести некоторую ясность. Чаще всего браузер или отдельные сайты сообщают пользователю, что для правильной работы необходимо установить плагин "Adobe Flash Player" (в случае обозревателя).

пользоваться аудиосервисом, вы должны установить Flash-проигрыватель". А видеохостинг "YouTube" рапортует: "Для того чтобы воспроизвести видео, требуется "Adobe Flash". На прочих сайтах, где подобные сообщения не появляются, попросту отдельные элементы могут не работать.
Если сайту нужно указанное дополнение, вверху страницы вы в большинстве случаев увидите предложение установить последний "Adobe Flash Player". Если возникают проблемы с ранее установленным плеером, сперва его необходимо правильно удалить.
Подайте браузер поновей!
Сначала необходимо обновить браузер до самой последней версии, дабы не возникали конфликты в будущем. Сейчас мы рассмотрим, как этот сделать с самыми популярными обозревателями.
Начнем с "Opera". Данный браузер во время каждого запуска проверяется автоматически на наличие обновлений и предлагает их установить. Следует заметить, что новые версии у данного обозревателя появляются довольно часто. Для того чтобы вручную проверить, не прошло ли обновление мимо вас, нужно перейти в "Меню", далее открыть "Справку" и "Проверить обновления".
В случае, если новая версия имеется, установите ее. Если нет, не нужно ничего делать.

Установленную версию можно узнать в "Меню", раздел "Справка", подраздел "О программе".
"Google Chrome". Этот браузер на самом деле Для того чтобы проверить данный факт, нужно перейти к "Меню" в пункт "О браузере". Если необходимо обновление, обозреватель вам об этом сообщит.
"Internet Explorer". Данный браузер обновляется также автоматически. Вам необходимо проверить наличие соответствующей галочки в "Меню", раздел "Справка", подраздел "О программе".
В данном случае необходимо зайти в "Меню", после перейти к "Справке" и выбрать пункт "О FireFox". Обозреватель проверится на предмет новых версий и, если такие есть, предложит применить их, применяем. Важный момент: если в вашем обозревателе присутствуют дополнительные модули, которые несовместимы с последней версией, вы получите соответствующее уведомление.
Поздравляем! Браузеры обновлены! Если у вас что-то пошло не по плану, не

огорчайтесь, в любом случае переходите к установке проигрывателя.
Перейдем к установке плеера
Далее вы увидите, что установить бесплатно "Adobe Flash Player" очень просто, и мы покажем, как это сделать. Переходим к главному. На этом шаге все интуитивно понятно. Переходим к официальному сайту, где вам предложат установить "Adobe Flash Player 12" или более новую версию. Скачиваем установщик, запускаем его. Далее обсудим нюансы.
Проверьте, правильно ли был определен язык и операционная система, развернутая на вашем компьютере. Если неправильно, то кликните в соответствующий пункт и укажите свой вариант. Следует учесть, что существует два варианта установки: непосредственно для обозревателя "Internet Explorer", а также для всех иных браузеров.
Как установить "Adobe Flash Player": какие есть нюансы
Для того чтобы установилась правильную версию, нужно переходить на сайт именно с того обозревателя, для которого желаете плеер. В случае если выбрана версия, отличная от "Internet Explorer", плагин установится во все имеющиеся на компьютере браузеры: "FireFox", "Opera", "Chrome" и другие. Что касается версии для "IE", она совместима только с данным обозревателем.
Следует также учесть, что в "Chrome" уже имеется "Flash Player", однако он обновляется не

настолько часто, как это делает официальная версия продукта. Время от времени встроенный плагин конфликтует с тем, который был установлен вручную.
Чтобы установить "Flash Player", нужно снять галочку, которая отвечает за установку дополнительных программ и надстроек, и нажать "Загрузить". Перед вами откроется окно для сохранения установщика. Сохраните его, запустите и следуйте указаниям мастера. Отметим, что на данном этапе следует закрыть запущенные браузеры.
Если возникли проблемы с установкой, проверьте, не сохранилось ли работающих процессов, запущенных браузерами, либо перезагрузите компьютер, после чего заново запустите программу установки. Когда появится вопрос о методе будущего обновления плеера, рекомендуем выбрать первый вариант и разрешить "Adobe" в будущем устанавливать обновления.
Проверяем правильность установки проигрывателя
Если у вас остались сомнения относительно нормальной работы вашего плеера, это можно с легкостью проверить. Если на сайтах появились баннеры, которые включают в себя движущиеся элементы, значит все прошло хорошо, а если на их месте возникают серые квадраты, "Flash" по какой-то причине не работает.
Активация в обозревателях

В случае необходимости можно проверить также активность плагина в браузерах. Сделать это легко. Если у вас обозреватель «Opera», введите в адресную строку браузера: «opera:plugins», отыщите в перечне «Shockwave Flash». Обратите внимание, что данное дополнение должно быть включено.
Если вы используете «Mozilla FireFox», перейдите в «Меню», далее «Дополнения», после этого откройте «Плагины» и найдите в списке пункт «Shockwave Flash». В случае если дополнение выключено, включаем его.
Для «Internet Explorer» инструкция такова: зайдите в «Меню» перейдите в «Свойства браузера», откройте «Программы», после этого «Управление надстройками» и, наконец, «Панели инструментов, расширения». В появившемся списке найдите «Shockwave Flash».
Теперь обсудим «Google Chrome». Введите в адресную строку: «chrome://plugins», загляните в раздел под названием «Flash Player».
Исправление сбоя "Shockwave Flash" на "Google Chrome"
Никакой проблемы может не быть, если использовать исключительно "Google Chrome". Но многие применяют несколько браузеров одновременно для различных целей. "Google Chrome" привлекателен встроенным flash-плеером. Но другие браузеры такого решения не имеют, и приходится устанавливать проигрыватель отдельно. Получается "каша". "Chrome" подключает во время запуска все плагины: свои и все установленные на компьютере, которые найдёт. Именно в этот момент возникает ошибка. Чтобы решить проблему, отключите лишние модули "Flash", оставив только один. С этой целью пройдите к настройкам подключаемых модулей. Сделать это можно с помощью меню либо просто вставив в строку браузера надпись: "chrome://plugins". Для того чтобы попасть к пункту назначения через меню, пройдите в "Настройки", далее "Дополнительные настройки", после этого "Настройки контента" и "Отключить модули".
Подведем итоги
Сейчас постараемся ответить кратко, как установить "Adobe Flash Player" на свой компьютер. В самом простом виде установку можно свести к таким действиям: быстрый автоматический переход к официальному сайту "Adobe", скачивание программы и запуск соответствующего установщика.
Видео, музыка, игры и другой контент используют технологию флеша, и чтобы всё это работало нужен Flash Player. В этой статье я подробно расскажу как установить Adobe Flash Player на любом компьютере или ноутбуке под управлением системы Windows 7/8/10.
Честно говоря, технология дурацкая и многие уже ждут-не дождутся когда она умрёт и на замену придёт HTML5. Многие сайты и видеролики на Ютубе уже не требует установленного плеера, т.к. работают по технологии HTML5. Но, тем не менее, флеш живёт и здравствует, несмотря на нечеловеческое потребление ресурсов и глючность.
Когда нужно устанавливать Adobe Flash Player?
Я думаю, что если вы нашли эту статью, то уже в курсе зачем вам плеер 🙂 но всё же. Зачастую браузер или сайты сами сообщают о том, что для их правильной работы нужен Flash Player. Так, например, социальная сеть ВКонтакте прямо об этом заявляет: «Для того, чтобы воспользоваться аудиосервисом, Вам необходимо установить Flash-проигрыватель». Некоторые видеохостинги также рапортуют: «Для воспроизведения видео требуется проигрыватель Adobe Flash»

На других сайтах, там где подобных сообщений нет, просто что-то не будет работать и всё. Но как правило, в этом случае вверху отображается сообщение с предложением скачать или включить флеш плеер. При проблемах с уже установленным плеером, его сперва надо .
В последних версиях браузеров, кроме Mozilla Firefox, флеш-плеер всегда встроен и отдельная установка не требуется, но он может быть выключен.
Сначала обновим свой браузер
Сперва нужно будет обновить браузер до последней версии, чтобы в будущем не было конфликтов. Давайте я покажу как это сделать для самых популярных браузеров.
Opera
Этот браузер при каждом запуске сам проверяется на наличие последней версии и предлагает её установить, причём обновления происходят довольно часто. Чтобы проверится вручную нужно зайти в «Меню -> Справка -> Проверить обновления» . Если обновления имеются, то установите их. Если же нет, то ничего делать не надо. Текущую версию можно посмотреть в «Меню -> Справка -> О программе» .

Google Chrome
Данный браузер вообще сам обновляется автоматически. Чтобы проверить это нужно зайти в «Меню -> Справка -> О браузере Google Chrome» . Если нужно обновление, то вы это увидите.

Internet Explorer
Также обновляется автоматически. Проверьте чтобы стояла галочка в «Меню -> Справка -> О программе»

Mozilla FireFox
Заходим в «Меню -> Справка -> О FireFox» . Браузер проверится на наличие обновлений и, если таковые есть, предложит их применить – применяем! При этом если у вас установлены дополнительные модули, несовместимые с новой версией, вы будете уведомлены.

Если что-то не получилось – не огорчайтесь, всё равно приступайте к установке плеера.
Устанавливаем Flash Player на свой компьютер
Современные браузеры, кроме Firefox, не требуют отдельной установки флеша-плеера, но если встроенный плеер не заработал, то заходим на официальный сайт Adobe Flash Player, скачиваем установщик и запускаем его, но есть нюансы.
Учтите, что есть два вида установки: для Internet Explorer и для всех остальных браузеров. Чтобы установилась правильная версия, нужно заходить на сайт с того браузера, для которого устанавливается флеш плеер. Если устанавливается версия НЕ для Internet Explorer, то плагин будет установлен во все ваши браузеры: Chrome, Opera, FireFox и другие. Соответственно, версия для IE устанавливается только в него.
В Google Chrome, Opera, Яндекс Браузер уже встроен Flash Player, но обновляется он не так часто как официальная версия плеера. Иногда он глючит и .
Итак, чтобы установить Adobe Flash Player переходим на сайт и нажимаем «Установить сейчас».

Сохраните установщик, откройте папку загрузок и найдите установочный файл Adobe Flash Player, например install_flashplayer.exe. В Mozilla Firefox папка загрузок находится в этом меню:

Запускаем установщик и следуем указаниям мастера. Когда спросят о методе обновления флеш плеера, рекомендую оставить первый вариант «Разрешить Adobe устанавливать обновления» и нажать «Далее».

В конце жмём «Завершить» и на этом установка закончена. Перезагружаем браузер и проверяем, что всё работает хорошо.
В случае проблем с установкой, также проверьте не осталось ли или просто перезагрузите компьютер и заново запустите установщик.
Как проверить правильно ли установлен Flash Player
Если есть сомнения по поводу нормальной работы плеера, то это легко проверить. Заходим по адресу https://helpx.adobe.com/flash-player.html , нажимаем кнопку «Check Now» и смотрим что пишет:
- Not installed — не установлено
- Your Flash Version: написан номер версии — флеш плеер установлен и включён
- Flash Player disabled — встроен в браузер, но Flash не работает или выключен
- Flash Player enabled — работает встроенный флеш

Как включить встроенный в браузер Flash Player
Установка отдельного плагина обычно не требуется, но нужно проверить, включён ли встроенный флеш в браузере. Сделать это очень легко.
Google Chrome
В Хроме флеш-плеер можно включить для всех сайтов, для этого переходим в настройки браузера «Настройки -> Настройки контента -> Flash» или вставьте в адресную строку путь:
chrome://settings/content/flash?search=flash

Когда включена опция «Всегда спрашивать (рекомендуется)» , флеш-плеер работает только после вашего согласия в специальном диалоге. Можно также добавлять разрешённые и заблокированные сайты вручную.
Mozilla FireFox
Идём в «Меню -> Дополнения -> Плагины» и ищем в списке «Shockwave Flash». Если плагин выключен, то включаем его:

Opera
Идём в «Настройки -> Сайты -> раздел Flash» . Разрешаем всем сайтам запускать Flash, спрашивать каждый раз или полностью блокировать:

Internet Explorer
Идём в «Меню -> Свойства браузера -> Программы -> Настроить надстройки -> Панели инструментов и расширения» . В списке ищем «Shockwave Flash Object»:

Подводим итоги и смотрим видео
В простейшем случае установка сводится к следующим действиям: автоматический переход на сайт Adobe, скачивание и запуск установщика.
Смотрим видео по правильной установке флеш плеера:
Скачать Adobe Flash Player бесплатно на нашем сайте проще простого. Для чего необходимо использование этого софта, вы узнаете также здесь и прямо сейчас. Поговорим об основных характеристиках этого программного обеспечения, его преимуществах и о том, в каких случаях оно нужно.
Адоб Флеш Плеер - популярная программа, которая представляет собой проигрыватель файлов формата Flash. Этот кроссплатформенный модуль незаменим в воспроизведении мультимедийного контента. Кстати говоря, продукт поддерживает воспроизведение как сетевого, так и автономного контента.
Для воспроизведения не только видеороликов, но также анимации, интерактивных презентаций и игр в интернете, необходимо установить такой плагин на компьютер. У нас вы можете скачать бесплатно Adobe Flash Player для Opera, Mozilla Firefox - программа подходит для всех браузеров и операционных систем.
Адоб Флеш Плеер для браузеров: обзор
Как правило, flash-плагины устанавливаются с браузером, но есть определенные условия, при которых возникает необходимость скачать последнюю версию Adobe Flash Player ActiveX. О каких именно случаях идет речь:
- некорректная работа плагина для браузеров;
- обновленная версия браузера находится в стадии бета-тестирования;
- необходимость в определенных функциях, которые отсутствуют в flash-плагине - в плеере они есть.
Последняя версия Адобе Флеш Плеер, скачать которую разработчик проигрывателя предлагает без каких-либо оплат, регулярно дополняется и исправляется, о чем оповещаются все пользователи. Программа учитывает особенности последней версии каждого браузера, поэтому существуют версии для интегрированного в ОС интернет-обозревателя , а также для Оперы, Гугл Хрома и др.
Последняя версия Adobe Flash Player
Какие возможности открываются для пользователя и разработчика, если скачать Флеш Плеер бесплатно?
- Улучшение API загрузки файлов через веб-интерфейс.
- Создание синтезаторов, флеш-игр, аудио визуализаторов, микшеров - качественно оптимизированная работа со звуком.
- Любое Flash-приложение или модуль имеют ускоренную обработку благодаря оптимизации вычислений GPU и рационализированной загрузке VideoRAM.
- Загрузка программного обеспечения позволяет обрабатывать звук в real-time-режиме с помощью Pixel Bender - это новый компилятор, интегрированный в ПО.
- Новый алгоритм текстовой компоновки, усовершенствованная система.
Если вы хотите обновить Adobe Flash Player для Windows 7, сделайте это сейчас. Установка займет всего несколько минут.
Здравствуйте.
Большинство пользователей, когда заходят на многие популярные сайты и просматривают, скажем, видеоролики, даже не задумываются о том, что без такой нужной программы, как Adobe Flash Player - они бы этого сделать не смогли! В этой статье хотелось бы затронуть несколько вопросов о том, как скачать и установить этот самый Flash Player. У большинства пользователей, обычно, сразу все работает при автоматической установке, а вот некоторым приходится устанавливать не самую новую версию флеш проигрывателя (+ изрядно помучиться с настройкой). Вот эти все проблемы и затронем в этой статье.
В независимости от того, какой у вас браузер (Firefox, Opera, Google Chrome) - разницы в установке и скачивании плеера не будет.
1) Как скачать и установить Adobe Flash Player в автоматическом режиме
Скорее всего в том месте, где у вас откажется проигрываться какой-нибудь видеофайл, браузер часто сам определяет, что не хватает и даже может переадресовать вас на страничку, где можно скачать Adobe Flash Player. Но лучше, чтобы не нарваться на вирус, самим перейти на официальный сайт, ссылка ниже:
Кстати! Перед процедурой не забудьте обновить ваш браузер, если давно этого не делали.
Здесь следует обратить на два момента (см. рис. 1):
- первое, правильно ли определилась ваша система (слева, примерно по центру) и браузер;
- и второе - снимите галочку с продукта, который вам не нужен.
После того, как файл будет загружен на ПК, запускайте его и подтвердите дальнейшую установку. Кстати, многие сервисы, распространяющие всякие и прочие надоедливые программки, встраивают на различных сайтах предупреждения о том, что ваш Flash Player нуждается в обновлении. Советую не переходить по этим ссылкам, а качать все обновления только с официального сайта.
Рис. 4. разрешить Adobe устанавливать обновления
Если все сделали правильно, и установка успешно прошла, должно появиться примерно следующее окно (см. рис. 5). Если все стало работать (видео ролики на сайтах стали воспроизводиться, причем без рывков и тормозов) - то установка Flash Player для вас завершена! Если наблюдаются проблемы - переходите ко второй части статьи.
2) «Ручная» установка Adobe Flash Player
Часто бывает, что автоматически подобранная версия работает из рук вон плохо, часто зависает, или вообще отказывается открывать какие-то ни было бы файлы. Если наблюдаются похожие симптомы, то нужно попробовать удалить текущую версию флеш-проигрывателя и попробовать выбрать версию в ручном варианте.
Переходите так же по ссылке http://get.adobe.com/ru/flashplayer/ и выбираете пункт как показан на рисунке 6 (проигрыватель для другого компьютера).
Далее должно появиться меню, в котором будет указаны несколько версий операционных систем и браузер. Выбираете те, которыми вы пользуетесь. Система сама предложит вам версию, и вы сможете перейти к скачиванию.
Если после установки Flash Player у вас он снова откажется работать (например, видео на Youtube будет зависать, тормозить), то можно попробовать установить более старую версию. Не всегда самая последняя 11 версия флеш плеера является самой-самой.
Рис. 8. Установка другой версии Adobe Flash Player
Чуть ниже (см. рис. 8), под выбором ОС можно заметить еще одну ссылку, по ней и перейдем. Должно открыться новое окно, в котором можно увидеть десятки различных версий проигрывателя. Вам останется только экспериментально выбрать рабочую. Лично сам сидел долго на 10-й версии проигрывателя, несмотря на то, что давно уже вышла 11, просто на тот момент, 11-й проста зависала на моем компьютере.
На этом у меня сегодня все. Удачной установки и настройки флеш плеера…