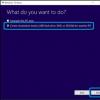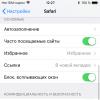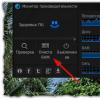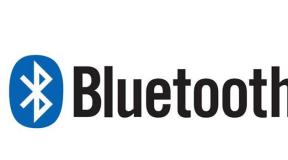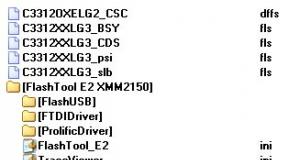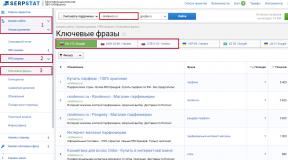Обход ограничений TeamViewer. TeamViewer: обнаружено коммерческое использование. Как убрать ограничение Тим вивер вылетает через 5 минут
Добрый день, уважаемые читатели и подписчики, наверняка каждый из вас встречал такую ситуацию, что когда вы пытаетесь подключиться к своему приятелю или клиенту через программу удаленного доступа teamviewer, вас через минуты выкидывает и пишет, что у вас оказывается коммерческая версия и срок ее действия кончился, покупайте лицензию, попытка переустановить программу на не коммерческую лицензию эффекта не дает, давайте разбираться как убрать лимит подключения teamviewer 11, подойдет и для других версий, я просто использую последнюю.
Ошибка подключение заблокировано вследствие превышения лимита времени
и так, у меня в качестве пациента, операционная система под управлением Windows 8.1 , но это не принципиально подойдет как более ранним, так и более новым ос. Через месяц, вроде если вы во время установки, выбрали коммерческую лицензию, так не видя про щелкали мастер установки, теперь пожинаете плоды в виде ошибки
подключение заблокировано вследствие превышения лимита времени

Вам любезно говорят, что ты не расстраивайся, скоро сможешь еще на пару минуток подключиться, надо только подождать. А далее вылезает следующее окно:
Лимит времени сеанса работы в teamviewer истек, и соединение будет закрыто

Короче халява кончилась, так как коммерческая лицензия в teamviewer имеет лимит времени.
Как удалить teamviewer полностью с компьютера
Ключевое слово тут полностью, так как если вы не зачистите все хвосты, а просто удалите и попытаетесь поставить заново, то получите все тужу ошибку подключение заблокировано вследствие превышения лимита времени. Переустанавливать ос не хочется в виде чистой установки Windows 8.1 , да и это не наши методы. Мне это нужно было решить малой кровью и задача стояла очень важная, так как сотрудник таким образом показывает клиенту наш продукт и помогает ему в его настройке.
И так как правильно удалить teamviewer полностью с компьютера, приведу пример штатными средствами. Щелкаете по кнопке пуск правым кликом и из меню выбираете панель управления.


Находите в списке teamviewer и нажимаете удалить, как альтернатива конечно удобнее использовать ccleaner или даже можно удалить программу из командной строки Windows 8.1 .

Ставим галку Удалить настройки, они вам не нужны.

Далее если вы думаете, что это все и вы полностью удалили teamviewer из системы, то не будьте столь наивны, хвостов и мусора осталось еще очень много. Теперь открываем утилиту ccleaner и чистим с помощью нее реестр. Она смогла, что то удалить.

Но это еще не все, на самом деле в реестре кое, что еще осталось. Открываем редактор реестра Windows . Для этого жмем Win+R и вводим regedit.


Первый ключ попался, щелкаем по всем правым кликом и удаляем, далее жмем клавишу F3 и поиск продолжается.

Следующим местом, где программа оставила след был куст реестра
HKEY_CURRENT_USER\Software\Microsoft\Internet Explore\LowRegistry|Audio\PolicyConfig\PropertyStore\d15cbf98_0

HKEY_CURRENT_USER\Software\Microsoft\Office\15.0\Common\CustomUlValidationCache
Не понимаю при чем тут офис. Удаляем.

HKEY_CURRENT_USER\Software\Microsoft\Office\15.0\Common\mathFonts

HKEY_CURRENT_USER\Software\Microsoft\Office\15.0\Outlook\AddlnLoadTimes
И даже в почтовый клиент прописался.

HKEY_CURRENT_USER\Software\Microsoft\Office\15.0\Outlook\Addlns\TeamViewerMeetingAddln.Addln

Еще несколько ключей в ветке HKEY_CURRENT_USER\Software\Microsoft\WindowsNT

Почти финишная прямая.

HKEY_LOCAL_MACHINE\SYSTEM\ControlSet001\ControlSession Manager

В итоге вы должны добиться вот такого окна, в котором вам скажут, что поиск завершен и ничего не найдено. Это по сути должно решить ошибку, что подключение заблокировано вследствие превышения лимита времени, но еще один момент.

Включите отображение скрытых файлов Windows и зайдите по такому пути
C:\Пользователи\Имя вашего пользователя\AppData\Roaming\
И удалите там папку Teamviewer. Перезагружаем ваш компьютер и пробуем наладить подключение и проверить ушел ли в teamviewer лимит времени сеанса.
Всем известная программа для установки удаленного управления компьютером TeamViewer в последнее время стала все чаще и чаще выдавать ошибку соединения. К сожалению, причин этого довольно много, и предложить универсальный способ решения проблемы не так уж и просто. Но в этой статье мы постараемся помочь вам устранить неполадку, когда TeamViewer не подключается к другому пользователю, выдает сетевую ошибку.
Работа в TeamViewer
Как устранить проблему, будет рассказано чуть ниже, сейчас же стоит рассказать, как подключиться к компьютеру через TeamViewer, потому что, возможно, вы это делаете не совсем правильно, из-за чего и возникают неполадки.
Итак, для начала запускаем саму программу, по итогу у вас должно открыться окно, в котором указан ваш ID и пароль в графе "Разрешить управление", если это не так, то, скорее всего, вы находитесь не на той вкладке. В верхней части программы нажмите по вкладке "Удаленное управление".
Далее, чтобы произвести подключение к другому компьютеру, вам необходимо обратить внимание на группу "Управлять компьютером". В ней вам следует ввести ID компьютера, к которому вы будете подключаться, выбрать тип подключения (удаленное или передача файлов) и нажать кнопку "Подключиться к партнеру". После этого появится окошко, в которое вы должны ввести пароль, его вам должен сказать пользователь другого ПК.
После всех проделанных действий должно установиться соединение, и вы увидите рабочий стол ОС, к которому подключались. Если, выполнив эту инструкцию, вы не достигли желаемого результата, то попробуйте найти решение ниже по тексту.
Первая причина: версия программы устаревшая
Причиной тому, что TeamViewer не подключается к удаленному ПК, может быть устаревшая версия программного обеспечения. Как можно легко догадаться, чтобы устранить неполадку, необходимо всего-навсего удалить устаревшую версию программы, загрузить новую и установить ее.
Проделав все эти манипуляции, попытайтесь снова - все должно работать исправно.
Вторая причина: брандмауэр
У пользователей Windows TeamViewer не подключается к другому ПК также из-за проблем с брандмауэром. Эта системная утилита способна заблокировать программе доступ к интернету. Чтобы устранить эту причину, выполните следующие действия:
Войдите в брандмауэр. Для этого откройте меню "Пуск" и в нем нажмите по кнопке "Панель управления". В панели выберите показ "Крупные значки" и в списке выберите пункт "Брандмауэр Windows".
На левой боковой панели отыщите строку "Разрешение взаимодействия с приложением или компонентом в брандмауэре Windows" и нажмите левой кнопкой мыши по ней.
В окне, которое появится, вам необходимо в списке отыскать наименования программ и поставить галочки в столбце "Публичная". Более точно этот процесс отображен на изображении ниже.

После всех проделанных манипуляций нажмите кнопку "Ок", чтобы применить все изменения, и попробуйте снова подключиться к удаленному ПК. Проблема, когда TeamViewer не подключается, должна пропасть.
Третья причина: неполадки в интернет-соединении
Зная, как подключиться с TeamViewer к другому компьютеру, это все равно не всегда удается сделать ввиду неполадок с Сетью. Причин, почему интернет у вас не работает исправно, может быть много. Виновником может выступать провайдер, а может, все из-за механической поломки, точно сказать нельзя. Сейчас мы расскажем, как проверить интернет-соединение у себя на компьютере, чтобы удостовериться, в нем заключается неисправность или нет:
В правой части панели задач нажмите на индикатор интернет-соединения.
В появившемся маленьком окошке будет написано, есть ли подключение к интернету или нет.

Вот такая простая инструкция в два этапа. Если вместо "Подключено" написано что-то другое, то смело звоните провайдеру, чтобы он вам подсказал варианты решения проблемы.
Четвертая причина: технические работы
Продолжая разбираться в вопросе, как подключиться через TeamViewer к другому ПК, если появляется ошибка, мы не можем игнорировать наличие возможных технических работ серверов программы. Чтобы в этом убедиться, вам всего-навсего необходимо зайти на сайт разработчиков - обычно, когда проводятся плановые работы, на сайте висит упоминание об этом. Если это действительно так, то вам остается лишь ждать - к слову, на сайте может быть написано время приблизительного их окончания.
Пятая причина: поломка программы
Пройдя все четыре возможные причины неисправности в подключении программы, напоследок можно только предположить, что виною всему - сама программа. Доподлинно неизвестно, почему так происходит и что с этим связано, однако известно "лечение" такой проблемы. К слову, оно аналогично первой причине: вам необходимо полностью деинсталлировать программу, затем загрузить ее заново, обязательно с официального сайта разработчика, и установить к себе обратно на компьютер. Выполнив все эти действия, попробуйте снова связаться с другим пользователем, на этот раз все должно пройти успешно.

Заключение
Вот мы и разобрали пять наиболее популярных причин, при которых программа выдает ошибку при подключении к другому пользователю. Хочется верить, что какая-то из них вам поможет, однако, к огромному сожалению, существует вероятность, что причин куда более, чем было приведено в статье.
Видимо, русская страсть к халяве прошита у нас уже с рождения. Мы всегда пытаемся урвать что-то нахаляву. Но особенно это проявляется с цифровым контентом. Мы не привыкли покупать программы, игры, фильмы, книги, а если и приходится это делать, то просто от безысходности.
Не стану корчить из себя праведника, сам грешу подобным. Например, в рамках немногочисленных «шабашек» по 1с мне очень удобно сделать все по удаленке, чем тащиться в другой конец города. Кроме того, часто обращаются за помощью как читатели этого блога, так и знакомые, которым нужно просто «поэникеить» винду и программы.
Тайм-аут TeamViewer
Хотя иструменов для удаленного администрирования достаточно много и некоторые из них даже бесплатные, но есть сильные продукты, функционал которых стоит на голову выше бесплатных аналогов. Да, ammy admin классная программа, но лично мне она не очень нравится. Однако как бесплатный инструмент ammy admin отлично справляется со своей главной задачей и даже делает больше, нежели можно ожидать от нее. Кроме того, она бесплатна только для личных целей. Ее лицензия не подразумевает использование в коммерческих целях.

Любимая в хелпдеске программа
Занятная поделка под названием AeroAdmin была честно содрана со своего именитого иностранного аналога TeamViewer . Она даже внеше похожа на тимвьювер, хотя сколько раз не пытался работать через AeroAdmin, все время кроме матерных слов в ее адрес мой собеседник не мог услышать. Бесконечные тормоза, разные глюки и т.д. напрочь лично у меня отбивает желание работать с данной программой. И ладно бы если она была полностью бесплатной, но нет же, хотя AeroAdmin даже позволяет использование в коммерческих целях, но количество рабочих часов в месяц и количество подключаемых компьютеров у нее ограничены. И снова привет Тимвьюверу, так как такое применяется у него. Вот честно, если вы одинэсник или вообще нужно какую-то программу поставить и настроить, но боитесь быть пойманным «доблестными» убэповцами, то AeroAdmin может выручить в такой ситуации, но лично мое впечатление от работы с ней негативное.

Найди десять отличий от TeamViewer
Да и честно, обычно в конторах используется статический адрес и можно спокойно подключаться к рабочему месту как по rdp , так и по vnc протоколу. Но в случае с домашними компьютерами или рабочих мест кассир каких-либо «серьезных» торгашей программы для удаленного доступа по p2p просто самый оптимальный и наименее трудозатратный способ.
Кроме того, почему то у всех на слуху Team Viewer , как только речь заходит об удаленном доступе. В 2015 году я вообще видел решение, когда админ объединял несколько гостиниц по VPN каналу с помощью… Team Viewer. Конечно, это его право и его решение, хотя как по мне – оно весьма опрометчивое и неоптимальное. Но сам факт того, что Тим Вьювер применяют буквально для всего уже говорит о некой монополизации рынка подобных программ.
Но вот все бы ничего, да только Team Viewer бесплатный для домашних пользователей. Корпоративным клиентам придется раскошелиться, но оно и неудивительно. У бизнеса, априори, должны быть деньги и на это, тогда как обычные пользователи редко покупают корпоративный софт. И вот тут Team Viewer , бдительно следит за правомерностью использования. Если вы часто подключаетесь к различным компьютерам, то Team Viewer сначала сообщит, что у нее появилось «подозрение на коммерческое использование», а потом и вовсе «порадует» вас картинкой, что теперь ваш сеанс связи ограничен 5 минутами.
Вот теперь мы и рассмотрим, как можно снять ограничение на использование TeamViewer .
Учтите, что это не способ взлома. Это просто способ снятия ограничения. Фактически, это почти тоже самое, что и установка версии Team Viewer на новую систему. Наверняка вы пробовали переустановить эту программу и обнаруживали, что это не помогает и Тим Вьювер таки продолжает сообщать о том, что она проработает 5 минут и будет закрыта. К счастью, эта напасть решается всего несколькими шагами:
- Важно понимать, что мы «палимся» своим ID, который присваивается при установке Team Viewer. Все мероприятия, которые мы и будем проводить, как раз и будут направлены на то, чтобы его изменить и сервер узнал бы об этом. Итак, для начала нам нужно будет сменить MAC-адрес нашего сетевого адаптера, через который мы выходим в интернет. Напоминаю, что это можно сделать в Центре управления сетями и общим доступом , где нужно выбрать Изменение параметров адаптера и открыть наш сетевой адаптер. Теперь нажмите на кнопку «Свойства»<

В следущем окне нужно выбрать «Настроить».

Теперь во вкладке «Дополнительно» нужно выбрать Network Address, в которое нужно ввести произвольное 12 значное число типа как у меня на скриншоте.

Измените MAC
- После того, как вы нажали Ok, приступим ко второму шагу – сменим VolumeID раздела, на котором установлен TeamViewer. Для этих целей можно использовать утилиту от Марка Руссиновича VolumeID v2.1 . Скачайте и распакуйте программу в место на диске. Старайтесь не называть каталог кириллическими именами. Эта программа консольная. На примере у себя я распаковал ее на диск E в каталог Utils. Запустите командную строку с правами администратора и укажите команду vol

Она выведет на экран серийный номер тома, который и нужно как раз изменить с помощью VolumeID . Например, у меня эта программа лежит на диске E в каталоге Utils и для запуска программы и смены номера тома я сделаю так:
E:\Utils\Volumeid.exe c: 2E63-C015
Вы можете по такому принципу изменить свой номер тома на тот, который больше нравится.
- Ну и теперь остается удалить из реестра запись об ID TeamViewer.
а) В Windows x86, для Teamviewer версии [X], запустите regedit.exe, перейдите в раздел HKLM\SOFTWARE\TeamViewer\Version[X] и удалите атрибут ClientID (тип DWORD).
б) Для Windows x64, нужно удалить атрибут ClientID из другого раздела реестра HKLM\SOFTWARE\Wow6432Node\TeamViewer\Version[X]
Теперь перезагрузите компьютер и при запуске TeamViewer увидите, что у программы теперь другой ID и она долго еще сможет проработать без ограничений. Описанный алгоритм пока еще долго будет работать, потом он будет дополняться в случае необходимости (очень уж я люблю эту программу).
Сбросить ограничения для Mac OS
TeamViewer — программа, портированная для всех популярных операционных систем. Но принципы использования этой программы одни и те же. Тем не менее, если у вас Mac и вы столкнулись с проблемой пятиминутного использования TeamViewer, нужно поступить следующим образом:
- Закрыть полностью TeamViewer.
- Скачать у меня скрипт смены ID TeamViwer (скрипт написан на Питоне, желающие могут его сами изучить). Скачать этот скрипт можете .
- Теперь вам понадобится Терминал. Наверняка скрипт скачан у вас в домашнюю директорию. Теперь откройте терминал и наберите команду:
После нажатия «Enter» и отработки скрипта нужно будет перезагрузиться. После перезагрузки вы увидите, что на вашем маке ТимВьювер изменил свой ID и теперь им можно снова какое-то время пользоваться без всяких ограничений.
Простые способы сбить ID Team Viewer для Windows
Описанный способ хоть и пока рабочий, но уж больно он хлопотный. Пока он рабочий.
Тем не менее, способы сбить Team Viewer постоянно отслеживают и фиксят. Проще скачать у меня для Windows. Там Portable и обычная версия. И можно сбить ID
Кроме того, есть второй способ — еще более простой. Можно воспользоваться специальной утилитой для смены ID Team Viewer.

Скачиваем, копируем в папку где установлен teamviewer, запускаем от имени администратора, помечаем Free, нажимаем start. После завершения TeamViewer перезапустится с новым ID. Это самый простой способ сбить ID для тим вьювера под виндой. Позже добавлю способ сбить ID для Linux.
Ошибки в программе TeamViewer - не редкость, особенно в последних ее версиях. Пользователи начали жаловаться, что, например, невозможно установить соединение. Причин этому может быть масса. Давайте постараемся разобраться в основных.
Некоторые пользователи заметили, что ошибка с отсутствием подключения к серверу и ей подобные могут возникать, если установлена старая версия программы. В такому случае нужно сделать так:
- Проверяем. Ошибки, связанные с соединением, должны исчезнуть.
Причина 2: Блокировка «Брандмауэром»
Еще одна распространенная причина – блокировка интернет-соединения Брандмауэром Windows. Решается проблема следующим образом:

Причина 3: Отсутствует соединение с интернетом
Как вариант, подключение к партнеру может быть невозможным из-за отсутствия интернета. Чтобы это проверить:

Причина 4: Технические работы
Возможно, в данный момент идут технические работы на серверах программы. Это можно узнать, посетив официальный сайт. Если действительно так, то следует попытаться совершить подключение позже.
Причина 5: Некорректная работа программы
Нередко бывает, что по непонятным причинам программа перестает работать так, как должна. В таком случае поможет только переустановка.
Программа TeamViewer предназначена для удаленного доступа к удаленному компьютеру. При использовании программы, пользователь осуществляет удаленное управление другим компьютером через интернет.
Использование TeamViewer поможет в решении каких-либо проблем с другим компьютером, который находится в любом другом месте. Можно будет оказывать помощь в настройке удаленного компьютера, также можно будет управлять своим компьютером из другого места.
Для этого необходимо будет выполнить только два условия: компьютеры партнеров должны быть подключены к интернету и на них одновременно должна быть запущена программа TeamViewer. При использовании программы, происходит шифрование данных, между компьютерами будет установлено безопасное соединение.
После запуска программы на локальном и удаленном компьютерах и установке соединения между ними, пользователь может перейти к управлению удаленным компьютером. Таким образом, можно будет производить настройки удаленного компьютера, оказывать помощь при решении проблем, осуществлять поддержку, показывать работу в программах и т. д.
Программа TeamViewer бесплатна для некоммерческого использования. Эту программу даже не обязательно устанавливать на компьютер. Достаточно будет просто запустить исполняемый EXE файл, а затем следует выбрать способ запуска программы.
Естественно, при необходимости, программу TeamViewer можно будет установить на компьютер. После регистрации в TeamViewer, пользователю будут доступны административные права.
На официальном сайте немецкой компании, разработчика TeamViewer, доступны для скачивания версии программы, предназначенные для операционных систем: Windows, Mac OS, Linux, Android, iPhone, iPad, Windows Phone. Для загрузки предлагается русская версия программы.
О популярности программы говорит то, что TeamViewer уже был загружен более 200 000 000 раз.
скачать TeamViewer русская версия
После загрузки, программу можно будет установить на компьютер. При этом, TeamViewer готов к использованию без установки на компьютер.
Установка TeamViewer
Для начала установки или запуска программы, необходимо будет кликнуть по исполнительному файлу в формате «.exe».
Для запуска программы без установки выбираете вариант «Только запустить».
Во всех случаях использования программы, необходимо будет отметить пункт «личное/ некоммерческое использование».
Если установить флажок напротив пункта «Показать дополнительные настройки», то тогда при установке программы на компьютер будет открыто несколько дополнительных окон.
После выбора настроек установки TeamViewer, нажимаете на кнопку «Принять – завершить».

Сначала откроется окно со справочной информацией, о том, как пользоваться TeamViewer.

Затем открывается главное окно программы TeamViewer во вкладке «Удаленное управление». В центральной части окна программы расположены две панели: «Разрешить управление» и «Управлять компьютером».
В верхней части окна расположены пункты меню программы: «Подключение», «Дополнительно» и «Справка».

Если вы нажмете на кнопку «Компьютеры и контакты» откроется дополнительное окно, откуда вы можете после регистрации в TeamViewer, управлять компьютерами и контактами, без необходимости запоминать ID и пароли.

Настройки TeamViewer
Войти в настройки программы можно пройдя по пути меню «Дополнительно» => «Опции». Программа TeamViewer по умолчанию уже настроена и готово к использованию. Если это необходимо, то вы можете настроить программу под свои потребности.
Во вкладке «Основное» вы можете выбрать отображаемое имя, настройки сети, связать устройство (компьютер) с учетной записью TeamViewer.

Во вкладке «Безопасность» вы можете добавить личный пароль для доступа без подтверждения. Для случайного пароля можно установить надежность. По умолчанию включен стандартный режим (4 цифры). Можно повысить надежность до 10 знаков, или вообще отключить случайный пароль.
Также можно изменить правила подключения к своему компьютеру.

Войдя во вкладку «Удаленное управление» можно изменить настройки отображения. Здесь можно будет выбрать качество отображения экрана удаленного компьютера, отображение обоев на удаленном компьютере в окне программы.
При невысокой скорости интернет соединения, отображение обоев будет замедлять работу сеанса, поэтому по умолчанию активирован пункт «Скрыть обои на удаленной машине».
В программе TeamViewer можно вести запись удаленного сеанса.

С помощью TeamViewer можно будет проводить конференции среди нескольких участников.
Удаленное управление вашим компьютером
Панель «Разрешить управление» служит для вывода данных для удаленного управления вашим компьютером. Здесь имеется информация об ID данного компьютера в системе TeamViewer, а также выведен пароль, который можно будет изменить при необходимости.
В поле «Личный пароль» вы можете ввести свой пароль для доступа к конкретному компьютеру из любой точки.
Ваш ID и пароль вы должны будете передать своему удаленному партнеру, который будет осуществлять удаленное управление вашим компьютером.

После подключения к вашему компьютеру и ввода полученных от вас данных, ваш удаленный партнер будет управлять вашим компьютером.
Удаленный доступ к удаленному компьютеру
В главном окне программы, в правой части, находится панель «Управлять компьютером», которая предназначена для ввода данных другого компьютера.
В поле «ID партнера» вы должны будете ввести ID партнера. Эти данные (ID и пароль), вы должны будете предварительно получить от пользователя удаленного компьютера, которым вы собираетесь управлять.
При этом должен быть активирован пункт «Удаленное управление». После этого нажимаете на кнопку «Подключится к партнеру».

После этого открывается окно «Идентификация TeamViewer». В этом окне, в поле «Пароль» нужно будет ввести полученный пароль, а затем нажать на кнопку «Вход в систему».

На экране своего монитора вы увидите окно, в котором отображается Рабочий стол удаленного компьютера вашего партнера. По умолчанию на Рабочем столе будет отключено отображение обоев.

Вверху находится «панель инструментов». Используя команды меню панели инструментов, можно будет управлять, и настраивать программу не входя непосредственно в настройки.
Меню «Действия» имеет такие команды:
- «Переключение сторон с партнером» - в этом случае вы поменяетесь с партнером управлением. Теперь ваш партнер будет управлять вашим компьютером.
- «Ctrl + Alt + Del» - передача управления сочетаниями клавиш на компьютер партнера.
- «Включить блокировку компьютера» - компьютер партнера будет заблокирован.
- «Удаленная перезагрузка» - «Завершение сеанса», «Перезагрузка», «Перезагрузка в безопасном режиме». Вы можете завершить сеанс или перезагрузить удаленный компьютер в нужном режиме.
- «Передавать сочетания клавиш» - на удаленный компьютер будут переданы сочетания клавиш, которые вы нажмете на своем компьютере.
- «Блокировать средства ввода удаленной машины» - на удаленном компьютере будут заблокирована мышь и клавиатура.
- «Показать черный экран» - на компьютере партнера будет отображаться черный экран и он не сможет видеть то, что вы делаете на его компьютере. При этом должна быть активна функция «Блокировать средства ввода удаленной машины».
Из меню «Windows» вы можете настроить отображение команд и кнопок для операционной системы Windows.
Меню «Просмотр» управляет настройками просмотра.
При помощи меню «Аудио/Видео» можно управлять звуками компьютера, видео, голосовой связью и чатом.
Меню «Передача файлов» отвечает за передачу файлов при помощи программы TeamViewer.
В меню «Дополнительно» находятся другие настройки программы. Вы можете переключиться в полноэкранный режим или свернуть панель инструментов.
После подключения, вы можете перейти к управлению удаленным компьютером. Можно будет устанавливать или удалять программы, просматривать документы, совершать различные действия по настройке операционной системы или программ.

Через TeamViewer можно не только непосредственно управлять удаленным компьютером, но и обмениваться файлами.
Передача файлов в TeamViewer
Для этого на панели инструментов можно нажать на кнопку меню «Передача файлов», а в контекстном меню выбрать пункт «Передача файлов». После этого откроется окно «Передача файлов», разделенное на два окна. В левом окне расположены файлы локального компьютера, а в правом окне - удаленного.
Для отправки файла или папки, нужно будет выбрать необходимый объект на том компьютере, с которого будет осуществлена передача, при помощи поля «Адрес». После выделения объекта, необходимо будет нажать на кнопку «Отправить». Предварительно, на принимаемом компьютере, при помощи поля «Адрес» следует выбрать место, куда будет передан файл или папка.

Перемещать файлы можно также при помощи «Хранилища файлов». Открыть окно хранилища файлов можно из меню «передача файлов» или из бокового окна программы, нажав для этого на соответствующий значок.
Вам нужно будет перетащить файл, на том компьютере, откуда вы будете перемещать файлы в хранилище, в окно «Хранилища файлов».
На этом изображении можно увидеть, что файл был помещен в файловое хранилище на удаленном компьютере (темное окно). После перемещения, файл стал доступен на локальном компьютере (светлое окно).

Общение через TeamViewer
В программе TeamViewer можно обмениваться сообщениями в чате, вести переговоры по голосовой связи, проводить телефонные конференции, а также записывать видео при общении.

В программе можно делать скриншоты окна удаленного компьютера.
Запись видео в TeamViewer
Для того, чтобы записать видеосеанс нужно войти в меню «Дополнительно», в контекстном меню перейти к пункту «Запись». Здесь находятся пункты для управления записью видео «Пуск», «Пауза» и «Остановить».
Используя эти команды, вы можете записать видео файл, на котором будет отображены ваши действия в окне удаленного компьютера. После окончания записи, видеофайл будет сохранен в формате «.tvs». Этот файл можно будет конвертировать в формат «.avi» для возможности его просмотра на любом компьютере.
Для этого нужно войти в главное окно программы, открыть меню «Дополнительно», а в контекстном меню выбрать пункт «Воспроизвести или конвертировать записанный сеанс…». После этого откроется окно «Открыть», в котором следует выбрать видеофайл с расширением «.tvs».
В открывшемся окне «Конвертировать запись сеанса» нажмите на кнопку «Конвертация». Если это необходимо, то вы можете перед началом процесса конвертирования видеофайла, изменить настройки преобразования. Для этого нужно будет нажать на кнопку «Конфигурация…», а затем в открывшемся окне, изменить настройки.

После завершения конвертации вы можете проиграть записанный видео сеанс, при помощи обычного плеера.
Выводы статьи
Программа TeamViewer позволяет осуществлять удаленный доступ к компьютеру, с ее помощью можно обмениваться файлами и управлять удаленным компьютером для оказания помощи своему партнеру.
TeamViewer - удаленное управление компьютером (видео)