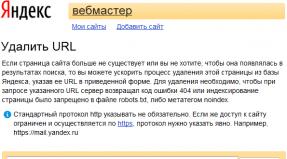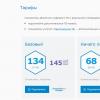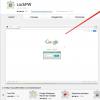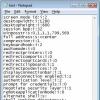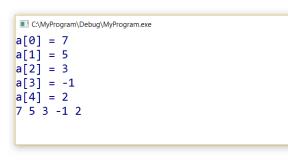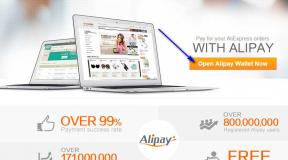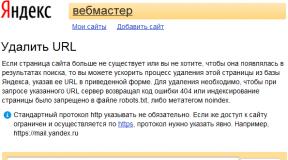Из чего собрать системный блок. Самостоятельная сборка компьютера. Установка процессора, оперативной памяти и системы охлаждения
Привет друзья! Если вы компьютерный энтузиаст, то научиться самостоятельно собирать компьютер для вас не составит особого труда.
Когда я написал эту статью, то сразу показал её человеку, который ни разу не производил сборку персонального компьютера. Он внимательно её прочитал и стал задавать мне вопросы, из которых я понял, что публикацию нужно срочно дополнить множеством мелочей, только тогда она станет понятна начинающим, в результате я несколько раз почти полностью переписывал статью и вот только теперь предлагаю на ваш суд.
В своей прошлой публикации я объяснил вам, ну а сегодня мы самостоятельно произведём классическую сборку ПК. Собирать компьютер лучше всего на столе, чтобы вам было всё видно и максимально удобно. Начнём с нанесения термопасты на процессор и установки его в сокет материнской платы, затем компонуем процессорный кулер и подключим его , после этого вставим в специальные разъёмы на материнке модули оперативной памяти, далее монтируем блок питания в корпус и стягиваем провода, закрепляем в системнике SSD, HDD, и только после этого устанавливаем в корпус материнскую плату...
Во-первых, нам нужно купить термопасту и нанести тонким слоем на процессор. Стоит она недорого и продаётся обычно вместе со специальной твёрдой карточкой, с помощью которой, в буквальном смысле, размазывается по поверхности . Зачем нужна термопаста? В ходе работы процессор сильно нагревается и с помощью термопасты эффективно отводит от себя тепло радиатору охлаждения.


Установка процессора в материнскую плату
Теперь устанавливаем процессор в , в моем случае i5 6400 и Asrock z170m pro4s. Производить установку процессора в сокет стоит очень осторожно и аккуратно, чтобы его не повредить. В особенности это относится к процессорам фирмы AMD, так как в отличие от процессоров Intel, которые имеют контактные площадки, у первых есть так называемые "ножки”, погнув которые процессор перестанет работать. Итак, открываем гнездо сокета на материнской плате с помощью боковой защелки и смотрим на ключи, которые показывают нам, как правильно следует вставлять процессор.


Берем процессор в руки и видим, что на нем есть соответствующие выемки, и треугольник в уголке благодаря которым будет сложно ошибиться в процессе установки.

Аккуратным движением руки просто кладем процессор в гнездо,

Убеждаемся, что он там не болтается и закрываем боковую защелку.

Кулер охлаждения процессора
Далее, я предпочитаю обмундировать материнскую плату по полной программе и устанавливаю на нее и оперативную память сразу же, вне корпуса, потому что лично мне с моими большими руками делать это в тесном пространстве (внутри корпуса) проблематично.
Итак, смотрим на материнскую плату и видим специальные разъемы под крепления кулера, туда- то мы с вами его и поставим.


Делается это просто, берем кулер, попадаем в отверстия специальными ножками и защелкиваем их.

После установки все будет выглядеть следующим образом.



Не забываем так же подключить питание кулера в специальный разъем на материнской плате под названием CPU FAN .


Оперативная память
Блок питания
Теперь, когда материнская плата полностью заряжена, переходим к установке в корпус. Многие советуют устанавливать в корпус сначала материнскую плату, я же предпочитаю и рекомендую вам начинать с БП, ведь если последовать моему совету можно и все необходимые провода протянуть должным образом и избежать повреждений мамки, так как блок, как правило, очень большой и занимает много места. Одно неловкое движение и можно легко повредить микросхемы – до свидания материнка. В моем случае корпус GMC Forge и БП Aerocool KCAS 600W.
Установка блока процесс очень простой. Ставим, протягиваем провода по своему желанию и закручиваем шурупы в специальные отверстия на корпусе сзади.





Хочу отметить, что блок питания всегда устанавливается таким образом, чтобы вентилятор был направлен вниз при нижнем креплении блока. Внутри корпуса можно сказать свой микроклимат и своя температура, поэтому будет лучше, если блок питания будет втягивать прохладный воздух снаружи, а не теплый изнутри.
Твердотельный накопитель SSD и жёсткий диск
Теперь до установки материнской платы по той же причине аналогичной с блоком питания. Вставляем твердотельный накопитель и винчестер в соответствующие корзины, если они есть, если их нет, то просто прикручиваем к корпусу. У меня в системе будет упорно трудиться Patriot Spark 128gb и Seagate Barracuda 7200 1000gb.



Материнская плата
Переходим к установке материнской платы в корпус. На самой мамке есть специальные отверстия для крепления, в зависимости от модели количество этих отверстий может различаться. Вставляем материнку в корпус в соответствии с этими креплениями и закручиваем шурупами, которые обязательно идут в комплекте с корпусом.


Питание процессора
Ну и наконец, нам осталось все это добро подключить между собой. Начнем с питания процессора. Разъем под питание бывает 4pin и 8pin и находится, как правило, непосредственно около процессора. Находим соответствующий кабель у блока питания и подключаем.


Питание материнской платы



Корпусной кулер
Переходим к подключению корпусных кулеров на вдув/выдув. Подсоединяются они в соответствующие разъемы на материнской плате с названием CHA FUN или SYS FAN или аналогичным.


Теперь подключим наши накопители интерфейсными кабелями SATA в соответствующие слоты на материнской плате.
Не забываем подключить дополнительное питание на наши накопители. В моем случае это можно сделать с обратной стороны корпуса.


Хотите собрать компьютер для игр или для Фотошопа? Ищете инструкцию с фото по сборке компьютера своими руками? Вы попали в нужное место.
Статья продолжает рассказ про сборку компьютера в домашних условиях. Напомним, что мы собираем компьютер для фотографа, который легко превращается в мощный игровой компьютер простым добавлением видеокарты. Выбор комплектующих для собираемого фото и игрового компьютера, а так же способы защиты электронных компонентов от статического электричества был описан .
Перед тем, как приступить к процессу сборки компьютера проверьте, что у вас есть крестовая отвертка – это единственный инструмент, который вам понадобится. Проверьте, что у вас в наличии все компоненты, необходимые для сборки ПК. Проверьте, что вы позаботились об антистатической защите чувствительных электронных компонентов. Обо всем этом было подробно рассказано в предыдущей статье. Если все в порядке приступим.
Последовательность сборки компьютера. Пошаговая инструкция
Сборку компьютера удобно начинать с установки процессора (Core i5 6500) в сокет на материнской плате (H110M PRO-VD). Для этого извлекаем системную плату из антистатического пакета, держа за торцы, и кладем ее на сложенную в несколько слоев хлопчатобумажную ткань (бязь, сатин). Несколько слоев будут мягко удерживать плату, она не будет скользить и царапать стол. К тому же хлопок не накапливает статического электричества. Поднимаем рычаг прижимной пластины процессора (слегка надавливаем вниз и отводим в сторону), откидываем прижимную пластину процессора. На прижимной пластине есть пластмассовая заглушка. Ее не трогаем, она потом сама отойдет. Далее достаем процессор из коробки, вынимаем его из блистера. Процессор держим исключительно за торцы, не касаясь контактных площадок. Совмещаем треугольный ключ на процессоре и на плате. Так же на процессоре с противоположной стороны ключа есть 2 выемки по бокам, они тоже должны обогнуть соответствующие выступы на сокете платы. Совместив ключ и выемки, просто кладем процессор контактами вниз на сокет без усилий. Если ключ и выемки совмещены правильно, процессор ляжет ровно, без перекосов. Далее просто опускаем прижимную пластину на процессор и фиксируем рычагом. В этот момент пластмассовая заглушка на пластине должна сама отскочить. Убираем ее в сторону, она больше не нужна. Все процессор установлен на материнскую плату.
 MSI h110m pro-vd установка процессора
MSI h110m pro-vd установка процессора
В коробке с процессором так же лежит вентилятор, так называемый боксовый кулер. Извлеките его из коробки. Будьте осторожны, не смажьте термопасту, которая нанесена на радиатор в месте касания с процессором. Паста нужна для сглаживания микронеровностей, для более плотного касания радиатора и корпуса процессора, чтобы лучше отводилось тепло. При каждом монтаже-демонтаже кулера нужно наносить новую пасту. Так что если вы захотите по какой-либо причине снять уже установленный кулер, не забудьте купить термопасту в тюбике дополнительно. Установка боксового кулера проводится вообще просто: нужно развернуть вентилятор вокруг своей оси, чтобы разъем питания доставал до ответной части на материнской плате. Совместить 4 отверстия на плате с клипсами на вентиляторе. Надавить на клипсы, и они защелкнутся. Клипсы нужно фиксировать по очереди в следующей последовательности: сначала противоположные по одной диагонали, затем по другой. Защелкнув клипсы, соединяем разъем питания вентилятора с ответной частью на материнской плате (маркировка на плате cpufan).
Далее на материнскую плату устанавливаем 2 планки оперативной памяти (Kingston HyperX FURY Black Series 16 Гб). Планки устанавливаются очень просто. Нужно отвести в стороны рычаги по бокам разъемов для памяти на материнской плате. Установить планку в разъем, совмещая единственную выемку на планке с выступом в разъеме, и плавно надавить вниз. Планка утопится вниз, а боковые рычаги поднимутся и защелкнутся на замок.
 Процессорный кулер и планки памяти на плате MSI h110m pro-vd
Процессорный кулер и планки памяти на плате MSI h110m pro-vd
Настало время установить нашу материнскую плату в корпус системного блока. Берем наш корпус (AEROCOOL MC3), снимаем боковые крышки, убираем их в сторону. Кладем корпус в горизонтальное положение. На панель крепления материнской платы нужно установить недостающие опорные втулки. Четыре штуки, которые присутствуют на всех размерах плат, уже установлены. Смотрим, сколько отверстий крепления есть на плате, под каждое отверстие нужно установить опорную втулку. Опорные втулки лежат в пакетике с винтиками, идущими в комплекте с корпусом. В этом же пакетике лежит шестигранный адаптор под крестовую отвертку. Адаптор нужен, чтобы затянуть резьбовое соединение втулки и панели. Я сначала этот адаптор не заметил и затянул втулки плоскогубцами, но вы делайте все как положено с применением адаптора.
Когда все опорные втулки установлены, можно смонтировать панельку разъемов материнской платы на задней стенке системного блока. Панелька идет в комплекте с материнской платой. В корпусе системного блока есть специальные выемки, поэтому эта панелька как бы защелкивается.
Теперь можно прикрутить саму материнскую плату на опорные втулки. Винтики для этого берем из того же пакета в комплекте с корпусом. Закручивая винтики, плату нужно прижимать к задней панельке, поскольку она упирается и пружинит специальными усиками.
 Крепление материнской платы MSI h110m pro-vd в корпусе системника
Крепление материнской платы MSI h110m pro-vd в корпусе системника
Тем, кто хочет собрать мощный игровой компьютер и купил дополнительно игровую видеокарту типа GeForce GTX 10 серии, самое время установить ее на разъем материнской платы pci express и закрепить панельку на задней стенке системного блока.
Переворачиваем корпус в вертикальное положение. Сейчас мы будем устанавливать оптический DVD-привод (DVD-RW LG GH24NSD0). Далее на картинках устройства условно показаны с подключенными проводами. Этого пока делать не надо. Монтаж проводов вынесен в отдельную операцию. На передней панели корпуса системного блока нужно снять одну из трех удаляемых панелек под внешние устройства 5,25 дюймов. Это будет самая верхняя панелька. Чтобы ее снять, нужно изнутри отогнуть один из боковых фиксаторов и надавить на панельку снаружи. Панелька провалится во внутрь, после чего ее можно убрать. В образовавшееся отверстие в корпусе вставляем снаружи наш оптический привод, выравнивая привод по передней панели системного блока. Фиксируем привод в корзинке для внешних устройств. С одной стороны на корзинке установлены зажимы для быстрой фиксации, там нужно всего лишь отогнуть рычажок. С другой стороны таких зажимов нет, поэтому прикручиваем 2 винтика из комплекта.
 Оптический привод в корзинке для внешних устройств
Оптический привод в корзинке для внешних устройств
Настала очередь SSD (OCZ Trion 150 TRN150-25SAT3-240G) и HDD (1 Тб WD Caviar Blue ) дисков. Твердотельный диск поставим в корзинку для внутренних устройств, отсек 2,5 дюйма. С одной стороны заводим штыри корзинки в отверстия крепления диска, а с другой фиксируем диск двумя винтами из комплекта к корпусу системного блока. Для жесткого диска с одной стороны вкручиваем винты с узкой штыревой головкой, они будут скользить по направляющей. Заводим штыревые головки в направляющие и вставляем диск в корзинку для внутренних устройств, отсек 3,5 дюйма. С противоположной стороны фиксируем диск тремя винтами из комплекта корпуса системного блока.
 SSD и HDD диски в корзинке для внутренних устройств
SSD и HDD диски в корзинке для внутренних устройств
Сейчас на очереди блок питания (Aerocool KCAS 600W). Достаем его из коробки и устанавливаем его на дне корпуса, вентилятором вниз, в сторону вентиляционного отверстия. Системный блок на высоких ножках, так что есть откуда заходить воздуху. Разъем шнура питания будет смотреть наружу, а жгут проводов внутрь корпуса. Прикручиваем со стороны задней стенки 4 винта из комплекта.
 Блок питания внизу системного блока
Блок питания внизу системного блока
Теперь, когда все компоненты на своих местах, нужно соединить их электрическими кабелями. Все устройства должны соединиться интерфейсными кабелями с материнской платой. Плюс к каждому устройству нужно подключить кабель питания от блока питания. На картинках все кабели питания имеют черную полимерную оплетку. Почти все разъемы имеют ключи, поэтому перепутать их невозможно, если не прикладывать чрезмерного усилия. Плюс на плате есть подписи каждой разъемной части. Кабели сразу нужно стараться прокладывать по каналам и через технологические отверстия в корпусе системного блока, чтобы потом осталось только их закрепить.
Подключим сигнальные провода к материнской плате:
- 3 SATA3-кабеля от трех устройств: DVD-привода, HDD-диска, SSD-диска. С одной стороны кабеля разъем подключается к устройству, с другой стороны кабеля разъем подключается к материнской плате. Для HDD-диска разъем со стороны материнской платы пока подключать не надо. Его мы подключим после установки Виндовса на SSD-диск, об этом будет рассказано позже;
- Провода от передней панели системного блока: разъем USB3 синего цвета, разъем аудиопанели, разъем USB2. Кнопки и лампочки передней панели системного блока приходят к материнке в виде одиночных контактов с маркировкой. Чтобы их установить, нужно свериться со схемой, прикладываемой к материнской плате. Так же подключаем разъем вентилятора передней панели (маркировка на плате sysfan).
Подключим провода питания ко всем устройствам. Провода берем от блока питания:
- Разъем питания процессора;
- Разъем питания материнской платы;
- Дополнительное питание вентилятора передней панели. Разъем Молекс смонтирован параллельно сигнальным проводам, увеличивая сечение провода питания;
- 3 разъема SATA-питания к каждому из устройств: DVD-приводу, HDD-диску, SSD-диску.
- Тем, кто установил видеокарту нужно проверить, есть ли у нее дополнительный разъем питания (для мощных видеокарт). Если это так, то его нужно подключить.
Подключение разъемов на плате msi h110m pro-vd показано на картинке. На этой и на остальных картинках провода условно показаны скрепленными пластиковыми хомутами. Хомуты пока ставить не надо – это делается на последнем этапе, когда все уже точно работает.
 MSI h110m pro-vd подключение разъемов
MSI h110m pro-vd подключение разъемов
После подключения проводов внутри системного блока, можно подсоединить шнур питания, включить его в розетку, подключить клавиатуру, мышь, монитор, после чего . Если в ходе настройки нужно что-то подправить не забывайте вынимать вилку из розетки, в том числе и у монитора.
После настройки Биоса и установки ОС, если все работает необходимо при помощи пластиковых хомутов закрепить провода в корпусе системного блока, чтобы они не болтались при перемещении компьютера. Если у вас как в данном случае используется интегрированная видеокарта, нужно установить заглушку на отверстие первого слота расширения PCI (на задней стенке, там обычно выходит панель дискретной видеокарты). Заглушка есть в комплекте с корпусом системного блока. У вас должно получиться что-то вроде этого:
 Полностью собранный системный блок. Вид со стороны материнской платы
Полностью собранный системный блок. Вид со стороны материнской платы
 Крепление кабелей на панели системной платы
Крепление кабелей на панели системной платы
Осталось прикрутить боковые крышки системного блока и компьютером можно пользоваться.
У меня в этой конфигурации все собралось и заработало с первого раза. Свою задачу я решил: проявщик camera raw Фотошопа стал шевелиться и обрабатывать сырой снимок с фотоматрицы (формат RAW).
Собрать компьютер не сложно. Сборка компьютера как конструктор — все детали встают только на свои места и зная теоретическую часть, в принципе, проблем со сборкой возникнуть не должно. Все что от вас требуется — это время и аккуратность, поскольку конструктор этот зачастую дорогой, и ошибок не прощает.
В этой статье мы рассмотрим самые важные аспекты и вопросы, которые могут возникнуть при сборке ПК. Как собрать компьютер и ничего не сломать?
Перед тем как собрать компьютер вы должны быть уверены, что все комплектующие между собой совместимы. Проверить комплектующие на их совместимость не сложно. Если не уверены сами, то воспользуйтесь специальными конфигураторами сборок, которые есть при многих магазинах. К примеру, один из таких конфигураторов — www.regard.ru/cfg.
Кстати, вы можете подобрать наиболее подходящую для вас сборку на нашем канале в Яндексе .
Процессор
Контактная площадка на процессорах для стационарного ПК бывает двух типов: PGA (в виде «штырьков») и LGA, где их заменили контактными поверхностями.

PGA используется в процессорах AMD и старых версиях Intel. После 775 сокета (место куда устанавливается процессор) в Intel перешли на разъем LGA. Что-либо согнуть или сломать в таком процессоре крайне сложно, чего не скажешь про материнские платы под этот разъем. Производители материнских плат под сокет Intel не просто так ставят специальную заглушку.

Под ней находятся очень много контактов, которые называются «ножками». Здесь необходима аккуратность. Попавшую пыль или грязь вы скорее уже не достанете. Ножки очень хлипкие. Если погнете одну из ножек, то вполне возможно мат. плата станет не исправна. Выравнивать их самостоятельно так же не стоит. Если это все же случилось — будет разумней обратится в сервисный центр.
Заглушку с сокета нужно снимать непосредственно перед установкой процессора. Проверьте, все ли ножки целы, ничего ли не погнуто и только потом приступайте к установке процессора в сокет.

Кстати, заглушку на последних версиях материнских платах для процессоров Intel можно и вовсе не снимать.
Механизм фиксации открывается с помощью специального рычажка. Флажок на процессоре и сокете должны смотреть в одну сторону.

Он и пара ключей на разъеме и процессоре — ваши главные ориентиры. Убедитесь, что процессор нормально встал на контакты, и только потом закройте механизм фиксации.

Он будет немного сопротивляться, но не пугайтесь. Это нормально, просто рамка процессора довольно плотно прижимает процессор ко всем ножкам.

С процессорами AMD дело обстоит иначе. У них «ножки» расположены непосредственно на процессоре, а разъем материнской платы выполнен в виде специальных ниши под эти «ножки». Убедитесь, что все ножки на процессоре на своем месте и ничего не согнуто, и только потом приступайте к установке процессора в сокет. При установке опять же следует ориентироваться на специальную разметку (флажок).

Установка процессоров AMD более проста. Аккуратно открываете сокет и ставите процессор. Он должен полностью сесть в разъем.

Система охлаждения
Возможно, установка кулера является более сложным занятием (относительно установки прочих компонентов). Зачастую на них уже нанесена термопаста. Нужно ли ее заменить на что-то более стоящее? Если это бюджетный кулер или боксовый (шел в комплекте) – да, желательно, но не критично. На топовых системах охлаждения это будет лишним.
Перед установкой кулера, протрите поверхность процессора. Сделать это можно спиртом или обезжиривателем.

Ознакомьтесь с инструкцией, не игнорируйте данный шаг. Произведите установку и проверьте, что кулер закреплён и не болтается. Можно обхватить его рукой и приподнять с материнской платой.
С охлаждением для процессов AMD бывает все проще, но тоже обязательно читаем инструкцию. Устанавливаем кулер и фиксируем его рычагом.

На купленной отдельно системе охлаждения тоже, как правило, уже нанесена термопаста, но способы фиксации могут быть другие. Для башеных кулеров, например, нужна специальная подложка под процессор (бэкплейт), а в случае с процессорами AMD может потребоваться демонтаж родных фиксаторов на плате

Башенные кулеры обычно крепятся винтами, ключ для монтажа чаще всего идет в комплекте. Самое главное при установке такого кулера не переусердствовать с затягиванием винтов. Он должен плотно прилегать к процессору, и не болтаться, но это не значит, что винты нужно закручивать как колесо автомобиля.

Не слишком усердствуйте. После установки системы охлаждения подключите ее к материнской плате – разъем CPU FAN.
Термопаста
Бывает так, что паста не нанесена на кулер, а лежит отдельно с ним в коробке. Тогда ее придется нанести самостоятельно. Паста наносится только на металлическую крышку процессора. Чем тоньше слой, тем лучше.
Хорошо наносится паста, например, пластиковой картой. Не желательно что бы паста попадала на подложку процессора. Некоторые термопасты проводят электричество и это может стать причиной короткого замыкания.

Просто нанесите немного пасты на центр процессора и установите кулер. Под давлением она равномерно распределяется по крышке процессора. Иногда края остаются не смазанные, но они не играют существенной роли в процессе отвода тепла. Какую термопасту лучше выбрать и как ее поменять, читайте .
Оперативная память
Самое простое — установка оперативной памяти. Правда, в слотах с односторонней фиксацией память вставляется сложнее. Иногда требуется нормальное усилие.
В сокете гнезда есть ключ, на плате памяти выемка. Откройте защелку на слоте, вставьте модель до упора, закройте защелку. Убедитесь, что память стала ровно, особенно это касается слотов с односторонней фиксацией.

Часто бывает, что на стороне рычажка модуль не полностью вставлен. Это может привести к тому, что после включения ПК система не будет стартовать.
Обычно, перед тем как установить материнскую плату в корпус, я проверяю работоспособность системы на открытом стенде. Вы можете этого не делать, но возможно кому-то пригодится.
После установки процессора, системы охлаждения, жесткого диска и оперативной памяти, я запитываю от блока питания материнскую плату, процессор и подключаю HDD. Далее замыкаю отверткой коннекторы, к которым подключаются кнопки включения от корпуса. Они, как правило, находятся в нижней правой части мат. платы:



Gigabyte

Проверив работоспособность системы, а иногда и установив на этом этапе Windows, перехожу к сборке уже в корпусе
Корпус
Теперь пора ставить материнскую плату в корпус, но перед этим желательно установить блок питания, иначе в дальнейшем может возникнуть проблема с аккуратной укладкой проводов. Заранее распланируйте, что где будет стоять и проведите туда соответствующие провода.

Так же перед установкой материнской платы не забудьте установить специальную панельку под разъёмы, которая шла в комплекте с материнской платой на заднюю часть корпуса. Она заводится с внутренней части корпуса и устанавливается как-бы вдавливая ее наружу.

Плата должна стоять в корпусе на специальных стойках (пеньки), их бывает от 4 до 15. Не пропустите этот момент! Сопоставив материнскую плату с ее примерным расположением в корпусе, вкрутите в данные отверстия корпуса стойки.

Они должны быть одинаковой высоты. Проверьте все ли «пеньки» вкрутились в корпус на одинаковую высоту (до конца). В дешевых корпусах это бывает проблемой и без помощи инструмента зачастую не обойтись. Материнская плата не должна касаться корпуса, она должна равномерно лежать на стойках.

Стойки - часть комплекта корпуса. Бывает так, что отверстий на плате больше чем на поддоне. Не беда, использовать все не обязательно. Главное закрепить края платы и середину платы хотя бы в одном месте.
Накопители
Подключить накопитель проще простого. В случае обычного SSD (2.5 дюймов) или жесткого диска, вы будете иметь дело всего с двумя проводами: питание и провод передачи данных (SATA), который идет в комплекте с материнской платой.

Проверьте расположение ключа, ничего ли не мешает их нормальному подключению. С шнуром SATA все тоже самое. В большинстве случаев на шнуре имеется фиксатор с рычажком вверху коннектора. Если кабель нужно достать, просто зажмите его, иначе можно сломать разъем на мат плате.

В современных корпусах накопители фиксируются в специальных салазках. Очень удобно и не требуется специальных винтов в отличии от бюджетных корпусов.
Укладка проводов
Не допускайте ситуаций, когда провода питания или коннектор подключен к устройству на излом, гарантированно разломаете колодку или коннектор на самом устройстве, особенно это касается накопителей.

Можно наплевать на аккуратность и напихать все провода комом. Работать система разумеется будет, но несчастливо. Провода будут мешать нормальной циркуляции воздуха в корпусе, система быстрее запылится, и будет перегреваться. Плюс есть вероятность, что один из проводов может попасть в полость вентилятора процессора.
Заводите провода за заднюю стенку и через специальные проушины фиксируйте их стяжками.
Корпусные вентиляторы
Их, как правило, два спереди и один на выдув. Крепятся к корпусу на саморезы. Перед установкой в корпус, обратите внимание на указатели воздушного потока. Если это задняя стенка (или верхняя часть корпуса) – стрелка на выдув из корпуса, передняя – забор воздуха в корпус.

Вентилятор можно подключать как к материнской плате, так и к блоку питания (через переходник). Если вентилятор имеет 4 контактный разъем, то и подключать его нужно к соответствующему разъему на мат. плате, который обозначается как SYS FAN. Преимущество разъема 4-pin — появляется возможность автоматического контроля скорости вращения вентилятора в зависимости от загрузки процессора.
Убедитесь, что на пути циркуляции воздуха им ничего не мешает. Верхняя часть жесткого диска должна продуваться — это продлит ему жизнь.
Подключение Блока Питания
Первым делом подключаем самые главные кабеля. Их два – это 24 pin (или 20+4) кабель питания для материнской платы и кабель для питания процессора CPU 8 pin (или 4 pin). Вставляем их до предела, услышите характерный щелчок (не всегда). Не путать провода блока питания 4 pin CPU и PCI-E.
Иногда случается так, что разъем питания процессора на материнской плате имеет 8-pin коннектор, а кабель блока питания, предназначенный для CPU — только 4 pin.

Подключить половину можно и работать это будет, но так делать не желательно. Не факт, что ваша материнская плата это переживет.
Кстати, видеокарт это не касается и позже разберем почему. Если в характеристиках блока питания указанно питание CPU 4+4pin — это обозначает, что коннектор наборной, подойдет как для 8 контактных разъёмов, так и для 4 контактных.
Тоже самое с питанием платы. Питание 20+4 обозначает, что ваш блок подойдет как для материнок с 20 пиновым слотом, так и для стандартного 24-контактного.

С видеокартой ситуация другая. Здесь тоже встречается наборной коннектор на 6+2 контакта или только на 6. По сути, здесь только 6-контактный разъем. Он может быть один, два или три — зависит от крутости вашего блока питания. И отличается он от 8-контактного только перемычкой.
Дополнительные 2 контакта не создают разницу потенциалов, это два нуля. Они служат маркером для карты, что ваш блок питания достаточно мощный для карты и обеспечит нужную силу тока.

Аккуратно подключайте дополнительные порты корпуса. Не спешите. На коннекторе есть ключ - ориентируйтесь по нему, следите что бы ножки разъёма были ровные, не погните их. Особенно это касается разъёма USB 3.0. Не редки случаи, когда из-за невнимательности пользователь гнет ножку на разъёме или отрывает, когда резко извлекает коннектор. Как подключить переднюю панель компьютера к материнской плате более детально описано здесь.
Видеоадаптер
Как правило, видеоадаптер устанавливается последним. Здесь все просто. Вставляете видеокарту в графический слот и фиксируете винтом на рамке карт расширения. Если карта широкая, то лучше закрепить двумя винтами.

Не забывайте про фиксатор на слоте. Он не для красоты. Перед установкой он должен быть открыт и только потом вставляем видеокарту до характерного щелчка. Вынимать карту только с помощью рычага фиксатора. Нажмите на него, и карта поднимется в слоте, после чего ее можно уже извлекать.
Статическое электричество и методы борьбы с ним
Не собирайте ПК в синтетических носках стоя на шерстяном ковре. Можно использовать простые хлопковые перчатки, особенно при работе с модулями оперативной памяти без радиаторов. Пожалуй, это единственная деталь, которая боится статики. Здравый смысл и обязательное чтение инструкции ваши лучшие помощники.
Если компьютер не стартует после сборки — проверьте как вы установили комплектующие. Стартует, но скорее прекращает работу – скорее проблема с оперативной памятью или ее неправильная установка.собрать компьютер
Если доходит до БИОС уже хорошо, можно найти возможную причину. Если на мат плате загораются лампочки, крутятся кулеры, но на мониторе ничего — проверьте установку видеокарты. Может помочь сброс БИОСа или его обновление.
Как видите, собрать компьютер самому из комплектующих не так и сложно. Главное — знать теоретическую часть. Мы разобрали основные моменты, которые могут пригодится. Естественно это не все. Сколько вариаций комплектующий столько и возможных проблем. На комплектующих не должно быть механических повреждений. Перед тем как вы решитесь собрать компьютер, тщательно проверяйте комплектующие на наличие внешних дефектов. Удачи в сборке.
Игровым может считаться компьютер, который способен воспроизводить все современные игры, обеспечивая приемлемый уровень комфорта от этого развлечения. Но требования пользователей отличаются, поэтому в категорию геймерских ПК попадают очень разные устройства. Многим пользователям достаточно того, что игры воспроизводятся плавно, игровой мир отображается корректно и проблем с управлением не возникает. Профессиональные геймеры (зарабатывающие на играх деньги) и те, кто проводит в играх значительную часть досуга, выдвигают более строгие требования к производительности ПК.
Этот материал расскажет, как собрать игровой ПК своими руками как пользователям, которым достаточно плавной отрисовки картинки на экране, так и геймерам, для которых качество графики превыше всего. Разумеется, для двух этих категорий покупателей и производительность комплектующих, и их стоимость, будут значительно (до десяти раз) отличаться. Но общие рекомендации, как собрать игровой ПК своими руками, для всех будут похожими.
Сборка ПК своими силами – это, в первую очередь, решение, которое позволяет подобрать оптимальную для потребностей конкретного пользователя конфигурацию. Также самостоятельная комплектация компьютера – способ сэкономить средства. Вопрос, как собрать дешевый игровой ПК, интересует немало пользователей. К сожалению, производительность компьютера в значительной мере зависит от его стоимости. Поэтому совсем дешевый (например, за 10-15 тысяч рублей) игровой ПК сейчас собрать невозможно.

С чего начать
Бюджет является ключевым фактором при выборе комплектующих. Поэтому в первую очередь следует определиться, какая сумма будет выделена на покупку. Имеет значение и то, нужен сам системный блок, или и периферийные устройства (монитор, акустика, клавиатура, мышь).
В модельном ряду каждого производителя присутствует несколько сокетов (процессорных разъемов). Для каждого из них нужна системная плата со своим разъемом. Если ЦП оснащен Socket 1155, то и системная плата должна иметь такой же. Кроме того, следует учитывать совместимость платы с конкретными моделями процессоров. Как правило, списки поддерживаемых ЦП производители плат публикуют на официальных сайтах.
К самой плате требования определяются, исходя из количества и емкости планок оперативной памяти, которые будут установлены, количества подключаемых накопителей (HDD, SSD), их интерфейсов (SATA, PCI-Express или M.2) и возможностей разгона. Имеет значение и будущий апгрейд: если таковой планируется через пару месяцев или лет, выбирать системную плату нужно с большим количеством интерфейсов и свежим чипсетом (например, MSI H61M-P31/W8 для Intel, ASUS M5A78L-M LX на AMD). Если компьютер берется на длительный срок, и «прокачка» его комплектующих не предусмотрена, на системной плате можно немного сэкономить.

Продвинутая материнская плата нужна, если планируется апгрейд
Видеокарта
Графический процессор в игровом компьютере не менее (а то и более) важен, чем ЦП. Именно видеокарта отвечает за обработку трехмерного изображения и его вывод на дисплей. Тем не менее, нельзя просто взять и установить мощную видеокарту, сэкономив на другом железе. Информацию для последующей обработки графическим процессором подготавливает связка «ЦП+ОЗУ», которая, в свою очередь, получает данные от накопителя (HDD и SSD).

Слабый процессор не позволит раскрыть потенциал игровой видеокарты
«Слабое звено» (независимо от того, процессор это, видеокарта или жесткий диск) будет тянуть систему вниз, становясь узким местом. Можно провести аналогию с логистическим терминалом: какой бы высокой не была его пропускная способность, сколько бы машин не становилось под загрузку – при недостатке погрузочной техники и рабочей силы расширение возможностей самого терминала не поможет ускорить его работу.
Тандемы вида «недорогой Intel Core i3 (или близкий по уровню AMD FX серии 4ххх) + Geforce GTX Titan X », таким образом, крайне неэффективны и являются нерациональным расходованием средств. «Потолок» подобных процессоров – это видеокарты класса Geforce GTX 750 Ti . Потенциал более производительного ГП такой чип не раскроет.
Чтобы оценить, будет ли связка из выбранных процессора и видеокарты обладать оптимальным соотношением возможностей, можно сопоставить цены на них. Стоимость ГП должна превосходить цену ЦП. В бюджетной категории (Intel Core i3, AMD FX серий 4xxx и 6xxx) разница составляет 10-30 %, а в нише более дорогих устройств – может достигать 100 %. То есть, если планируется покупать процессор за 8 000 рублей, то ставить видеокарту за 15 000 и дороже нет смысла. А вот GeForce GTX 980 , стоимостью до 50 тысяч, будет оптимально сочетаться с ЦП Intel Core i7 за 25-30 тысяч.
Видеокарты можно установить и 2, если материнская плата поддерживает технологии SLI (для Nvidia GeForce) или CrossFire (AMD Radeon). В бюджетном сегменте такое решение выглядит бессмысленно (1 ГП за 15 тысяч будет производительнее, чем 2 по 8 тысяч). В топовом классе соединение двух видеокарт позволяет добиться увеличения производительности, реализовать которое другими способами нельзя.

Две видеокарты в SLI повысят производительность игрового ПК
Если планируется апгрейд ПК – можно приобрести материнскую плату с поддержкой двух видеокарт и обзавестись ГП уровня GeForce GTX 960 . Пока возможностей этой видеокарты достаточно для воспроизведения всех игр, а через год ей в пару можно добавить еще одну такую же для повышения быстродействия.
Следует помнить, что для работы в SLI/CrossFire видеоплаты должны быть если не идентичными, то построенными на одной версии графического процессора.
Оперативная память
При выборе оперативной памяти главное – учитывать совместимость поколений и рабочих частот. К примеру, процессоры Intel Core i7 шестого поколения (и материнские платы, совместимые с ними) работают с планками ОЗУ стандарта DDR4 , а AMD FX 8xxx – DDR3 .

Память DDR4 быстрее, но поддерживается не всеми процессорами
Объем ОЗУ ограничивается кошельком и количеством слотов на материнской плате. Оперативная память – ресурс, которого мало не бывает (спасибо разработчикам ПО, которые после перехода на 64-разрядные Windows не утруждают себя чрезмерными усилиями по оптимизации потребления памяти). Поэтому 8 Гб ОЗУ ставить, или 32 – решать пользователям.
При подборе планок ОЗУ рекомендуется устанавливать их парами или тройками. В таком случае чипы работают в двух или трехканальном (в зависимости от модели ЦП и системной платы) режиме. При этом скорость обмена данными теоретически возрастает, соответственно, вдвое или втрое. Два модуля по 4 Гб будут работать быстрее, чем 1 на 8 Гб.

Накопители
Жесткие диски постепенно сдают позиции под напором стремительно снижающих цену, набирающих емкость и становящихся более надежными SSD . Так как собрать мощный игровой ПК без скоростного накопителя нельзя, в геймерском компьютере без твердотельного диска не обойтись. Емкости 256 или 512 Гб хватит для установки Windows и игр, а под мультимедийный контент (музыка, кино) можно параллельно установить вместительный HDD на 2, 3 и более терабайт.

Емкость современных HDD уже достигла 10 Тб
Здравствуйте, мои уважаемые читатели!
Во время стремительного развития компьютерных технологий очень сложно представить свою жизнь без ПК. И если у вас еще нет ни ноутбука, ни нетбука, ни персонального компьютера, то вы обязательно подумываете о подобной покупке.
Что может быть проще: пойти и купить?! Но приобрести компьютер по деталям и собрать его из комплектующих самостоятельно намного дешевле, к тому же и характеристики вы можете подобрать по собственному желанию.
Перед тем, как собрать свой компьютер с нуля своими руками, узнайте, сколько стоит стандартный набор деталей в магазине. Собственно я воспользовался онлайн сервисом с проверкой совместимости элементов будущего ПК http://www.edelws.ru/constructor/. Это очень удобно, так как без особых знаний компьютера подобрать аппаратную часть самому очень сложно. К тому же здесь комплектующие стоят дешево.
Корпус
Тут особо выбирать не нужно. Данный элемент абсолютно никак не влияет на рабочий процесс устройства. Покупать корпус следует из расчета комфортности. Желательно, чтобы существовала возможность установить USB-порт с лицевой стороны короба, дисковод и различные панели на задней стенке (тв-тюнер и т.д.).
Материал так же не имеет значения.
Важным аспектом могут быть габариты.
Тут играют роль 2 главных фактора – это количество слотов для планок оперативной памяти и охлаждение. Если вы хотите просто работать за компьютером и ничего больше, тогда 2 слотов для планок вполне достаточно и особо важной роли охлаждение не играет.
Но, если же вы заядлый геймер, в таком случае вам должен быть доступен вариант установки оперативной памяти от 8 Гб и больше, а для этого нужно уже 4 слота. Естественно, что для такой мощности должен быть хороший и надежный куллер для охлаждения. Так что выбирая материнскую плату, обращайте внимание на размеры стокового вентилятора. Кажется, что мелочь, но это важно.
Блок питания
Самый популярный вариант – это блок питания на 500W. Его мощности вполне достаточно, чтобы подключить любое периферийное устройство без автономного питания. К тому же, такой блок способен выдерживать скачки напряжения без вреда для компьютера.
Еще блок питания должен подходить под выбранный вами корпус (для надежного крепежа).
Все модули памяти делятся на 2 типа: DDR2 (для стационарных компьютеров) и DDR3 (для ноутбуков, нетбуков и моноблоков). Количество устанавливаемых планок напрямую зависит от выбранной вами материнской платы (об этом говорилось выше). Устанавливаются они предельно просто, как флешка в телефон: нажатие до щелчка.
При покупке оперативной памяти следует обратить внимание на распил у медных контактов планки, так как они по своей схеме все разные, то есть каждой материнской плате соответствует лишь определенная группа модулей памяти.
Выбрать данную деталь очень просто: чем больше объем, тем лучше.
Это очень важная деталь для любого геймера. Именно графическая память сможет обеспечить высококачественное изображение. Среди большого количества видеокарт чаще всего используют Nvidia G-Force, AMD ATI Radeon (для видеоигр) и Intel ® Graphics HD (для работы и офисных программ).
Intel ® Graphics HD не очень мощная видеокарта, но большинство стоковых ноутбуков комплектуют именно им. Естественно, игровой компьютер так же отлично справляется с офисными работами, но стоит дороже.
Тип разъема для подключения видеоадаптера разный, поэтому графический чипсет нужно выбирать под основную схему.
Сейчас выбор подобных деталей компьютера просто невероятный, так что с поисками проблем не будет. Не маловажно для видеокарты и охлаждение. На обычных офисных адаптерах нет куллера, есть только большой алюминиевый радиатор, который осуществляет охлаждение. Более мощные карты оснащены одним или даже двумя вентиляторами для более надежного охлаждения.
Нет никакого смысла скрывать, что графический чипсет – это самая дорогая деталь в компьютере, так как большинство функций ПК или ноутбука доступны благодаря именно данному адаптеру. Следует ли говорить, что большинство даже самых старых видеоигр не буду работать на стоковом графическом блоке памяти! Если вам нужен бюджетный рабочий компьютер, тогда дискретной видеокарты вам должно хватить.
Процессор (ЦП)
Большинство материнских плат уже поступают в продажу с установленным процессором. Но, если вы знаете, как его установить самостоятельно, тогда можете взять пустую основную плату и подобрать ЦП самостоятельно.
Сейчас самые популярные центральные процессоры – это устройства i3, i5, i7. Самый дорогой, последний соответственно. Первые варианты покупать нет абсолютно никакого смысла, так как они уже считаются устаревшими.
 Вышеуказанные процессоры от Intel работают на придельных частотах, что позволяет с большим удовольствием наслаждаться рабочим процессом компьютера или видеоигры. Но знайте: установка ЦП – это не такой уж и простой процесс, как может показаться, так что если у вас нет даже самых минимальных представлений об аппаратной части ПК, тогда покупайте основную плату уже с установленным ЦП.
Вышеуказанные процессоры от Intel работают на придельных частотах, что позволяет с большим удовольствием наслаждаться рабочим процессом компьютера или видеоигры. Но знайте: установка ЦП – это не такой уж и простой процесс, как может показаться, так что если у вас нет даже самых минимальных представлений об аппаратной части ПК, тогда покупайте основную плату уже с установленным ЦП.
Выбирать данную деталь долго не нужно, все контакты абсолютно одинаковые на любом процессоре.
Жесткий диск (HDD, Хард или винчестер)
Данная деталь компьютера так же не имеет абсолютно никакого значения в плане производительности устройства. Винчестер отвечает лишь за хранение файлов, ПО и ОС компьютера. Все жесткие диски нового поколения имеют абсолютно одинаковый принцип подключения (SATA II), разница лишь в их назначении (ПК или ноутбук).
Если вы хотите хранить достаточно большие объемы файлов, но не хотите выкидывать большие суммы денег, тогда 500 Гб вам будет вполне достаточно. Все знающие люди выбирают Хард от Samsung, так как именно эти диски отличаются большой надежностью и хорошей пропускной способность.
Звуковая карта
Это небольшая плата, которая подключается к материнке и выводится на заднюю часть короба. На ней размещены входы для наушников, акустической системы и микрофона. Даже возраст звуковой платы не имеет значения: все они конструктивно одинаковые. Выбирайте то, что подешевле.
Еще пару нюансов
В установке флопи-дисковода или оптического привода в принципе нет никакой потребности, так как они уже отходят в историю. Внешние жесткие диски и флеш-накопители абсолютно вытеснили их из мира компьютерных технологий. Но, если вы по-старинке предпочитаете хранить информацию (фото, фильмы, музыку и т.д.) на DVD-дисках, тогда позаботьтесь о наличии дисковода на вашем ПК.
Прочитав статью вы узнали, как собрать свой компьютер из комплектующих самостоятельно. Таким образом можно сэкономить до 10%-15% затрат на долгожданный компьютер. Если желаете лучше и глубже разбираться в “железе”, советую пойти обучающий курс “Гений компьютерщик ”.
Желаю вам, чтобы у вас все получилось! Расскажите в социальных сетях друзьям и знакомым о своих намерениях, поделившись ссылкой на эту статью. Не забудьте подписаться на обновления блога – это возможность получить много полезной информации о своем ПК. До встречи!
С уважением! Абдуллин Руслан