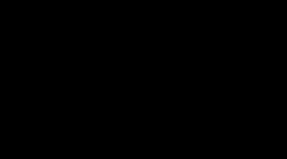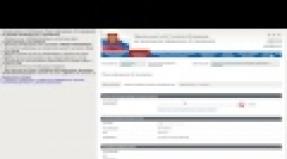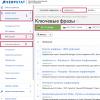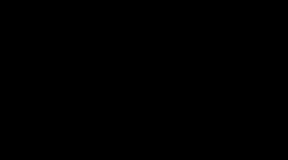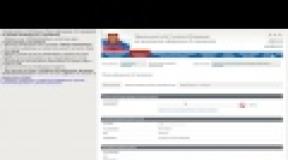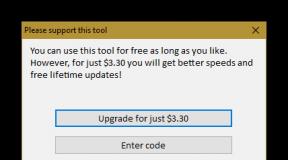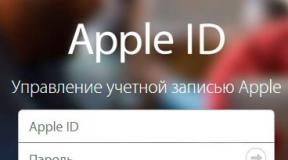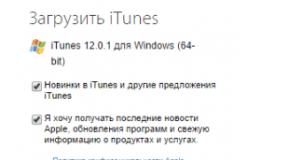Как пользоваться программой один для прошивки. Прошивка Android-устройств Samsung через программу Odin. Кратко о прошивке смартфонов и планшетов
Полезная программа для компьютеров, которая позволяет прошивать, получать ROOT-права и выполнять прочие действия со смартфонами и планшетами компании Samsung. Если вы являетесь владельцем одного из корейских аппаратов, то следующий набор инструкций рано или поздно может пригодится вам.
Что нужно сделать перед тем как начать использовать программу Odin:
- Зарядить устройство не менее чем на 50%;
- Желательно использовать оригинальный, не поврежденный USB-кабель;
- Для прошивки нужно использовать USB порт расположенный на задней панели вашего ПК. Порты, находящиеся на лицевой панели не подходят для выполнения данной операции;
- Скачанную прошивку необходимо помещать в папку без русских символов, желательно, чтобы она была «спрятана» недалеко, можно разместить её на рабочем столе;
- Ни в коем случае не отключайте устройство от ПК во время прошивки, можно получить «кирпич».
Загрузить рекавери для своей модели смартфона/планшета можно по следующим ссылкам:
Сам процесс прошивки рекавери состоит из нескольких простейших действий:
- Запускаем Odin и нажимаем на кнопку «AP», после чего выбираем скачанный файл рекавери с расширением.tar или.tar.md5.
- (Галочка «Auto Reboot» может привести к сбросу рекавери до заводского состояния, на некоторых устройствах первым делом нужно запустить прошитое кастомное рекавери, а уже после перезагружать его. Перед прошивкой своего смартфона/планшета не забудьте уточнить данный момент).
Как получить ROOT с помощью программы Odin (CF-Auto-Root)
Если вы хотите больше узнать о руте (правах суперпользователя), то вам стоит почитать статью .- Переходим на официальный сайт CF-Auto-Root , ищем в списке своё устройство и загружаем архив с файлами на компьютер. После чего извлекаем файлы в любую из папок на компьютере, где будет файл с расширением.tar или.tar.md5.
- Запускаем Odin, нажимаем на кнопку «AP» и указываем путь к только что распакованному файлу с расширением.tar или.tar.md5.
- Переходим во вкладку «Options» и устанавливаем галочки только напротив пунктов «Auto Reboot» и «F. Reset Time», остальные должны быть сняты.
- Теперь останется лишь нажать на кнопку «Start» и дождаться завершения процесса прошивки. Помните, что в этот момент нельзя выключать компьютер и отсоединять устройство.
- Как только прошивка закончится ваш девайс автоматически перезагрузится и его можно будет отключить от ПК.
Как выполнить прошивку ядра с помощью программы Odin
Если вам повезло и для вашего смартфона/планшета можно найти стоковые или кастомные ядра, то их с легкостью можно будет перепрошить.- Выполняем первые два пункта из первой инструкции.
- Загружаем архив с ядром с темы на форуме посвященному вашему девайсу, либо с известного сайта XDA. Распаковываем скачанные файлы.
- Запускаем Odin, нажимаем на кнопку «AP», после чего указываем путь к файлу с ядром с расширением.tar или.tar.md5.
- Переходим во вкладку «Options» и устанавливаем галочки только напротив пунктов «Auto Reboot» и «F. Reset Time», остальные должны быть сняты.
- Теперь останется лишь нажать на кнопку «Start» и дождаться завершения процесса прошивки. Помните, что в этот момент нельзя выключать компьютер и отсоединять устройство.
- Как только прошивка закончится ваш девайс автоматически перезагрузится и его можно будет отключить от ПК.
Наиболее распространены ошибки ODIN с которыми вы можете столкнуться
Ошибка подключения устройстваВыглядит так
File analysis..
SetupConnection..
Или так
File analysis..
SetupConnection..
Complete(Write) operation failed.
All threads completed. (succeed 0 / failed 1)
Решить можно несколькими способами:
- Скорее всего вы забыли перевести устройство в режим загрузчика (ODIN MODE). Подробнее можно узнать из статьи .
- Стоит проверить целостность USB-кабеля, возможно, он поврежден, либо вы используете не оригинальный кабель.
После запуска программы и подключения устройства к компьютеру в интерфейсе не отображается ID и COM порта.
Решений может быть несколько, стоит выполнять по порядку:
- Устройство должно быть переведено в режим загрузчика (ODIN MODE). Подробнее можно узнать из статьи .
- Проверьте целостность USB-кабеля и его оригинальность.
- Скачайте самую последнюю версию программы Odin и попробуйте снова.
- Запустите программу от имени администратора. Щелкните правой кнопкой мышки по иконке с программой и выберите «Запуск от имени администратора».
- Перезагрузите компьютер.
- Если у вас на компьютере установлена программа Samsung Kies, то удалите её и попробуйте снова.
- Переустановите драйвера подходящие для вашего смартфона/планшета.
- Первое правило , прошивать только с заряженной батареей на смартфоне и бесперебойным питанием на компьютере.
- Второе правило , не выдергивать USB шнур во время прошивки Android.
- Третье правило , USB шнур должен быть оригинальный и неповрежденный. В последние время очень актуально использовать именно тот USB шнур, который шел в комплекте с телефоном, так как при использовании не оригинальных есть возможность сломать устройство!
- Четвертое правило , путь к прошивке не должен содержать русскоязычные папки ( C:папка не правильно, C: или С:samsung — правильно ).
Прошивки бывают
Однофайловые — состоят из одного файла прошивки;
Двух- Трех- Четырех- Пяти- файловые (многофайловые) — состоят более чем из одного файла (прошивки из сервисных центров);
Прошивки имеют расширение *. tar или *. tar.md5
Подготовка к прошивке
- Скачайте официальную прошивку Samsung
- Установите драйвер на ПК
- Скачайте и распакуйте программу ODIN
- Целостный, оригинальный шнур USB
Где скачать Прошивку Samsung
Либо воспользуйтесь специальной утилитой которая быстро скачивает прошивку Samsung на компьютер — инструкция Samfirm .
- Прошивки SER — Россия и СНГ
- Прошивки SEK — Украина и СНГ
Другие регионы - CSC
Албания:
ALB
Алжир:
ALG
ALR
Аргентина:
ANC
ARO
CTI
UFN
PSN
Аруба:
ARU
Австралия:
OPP
OPS
VAU
XSA
TEL
HUT
Австрия:
AOM
DRE
MAX
MOB
MOK
ONE
TRG
ATO
Балтика:
SEB
Беларусь:
MTB
VEL
Бельгия:
BAE
BSE
PRO
XEB
Босния-Герцеговина:
BHO
BHT
TEB
Бразилия:
BTA
BTM
TMR
ZTA
ZVV
ZTO
ZTM
Болгария:
CMF
GBL
MTE
MTL
OMX
PLX
VVT
Канада:
RGS
BMC
TLS
Чили:
CHB
CHE
CHL
CHT
Китай:
CUH
INT
TEC
TIY
CMC
CHN
M00
Колумбия:
COB
COL
COM
COO
Кипр:
CYV
Египет:
EGY
Финляндия:
ELS
SAU
NEE
Франция:
OFR
AUC
BOG
COR
DIX
FTM
NRJ
ORC
ORF
SFR
UNI
VGF
XEF
Германия:
DBT
DTM
DUT
EPL
MAN
MBC
VD2
VIA
XEG
Греция:
AOC
COS
EUR
GER
TGR
VGR
CYO
Румыния:
PAN
VDH
WST
TMO
XEH
TMH
Индия:
HFC
HYA
INA
IND
INU
IMS
REL
TAT
INS
Израиль:
CEL
PCL
PTR
Италия:
GOM
HUI
ITV
OMN
TIM
VOM
WIN
XET
FWB
Казахстан:
EST
KCL
KMB
KZK
SKZ
Корея:
SKT
KOR
Монголия:
MPC
Нидерланды:
BEN
MMO
ONL
QIC
TFT
TNL
VDF
VDP
XEN
KPN
Новая зеландия:
VNZ
TNZ
NZC
Норвегия:
TEN
NEE
Пакистан:
WDC
PAK
Польша:
ERA
IDE
PLS
PRT
XEO
Румыния:
CNX
HAT
ORO
COA
Россия:
AZC
BLN
EMT
ERS
GEO
MTV
SER
SNT
Сингапур:
BGD
XSO
XSP
Словения:
MOT
SIM
Словакия:
GTL
IRD
TMS
ORS
Южная Африка:
XFA
XFC
XFM
XFV
XFE
Испания:
AMN
EUS
FOP
XEC
ATL
Швеция:
BAU
BCN
BME
BSG
BTH
COV
HTS
SEN
TET
TLA
XEE
VDS
TNO
Швейцария:
AUT
ORG
MOZ
SUN
SWC
Тайвань:
TWM
BRI
TCC
TCI
CWT
Таиланд:
CAT
THE
THL
THO
THS
Танзания:
SOL
Тунис:
ABS
RNG
Турция:
BAS
KVK
TUR
TLP
TRC
Украина:
KVR
SEK
UMC
ЮАР:
MID
ARB
XSG
AFR
ITO
Великобритания:
BTC
O2I
O2U
ORA
TMU
TSC
VOD
XEU
VIR
H3G
CPW
США:
AWS
DOB
TMB
CLW
Узбекистан:
UZB
Винисуэла:
VMT
Вьетнам:
XXV
PHU
XEV
DNA
FPT
SPT
TLC
VTC
VTL
[свернуть]
После установки драйверов и скачивания прошивки необходимо перевести Samsung в режим прошивки (bootloader или загрузки):
Для флагманских смартфонов (S8,S9, S10)
Для этого выключаем устройство и выполняем следующие действия:
Для смартфонов и планшетов это выглядит так:
Выключаем
смартфон/планшет и зажимаем кнопки «Громкость Вниз» + «Центральная кнопка» + кнопка «Вкл/Выкл»
попадаем вот такое меню, отпускаем кнопки и нажимаем кнопку «Громкость Вверх»

Для старых смартфонов (до средины 2011г.):
Если не получается перевести в режим Download

[свернуть]
2. Подсоедините Android к ПК и дождитесь пока установятся драйвера.


3. Запустите Odin, в левом верхнем углу должно появится окошко что устройство подключено:
4. Добавляем файлы прошивки в программу Odin
Теперь переходим к процессу прошивки, точней как все правильно настроить чтобы работало!
При прошивки возможна потеря программ и их данных (но не мелодий, картинок итп)
Прошивка
Однофайловые прошивки Samsung и многофайловые прошиваются по разному!
Если прошивка Однофайловая
Вставляем прошивку в поле AP или PDA (нажать на кнопку)

Если прошивка Многофайловая
- Файл PIT (если есть)в поле PIT (нажать на кнопку)
- Файл APBOOT_xxxxx.tar.md5 в поле BL или Bootloader (нажать на кнопку Bootloader )
- Файл CODE_xxxxx.tar.md5 в поле AP или PDA (нажать на кнопку)
- Файл MODEM_xxxxx.tar.md5 в поле CP или PHONE (нажать на кнопку)
- Файл CSC_xxxxx.tar.md5 в поле CSC (нажать на кнопку)

ничего не изменяйте и не ставьте галочек в левом углу (если этого не требуется):
5. После того как выбрали файлы прошивки нажмите кнопку START
, а Android которая будет длиться от 2х до 5и минут. После чего появится сообщение PASS или RESET
, прошивка установлена и смартфон перезагрузится (можете отключить samsung от ПК).
На этом прошивка закончена. Удачно Вам прошиться!
После прошивки Samsung не загружается?
Видео Инструкция по прошивки
смартфона Samsung через ODIN
Ошибки которые могут возникнуть в процессе прошивки
В процессе прошивки Samsung смартфонов и планшетов могут случиться различные ошибки:
- Не видит устройство
- Процесс завис
- Сбой в момент прошивки
- Неожиданный обрыв
- Ошибка при старте обновления устройства
Прошивка ядер (boot.img, zImage), файлов recovery и модемов
Как прошить модем?
Если Вам говорят прошить модем, то это означает что нужно файл модема вставить в поле Phone и прошить его.
Как прошить ядро или Recovery?
Если вы прошиваете стороннее ядро или Recovery и у вас предустановлен Android 5.X.X и выше, то необходимо внести определенные изменения в настройки Android:

Прошить ядро, кернел или CWM означает что нужно файл вставить в поле AP или PDA и прошить его.
Возможные проблемы при установке Recovery
Если вдруг после того как прошили кастомное recovery, видите что recovery остается стандартным, тогда вам пригодиться данная инструкция:
- В ODIN снять галочку с AUTO REBOOT
- Прошить кастомное Recovery
- Выключить Android устройство
- (если Samsung начал просто загружаться, то повторить процедуру 1-4)
- Применить патч (root права)
- Как создать TAR файл с IMG
- на смартфон Samsung
Больше статей и инструкций читайте в разделе Статьи и Хаки Android или Прошивки Android . Оставайтесь вместе с сайтом Android +1 , дальше будет еще интересней!
Odin станет весьма полезным инструментом, который позволит владельцам изделий торговой марки Samsung прошивать свои устройства. Далее будет приведена подробная инструкция по прошивке через Odin. Стоит отметить, что программа была разработана профессионалами, так что о качестве конечного результата можно не переживать. Прошивка через Odin очень проста и не требует от пользователей глубоких познаний в тех или иных аспектах Android-устройств.
Подобно об Odin
Приложение было разработано для ОС Windows. Скачав программу, вы получаете возможность прошить свой телефон или планшет от Samsung. Некогда корейцы использовали утилиту только в качестве профессионального софта, внедряя обновления для своих девайсов. К счастью, файлы его просочились в интернет, что позволило использовать его каждому поклоннику Samsung. Скачать приложение можно на многих фан-сайтах, посвященных корейскому производителю или же Android-устройствам в целом. уже давно перестали быть опасными для ваших девайсов. Однако не все пользователи отваживаются на столь радикальные меры, избавляясь от стоковых и уходя в свободное плавание пиратских программ. Стоит отметить, что прошивка "Самсунг" через Odin позволит открыть новые возможности вашего устройства, недоступные в стоковых решениях.
Тут уж возникает дилемма, ведь многие люди устанавливают некое тождество, выглядящее следующим образом: перепрошивка = большой риск = потеря гарантии на устройство. Но все это лишь мифы, основанные на давних стереотипах. Нынче в мире просто безумное количество владельцев аппаратов Samsung, так что была предпринята мера по созданию софта, который бы подходил только для этих устройств и только в качественном виде. Именно Odin стал таким приложением, «прилетев» из мира скандинавской мифологии. И тут уж можно быть уверенными на все 100%, что своему телефону либо планшету вы точно не навредите, воспользовавшись данной программой.

Версии программы
Дабы прошивка через Odin прошла успешно, существует целый ряд всевозможных версий программы, каждая из которых предназначена для того или иного устройства от Samsung. В качестве основных расширений файла можно отметить следующие: .bin, .tar и.md5. К слову, наиболее стабильными версиями являются 1.85, 3.07 и 3.10.6. Далее мы укажем, как должна проходить прошивка "Самсунг" через Odin, а также расскажем о главных опциях программы.
Опции программы
Дабы вы не «заблудились» в программе Odin, проведем краткий экскурс по основным опциям:
- Auto Reboot - если отмечена данная опция, ваш девайс автоматически перезагрузиться после успешного завершения прошивки;
- Re-Partition - позволяет перераспределить файловую систему согласно заводским предустановкам (RFS);
- F. Reset Time - функция позволяет сбросить счётчик прежних прошивок;
- PIT - если во втором была отмечена функция Re-Partition, необходимо будет указать путь к.pit-файлу, что даст возможность перераспределить файловую систему аппарата;
- CSC - предназначена для открытия файла, который содержит данные, характерные для определенных государств и операторов;
- PDA - опция необходима для выбора необходимых файлов с прошивкой;
- Phone - позволяет выбрать файл модема, который нужен для процесса прошивки.
Необходимо быть крайне осторожным при использовании программы Odin. В особенности это касается функции Re-Partition, ведь если у вас нет.pit-файла, то лучше не ставить галочку около данной опции. Наконец, стоит помнить, что ПО предназначено лишь для девайсов Samsung. Прошивка через Odin иных марок телефонов может привести к неприятным последствиям. В качестве альтернатив можно использовать FlashTools либо KDZ Updater.
Подготовка к процессу прошивки
Дабы прошивка Samsung через Odin прошла успешно, необходимо выполнить несколько подготовительных этапов. Алгоритм действий будет следующий:
- Прежде всего нужно скачать и установить USB-драйвера для вашего устройства. При желании можно воспользоваться Samsung Kies, при инсталляции которого драйвера установятся автоматически.
- Затем необходимо удостовериться, что на девайсе присутствуют резервные копии важных файлов, которые будут утеряны после прошивки. Желательно создавать бэкапы на внешней карте памяти либо компьютере.
- Далее заряжаем телефон/планшет до 100% (или хотя бы 80%), дабы во время процесса прошивки не пропало питание.
- В настройках включаем опцию «Отладка USB», которая доступна в разделе «Для разработчиков». Убеждаемся, что приложение Samsung Keis не запущено. В противном случае отключаем его через «Диспетчер устройств».

Стоит отметить, что при установке официальных прошивок через Odin шанс повредить аппарату крайне низок. Разумеется, если придерживаться всех инструкций. И тем не менее все действия совершаются на свой страх и риск, так что если не уверены в конечном результате, лучше отнесите свой девайс в сервисный центр. Далее перейдем, собственно, к процессу прошивки.
Процесс прошивки
В качестве примера мы опишем как должна происходить прошивка через Odin. Алгоритм следующий:
- Первым делом скачиваем официальную прошивку для вашего девайса на компьютер.
- Далее включаем режим загрузки на устройстве. Как правило, в аппаратах от "Самсунг" он запускается посредством нажатия следующей комбинации клавиш: Power (Включение/отключение устройства) + Volume Down (клавиша понижения громкости). После подтверждаем действие нажатием кнопки Volume Up (повысить громкость). Обязательно нажимаем клавиши одновременно.
- Далее запускаем программу Odin на ПК и убеждаемся, что напротив опций Auto Reboot и Reset Time стоят галочки. Это крайне важно.
- Подключаем телефон либо планшет к ПК посредством USB-кабеля. После обнаружения вашего устройства программа изменит цвет одного из окошек ID:COM.
- Далее нажимаем кнопку PDA, находящуюся в интерфейсе программы Odin, и выбираем файл.tar либо.md5.
- Жмем на START, после чего стартует процесс прошивки. Отключать ваше устройство от ПК во время инсталляции строго запрещено.
- Как только ваш девайс успешно пройдет процесс прошивки, произойдет автоматическая перезагрузка. На этом этапе можно вынуть кабель из ПК и начать пользоваться аппаратом. Как видите, все очень просто.
Данная инструкция по прошивке через Odin является наиболее распространенной. Если придерживаться всех пунктов, вас ждет успех!

Создание Root-доступа к телефонам Samsung Galaxy Note 2
Если вам необходимо открыть режим "суперпользователя", то в этом могут помочь программы Odin и SF-Autoroot. Итак, следуем такому алгоритму действий:
- Скачиваем SF-Autoroot для определенной модели телефона, которую можно отыскать в пункте меню настроек "О телефоне". Сами файлы можно с легкостью найти на просторах интернета. Если вы не можете найти файл к той или иной модели, лучше все оставить в стоковом режиме, ведь иные действия могут навредить девайсу.
- Скачиваем Odin и устанавливаем USB-драйверы для телефона.
- Выключаем Galaxy Note 2 и переводим его в режим загрузки. Включается он путем одновременного нажатия 3 кнопок: Volume Down + Home + Power. Затем для подтверждения действий нажимаем Volume Up и подключаем аппарат к ПК.
- В Odin жмем на кнопку PDA, где выбираем необходимый файл, имеющий расширение tar.md5. После ставим галочки возле опций Auto Reboot и F. Reset Time. Убеждаемся в том, что никакие иные функции флажками не отмечены.
- Нажимаем "Старт" и ждем конца установки.

Как видите, прошивка через Odin - не единственное достоинство этой программы. Если все делать с умом и по инструкции, приложение станет отличным подспорьем для владельцев устройств от "Самсунг".
Несмотря на высокий уровень надежности Android-девайсов производства одного из лидеров мирового рынка смартфонов и планшетных компьютеров – компании Samsung - пользователи довольно часто озадачиваются возможностью или необходимостью прошивки устройства. Для Андроид-аппаратов производства Самсунг лучшим решением при манипуляциях с ПО и восстановлении является программа Odin.
Скачать ODIN бесплатно :
>>> Odin - v3.12.7
>>> Odin - v3.13.1
Неважно, с какой целью проводится процедура прошивки Android-девайса Samsung. Прибегнув к использованию мощного и функционального ПО Odin, оказывается, что работа со смартфоном или планшетом не так уж и сложна, как может показаться на первый взгляд. Разберемся пошагово с процедурой установки различных видов прошивок и их компонентов.
Важно! Приложение Odin при неправильных действиях пользователя может повредить девайс! Все действия в программе пользователь осуществляет на свой страх и риск. Администрация сайта и автор статьи за возможные негативные последствия выполнения нижеизложенных инструкций ответственности не несут!Шаг 1: Загрузка и установка драйверов устройства
Для обеспечения взаимодействия Odin и устройства потребуется установка драйверов. К счастью, Samsung позаботился о своих пользователях и процесс установки обычно не вызывает никаких проблем. Единственным неудобством является тот факт, что драйвера входят в комплект поставки фирменного ПО Samsung для обслуживания мобильных устройств – Kies (для старых моделей) или Smart Switch (для новых моделей). Следует отметить, что при прошивке через Odin c одновременно установленным в системе Kies, могут возникнуть различные сбои и критические ошибки. Поэтому после установки драйверов Kies необходимо удалить.
1. Скачиваем приложение со страницы загрузки официального сайта Samsung и устанавливаем его.

2. Если установка Kies не входит в планы, можно воспользоваться автоустановщиком драйверов. Загрузить SAMSUNG USB Driver можно по ссылке:
3. Установка драйверов с помощью автоустановщика - совершенно стандартная процедура.

Запускаем полученный файл и следуем инструкциям инсталлятора.

Шаг 2: Перевод устройства в режим загрузки
Программа Odin способна взаимодействовать с девайсом Samsung только в том случае, если последнее находится в специальном Download-режиме.
1. Для входа в этот режим полностью выключаем устройство, зажимаем аппаратную клавишу « Громкость- », затем клавишу « Home » и удерживая их нажимаем кнопку включения аппарата.

2. Удерживаем все три кнопки до появления сообщения «Warning! » на экране устройства.

3. Подтверждением входа в режим «Download » служит нажатие аппаратной клавиши «Громкость+ ». Убедиться, что аппарат находится в режиме, пригодном для сопряжения с Odin можно, увидев нижеследующее изображение на экране устройства.

Шаг 3: Прошивка
С помощью программы Odin доступна установка одно- и многофайловых прошивок (сервисных), а также отдельных компонентов программного обеспечения.
Установка однофайловой прошивки
1. Загружаем программу ODIN и прошивку. Распаковываем все в отдельную папку на диске С.

2. Обязательно! Если установлен, удаляем Samsung Kies! Идем по пути: «Панель управления » - «Программы и компоненты » - «Удалить ».

3. Запускаем Odin от имени Администратора. Программа не требует установки, поэтому для ее запуска необходимо правой кнопкой мыши кликнуть по файлу Odin3.exe в папке, содержащей приложение. Затем в раскрывшемся меню выбрать пункт «Запуск от имени Администратора ».

4. Заряжаем аккумулятор устройства не менее чем на 60%, переводим его в режим «Download » и подключаем к USB-порту, расположенному на задней панели ПК, т.е. непосредственно к материнской плате. При подключении Odin должен определить девайс, о чем свидетельствуют заполнение голубым цветом поля «ID:COM », отображение в этом же поле номера порта, а также надпись «Added!! » в поле лога (вкладка «Log »).

5. Для добавления образа однофайловой прошивки в Odin нажимаем кнопку «AP » (в версиях Один до 3.09 – кнопка «PDA »)

6. Указываем программе путь к файлу.

7. После нажатия кнопки «Открыть » в окне Проводника Odin начнет сверку MD5 суммы предложенного файла. По завершению проверки хеш-суммы имя файла-образа отображается в поле «AP (PDA) ». Переходим на вкладку «Options ».

8. При использовании однофайловой прошивки во вкладке «Options F. Reset Time » и «Auto Reboot ».

9. Определив необходимые параметры, нажимаем кнопку «Start ».

10. Начнется процесс записи информации в разделы памяти устройства, сопровождаемый отображением имен записываемых разделов памяти девайса в верхнем правом углу окна и заполнением индикатора выполнения, расположенных выше поля «ID:COM ». Также в процессе происходит наполнение поля лога надписями о происходящих процедурах.

11. По завершению процесса в квадрате в верхнем левом углу программы на зеленом фоне отображается надпись «PASS ». Это говорит об успешном завершении прошивки. Можно отключить устройство от USB-порта компьютера и запустить его длительным нажатием на кнопку включения. При установке однофайловой прошивки данные пользователя, если это явно не указано в настройках Odin, в большинстве случаев не затрагиваются.

Установка многофайловой (сервисной) прошивки
При восстановлении девайса Samsung после серьезных сбоев, установке модифицированного ПО и в некоторых других случаях потребуется так называемая многофайловая прошивка. В действительности – это сервисное решение, но описываемый способ широко используется и обычными пользователями.
Многофайловой прошивка называется потому, что представляет собой совокупность нескольких файлов-образов, и, в отдельных случаях, – PIT-файла.
1. В целом, процедура записи разделов данными, полученными из многофайловой прошивки, идентична процессу, описанному в способе 1. Повторяем шаги 1-4 вышеописанного метода.
2. Отличительной чертой процедуры является способ загрузки необходимых образов в программу. В общем случае распакованный архив многофайловой прошивки в Проводнике выглядит следующим образом:

Следует обратить внимание, что название каждого файла содержит имя раздела памяти устройства для записи в который он (файл-образ) предназначен.
3. Для добавления каждой составляющей программного обеспечения необходимо сначала нажать кнопку загрузки отдельного компонента, а затем произвести выбор соответствующего файла.

Некоторые затруднения у многих пользователей вызывает тот факт, что, начиная с версии 3.09 в Odin были изменены названия кнопок, предназначенных для выбора того или иного образа. Для удобства определения того, какая кнопка загрузки в программе какому файл-образу соответствует, можно использовать таблицу:

4. После того, как все файлы добавлены в программу, переходим на вкладку «Options ». Как и в случае с однофайловой прошивкой, во вкладке «Options » должны быть сняты все галочки за исключением «F. Reset Time » и «Auto Reboot ».

5. Определив необходимые параметры, нажимаем кнопку «Start », наблюдаем за прогрессом и дожидаемся появления надписи «Pass » в правом верхнем углу окна.
Прошивка c PIT-файлом
PIT-файл и его добавление в ODIN являются инструментами, используемыми для переразбивки памяти устройства на разделы. Данный способ проведения процесса восстановления девайса может использоваться совместно как с однофайловыми, так и многофайловыми прошивками.
Использование при прошивке PIT-файла допустимо только в крайних случаях, например, при наличии серьезных проблем с работоспособностью девайса.1. Выполняем шаги, необходимые для загрузки образа(ов) прошивки из вышеописанных способов. Для работы с PIT-файлом используется отдельная вкладка в ODIN – «Pit ». При переходе в нее выводится предупреждение от разработчиков об опасности дальнейших действий. Если риск процедуры осознан и целесообразен, нажимаем кнопку «OK ».

2. Чтобы указать путь к файлу PIT, нажимаем одноименную кнопку.

3. После добавления PIT-файла переходим на вкладку « Options » и отмечаем галками пункты « Auto Reboot », « Re-Partition » и « F. Reset Time ». Остальные пункты должны остаться неотмеченными. После выбора опций можно переходить к процедуре записи нажатием кнопки « Start ».

Установка отдельных компонентов ПО
Помимо установки прошивки целиком, Odin дает возможность записывать в устройство отдельные компоненты программной платформы – ядро, модем, рекавери и т.д.
4. Нажимаем кнопку «Start ». Запись рекавери происходит практически мгновенно.

5. После появления надписи « PASS » в верхнем правом углу окна Odin, отсоединяем девайс от порта USB, выключаем его длительным нажатием кнопки « Питание ».
6. Первый запуск после вышеописанной процедуры должен осуществляться именно в TWRP Recovery, иначе система перезапишет среду восстановления на заводскую. Входим в кастомное рекавери, зажав на выключенном девайсе клавиши « Громкость+ » и « Home », затем удерживая их, кнопку « Питание ».
Следует отметить, что вышеописанные способы работы с Odin применимы для большинства устройств Samsung. При этом претендовать на роль абсолютно универсальных инструкций они не могут ввиду наличия широкого разнообразия прошивок, большого модельного ряда устройств и небольших отличий перечня используемых опций в конкретных случаях применения.
Скачать ODIN на Андроид бесплатно вы можете по ссылке ниже.
Благодаря наличию широкого списка вспомогательного ПО, прошивка мобильного телефона или планшета становится доступной обычным пользователям. Если вы собираетесь установить новую ОС на телефон «Самсунг», тогда обязательно изучите инструкцию по использованию программы «Один». Что это за софт, как им пользоваться и где скачать, будет рассказано далее.
Что такое Odin и где его скачать
Odin – специализированная утилита, с помощью которой осуществляется прошивка большинства смартфонов и планшетов от «Самсунг». Это официальная разработка, созданная программистами и инженерами из Samsung, поэтому ее эксплуатация полностью безопасна при условии правильных действий. Существует 3 стабильные версии:
- 1.85 (для гаджетов выпуском до 2011 года);
- 3.07 (для моделей с 2011 по 2014 года);
- 3.10.6 (для устройств 2014-2016).
Для современных смартфонов можете скачать последнюю версию. Обратите внимание, что софт предоставляется на английском языке. В сети можно найти русифицированный «Один», но его использование не рекомендуется. Имеется вероятность превратить гаджет в «кирпич», поэтому не пользуйтесь модифицированными версиями от разработчика.
Скачать утилиту можно с различных форумов и специализированных сайтов. На этом ресурсе представлен список всех версий для скачивания. Программа вложена в архив формата zip, поэтому вам понадобится на компьютере архиватор, чтобы извлечь инсталлятор. Помните, что софт совместим только с мобильными гаджетами Samsung на операционной системе Android.
Виды прошивок и где их скачать для «Самсунга»
Прошивки для телефона условно делятся на 2 группы: однофайловые и многофайловые. Как видно из названия, первые включают все необходимое в единственном файле. Последние с множеством компонентов практически не встречаются, при этом могут использоваться только в сервисных центрах. Расширение у подобных файлов.tar или tar.md5.
Также выделяют официальные и кастомные. Последние – это модифицированные операционные системы с добавлением функций или изменением дизайна. Они могут поставляться уже с root-правами. Если вам необходимо только вернуть гаджет в рабочее состояние, используйте официальные версии. Кастомные подходят для продвинутых пользователей.
Скачать ось можно на сайте по поддержке «Самсунг» или с ресурсов Find Firmware , Samsung Updates . Обязательно узнайте полную модель смартфона, чтобы избежать ситуации инсталляции несовместимой версии.
Важные правила прошивки смартфона
Перед началом процедуры необходимо выполнить ряд важных действий. Сначала следует поставить на компьютер/ноутбук USB-драйвер. Скачать его можно с различных форумов. Альтернативный вариант – поставить на ПК программу Kies . Это официальный софт от разработчиков, который автоматически установит все необходимые драйверы.

Если у вас его нет, то необходимо проделать следующие действия:

После инсталляции драйверов через Kies софт необходимо полностью отключить. Обязательно проверьте через «Диспетчер задач», что процесс удален. Далее рекомендуется сделать резервную копию папки EFS, чтобы избежать потери IMEI. Для дополнительной подстраховки запишите и саму комбинацию, чтобы при ее потере произвести восстановление.
Установите на компьютер Odin. Телефон должен быть полностью заряжен перед началом процедуры. Вам понадобится кабель USB-microUSB для подключения. Желательно использовать только оригинальный. Рекомендуем проводить перепрошивку через заряженный ноутбук или компьютер с бесперебойным источником питания. Отключение электричества в ходе процедуры может крайне печально закончиться. Также файлы должны лежать по пути, в котором отсутствуют русские буквы. Рекомендуем их разместить прямо на диске C или D.
Если смартфон находится в рабочем состоянии, сделайте резервную копию всех важных данных: контакты, фото, видео, документы и другое.
Пошаговая инструкция прошивки
Перейдем к самому сложному – перепрошиванию. Весь процесс заключается в добавлении в Odin соответствующих файлов, однако здесь могут быть «подводные камни», о которых мы расскажем далее.
Перевод телефона в режим загрузки
Обязательным пунктом идет перевод смартфона в специальный режим. Factory mode представляет собой системное меню, через которое осуществляется запуск процесса обновления ПО. Активация этого режима в современных смартфонах выполняется через нажатие и одновременное удерживание трех кнопок: «домой», громкости вниз и включения аппарата (мобильный аппарат должен быть выключен). На некоторых старых моделях достаточно зажать только «громкость –» и «включение».

Вы увидите предупреждение. Согласитесь продолжить, выбрав пункт Continue через кнопки изменения громкости. Должно появиться окно с информацией о включенном режиме.

Не щелкайте другие кнопки и не выключайте гаджет.
Подсоединение к ПК и установка драйверов
Второй шаг – это подсоединение телефона к компьютеру. Соедините устройства через USB. Обязательно используйте порт USB 2.0 на задней панели компьютера (непосредственно с материнской платы). Порты спецификации USB 3.0 работают с 50% вероятностью. Если драйверы были установлены корректно, то в системном трее появится сообщение, что устройство готово к использованию.

Если драйвер не установлен, то проведите его инсталляцию от имени администратора. Процесс аналогичен установке любой типичной программы: просто нажимайте далее. Запустите «Один». Если устройство распознается, то вы увидите активным один из COM портов (подсвечен в интерфейсе желтым/голубым цветом).

Установка прошивки в Odin
Все подготовительные действия закончились. Итак, к моменту этого этапа у вас должны быть:
- скачаны файл или несколько для прошивки, сохранены на компьютере в одном каталоге;
- подключен «Самсунг» по USB, при этом переведен в режим Download Mode;
- установлено ПО Odin необходимой версии;
- сделан бэкап всех важных файлов.
Только после этого начинайте процедуру. Предварительно удалите с компьютера Kies (через меню «Программы и компоненты»).

Однофайловая прошивка
Данный вариант – самый простой способ, так как вам придется сделать минимум шагов. Инструкция состоит из следующих пунктов:

Обязательно проверьте работоспособность телефона и плавность переключения меню. Далеко не всегда обновление дает прирост производительности.
Многофайловая прошивка
Этот метод фактически не отличается от вышеописанного, но за тем исключением, что вам придется добавлять в программу несколько файлов. Процедура состоит из следующих шагов:
- запустите софт от имени администратора и убедитесь, что телефон обнаружен;
- во вкладке Options оставьте галочки, как это описано в предыдущем разделе;
- загрузите файлы в соответствующие поля по нажатию кнопок, а затем нажмите Start.
Главная трудность заключается в том, куда грузить конкретные объекты. Подсказка будет крыться в самих названиях. Например, если в наименовании объекта имеется BL, то его необходимо вставить в поле BL и так далее.

Названия кнопок в «Одине» могут отличаться, поэтому обязательно ознакомьтесь со следующей таблицей:

Перед нажатием Start проверьте, что все файлы находятся на своих местах. Дождитесь надписи «Pass» и отключайте аппарат.
Прошивка c PIT-файлом
Иногда требуется выполнить переразбивку памяти. Odin позволяет это сделать, но только при наличии специального PIT-файла. Подключить его можно в ходе однофайлового и многофайлового методов. Весь процесс сводится к следующим шагам:

Дождитесь окончания, а затем отключайте гаджет от USB. Включайте Re-Partition только при серьезных неполадках с гаджетом, когда он не загружается, зависает на экране с названием модели или обнаружены ошибки памяти.
Отдельные компоненты ПО: ядро, модем и рекавери
При необходимости через этот софт можно установить отдельные компоненты. В некоторых ситуациях обновление ядра позволит существенно повысить производительность, запускать требовательные приложения и игры. Обновление модема может решить проблемы с Wi-Fi. Отличия только в файлах, которые вы будете скачивать. Прошивка ядра, как правило, в названии имеет слово Kernel.
Далее будет показан пример, как поставить кастомное рекавери TWRP через ODIN. Это специальное системное меню, которое имеет более широкий и интуитивно-понятный интерфейс. Выполните инструкцию:


Важно! Файл с ядром добавляете в строку AP (PDA), а при прошивке модема необходимо использовать поле CP (Phone). Это единственные отличия.
Возможные ошибки в ходе прошивки и их устранение
Самая простая проблема – это телефон не распознается программой. Здесь нужно будет поставить последнюю версию драйверов. Иногда телефон не хочет переходить в Download Mode. Альтернативный метод – использовать софт ADB. Это специальная программа для компьютера, которая поможет перейти в системное меню телефона. Для взаимодействия с гаджетом он должен быть подключен через USB.
Если прошивка проходит с ошибками, но телефон по-прежнему беспроблемно работает, попробуйте скачать другую версию Odin. Отдельные Samsung перепрошиваются только под определенной «Один». Подробнее советуем изучить этот вопрос на специализированных форумах.
Если в ходе прошивки «Один» выдал сообщение Fail, при этом устройство не подает признаков жизни, то не стоит паниковать. Выполните следующую методику:
- Извлеките из аппарата аккумуляторную батарею. Дайте полежать до 30 минут.
- Установите аккумулятор на место. Войдите в меню рекавери (жмите одновременно кнопку питание, громкость вверх и домой). Если успешно вошли в меню, нажмите на wipe data/factory reset, а затем дождитесь перезагрузки.
- Если в рекавери не удается войти, активируйте аварийный режим. Удерживайте кнопки питание + громкость вниз + домой (для некоторых «Самсунг» это могут быть другие комбинации).
- Из аварийного меню попробуйте через Odin прошить 5-файловой сервисной прошивкой.
Когда эти советы не дают результата, обращайтесь в сервисный центр. Восстановить гаджет самостоятельно уже не получится.
Теперь вы знаете, как пользоваться софтом Odin и перепрошивать мобильные смартфоны Samsung. Без особой надобности не перепрошивайте Samsung, поскольку операция не дает 100% успеха. Подобным методом допускается проводить не только обновление, но и даунгрейд, например, с Android 4.4.2 до 4.2.2. Это бывает актуально в тех случаях, когда система автоматически обновила ОС, а новая версия работает нестабильно.
Пожаловаться на контент
Нарушение авторских прав Спам Некорректный контент Сломанные ссылки