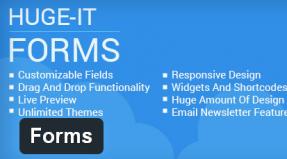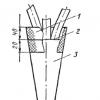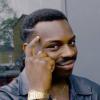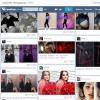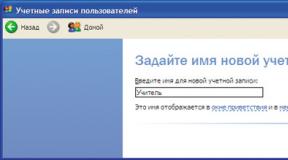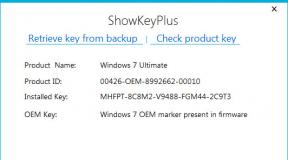Как сделать из телефона вебку для компа. Как использовать телефон в качестве веб-камеры. Если вам требуется
IP-камера - штука полезная, но отдавать несколько сотен долларов за систему видеонаблюдения можно лишь в том случае, если вы определенно знаете, что она вам нужна. Во всех остальных случаях, особенно, когда речь идет о простейших задачах организации видеотрансляции, с этим может справиться любой смартфон на Android. В качестве временного решения это наиболее оптимальный вариант, для которого потребуется сам смартфон и специальное приложение. Рассмотрим лучшие из них.
Самое популярное приложение, превращающее смартфон или планшет в камеру видеонаблюдения. Главное его преимущество - огромное количество настроек, которые могут сбить с толку рядового владельца Android-гаджета, но их наверняка оценят продвинутые пользователи. IP Webcam по сути не имеет привычного для такого рода программ интерфейса. Вместо интуитивно понятного экрана при запуске сразу предлагается меню настроек, пролистав которое до самого низа, можно найти главную опцию для запуска видеотрансляции.
После этого приложение переходит в режим съемки, а на экране отображается адрес для просмотра трансляции и удаленного управления камерой устройства. Сделать это можно любым удобным способом: через браузер, сторонние программы для видеонаблюдения и даже через медиаплеер VLC. Этот способ действителен только в пределах локальной сети.

Возможности тонкой настройки IP Webcam настолько безграничны, что приложение достойно отдельного обзора. В программе можно настраивать практически все, начиная от разрешения видео, его битрейта и формата записи и заканчивая созданием пользовательского интерфейса камеры. Искушенных пользователей порадуют функции управления датчиками мобильного устройства для срабатывания на движение и звук. Помимо этого, приложение имеет интеграцию с утилитой Tasker (назначение действий на определенные события), но эта функция доступна только в платной версии.
Удаленное управление камерой осуществляется на любом устройстве, где есть доступ в интернет: на смартфоне, планшете или компьютере. Вы можете просматривать трансляции, записывать видео и звук, делать снимки. К слову, все записи сохраняются в память устройства, есть поддержка циклической записи - при достижении указанного порога, программа начнет автоматически затирать старые ролики.


IP Webcam поддерживает онлайн-трансляции в реальном времени через Ivideon. Для этого необходимо зарегистрироваться в сервисе видеонаблюдения и подключить свой аккаунт в приложении IP Webcam.

Здесь, в зависимости от тарифного плана, можно настроить камеру на автоматическое сохранение всех событий в облако.
Alfred вполне сгодится начинающим пользователям. Приложение имеет базовый набор функций и простой интерфейс. При этом является универсальным, то есть может выполнять роль как камеры, так и монитора, переключение между этими двумя режимами осуществляется в любой момент.


Чтобы синхронизировать камеру и монитор потребуется учетная запись Google. Alfred позволяет подключать и удаленно управлять сразу несколькими устройствами. Приложение в равной степени поддерживает трансляции через Wi-Fi и мобильный интернет, автоматически выбирая лучшее соединение.
Функциональные возможности программы зависят от режима использования смартфона. Если устройство выбрано в качестве камеры, то здесь можно выбрать несколько опций относительно его камеры и активировать датчик движения с тремя уровнями чувствительности.


В режиме монитора все эти функции доступны удаленно, плюс есть возможность настроить уведомления на события, просмотреть архив записей в облаке и запросить некоторую служебную информацию с удаленного устройства (уровень заряда батареи, Wi-Fi, количество обрывов связи за последние 7 дней). Во время просмотра трансляции пользователь может записать видео (до 30 секунд), передать звуковое сообщение, переключить камеру, включить вспышку и повернуть картинку по часовой стрелке.



Наблюдать за происходящим можно и через веб-интерфейс сервиса. В этом случае появляются две дополнительные функции - возможность масштабировать картинку и делать снимки с удаленного устройства.

Видео в основном транслируется с частотой не более 10 кадров в секунду, качество можно назвать приемлемым разве что в момент, когда картинка статичная. При движении в кадре качество видео сильно ухудшается. К сожалению, ситуацию можно улучшить только в платной подписке.
Незамысловатая программа, которая превращает мобильный гаджет в скрытую камеру видеонаблюдения. TrackView - это универсальная утилита, которая объединяет в себе возможности вести слежку на одном устройстве и управлять этим процессом на другом. При этом функциональность приложения абсолютно одинаковая, независимо от режима его использования.
Обязательным условием для организации видеонаблюдения является регистрация в сервисе, поддерживается авторизация через Google. Качество картинки в приложении отличное, задержки минимальные. Из функций доступны запись видео, двусторонняя передача звука Push to Talk, переключение камер, активация вспышки. Одна из наиболее сильных сторон TrackView - функция обнаружения движения и звука. Работает она исправно, при срабатывании датчика начинается запись 15-секундного видео, на удаленное устройство приходит соответствующее уведомление.
Кроме того, TrackView отслеживает GPS-местоположение. К преимуществам программы стоит также отнести автоматическое копирование всех записей в облачное хранилище Google Drive.
AtHome Video Streamer работает в связке с AtHome Camera. Первое приложение выступает в роли клиента (стримера), второе - в роли сервера, управляющего камерой на удаленном устройстве. Причем в качестве и того и другого может использоваться не только мобильное устройство на iOS и Android, но и компьютер под управлением Windows.

Клиентская часть, как зачастую это бывает, не содержит каких-либо существенных настроек. Вы просто устанавливаете AtHome Video Streamer на том устройстве, который будет вести съемку. Единственное, что можно и даже нужно настроить, это переключить видеокодек с программного на аппаратный. Далее утилита автоматически присваивает гаджету имя, пароль и название трансляции, которые понадобятся для удаленного подключения к камере.


AtHome Camera располагает значительно большими функциями. Прежде всего, здесь вам придется зарегистрироваться. Программа позволяет добавлять сразу несколько камер и мониторить их одновременно. Делается это путем ручного ввода данных либо сканированием QR-кода. Есть также автопоиск устройств в локальной сети. AtHome Camera умеет подключаться к удаленной камере через интернет, будь то 3G/4G или Wi-Fi. Картинка - приемлемая, максимальное разрешение видеопотока в бесплатной версии сервиса составляет 640×480 пикселей.
Помимо базовых функций управления камерой, в приложении есть запись по расписанию по двум интервалам времени и запись при обнаружении движения. Все видео и фото сохраняется локально на устройстве. Можно указать программе отправлять тревожные уведомления на электронную почту. AtHome Camera умеет сохранять записи и в облаке, но только после оформления подписки. В целом, приложением вполне можно пользоваться и бесплатно, если вам не нужны дополнительные функции и не смущает обилие рекламы. Кстати, реклама убирается отдельно за $2.
Еще одна простая в использовании утилита для организации видеонаблюдения при помощи двух мобильных устройств. Отличительной особенностью WardenCam является тот факт, что она использует только облачное хранение данных (Google или Dropbox). То есть все записи не сохраняются на самом устройстве. В остальном приложение по своим функциональным возможностям и принципу работы похоже на Alfred. Здесь также выбирается тип использования смартфона - камера или монитор, при этом роль гаджета можно поменять в любой момент. Синхронизация между устройствами осуществляется с помощью учетной записи Google.
В режиме монитора пользователю доступны такие функции, как непрерывная запись, переключение камер, поворот экрана, включение вспышки, Push to Talk и активация датчика движения. Здесь же можно настроить камеру удаленного устройства (разрешение и качество видео, экспозицию, энергосбережение и прочее). Среди наиболее важных опций стоит отметить чувствительность датчика движения и активацию записи по расписанию при обнаружении движения.
К слову, и без особых настроек датчик движения работает отлично, события автоматически записываются и отправляются в облако, соответствующие уведомления приходят на удаленное устройство. Качество трансляции также не подкачало - картинка достойная, максимальное разрешение в моем случае составляло 864×480 пикселей, хотя в настройках можно выставить вплоть до Full HD.
Единственный существенный минус WardenCam - это ограничение на запись суммарно до 48 часов в бесплатной версии приложения. Pro-версия без рекламы и ограничений по времени записи видео обойдется примерно в $7,5 одноразовым платежом.
Telephoto - программа несколько другого плана с интересной задумкой для организации видеонаблюдения через Telegram. По сути это просто служба, которая подключается к заранее созданному боту, выполняющего роль охранной системы. Приложение ставится на смартфон или планшет под управлением Android, а на другом устройстве необходим лишь Telegram. Управление осуществляется в самом мессенджере, где прежде всего нужно создать бота и активировать его в Telephoto. Делается все это очень просто - в приложении есть детальная инструкция по настройке программы.
Запустив сервис, переходим к боту. Он умеет присылать фото с обеих камер по запросу или по расписанию через любой интервал времени, предупреждать об обнаружении движения, отправлять уведомления о событиях на удаленный смартфон, получать GPS-данные и записывать звук. Еще одной интересной функцией Telephoto является интеграция с Tasker, благодаря чему пользователь может отправлять через бота любые команды по управлению мобильным устройством.
При всех своих достоинствах, несколько недостатков в Telephoto все же имеется. Например, при обнаружении движения программа отправляет серию из нескольких снимков в виде GIF-анимации, где зачастую трудно рассмотреть человека в кадре. Кроме того, съемка фото в высоком разрешении и смена камеры для датчика движения (по умолчанию активна фронтальная камера) доступны только в платной Pro-версии. А в целом, приложение достаточно интересное и перспективное.
Сейчас существует огромное количество приложений для подключения USB камер. Не все они одинаково удобны и хорошо работают. Поэтому, я сделаю обзор нескольких наиболее достойных.
Перед началом важно отметить, что последние версии Android и прошивки новых веб-камер значительно упрощают нам жизнь. Разработчики научились договариваться про совместимость. В результате, для подключения новой камеры в 80% случаев достаточно сделать следующее:

Фирменные приложения для Web-камер
Для более широкого функционала и использования возможностей камеры лучше всего выбрать приложения от производителей камер. Например, сейчас есть приложения от GoPro и Yi Action Camera. Такие приложения позволяют в разы упростить работу с камерами. Также они дают возможность использовать Wi-Fi беспроводное подключение.
Подключение камеры по USB
 Наиболее удобным и надежным приложением для подключения является
. Сейчас оно имеет более миллиона скачиваний и в целом неплохую оценку для приложения такого рода. К тому же, разработчики подошли к проекту основательно и сделали целый сайт посвященный ему . Сам сайт является англоязычным, но содержит все поясняющие материалы по приложению и камерам.
Наиболее удобным и надежным приложением для подключения является
. Сейчас оно имеет более миллиона скачиваний и в целом неплохую оценку для приложения такого рода. К тому же, разработчики подошли к проекту основательно и сделали целый сайт посвященный ему . Сам сайт является англоязычным, но содержит все поясняющие материалы по приложению и камерам.
Подключение с помощью CameraFI
Для работы с WEB камерой через CameraFI, просто подключите камеру к смартфону или планшету и запустите приложение. В появившемся окне, разрешите доступ приложению к тем пунктам, о которых он будет запрашивать. После этого, вы уже можете использовать камеру. При этом, стоит учитывать, что при выставлении в настройках разрешения больше чем может выдать камера, изображение может пропадать.
Приложения CameraFi имеет четыре основных преимущества:
- Не нужно рутировать устройство
Некоторые приложения для подключения камер требуют Root-доступ, который снимает гарантию с телефона, а его неправильное использование может привести к критическим ошибкам операционной системы Android.
- Подключение как беспроводных так и USB камер
Приложение работает с широким спектром камер подключаемых посредством USB OTG кабеля. Также оно позволяет подключать камеры через другие разъемы есть имеется соответствующий переходник.
- Поддержка большого количества камер

CameraFI совместимо с огромным количеством разнообразных камер от практически любого производителя. Приложение работает с экшн-камерами, профессиональными фото и видеокамерами, WEB-камерами и камкодерами.
- Быстрая скорость
Приложение поддерживает высокую скорость передачи данных. Передача может осуществляться по беспроводной сети на скорость вплоть до 30 кадров в секунду при разрешении FullHD.
- Простой и понятный интерфейс
Также имеется русскоязычная версия. Само приложение постоянно обновляется для поддержки все более новых камер и записывающих устройств. Последние версии также хорошо работают с камерами на квадрокоптерах, медицинскими камерами и встроенными экшн-камерами.
Приложение CameraFi имеет как бесплатную так и платную CameraFi Pro версию.
Проблемы с подключением камеры по USB
Наиболее распространенной проблемой подключения является то, что смартфон просто не видит камеры или неверно её распознает. Для решения этой проблемы подходит приложение Stickmount
. Оно позволяет системе правильно определить устройство и подключиться к нему. Само приложение для корректной работы требует наличия на смартфоне прав суперпользователя.

Stickmount анализирует подключаемое устройство и позволяет распознать его как USB-камеру. Помимо камеры, приложение позволяет работать с накопителями и другими устройствами подключенными через USB интерфейс.
UsbWebカメラ
Приложение UsbWebカメラ - является еще одним путем подключения внешней USB камеры к смартфону. Оно также имеет бесплатную и PRO версию. Скачать UsbWebカメラ можно в Google Play Store.
 Само по себе приложение имеет простой интерфейс и не такой широкий функционал как CameraFi, но при этом имеет широкую совместимость с камерами разных производителей. Приложение позволяет снимать фото и записывать видео в разном разрешении. Камера полностью настраивается через смартфон.
Само по себе приложение имеет простой интерфейс и не такой широкий функционал как CameraFi, но при этом имеет широкую совместимость с камерами разных производителей. Приложение позволяет снимать фото и записывать видео в разном разрешении. Камера полностью настраивается через смартфон.
Чтобы подключить внешнюю USB камеру через UsbWebカメラ следуйте инструкции:
- Подключите камеру с смартфону или планшету через OTG кабель.
- Запустите приложение, перейдите в настройки и запустите диагностику подключения.
- По требования приложения, отключите камеру от смартфона и нажмите ОК.
- По требованию приложения, подключите камеру к смартфону и нажмите ОК.
- Далее камера будет подключаться к приложению, что займет до 20 секунд.
- После этого, приложение запросит у вас разрешение на передачу данных о камере на сервер. Тут лучше выбрать да, поскольку именно на основе таких данных формируется база видеокамер и методов соединения с нимим. Все это помогает улучшать приложение.
- После этого, вы можете использовать камеру. Если же приложение не определило его попробуйте снова.
- В случае проблем с подключением стоит в окне USB Host Diagnostics выбрать пункт Stock.
Другие приложения в Google Play Market для работы с USB камерами
 Сейчас в Google Play Market есть за сотню приложений по подключению внешних камер по USB к смартфону или планшету. Но, проблема заключается в том, что существует огромное количество камер от разных производителей. Они имеют разные матрицы, чипы и прошивку, поэтому процедура подключения может быть совершенно разной. Поэтому, даже лучшие приложения с миллионами скачиваний имеют низкий рейтинги из-за того, что кто-то нашел камеру от неизвестного производителя, которая просто не распознавалась. Но, используя именно более популярные приложения вы повышаете шанс того, что камера будет работать. К тому же, современные камеры лучше оптимизированы и стандартизированы чем модели 10-летней давности.
Сейчас в Google Play Market есть за сотню приложений по подключению внешних камер по USB к смартфону или планшету. Но, проблема заключается в том, что существует огромное количество камер от разных производителей. Они имеют разные матрицы, чипы и прошивку, поэтому процедура подключения может быть совершенно разной. Поэтому, даже лучшие приложения с миллионами скачиваний имеют низкий рейтинги из-за того, что кто-то нашел камеру от неизвестного производителя, которая просто не распознавалась. Но, используя именно более популярные приложения вы повышаете шанс того, что камера будет работать. К тому же, современные камеры лучше оптимизированы и стандартизированы чем модели 10-летней давности.
Многие приложения требуют для подключения камеры по USB наличия на смартфоне Root-доступа, что является вовсе не обязательным для топовых приложений.
Итоги
Для того, чтобы подключить USB камеру к смартфону необходимо использовать специальные приложения. Наиболее распространенным и универсальным является CameraFi. Оно поддерживает работу с большим количеством камер, имеет удобный интерфейс и легко настраивается. К тому же, CameraFi имеет как бесплатную так и платную PRO-версию.
UsbWebカメラ - также отличное приложения для работы с камерами. Оно имеет простой интерфейс, поддерживает большое количество камер и постоянно обновляется. В отличие от данное приложение более сложное в использовании.
Очень часто при подключении камера просто не распознается. Для решения данной проблемы рекомендуется использовать Stickmount
, но он требует наличия доступа суперпользователя, что несет за собой последующие негативные эффекты.
Наиболее оптимальным вариантом является приобретение Wi-Fi камеры производства 2015 и более поздних годов. Такие камеры отличаются более стандартизированным программным обеспечением, что позволяют легче её подключать к смартфону и получать более качественное видео и снимки.
Смартфоны и планшеты под управлением Android способны на многое, и их возможности расширяются еще больше приложениями. Даже старые или поврежденные устройства могут пригодиться, например, в качестве IP-камеры для видеонаблюдения. Если у аппарата исправна камера и на нем можно запустить приложение, он сгодится, чтобы выступить в роли видеокамеры, которую можно установить для удаленного слежения за объектом. В рамках данной статьи мы рассмотрим, какие программы лучше подойдут для создания IP-камеры из обычного Android смартфона.
Что такое IP-камера видеонаблюдения
В офисах, частных домах, подъездах некоторые владельцы недвижимости устанавливают видеокамеры, к которым они имеют доступ со специального устройства, смартфона или компьютера. Покупка, настройка и установка таких камер – это довольно дорогостоящая процедура, тогда как нечто подобное можно сделать из старого смартфона или планшета.
Чтобы Android смартфон превратить в IP-камеру для видеонаблюдения, потребуется:

Сделав описанные выше действия, смартфон станет IP-камерой, к которой можно будет удаленно подключиться. Более того, функциональность некоторых приложений такова, что камера может не только транслировать изображение, но и записывать его или, например, активироваться только при обнаружении движения в кадре. Некоторые программы могут оповещать пользователя, что замечено движение в кадре.
Установка подобной IP-камеры может быть полезна, если:
- Необходимо следить за событиями, происходящими в комнате, например, в спальне ребенка;
- Вы собрались в отпуск и хотите быть уверены, что с квартирой, домом, офисом все в порядке;
- Необходимо видеть, кто звонит в дверь квартиры или дома, камеру можно поставить около двери.
Вариантов применения IP-камеры видеонаблюдения масса.
Настройка IP-камеры видеонаблюдения на Android

Как было сказано выше, существует большое количество различных приложений, которые позволяют превратить смартфон на Android в IP-камеру. Ниже мы рассмотрим две наиболее удобные бесплатные программы, имеющие большой набор опций, которые могут пригодиться в различных ситуациях.
IP Webcam
IP Webcam – это бесплатное приложение для Android, которое можно загрузить из Play Market. Программа имеет очень простой интерфейс и отлично справляется с функцией превращения смартфона в IP-камеру. Чтобы начать трансляцию изображения с камеры смартфона через приложение IP Webcam, достаточно пролистать предложенные разработчиками программы опции в самый низ и нажать «Запустить».
Чтобы соединиться с компьютера или другого мобильного устройства с изображением с камеры устройства, необходимо ввести в строку браузера адрес, отображенный на экране с трансляцией.

Важно: Данный способ сработает только в том случае, если устройства находятся в одной Wi-Fi сети. Если необходимо подключение к камере удаленно через интернет, ниже будет рассказано, как это сделать.
Соединившись с камерой, со страницы браузера можно просматривать изображение, а также слушать звуки, улавливаемые микрофоном смартфона. Стоит отметить, что для удобства просмотра изображения со всех устройств, его вывод предусмотрен с использованием Flash, Java, HTML5 или JavaScript. Помимо просмотра выводимого изображения, также через браузер можно:

Если трансляцию требуется вести за пределы локальной сети, можно использовать VPN-подключение для соединения с ней. Также имеется вариант использования стороннего приложения ivideo, в котором потребуется сперва зарегистрироваться, а в приложении IP Webcam на устройстве произвести соответствующие настройки, чтобы трансляция шла на сторонний сервис.
Программа IP Webcam интересна количеством опций, которые каждый пользователь может настроить под себя:

Приложение не требует высокой производительности смартфона и работает на Android практически любой версии. Программа полностью локализована на русский язык.
Manything
Еще одним удобным приложением для переквалификации смартфона или планшета в IP-камеру является Manything. В отличие от IP Webcam, программа не переведена на русский язык, но она имеет свои плюсы. Главным отличием приложения Manything является постоянная синхронизация устройства с «облачными хранилищами», куда непрерывно будут передаваться записанные видео и фото с IP-камеры. Таким образом, даже если камеру сломают, вся информация с нее сохранится в «облаке».
Работать с программой Manything не сложнее, чем с приложением IP Webcam. Чтобы начать работу с приложением, потребуется пройти бесплатную регистрацию. После этого функциональность программы станет доступна.
Обратите внимание: Приложение Manything распространяется бесплатно, но в ней имеется возможность оформления платной подписки. Платная подписка предполагает вариант получения доступа одновременно к нескольким камерам.
Зарегистрировавшись в приложении, пользователь увидит на первом экране две большие кнопки – Viewer и Camera. Нажатие на Viewer приведет к переходу выбора соединенных с аккаунтом камер для просмотра транслируемых изображение. Через кнопку Camera можно перевести само устройство, на котором запущена программа, в режим IP-камеры.

В режиме Camera, чтобы начать трансляцию, достаточно нажать большую красную кнопку.
Довольно часто могут возникнуть такие ситуации, когда видеонаблюдение необходимо установить лишь неподалеку от компьютера, к примеру, на рабочем месте, в пределах квартиры, в подъезде, и подобных случаях. Покупать , да еще и дополнительное оборудование (видеорегистратор, жесткий диск и т. д.) – накладно, плюс установка с настройкой займет немало времени. В таких случаях можно воспользоваться более простым и бюджетным вариантом – установить видеонаблюдение через веб камеру. Старая простенькая веб камера вполне подойдет для этих целей, да и купить сейчас более современную модель не представляет собой больших финансовых затрат, а установив несколько веб камер, можно развернуть полноценную систему видеонаблюдения.
Видеонаблюдение при помощи веб камеры своими руками
Для создания простой системы видеонаблюдения на базе веб камеры, нам потребуются следующие элементы:
- Непосредственно сама веб камера (или несколько), которую сейчас можно приобрести в районе 1000 рублей;
- Компьютер или ноутбук, к которому будет подключаться камера;
- Драйвера устройства и программное обеспечение для настройки видеонаблюдения;
- USB удлинитель для возможности использования камеры на некотором расстоянии от компьютера.

Видеонаблюдение с веб камерой
Далее располагаем камеру в планируемом месте: вешаем , либо реализовываем скрытое видеонаблюдение через веб камеру – прячем ее в любом укромном месте так, чтобы камера могла спокойно следить за происходящим, при этом оставаясь незамеченной.
Подключить камеру к ПК и настроить трансляцию изображения будет достаточно просто: подсоединяем кабель к USB выходу компьютера, устанавливаем необходимое и дополнительное программное обеспечение, и по желанию настраиваем видеонаблюдение через интернет.
Зачастую обычной записи видеопотока с веб камеры на дисковое пространство компьютера с дальнейшим просмотром архива недостаточно, и хочется просматривать происходящее удаленно, как говорится, в режиме онлайн. В таких случаях необходимо настроить удаленное видеонаблюдение через веб камеру, с дальнейшим просмотром на любом устройстве, подключенном к сети интернет, в любом месте.
Удаленное наблюдение позволяет реализовать следующие возможности:
- Доступ к камере и просмотр происходящего с любых устройств удаленно;
- Запись архива на удаленный сервер разработчика с дальнейшим просмотром через интернет, что позволяет экономить дисковое пространство;
- Возможность удаленного прослушивания и записи звука;
- Настройка отправки тревожных сигналов на мобильный телефон хозяина, или электронный ящик в случае возникновения движения в кадре, или шума.
 реализовывается посредством различных программ, коих сейчас превеликое множество, как бесплатных с простым функционалом, так и платных, с довольно обширными возможностями. Разберем достаточно популярную программу IVideon, при помощи которой можно легко организовать удаленное видеонаблюдение через веб камеру, а также несколько бесплатных программ с простым функционалом.
реализовывается посредством различных программ, коих сейчас превеликое множество, как бесплатных с простым функционалом, так и платных, с довольно обширными возможностями. Разберем достаточно популярную программу IVideon, при помощи которой можно легко организовать удаленное видеонаблюдение через веб камеру, а также несколько бесплатных программ с простым функционалом.
Программа для видеонаблюдения через web камеру
Для того чтобы камера начала передавать изображение на компьютер, да еще и транслировать его в интернет с возможностью дальнейшего просмотра на любом устройстве, нам понадобится программное обеспечение. Как правило, ПО, идущее , позволяет осуществить лишь простые базовые функции веб камеры, заключающиеся в возможности общения через интернет. Чтобы настроить дополнительные фишки вроде записи по движению, онлайн трансляции, тревожной сигнализации и прочих полезных штук, нам понадобится более серьезные программы для видеонаблюдения.
Рассмотрим для примера софт IVideon от одноименного облачного сервиса. Для начала нам необходимо скачать программу IVideon Server, устанавить ее на ПК или ноутбук и запустить. Скачать программы IVideon Server и IVideon Client вы можете на официальном сайте по этой ссылке .
1. При первом запуске программа попросит вас пройти несложную процедуру регистрации: в первом окне отмечаем точкой «Новая конфигурация», а затем просто вводим в появившемся окошке свой электронный адрес и пароль.


2. После регистрации в следующем окне появится список подключенных к компьютеру камер – если вы еще не подсоединили камеру к компьютеру, то непременно это сделайте сейчас, и после появления ее названия в списке камер нажмите на кнопку «Далее».

3. В следующем окошке появятся настройки параметров видеоархива, где необходимо будет выделить желаемое количество дискового пространства, которое будет использовано для записи видео. Желательно выделять более 50 Гб для обеспечения круглосуточной работы камеры.


5. Если вы все выполнили правильно, откроется программа со списком ваших камер. Нажав правой кнопкой по нужной камере, и выбрав пункт настройки, вы можете настроить некоторые полезные функции – запись по движению, звуку, расписанию и пр., не поленитесь пройтись по настройкам, чтобы увидеть все наглядно, там все интуитивно понятно.


Таким образом, можно легко настроить скрытое наблюдение через веб камеру ноутбука, установив его в любом месте квартиры, даже на виду, запустить программу и заглушить подсветку экрана. Прога будет работать в штатном режиме, и никто даже не догадается, что ведется , а вы можете следить за происходящим удаленно (главное, чтобы ноутбук или компьютер был включен), через дополнительную программу сервиса о которой мы расскажем далее.

IVideon client программа для удаленного доступа к камерам (доступно для увеличения)
Программу IVideon Server мы установили для того, чтобы можно было вести видеонаблюдение через веб камеру онлайн только со своего компьютера, либо в интерфейсе браузера через учетную запись сервиса. Для того чтобы удаленно наблюдать за происходящим со своего мобильного телефона или другого компьютера, необходимо скачать вторую программу – Ivideon Client.
Скачивание доступно для устройств на базе Android, iOS, Windows, Ubuntu по ссылке, которую мы приводили выше, когда говорили про IVideon Server. Установив программу на свой мобильный телефон, вам нужно будет ввести логин и пароль своей учетной записи, после чего вам сразу же будет доступно изображение с подключенной к веб камеры. Важно при этом, чтобы ваш компьютер был включен, и на нем была запущена программа IVideon Server.
Какие еще существуют программы для видеонаблюдения?
Также вы можете попробовать следующие программы для видеонаблюдения.
WebcamXP. Свободная версия, как правило, ограничена одним потоком, так что при помощи данной утилиты вы сможете реализовать видеонаблюдение только по одной камере. Интерфейс англоязычный, но в нем не сложно разобраться. Можно настроить запись по движению (в платной версии) для экономии памяти, или реализовать онлайн трансляцию на сайт разработчика с дальнейшим просмотром на другом устройстве удаленно. Сайт: http://www.webcamxp.com
 Xeoma
. Данная утилита работает без установки и поддерживает аналоговые, беспроводные, IP и всех популярных производителей. В ее функционал заложена отправка тревожных сообщений с фотографиями происходящего на ваш почтовый адрес или мобильный телефон при срабатывании детектора движения, при этом из колонок компьютера может послышаться громкий сигнал. Xeoma может использоваться как программа для через веб камеру, имеет возможность подключения сирены от сигнализации и поддерживает камеры высокого разрешения. Пробная версия позволяет подключать до 4 камер видеонаблюдения. Скачать можно на сайте: http://felenasoft.com
Xeoma
. Данная утилита работает без установки и поддерживает аналоговые, беспроводные, IP и всех популярных производителей. В ее функционал заложена отправка тревожных сообщений с фотографиями происходящего на ваш почтовый адрес или мобильный телефон при срабатывании детектора движения, при этом из колонок компьютера может послышаться громкий сигнал. Xeoma может использоваться как программа для через веб камеру, имеет возможность подключения сирены от сигнализации и поддерживает камеры высокого разрешения. Пробная версия позволяет подключать до 4 камер видеонаблюдения. Скачать можно на сайте: http://felenasoft.com
AbelCam. Простое приложение не ограничивается только видеозахватом с камер наблюдения, а позволяет также редактировать записанные файлы. Что угнетает, так это возможность подключения только одной камеры в пробной версии, но для большинства простых случаев ее функционала вполне хватит. Программа имеет детектор движения, возможность выбора формата записи – AVI или WMV, и поддерживает все типы камер (IP, web камеры, беспроводные). Сайт программы: http://download.abelcam.com
Globoss. Это мощная программа, поддерживающая не только веб, но и . В бесплатной версии возможность подключения камер ограничена 2 устройствами, при покупке лицензии можно подключать до 12 камер. Эта программа имеет полный набор функциональных составляющих: датчик движения, шума, запись по времени и пр. Также существует возможность настройки удаленного видеонаблюдения через веб камеру посредством сервиса разработчика. Скачать можно с сайта http://kodos.ru
WebCamMonitor. Простая однопоточная программа, поддерживает только web камеры. Имеет возможность настройки записи по движению или звуку. Можно настроить реакцию на движение только в определенных областях кадра. Также можно настроить съемку только в заданные промежутки времени. Данная программа имеет возможность оповещения о тревожных событиях – при возникновении движения или громкого шума она отправит вам оповещение на почту или мобильный телефон.
Современные Андроид смартфоны оснащаются очень качественными камерами, зачастую превосходящими по качеству бюджетные веб-камеры. Так что камеру Андроид телефона можно использовать в качестве веб-камеры для ПК или как камеру видео-наблюдения! Вы сможете использовать ее для общения в видео-чатах или любых других нужд: смартфон будет определятся компьютером как настоящая веб-камера.
Как использовать смартфон как веб-камеру по Wi-Fi или интернету используя IP Webcam
Для всех операций нам потребуется приложение IP Webcam, это бесплатная программа позволяет создавать онлайн вещание прямо с Андроид устройства. Но есть ограничение, просмотреть онлайн трансляцию смогут лишь участники одной сети. Иными словами ваш компьютер и телефон должны быть подключены к одному и тому же роутеру, по wi-fi, но доступ к трансляции можно получить и просто через интернет, для этого потребуется программа Ivideon.

Как использовать смартфон как веб-камеру для компьютера по USB кабелю
Порой, бывает что нету возможности соединить смартфон и ПК по интернету, так что остается только старый добрый USB кабель. Чтобы подключить смартфон как вебкамеру используя USB придется использовать приложение DroidCamX. Что примечательно, подключится можно будет и по Wi-Fi, причем приложение поудобнее чем предыдущее.

Решение проблем и правильные настройки
- Большая задержка или видео сильно отстает
Вам нужно уменьшить разрешение видео-потока в настройках приложений, либо изменить FPS.
- Видео плохого качества или слишком темное/засвеченное
Ищите в настройках программы IP Webcam - "Баланс белого", а в DroidCamX - все делается в ПК клиенте программы.