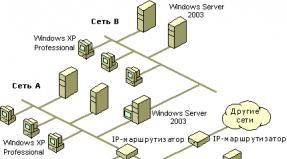Как сделать скриншот на самсунге j3. Способы сделать скриншот на телефонах Samsung. Если ни один способ не подходит
Мы играем на консолях, компьютерах, а также планшетах и мобильных телефонах. Что, если мы хотим сделать себе на память снимок с рекордно высоким результом или похвастаться им друзьям? На помощь приходит функция создания снимка экрана, т. е. .
Современные смартфоны предлагают несколько способов снимка изображения с экрана телефона. В этой статье мы покажем вам как это сделать в случае самых популярных моделей компании Samsung.
Cделать скриншот на Samsung Galaxy S7 (Edge) и S8 (Plus) а также Note 4
Последние модели от Samsung предлагают два способа как это сделать. Первый из них — комбинация клавиш. Второй — соответствующие прикосновения к экрану. Все сделанные таким образом снимки вы найдете в папке Screenshots в галерее изображений.
Не важно, используете ли вы первую версию Edge (S7) или Plus (S8), оба способа сохранения изображений работают.
Снимок экрана на Galaxy S7 при помощи кнопок : нажмите одновременно кнопки Power и Home (возврат к предыдущему меню) до тех пор, пока экран загорится на короткое время.
Скриншот на Galaxy S7 с помощью жестов : перейдите в меню «Настройки и Устройство» в «Движения и Жесты», убедитесь, что функция Захват активна. Теперь просто проведите рукой над экраном слева направо, чтобы сделать снимок изображения.
Снимок экрана на Galaxy S8 при помощи кнопок : нажмите и удерживайте кнопку питания (Power) и уменьшения громкости. Когда экран один раз мигнет один раз, сделал скриншот.
Скриншот на Galaxy S8 с помощью жестов : удерживайте палец или край ладони на левой рамке телефона, а затем проведите вправо. Вы должны иметь включенной опцию жестов в расширенных настройках телефона.
Снимки экрана в Galaxy Note 4 при помощи кнопок : основная кнопка Home и Включение/Блокировка нажатыми сделают так что экран на секунду мигнет один раз, информируя тем самым, что скриншот был сохранен в галереи памяти телефона.
Скриншоты на Galaxy Note 4 с помощью жестов : если вы хотите сделать снимок экрана с помощью жеста, проведите рукой над экраном слева направо или наоборот, убедившись в том, что соответствующая опция включена в меню настроек смартфона.
Скриншоты на Samsung Galaxy J3, J5 и J7
Перечисленные модели смартфонов Samsung могут сделать скриншот. Как и в случае более дорогих моделей, снимки сохраняются в том же месте галереи. Стоит отметить, что если модели J5 и J7 позволяют выполнять изображения с помощью жестов, что невозможно, в случае J3, где полезны окажутся только комбинации клавиш.

Скриншот в Samsung J3 при помощи кнопок : нажмите одновременно кнопку «Home» (возврат в предыдущее меню) и питания (Power), а когда экран вспыхнет на мгновение, снимок будет сделан.
Скриншот в Samsung J5 с помощью кнопок : точно так же, как и в предыдущем случае, просто нажмите одновременно две указанные кнопки, чтобы сделать снимок экрана.
Скриншот на Samsung J5 при помощи жестов : сначала убедитесь в том, что была активирована функция поддержки жестов. Вы найдете ее в меню Настроек, а затем Движений и жестов. С тех пор, перемещая ладони над экраном, вы можете делать скриншоты.
Скриншот в Samsung J7 с помощью кнопок : по сравнению с другими моделями смартфонов Samsung, в случае J7 удержание кнопок Home и питания должно длиться немного дольше, даже до двух секунд. Когда экран на мгновение мигнет, скриншот будет сделан.
Скриншот на Samsung J7 при помощи жестов : в меню Движений и жестов в Настройках телефона, убедитесь, что соответствующая функция, отвечающая за жесты включена. Тогда вы можете переместить руку справа налево или наоборот над экраном телефона, чтобы сделать скриншот.
Снимки экрана на Samsung Galaxy A3 и A5
Меньшие модели телефонов samsung имеют функцию выполнения скриншотов, которые сохраняются в папке снимков главной галереи. Поскольку модель A3 поддерживает жесты, то в случае с A5 нам остается классическое создание скриншотов с помощью физических клавиш.

Снимок экрана на Samsung A3 с помощью кнопок : снимок экрана выполняется одновременным и короткого нажатия кнопки питания (Power), и клавишей на передней панели телефона (Home), когда мы вернемся к главному меню. Когда экран на секунду мигнет один раз, скриншот будет сделан и размещен в галерее.
Снимок экрана на Samsung A5 с помощью клавиш : так же, как и в предыдущем примере, здесь также достаточно одновременно нажать кнопки Power и Home.
Скриншот на Samsung A5 при помощи жестов : убедитесь, что функция снимков экрана ладонью включена. Вы найдете ее в меню Настроек, а затем Жесты и движения. Если активна, просто переместите руку с левой или правой в противоположную сторону над экраном. Стоит отметить, эта модель справляется гораздо хуже с этой функцией в отличии от моделей „S”, поэтому мы рекомендуем использовать комбинации клавиш.
Скриншоты на Samsung Galaxy S4, S5 и S6
Старшие модели смартфонов Samsung также делают скриншоты. Из перечисленных только S4 не поддерживает функцию с помощью жестов, остальные справляются с этим очень хорошо. Необходимо, иметь включенной функцию Перетаскивания рукой для захвата, которую вы найдете в меню Настроек, а затем Движений и жестов.

Снимок экрана на Galaxy S4 с помощью клавиш : нажмите одновременно клавиши Power и Home (возврат к предыдущему меню) до тех пор, пока экран загорится на короткое время.
Скриншот на Galaxy S5 при помощи кнопок : одновременно зажав кнопку питания (Power) и возвращение (Home) будет делать был сделан снимок экрана. Информирует вас об этом светодиод миганием в корпусе смартфона.
Скриншот на Galaxy S5 с помощью жестов : когда вы заметили отблеск при перемещении ладонью над экраном слева направо или наоборот, был сделан снимок экрана. Этот жест, должен быть предварительно разблокирован в меню Жестов и движений в Настройках телефона.
Снимок экрана на Samsung S6 при помощи кнопок : нажмите одновременно на кнопку Home и Power, то есть возвращения в меню и питания, или блокировки телефона, когда экран озарится на мгновение, снимок будет сделан.
Скриншот на Samsung S6 с помощью жестов : в меню Движений и жестов в Настройках телефона включите функцию отвечающую за жесты. Тогда вы можете переместить руку справа налево или наоборот над экраном телефона, чтобы сделать скриншот.
Все чаще у современных пользователей смартфонов возникает необходимость делать скрины экрана для сохранения информации и, конечно же, появляется вопрос как это сделать.
Для чего может понадобиться скрин экрана
- Для сохранения СМС, но в галерее как фото.
- Для сохранения информации, которая находится или появляется на экране Samsung Galaxy А5. Это может быть как приложение, так и оповещения от операционной системы.
- Для передачи информации в виде картинки в социальных сетях.
Как выполнить скриншот
Для того чтобы сделать скриншот на Samsung Galaxy А5, вам нужно просто зажать кнопки питания и «Home». Как только вы одновременно их зажмёте, то услышите звук, похожий на звук камеры. Этот сигнал означает, что скриншот выполнен.
Зажмите одновременно клавиши, указанные на картинке
Где хранятся готовые скриншоты на Samsung Galaxy А5
Все сделанные скриншоты автоматически сохраняются в галерее на внутренней памяти вашего Samsung Galaxy А5. После первого сделанного сохранения в галерее появится отдельная папка , в которую и будут сохраняться все последующие скриншоты.
После подключения Samsung Galaxy А5 к ПК вы сможете легко сохранить все сделанные скриншоты на него и редактировать как любой графический файл.
На смарфтонах и планшетах от компании Samsung многие базовые операции выполняются не так, как на остальных Андроид смартфонах и планшетах. Например, на большинстве смартфонов, для того чтобы сделать нужно одновременно зажать клавиши снижения громкости и включения/блокировки. Но, на Андроид устройствах от Самсунг данная комбинация клавиш не работает. Из-за этого даже довольно опытные пользователи не знают, как сделать скриншот на Samsung.
Проблема в том, что на смартфонах и планшетах от Samsung используется другая комбинация клавиш. Здесь, для того чтобы, нужно одновременно зажать клавишу блокировки громкости и клавишу «Домой» (большая аппаратная клавиша под экраном). Видимо это сделано для того чтобы добавить функциональности этой самой клавиши «Домой» и подчеркнуть ее необходимость на устройстве.
После создания скриншота вы услышите звуковой сигнал, сообщающий о сохранении снимка экрана, а области уведомлений появится сообщение о сохранении скришота. Теперь вы можете открыть верхнюю шторку и найти там полученный снимок.
Также созданные скриншоты появляются в приложении «Галерея» в папке «Screenshots». Если вы хотите найти сделанные скриншоты в файловом менеджере , то вам нужно открыть папку /storage/emulated/0/Pictures/Screenshots/.
Кроме этого вы можете создавать скриншоты при помощи специальных приложений , но для этого потребуются ROOT права . Например, вы можете использовать приложение.

С помощью данного приложения вы сможете делать скриншоты простым встряхиванием телефона. Таким образом для того чтобы сделать скриншот на своем смартфоне или планшете от Самсунг вам не придется нажимать никаких кнопок. Также приложение drocap2 for root users позволяет выбрать формат изображений (PNG или JPEG) , который будет использоваться для сохранения полученных скриншотов.
Кроме drocap2 for root users, есть и другие приложения для создания скриншотов. Например: , и другие.
Сделать скриншот на любом андроиде, самсунг галакси, например, а3, а5, a7, S3, Note 3, S4 или Galaxy Trend теоретически, задача проста, но на практике, особенно пожилым людям, это может оказаться трудным.
В случае смартфонов, работающих на Android, например, 5.1 вы должны принять во внимание не только версию системы, но и специфику марки и рекомендации производителя.
Впрочем, на всех телефонах samsung galaxy скриншот делается одинокого, хотя в новых или тех что появятся в будущем некоторые нюансы все же есть и возможно будут еще.
Это касается жестов – вещь конечно удобная, но зависит от модели, поэтому здесь на этом особенно останавливаться не буду.
Снимок экрана в телефонах самсунг
Для большинства телефонов Samsung действуют рекомендации для Android. Исключение составляют смартфоны семьи галакси, которые требуют комбинацию клавиш дом + вкл / выкл.
Нажмите их одновременно и удерживайте в течение 2-3 секунд - через некоторое время, услышите знакомый звук - как при фото.
В самсунгах с более новой версией Android вы можете активировать движения и жесты.
Тогда сможете захватить изображение, перетаскивая его рукой по экрану справа налево.
В самсунг галакси a7 с андроид 6.0 – эта функция работает отлично. Чтобы никого не водить в лишние эксперименты это проверено не один раз мною на моем смартфоне.
Не знаю, как обстоят дела на самсунг галакси а5, но на a3, с андроид 5.1 эта функция не работает – также проверено мною. Успехов.
21-08-2017
13
час. 35
мин.
Сообщение:
Мне помог первый способ. У меня самсунг J5.
20-08-2017
20
час. 51
мин.
Сообщение:
J5 модель 2017год,подходят первых и второй вариант
16-08-2017
11
час. 14
мин.
Сообщение:
1 способ. Спасибо
14-08-2017
19
час. 10
мин.
Сообщение:
Здравствуйте у меня J3. Пользуюсь год. Проблем со скриншот ом не было. Подходил первый способ. А теперь не срабатывает ни одинтернет способ. Подскажите что делать
14-08-2017
00
час. 49
мин.
Сообщение:
Подошел 1 способ.Спасибо большое))
02-08-2017
16
час. 45
мин.
Сообщение:
К сожалению, ни один из способов не подходит. Скриншот не получается сделать на Самсунг J3.
27-07-2017
22
час. 12
мин.
Сообщение:
1 способ спасибки
24-07-2017
00
час. 31
мин.
Сообщение:
Подошёл второй,спасибо большое!
19-07-2017
18
час. 16
мин.
Сообщение:
Спасибо,очень помог совет воспользоваться кнопкой питания и кнопкой "домой"для сохранения скриншотов на самсунг j3.работает☺
16-07-2017
16
час. 25
мин.
Сообщение:
Помог первый способ.j3 2016г. Спасибо большое)
14-07-2017
15
час. 10
мин.
Сообщение:
У меня J5 2017г. Сработал первый и второй способ. Спасибо.
На предыдущем S4 mini можно было скрин снимать просто проведя по экрану ладонью.
30-06-2017
11
час. 18
мин.
Сообщение:
На j3 2016г. сработал первый же способ. Большое спасибо!
28-06-2017
09
час. 18
мин.
Сообщение:
j5 2016 года. Помог первый способ. Спасибо
23-06-2017
16
час. 17
мин.
Сообщение:
модель самсунг гелакси джи 3(2016) подошел первый способ кнопка домой и блокировки. спасибо большое)))
21-06-2017
16
час. 08
мин.
Сообщение:
У меня Самсунг Галакси J3. Первый способ сработал, два последующих нет. Спасибо, так все просто оказалась)
19-06-2017
18
час. 00
мин.
Сообщение:
У меня тоже второй сработал
04-05-2017
16
час. 54
мин.
Сообщение:
У меня Самсунг Галакси J5.
Работает первый метод.
Чтоб сделать скриншот нажмите кнопку "Домой" которая находится по центру под экраном и кнопку "Питание" (блокировка) одновременно на пару секунд.
Огромное спасибо за статью!очень помогли мне!
04-05-2017
01
час. 42
мин.
Сообщение:
На J3 сработал только первый способ. Статья полезная, спасибо
03-05-2017
22
час. 40
мин.
Сообщение:
Из всех сработал только 1й способ
05-04-2017
18
час. 16
мин.
Сообщение:
У меня ни один способ не сработал (((j3
29-03-2017
13
час. 46
мин.
Сообщение:
первый вариант самый удобный
28-03-2017
20
час. 15
мин.
Сообщение:
Samsung Galaxy J3 (2016): 1-й способ
26-03-2017
05
час. 11
мин.
Сообщение:
У меня самсунг J5, помог первый способ
18-03-2017
16
час. 52
мин.
Сообщение:
У меня на самсунг j3 получилось только вторым способом!
10-03-2017
18
час. 47
мин.
Сообщение:
Самсунг джи 3 - подошёл только первый способ - "домой-питание". Спасибо большое за статью!
09-03-2017
14
час. 57
мин.
Сообщение:
СамсунгJ5 - первый способ, два других не работают. Спасибо за информацию🖒
04-03-2017
16
час. 19
мин.
Сообщение:
Самсунг джи5-первый способ подошол
03-03-2017
18
час. 08
мин.
Сообщение:
Первый способ- "домой-питание", j5 2016, полезная инфа, спасиб.
26-02-2017
13
час. 02
мин.
Сообщение:
подошёл первый способ на J5.спасибо,класс
21-02-2017
19
час. 05
мин.
Сообщение:
J5 Спасибо первый способ помог.
20-02-2017
12
час. 08
мин.
Сообщение:
Спасибо за статью, мне помог первый способ
19-02-2017
21
час. 40
мин.
Сообщение:
Спасибо огромное. Подошёл первый вариант на g3
18-02-2017
02
час. 39
мин.
Сообщение:
Только первый вариант подошел на J5)) Спасибо большое!)
18-02-2017
00
час. 09
мин.
Сообщение:
Я пробовал все способы, но у меня на телефоне при попытке сделать скриншот любым из вышеперечисленных способов появляется сообщение, что сохранение снимка экрана запрещено политикой безопасности. Как я понимаю, этого не должно быть. Но в телефоне нет никаких настроек и ссылок на политику безопасности, только ее обновление. Буду признателен, если подскажете, как можно снять этот запрет.
16-02-2017
21
час. 23
мин.
Сообщение:
Всем привет помог первый способ зажать кнопку блокировки и домой. Смартфон samsung g7
15-02-2017
11
час. 56
мин.
Сообщение:
Мне первый способ
09-02-2017
15
час. 34
мин.
Сообщение:
Для J5 Praim подошел как первый вариант так и третий.
05-02-2017
20
час. 11
мин.
Сообщение:
Для J5 Praim подошел только первый вариант, второй и третий не сработали.
24-01-2017
20
час. 58
мин.
Сообщение:
Первый вариант.Сразу все получилось, остальные и пробовать не пришлось. Спасибо! J3 2016
19-01-2017
17
час. 09
мин.
Сообщение:
Первый вариант. SM-J320F. Спасибо!
16-01-2017
13
час. 21
мин.
Сообщение:
J5 2016 первый вариант.
24-12-2016
19
час. 27
мин.
Сообщение:
1 вариант подошел без проблем
15-12-2016
14
час. 01
мин.
Сообщение:
Круто, спасибо. Первый способ подошел))
13-11-2016
18
час. 27
мин.
Сообщение:
Мне подошёл вариант.... Кнопка Домой-и-питания.... Класс
Большинство пользователей смартфонов часто задаются вопросу - как сделать скриншот экрана на телефоне Андроид? И хотя это и кажется очень простым делом, но на разных моделях могут возникать определенные сложности с применением скриншотера.
Скриншот, или как его еще называют «скрин » – это мгновенное фото экрана. Проще говоря, это картинка того, что именно сейчас отображается на дисплее вашей модели, запечатлённая в какой-то момент. Так, например, в Windows, для того чтобы получить снимок экрана достаточно нажать всего на одну кнопку, расположенную в верхней правой части клавиатуры под названием Print Screen . Но сегодня мы поговорим о том, как устроить снимок на экране в системе Android.
Как сделать скриншот экрана на Андроиде
Из-за того, что версий и прошивок android довольно много, способов выполнить снимок экрана будет тоже довольно большое количество. «По умолчанию », на большинстве устройств на данной системе, для того чтобы получился снимок экрана, необходимо нажать одновременно на две кнопки . Чаще всего это клавиша снижения громкости, а также кнопка включения смартфона. Таким образом, нажав одновременно на эти две клавиши, вы сможете сфотографировать табло своего устройства. Иногда требуется подержать пальцы на них несколько секунд . Будет характерный щелчок, или другой знак того, что скрин был сделан.
На сегодняшний день, такой способ получения картинки дисплея, является самым распространенным и простым. Он используется на устройствах с чистой версией android , а также на самых разных других устройствах.
А вот с устройствами на Android 3.2, все немного иначе. Вам потребуется зажать кнопку «Недавние программы», а затем дождавшись щелчка, и уведомления о сделанном скрине, отпустить.
А для устройств с более поздней версией Android все еще куда сложнее. На них скорее всего не получится осуществить скрин, так что нужно будет воспользоваться сторонними программами . Только установив их, получится сделать снимок.
Как сделать скриншот экрана на Андроиде Самсунг
Так как продукция Самсунг очень популярна, то производитель выпускает очень часто новые линейки своей продукции, и поэтому не на всех устройствах Samsung вы сможете применить стандартные клавиши для того чтобы сделать скриншот. Ниже я опишу несколько способов для разных моделей как планшетов так и смартфонов Самсунг.
- Зажмите одновременно кнопку Выключения и кнопку Домой (подходит почти для всех моделей нового поколения)
- Кнопка Домой и кнопка Назад (более старые модели)
- В новых смартфонах от Самсунг есть возможность сделать скриншот с помощью Ладони, но для этого нужно сначала включить данную опцию в настройках - управление жестами - действия при движении рук - свайп по экрану до создания скриншота
- Ну и вы можете использовать сторонние программы , несколько из них описаны ниже
Как сделать скриншот экрана на Андроиде Леново
Очень популярная компания Леново уже покорила миллионы пользователей своими устройствами, и связано это конечно с простым и понятным управлением их гаджетов, быстрой настройкой Андроида, и логичным интерфейсом. Ниже я расскажу вам о нескольких способах, как сделать скрин на android Lenovo.
- В некоторых моделях есть кнопка Скрин прямо в выпадающем меню (расположено сверху экрана, свайп от верха - вниз)
- При выключении устройства (зажатии кнопки выключения) в выпадающем окне вы можете заметить ту же самую кнопку Скриншота
- Стандарт - уменьшение громкости + кнопка выключения
Приложение для скриншотов на Андроид
Google Play – это программа которая поможет скачать приложение. Способное помочь сделать снимок экрана на более ранних версиях Android. Используя скаченные оттуда приложения, у вас будет больше возможностей для создания скринов.
Drocap2 for root users
Drocap2 – это приложение, которое дает возможность создавать скрины в таких форматах как JPEG и PNG. Пользоваться ей очень просто. Вы запускаете приложение, жмете старт, а затем отправляетесь на тот дисплей, на котором нужно сделать скрин. После чего от вас потребуется просто встряхнуть устройство. Приложение делает скриншот реагируя на движение устройства. Но для того, чтобы приложение работало, вам нужны рут-права.
Screenshot ER
Screenshot ER – платная программа для создания скриншотов. Она позволяет делать скрины самыми разными способами. Вы можете встряхнуть смартфон, или же поставить его на таймер, или даже запустить виджет на рабочий стол, а затем механизм самостоятельно сделает скрин. При этом пользователь, выбрав формат изображения может воспользоваться сервисами Dropbox, Picasa и другими для отправки изображений.
Подвод итогов. Теперь вы точно должны суметь сделать скриншот на телефоне Андроид. Даже, если у вас самый последний (7 и выше) Android, и при простом нажатии на кнопки скриншот не создался, вы всегда можете прочесть еще раз этот краткий обзор, и даже сохранить себе картинку, чтобы наверняка не забыть как получить скрин с екрана.
Скриншот – довольно популярный способ продемонстрировать экран не только компьютера, но и телефона. Современные смартфоны предоставляют эту, крайне удобную, функцию.
Снимок экрана является невероятно удобной демонстрацией. Преображая экран (в определенный момент) в фотографию.
Samsung Galaxy J1, J3, J5, А3, А5, Prime
Читайте также: Как сделать скриншот экрана на смартфонах Мейзу (Meizu) — Самые простые способы

Если надо сделать скриншот на данных моделях телефона:
- выбрать и открыть изображение на экране, которое нужно сохранить;
- далее – зажать в одно время клавишу Home (располагается по центру ниже экрана) и Power (блокирует экран) на пару секунд.
На экране произойдет одиночное мигание и можно услышать характерный звук, который исходит во время обычного фотографирования. Можно быть уверенными, что скриншот сделан. Как правило, размещаются такие кадры в папке, называющейся галереей.
Так же, чтобы создать скриншот можно с помощью ладони, надо:
- зайдя в настройки, активировать там данную функцию;
- затем выбрать пункт «жесты»;
- нажать на пункт «жесты руками»;
- необходимо активировать «Проведение ладонью для захвата» (достаточно нажать на переключатель для активации).
Читайте также: [Инструкция] Как сделать скриншот на компьютере: Все возможные способы
И только после этого данная функция будет доступна:
- выбрать и открыть экран, скриншот которого нужно сделать;
- поместить ладонь ребром (как будто нож) к одной из сторон экрана;
- провести ею от этого края к противоположному.
После выполнения скриншота также можно услышать тот характерный для всех фото звук, который оповещает, что действие завершено.

Как сделать скриншот на Samsung Galaxy Duos? Легко!
- для создания скриншота одновременно удерживают: блокировка телефона и клавиша регулировки громкости звука, которая делает его тише.
До слухового аппарата пользователя дойдет звуковая волна, означающая создание фото или «скрина» на устройстве. Чтобы увидеть результат, нужно зайти в gallery.

На смарфтонах и планшетах от компании Samsung многие базовые операции выполняются не так, как на остальных Андроид смартфонах и планшетах. Например, на большинстве смартфонов, для того чтобы сделать нужно одновременно зажать клавиши снижения громкости и включения/блокировки. Но, на Андроид устройствах от Самсунг данная комбинация клавиш не работает. Из-за этого даже довольно опытные пользователи не знают, как сделать скриншот на Samsung.
Проблема в том, что на смартфонах и планшетах от Samsung используется другая комбинация клавиш. Здесь, для того чтобы , нужно одновременно зажать клавишу блокировки громкости и клавишу «Домой» (большая аппаратная клавиша под экраном). Видимо это сделано для того чтобы добавить функциональности этой самой клавиши «Домой» и подчеркнуть ее необходимость на устройстве.
После создания скриншота вы услышите звуковой сигнал, сообщающий о сохранении снимка экрана, а области уведомлений появится сообщение о сохранении скришота. Теперь вы можете открыть верхнюю шторку и найти там полученный снимок.

Также созданные скриншоты появляются в приложении «Галерея» в папке «Screenshots». Если вы хотите найти сделанные скриншоты в файловом менеджере, то вам нужно открыть папку /storage/emulated/0/Pictures/Screenshots/.
Кроме этого вы можете создавать скриншоты при помощи специальных приложений, но для этого потребуются ROOT права. Например, вы можете использовать приложение .

С помощью данного приложения вы сможете делать скриншоты простым встряхиванием телефона. Таким образом для того чтобы сделать скриншот на своем смартфоне или планшете от Самсунг вам не придется нажимать никаких кнопок. Также приложение drocap2 for root users позволяет выбрать формат изображений (PNG или JPEG) , который будет использоваться для сохранения полученных скриншотов.
Работает и на бюджетных моделях (как, например, samsung galaxy j1 mini prime, j2, j3, j5, j7 и пр.), и на топовых гаджетах, которых относят к флагманам бренда (galaxy s6 edge, s7, s7 edge, s8 и др.). Чтобы сделать скриншот экрана на смартфоне, нужно придерживаться следующей схемы:
- Откройте то, что вам нужно запечатлеть на кадре.
- Зажмите одновременно две кнопки. Можно использовать для этого обе руки. Какие именно кнопки? Это Power (она же питание/ блокировка) и Home.
- Пройдет буквально 1-2 секунды и на экране мелькнет соответствующая анимация. К тому же и телефон издаст звук, похожий на затвор фотоаппарата. На некоторых смартфонах самсунг будет еще и уведомление о сохранении снимка экрана.

Найти скриншот можно в галерее или папке Pictures/Screenshots.
Кстати, этот способ работает и на моделях линейки самсунг галакси а (a3, a5, a7), и на смартфонах серии галакси s (s3, s4, s5 и т. п.). Также через одновременное нажатие кнопок Power и Home легко сделать снимок экрана и на старых гаджетах с ОС андроид 2,3 и 4, включая и некогда очень популярный самсунг дуос.
Способ №2 (кнопки Power + уменьшение громкости)
Не только комбинация кнопок Power и Home позволяет сделать скриншот экрана на самсунге. Попробуйте вместо «домой» одновременно с клавишей выключения нажать уменьшение громкости. Этот переключатель расположен сбоку практически на любой модели смартфона. Держать кнопки необходимо также несколько секунд.
Как узнать, получился ли скриншот?
- В верхней части дисплея в строке состояния вы увидите специальную иконку.
- Также о том, сформирован ли снимок экрана, можно ориентироваться по звуку затвора камеры.

Как в первом варианте сделанный скриншот можно будет увидеть в галерее. Станет доступным снимок экрана и в папках Pictures/ScreenCapture или Pictures/Screenshots.
Данный способ работает на многих смартфонах популярной серии галакси дуос. На старых двухсимочниках от компании Samsung (гранд прайм, кор 2 и пр.) также можно сделать скриншот, зажав одновременно «Home» и нижний регулятор громкости. Кроме того, этот способ позволит создать снимок экрана и на последних моделях (при этом любой серии – A, J или S).
Для справки! Владельцы смартфонов Samsung Galaxy Note имеют уникальную возможность делать скриншоты с помощью стилуса S Pen. Достаточно коснуться им экрана и выбрать в появившемся меню Air Command пункт Screen Write.
Способ №3 (жестом)
Уже довольно давно корейский производитель стал внедрять в свои смартфоны функцию управления жестом и ладонью. Данная опция позволяет делать скриншот специальным касанием к дисплею. То есть нажимать какие-либо кнопки вовсе не нужно. Достаточно провести ребром ладони по экрану слева направо или наоборот. При этом часть руки должна соприкасаться с дисплеем.
На большинстве моделей самсунг функция включена автоматически. Однако лучше всего проверить, активирована ли она. Для этого:
- Откройте меню.
- Перейдите в «Настройки».
- Далее в зависимости от версии ОС и модели смартфона ищем раздел «Движение», «Управление ладонью», «Управление жестами» или «Дополнительные функции».
- Теперь нас интересует пункт «Снимок экрана ладонью». Он должен быть включен. Если нет, то кликните на него и активируйте, установив нужное значение.

Проведя ребром ладони можно делать снимок экрана на старых флагманах, вышедших еще 5-6 лет назад, но которыми все еще пользуются многие из нас. К примеру, это самсунг галакси с3 и с4 (включая и версии мини). Последние модели самсунгов также оснащаются этой опцией. В основном это девайсы средней и высокой ценовой категории.
При этом не забывайте, что на некоторых смартфонах samsung данной функции нет. Как правило, это «бюджетники». На них не всегда можно сделать скриншот, проведя ребром ладони по экрану. Там работают лишь «кнопочные» варианты создания скринов.
Способ №4 (кнопки Home и Назад)
На телефонах самсунг под управлением старых версий ОС android создать снимок экрана можно и через одновременное нажатие «Home» и «Назад» (эти кнопки расположены внизу дисплея). Так что если вы все еще пользуетесь samsung galaxy s и подобными «древними» моделями, то будьте уверены – этот способ поможет вам быстро сделать скрин с изображением информации с дисплея.
Для справки! Есть много специальных приложений, которые помогут быстро сделать скриншот на любом смартфоне самсунг. Скачать их можно в цифровом магазине. Среди самых популярных приложений – Drocap2 и Screenshot ER.
В заключение
Теперь вы знаете, как можно сделать скриншот экрана на смартфоне самсунг сразу несколькими способами. Но что делать, если у вас никак не получается создать скрин? Даже спустя десяток попыток кадр экрана так и не появляется? При этом вы испробовали все описанные выше варианты. Скорее всего, на телефоне имеются проблемы с прошивкой. Необходимо обратиться в сервисный центр.
Нельзя исключать и то, что смартфон, с которым вы мучаетесь, пытаясь сделать скриншот, просто неоригинальный. На таких подделках зачастую не работают функции оригинальных устройств. Поэтому будьте внимательны и приобретайте технику в проверенных и надежных магазинах.