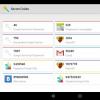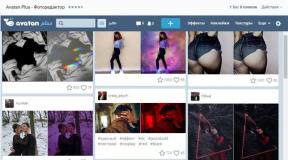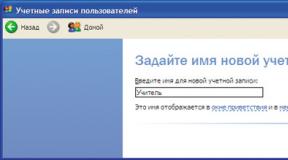Как создать жесткий диск командной строкой. Команды утилиты Diskpart. Примеры использования DiskPart
Diskpart — это средство управления дисковыми объектами компьютера: дисками, томами разделами. Представляет собой текстовый командный интерпретатор. Позволяет из последовательности команд пакеты и сохранять их в автоматические сценарии. Входит в состав операционных систем семейства Windows, как домашних (начиная с XP), так и серверных (начиная с 2003).
Запуск и ввод команд
Использование команд и сценарии
Пользуясь последовательностью команд Diskpart мы можем создать, например, загрузочную флешку:

Создание загрузочной флешки в утилите diskpart
Сценарии – это текстовые файлы, та же последовательность команд записана в одну строку. Интерпретатор выполняет их по очереди.
Чтобы запустить сценарий нужно в командной строке ввести: diskpart /s имя_сценария.txt. Вывод при выполнении сценария также можно перенаправить: diskpart /s сценарий.txt>log.txt.
Если при выполнении одной из команд сценария возникнет ошибка, то сценарий прекратит выполнение, чтобы этого избежать нужно добавлять в конце каждой команды сценария:
Create partition primary noerr
format fs=FAT32 label=WinNT quick noerr
Этот параметр заставляет игнорировать ошибки и выполнять сценарий независимо от их появления.
Одним из основных принципов, которым следовали разработчики Windows Server 2008, является возможность управлять многими компонентами операционной системы из командной строки. Если вам понадобится создать массив RAID, как правило, легче всего это выполнить, используя консоль управления дисками, но это при условии, что Вам нужно выполнить такую операцию на одной машине, и эта машина имеет интерфейс GUI. Если вам необходимо выполнить эти действия на множестве машинах, лучше написать для этих целей скрипт (сценарий). Кроме того, если вы используете в своей среде Server Core 2008, у вас может и не быть другого выбора, кроме управления дисковой подсистемой из командной строки.
Команда Diskpart
Windows Server 2008 содержит утилиту командной строки Diskpart.exe, которая позволяет управлять дисковой подсистемой сервера из командной строки. Чтобы использовать эту команду, просто откройте окно командной строки и введите команду DiskPart .exe . После этого вы попадете в командную оболочку Diskpart . Отсюда вы можете запускать различные команды для управления дисковой подсистемы.
Cинтаксис команды Diskpart
Типичная команда Diskpart состоит из глагола и существительного. Глагол говорит какие действия нужно выполнить, и существительное указывает объект, с которым вы хотите выполнить действие. Одним из простейших примеров команд Diskpart является командаList Disk . В этом примере List — глагол, а Disk это существительное. После ввода этой команды, Windows отобразит список всех физических дисков, установленных на сервере.
Обратите внимание на вышеприведенный рисунок, на нем видно, что каждому диску присваивается номер. Если вам необходимо выполнить операции с конкретным диском, вы должны указать диск, введя команду Select. Например, чтобы выполнить операцию с диском 0, нужно набрать Select Disk 0.
Во многих случаях, управление дисками включает в себя создание отказоустойчивых томов, и вы можете легко создать их с помощью команды Diskpart. Например, в вашей системе 4 жестких диска, и эти жесткие диски пронумерованы как 0, 1, 2 и 3. Также будем считать, что диск 0 – это наш системный диск, а диски 1, 2 и 3 пустые жесткие диски, которые мы хотим превратить в том RAID 5.
Прежде чем мы сможем создать том RAID 5, мы должны убедиться, что каждый из дисков подключен как динамический диск. Если посмотреть на рисунок, можно увидеть, что команда List Disk отображает, является ли диск динамическим или нет. Предполагая, что ни один из дисков не является динамическими, вы можете конвертировать их из основных в динамические, введя следующие команды:
Select Disk 1 Convert Dynamic Select Disk 2 Convert Dynamic Select Disk 3 Convert Dynamic
Теперь, когда мы переконвертировали наши диски, мы можем создать том RAID 5, введя следующие команды:
Select Disk 1 Create Volume RAID Disk 1, 2, 3
Введя команду List Volume, вы убедитесь, что том RAID был создан. Обратите внимание, что каждому тому присваивается номер.

Последнее, что мы должны сделать, это отформатировать том и присвоить ему букву. Это можно выполнить, набрав следующие команды:
Select volume 2 Format FS=NTFS Label=MyNewVolume Assign Letter=F
С помощью команды List Volume , можно удостовериться, что том отформатирован и ему присвоена буква. Наконец, введите команду Exit , чтобы выйти из оболочки Diskpart.
Пускай вас не пугает название этой команды и использование командной консоли как таковой. Команды DiskPart (имеются в виду атрибуты, вводимые вместе с основной строкой) позволяют использовать такие мощные средства операционных систем Windows, которые в стандартном режиме не доступны.
Для чего применяется этот инструмент и как им пользоваться, читайте далее. Информация пригодится всем тем, кто собирается производить администрирование жестких дисков или создание новых разделов.
Команды DiskPart: что это и зачем они нужны?
Самое главное назначение этого инструмента состоит в том, что его применение позволяет (исходя их элементарного понимания сокращения) разбивать жесткие диски на логические разделы.
Однако же, если кто не знает, создать раздел без форматирования невозможно. А если это касается системного раздела, в нем в обязательном порядке должна присутствовать загрузочная запись, благодаря которой операционная система и стартует после проверки «железа» в BIOS.
Но только этим возможности любой команды DiskPart не ограничиваются. Дело тут в том, что даже при восстановлении системы из консоли или командной строки при загрузке со съемного носителя это средство позволяет устранить множество проблем, которые обычными средствами исправить бывает невозможно.
Так, например, иногда даже на стадии установки ОС бывает необходимо преобразовать раздел, в который она будет инсталлироваться (чаще всего это связано с загрузкой с USB-носителей или выбором жестких дисков объемом более 2 Тб). Как правило, система выдает сообщение о том, что установка в выбранный раздел GPT невозможна, поскольку нет поддержки загрузочной записи MBR.

Избавиться от этого можно совершенно просто, используя настройки BIOS с выбором накопителя, на котором отсутствует метка EFI.
Но что делать, если выбранный раздел действительно имеет формат GPT, хотя и не превышает емкость в 2 Тб? В этом случае и используются команды DiskPart преобразования из GPT в MBR.
И разбиение винчестера на логические разделы - не самое главное. На первое место выходит вопрос форматирования и создания активной загрузочной записи (например, при замене жесткого диска или при установке дополнительного винчестера для RAID-массивов).
Получение информации о возможностях и атрибутах
Для использования данного инструментария изначально понадобится вызвать командную консоль. Нравится вам это или нет, но работает данная встроенная в систему утилита исключительно таким образом.
В командной консоли, как и для всех остальных инструментов системы, можно просто прописать название самой команды, после чего через пробел и правый слэш ввести знак вопроса (diskpart /? ). На экране отобразятся все доступные для использования атрибуты. Но в данном случае нас интересуют только некоторые из них.
Поддержка скриптов
В самом простом варианте выбрать раздел в DiskPart команда позволяет достаточно просто. Для разбиения выбранного раздела используется строка create partition logical size=XXXXXX , где XXXXX - размер создаваемого логического диска в мегабайтах.

Естественно, система должна видеть раздел, помеченный определенной литерой в файловом менеджере. Для этого применяется команда assign letter=Х , где Х является незадействованной литерой. Имеется в виду, что если вы присвоите новому разделу, например, букву F или E , под которыми ОС распознает съемный USB-носитель и DVD/CD-дисковод, то либо они потом работать не будут, либо созданный раздел окажется неактивным.
Команды DiskPart Windows предыдущих версий
Что касается модификаций Windows-систем до седьмой, использование данной команды в корне отличается. Беда в том, что в системах рангом ниже (вроде XP, 2000 или Server 2003) данная утилита может только разбивать диски на разделы или удалять их.
Ни о каком форматировании с выбором файловой системы вопрос даже не стоит. Но в ОС Windows 7 и выше эта проблема устранена за счет применения изначально включенного в программу средства форматирования дисков и разделов, причем с поддержкой даже мобильных ОС.
Простейший алгоритм использования консольной команды
Теперь о практическом использовании этого инструмента. Изначально вызывается командная строка. Если она запускается в работающей системе, обязательно старт производить от имени администратора. Если же речь идет о консоли восстановления при загрузке с внешнего носителя, роли это не играет.

Первым делом стартуют команды diskpart и list disk (в некоторых случаях можно использовать дополнение volume для просмотра литеры выбранного раздела). Первая активирует основной инструмент, вторая предоставляет информацию по всем имеющимся в системе дискам и разделам. Команда выбора раздела в DiskPart имеет такой вид: select disk X , где X - номер раздела или диска, указанный при просмотре всех имеющихся.

Строка clean удаляет все содержимое раздела, затем используется команда создания первичной загрузочной записи create partition primary , далее водится строка select partition 1 (указание номера созданного раздела), потом раздел активируется строкой active и, наконец, производится форматирование - format fs=ntfs , если нужна именно эта файловая система.
Но вышеуказанная команда производит полное форматирование. Если не хочется терять время, можно в конце строки добавить quick, что соответствует быстрому форматированию.
Теперь дело за малым. Созданному разделу нужно присвоить литеру командой assign , после чего можно выйти из командной консоли либо ее обычным закрытием, либо вводом строки exit , что способствует корректному завершению ее работы.
Возможные ошибки и сбои
Но не всегда все происходит так гладко. Иногда можно встретить ситуации, когда система выдает сообщение о том, что DiskPart не является внутренней или внешней командой. Такое может наблюдаться при старте загрузки со съемного носителя при выборе раздела GPT (кстати, и проверка диска в виде сочетания chkdsk от этого не застрахована). Что делать в этом случае?

Тут поможет ввод очистки и преобразования (clean и convert mbr ) после строки выбора диска (select disk ). Как утверждается, этот процесс может занять несколько часов, зато работает, как говорится, на все сто. Но применять такой инструмент необходимо только в том случае, если на диске какая бы то ни была информация отсутствует. В противном случае все данные будут уничтожены.
В общем и целом команды DiskPart ничего сложного в использовании не представляют. Тут самое главное - соблюдение секвенции ввода из алгоритма, описанного выше, естественно, с учетом некоторых дополнительных параметров. И заметьте, применение именно этого инструмента может решить не только проблемы разбиения дисков на логические разделы, но и вопросы форматирования или устранения некоторых критически опасных сбоев. Но это уже другая тема.
Всем привет! Сегодня я хочу поделится с вами способом, как создать диск D при помощи командной строки, зачем это нужно? Допустим, если вам нужно создать второй раздел, например, тот же диск D, то вы скорее всего пойдете в утилиту “Управления дисками”. Там мы нажмем на диск C: правой кнопкой мыши и выберем “Сжать”, но в результате данного метода может случиться так, что раздел уменьшиться только на немного, в данном случае на 100 Гб. Такое может случится из-за или даже , возможно, есть и другие причины.
Ладно, это только один метод, но можно ведь воспользоваться различными утилитами, типа AOMEI Partition Assistant Standard Edition, а если этой программы не окажется под рукой и скачать ее нет возможности? Вот тут и приходит на помощь командная строка. Мы воспользуемся командной shrink querymax и возьмем у диска C: столько пространства, сколько необходимо. Поехали!
Создаем диск D в командной строке
Давайте посмотрим на скриншот ниже, там мы видим системный диск C: объем которого 915 Гб.
Давайте теперь откроем командную строку от имени администратора и начнем процесс создания диска. Процесс этот очень простой и пройдет быстро, обязательно сохраните эту статью, чтобы потом можно было к ней вернуться, в случае, если вам снова понадобится создать новый диск.

Наконец приступим к процессу, вводим следующие команды в командную строку:
— знакомая нам утилита запускает интерфейс управления дисками.
lis vol — выводим список всех разделов на компьютере, в нашем случае диск C: имеет номер тома 1. Это важно запомнить.
sel vol 1 — с помощью этой команды мы выбираем том системного диска.
shrink querymax — наконец добрались до этой команды. Она покажет нам сколько мы можем забрать у диска C: максимального объема. На практике выяснилось, что около 876 Гб, правда нам столько много и не нужно.
shrink desired=500000 — с помощью данной команды мы разделяем наш диск C: и забираем у него 500 Гб. После этого, создаться нераспределенное дисковое пространство.
creat par prim — команда создания раздела.
format quick fs=ntfs — здесь мы форматируем новый раздел под NTFS.
assign — даем новому разделу букву.
exit — завершение работы с утилитой .

Надеюсь эта небольшая инструкция помогла вам. А на этом все.
LIST и SELECT - лишь две из множества команд, поддерживаемых DiskPart . Многие из перечисленных команд принимают Noerr в качестве дополнительного параметра. Параметр Noerr применяется со сценариями DiskPart и указывает, что при возникновении ошибки DiskPart должен продолжать обработку команд сценария. В отсутствие этого параметра DiskPart при ошибке завершит работу, и выполнение сценария прекратится.
Итак, основные команды DISKART:
- Команды, с которыми применяется Noerr и которые при завершении работы возвращают код ошибки: ADD, ASSIGN, AUTOMOUNT, BREAK, CONVERT, CREATE, DELETE, EXTEND, IMPORT, ONLINE, REMOVE и REPAIR .
- Команды, с которыми Noerr не применяется или которые не возвращают код ошибки: ACTIVE, CLEAN, DETAIL, EXIT, GPT, HELP, INACTIVE, LIST, REM, RESCAN, RETAIN и SELECT .
Использование сценариев DiskPart
Способ использования сценариев с DiskPart слегка отличается от такового для других команд. Причина в том, что DiskPart - это интерпретатор командной строки, а не обычная утилита. Когда вы запускаете DiskPart (вводом diskpart в командной строке), интерпретатору нужно сообщить о том, что вы хотите использовать сценарий, добавив параметр /S, как показано ниже:
- diskpart /s ИмяСценария.txt
где ИмяСценария.txt - имя текстового файла с нужным сценарием. По умолчанию DiskPart записывает вывод в текущую командную строку.
При выполнении сценариев DiskPart проверяйте следующие коды ошибок:
- 0 - ошибок нет, сценарий выполнен полностью;
- 1 - фатальное исключение (возможно, наличие серьезных проблем);
- 2 - некорректные параметры команды;
- 3 - не удалось открыть указанный файл сценария или выходной файл;
- 4 - сервис, используемый DiskPart, вернул код ошибки или сообщил о неудаче;
- 5 - неправильный синтаксис команды (обычно из-за неверного выбора диска, раздела или тома, либо из-за невозможности его использования с данной командой).
Пример сценария DiskPart
Используя сценарии DiskPart, все операции, которые вы хотите выполнить, нужно завершить в рамках одного сеанса. Сценарий должен содержать все необходимые вам команды DiskPart. Включать в сценарий команду EXIT не требуется, так как в конце сценария интерпретатор автоматически завершает свою работу.
- rem Выбираем диск 2
- select disk 2
- rem Создаем основной (primary) раздел на диске
- rem и назначаем ему букву диска
- create partition primary size=4096assign letter=s
- rem Создаем дополнительный (extended) раздел
- rem с двумя логическими дисками
- create partition extended size=4096
- create partition logical size=2048
- assign letter=u
- create partition logical size=2047
- assign letter=v
В этом примере создаются основной и дополнительный разделы на диске 2. Размер основного раздела определен в 4096 Мб и ему назначается буква S. Размер дополнительного раздела определен в 4096 Мб; в нем создается два логических раздела: первый - размером 2048 Мб с буквой U, второй - размером 2047 Мб с буквой V. Такие размеры логических разделов заданы из-за некоторых потерь дискового пространства при разбиении на разделы. Вы также могли бы создать единственный логический раздел размером 4096 Мб.