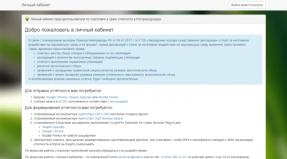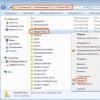Описание тестов монитора. Как настроить монитор для правильной цветопередачи Настроечная таблица для монитора
Монитор не всегда идеально передает цвет. И не важно, дорогой он или из дешевых. Монитор нужно настраивать как и другие устройства, которые являются средствами отображения. Обычная регулировка состоит из стандартных настроек яркости, контрастности, четкости, насыщенности и так далее. Но существуют и другие параметры отображения, более тонкие. Если компьютер используется для простых задач в офисе, то это и необязательно. Но если требуется постоянно работать с графикой, то цветопередача должна соответствовать исходному материалу. Это важный параметр и калибровать дисплей, в таком случае, нужно обязательно.
- Калибровать монитор нужно через 20 минут после включения, то есть, после полного прогрева.
- Перед тем как начинать, нужно сбросить все параметры монитора на те, что были установлены на заводе. Если подобная функция не предусмотрена в мониторе, то потребуется программа wini2cddc . Она является пробной и 30 дневной. После сброса она не нужна и деинсталлируется.
- Если были изменены параметры , то нужно заново проводить калибровку;
- Если имеются автоматические подстройки контрастности и яркости следует отключить их;
- Если калибратора нет и произошла неудачная калибровка при помощи программы, работая с изображениями, стоит сохранять их оригиналы .
Настройки и оценка качества изображения
Если дисплей обладает матрицей низкого качества, то часто могут быт ошибки , когда выбираются цвета при совершении обработки картинок, фотографий и на макетах для печати, при создании сайтов и ресурсов.
Есть специальная картинка, которая дает возможность оценить качество калибровки. На обеих ее сторонах есть цифры от 1 до 5. Так вот если калибровка более менее удачна
, то должно быть видно от трех цифр, а если идеальная
, то все пять сверху и снизу. Если настройки плохие
, то 1-2.
Нужно запомнить сколько цифр видно и настраивать, пока не будет средний или высокий уровень. Также можно открыть картинку и настраивать по ней.
Чтобы хорошо было видно изображение, сначала хорошо протрите сам экран, дабы ничего не мешало и не портило картинку, а потом уже настраивайте.
Настраиваем яркость и контрастность
Яркость
настраивается также по специальной картинке. На ней нужно следить, чтобы цвета костюма и рубашки, которые являются черными, не сливались
. То есть, можно было различить где пиджак, а где рубашка. А также на заднем плане есть крест, его должно быть хорошо видно.
Подстройка контрастности делает так, чтобы были заметны светлые цвета, а также различимы их детали.
На изображении есть складки и пуговицы, так вот калибровку нужно выбирать так, чтобы их было четко видно. Лучше данный параметр установить в нулевое
положение, а затем понемногу повышать
. Если они станут пропадать, значит нужно убавить
.
Гамма и настройка серого
Гамма – важный параметр. Однако, не каждый монитор позволяет настроить ее как следует. Но нужно стараться довести ее до идеала
, то есть, как можно лучше. Если она будет настроена качественно
, то в центре изображения не будут видны темные и светлые пятна.
Правильная калибровка серого
цвета уберет те оттенки
, которые делают изображение на дисплее хуже. Регулируются три цвета
: красный, синий и зеленый. Если калибровка будет идеальной, то сторонних цветов на картинке не должно быть, только идеальный серый цвет
.
Программы для настройки
Для этого есть масса различных приложений от самых простых до сложный, обладающих тонкими возможностями калибровки:
- Atrise Software LUTCurve – лучшая утилита с большим количеством настроек.
- Eberhard Werle QuickGamma – данная программа позволяет откорректировать цвета и гамму.
- TFT Test 1.52 – в этой программе содержится 12 картинок для настройки и сравнения дисплеев.
Обе
таблицы выполнены в разрешении 1280*1024 как наиболее
распространённом сейчас на мониторах 17" и 19" Для просмотра и
регулировки их следует вывести на весь экран в масштабе 100%(на
чёрном фоне для точной настройки тёмных оттенков, и на белом для
точной настройки светлых). Стандартная программа просмотра изображений и факсов в
Windows XP с этим справится. На
мониторах 17" и 19" они будут занимать всё пространство экрана, на
мониторах 15" (где разрешение 1024*768) они будут выходить за
пределы экрана. На мониторах 20" и более (1600*1200) они будут
занимать лишь центральную часть, но это не критично - главное чтобы
они были выведены на экран в масштабе 100% или 1
:1.
Хотя монохромная таблица может быть масштабирована до половинного
разрешения(640*512) без потери точности.
Монохромная таблица имеет квадраты по центру и плавные градиенты по бокам.
Номера на квадратах, соответствуют уровню яркости пикселей(0..255)
Цветная таблица имеет 9 зон с различными вариантами плавных переходов в цветовых каналах RGB и монохромные градиенты по бокам. Фактически в этих 9-ти зонах с 65536 оттенками каждая, перебираются все возможные варианты оттенков RGB, за исключением яркостных для каждого случая. Таблица может также использоваться для оценки плавности цветопередачи принтеров, в нижней части есть три градиента для цветов CMY. Ещё одно "побочное" применение цветной таблицы - её можно использовать для оценки качества компрессии различных форматов файлов (. jpg .png .tif) - при увеличении будут видны все дефекты и потери(если они есть).
Что
должно быть видно, а что нет.
При просмотре монохромной таблицы на экране должно быть видно следующее:
- плавные градиенты по бокам должны иметь именно плавный характер,
без каких либо заметных "ступенек", у левого градиента не должно
быть широкого белого провала в середине, у правого не должно быть
черного. Они оба должны плавно смыкаться в середине. Если ширина
светлой зоны плавного градиента слева меньше, чем ширина тёмной зоны
справа, то у монитора имеется провал в тёмных оттенках, если
наоборот, то у монитора завышена яркость. Если же средние зоны
плавных градиентов имеют одинаковую монотонность и протяженность, то
монитор очень хорошо передаёт полный диапазон полутонов, без
заметных провалов. Более точно передаваемый диапазон виден по
квадратным зонам в середине таблицы(вверху и внизу).
- все квадраты с номерами должны быть видны, соседние не должны
сливаться. Крайние квадраты с номерами 15..0 должны плавно исчезать
из вида, темнеть плавно вплоть до 0 (это хорошо заметно если
выключить в помещении свет и просматривать таблицу на чёрном фоне). С номерами 240..255 также должны плавно
исчезать из вида(хорошо видно на белом фоне). Если присмотреться то фон с номером квадрата чуть
должен чуть отличаться от фона квадрата.
При просмотре цветной таблицы должно быть видно следующее:
- плавные цветные градиенты в 9-ти зонах должны выглядеть именно
плавно, без каких либо заметных ступенек. К примеру 3 зоны в
середине (сверху вниз) при неправильной регулировке или при
несовершенной матрице монитора имеют диагональную ступенчатость, или
могут отображаться в виде более грубого градиента с большим
"квадратным" шагом.
Не должно быть резких завалов в чёрное и белое по углам 9-ти зон(левый нижний, правый верхний углы каждого в квадратах).
Для того, чтобы всё отлично себе представить я рекомендую взглянуть хотя
бы раз на эти таблицы выведенные на ЭЛТ монитор. Если ваш результат
отличается от описанного и от результата на ЭЛТ мониторе, то
требуется регулировка.
Сразу скажу, что регулировка может устранить дефекты цветопередачи только
в случае неправильной настройки монитора, устранить дефекты
связанные с его конструктивными особенностями (например, тип матрицы,
заводские установки кривых яркости, цветовой баланс лампы подсветки
или её изношенность)
невозможно.
Настройка.
- включите таблицу для просмотра на весь экран. Желательно на чёрном фоне, если разрешение вашего экрана больше чем размер таблицы.
- отрегулируйте яркость до комфортного уровня, но так чтобы самые тёмные зоны (15..0) не исчезли полностью и не начали сливаться с чёрным фоном.
- затем начинайте регулировать контраст изображения так, чтобы на таблице стали видны все светлые зоны (240-255) но в то же время не пропали самые тёмные. При этом плавность градиентов по бокам возможно всё ещё не будет идеальной.
- плавности градиентов можно добиться если в вашем мониторе есть регулировка R G B (красный зелёный синий) каналов.
- для гарантированной точной настройки удобно убрать два канала R(красный) и В(синий) в нулевое значение а настраивать только G (зелёный). Итак убавьте яркость каналов R и В до нулевого значения, и регулируйте яркость зелёного канала G до тех пор, пока на плавных градиентах пропадёт ступенчатость. Надо отметить - что во время регулировки ступенчатость плавно уменьшается(из мелкого шага в более крупный, до плавного) до тех пор пока вы не "попадёте" в правильное значение, затем начнёт опять возрастать(из плавного в крупный шаг, затем в более мелкий). Т.е. регулируется как бы по синусоиде. Когда вы попадёте в нужное значение можно выставить остальные два канала R и B в такое же значение. После этого возможно надо будет чуть чуть подправить уровень яркости или контраста.
Как только вы замечаете, что плавные градиенты не имеют ступенчатости и белых/чёрных провалов в середине, а все квадраты с уровнями яркости видны, то регулировку можно считать законченной. Если провалов в яркостях нет, но градиент никак не удаётся устранить(либо наоборот) - то скорее всего виновата матрица монитора, возможно она выполнена по старому типу PVA/ MVA или TN+ Film. У старых мониторов на таких типах матриц встречается "урезанная" разрядность цветопередачи.
Отмечу, что для каждого уровня яркости и контраста монитора настройки уровня каналов R G B будут меняться. На моём мониторе SONY SDM-205KB в каждом из режимов (тёмный, средний, яркий, авто) уровни всех настроек сохраняются и нет необходимости всё время их регулировать - нужно было просто их правильно настроить один раз, т.к. в заводском варианте точность настроек была ОЧЕНЬ далека от идеальной.. То же самое могу сказать и про монитор на работе (Samsung 172N) и про многие другие которые я видел в последнее время, все они были не настроены.
Оптимальная цветовая температура монитора для изображений цветового
пространства
sRGB
обычно
составляет 6500К. Лампа подсветки мониторов обычно имеет такую же
цветовую температуру, если вы настроите каналы
RGB
синхронно то цветопередача монитора в теории будет
близкой к оптимальной для sRGB
изображений.
Если вы хотите
проверить настройку цветовой температуры вашего монитора, т.е.
измерить её численно, то можно воспользоваться цифровой фотокамерой
и съёмкой в RAW.
Всё что нужно - включить
белый фон на мониторе, а затем выставить по этому фону баланс белого
в фотокамере и сделать снимок экрана. При открытии
RAW
файла в Photoshop
вы увидите полученное по снимку значение баланса белого.
У меня по измерениям зеркальной фотокамерой и цифрокомпактом получилось:
- 6450K
на значении яркости лампы "яркая"
- 6400K
на значении яркости лампы
"средняя"
- 6800K
на значении яркости лампы "тёмная"
Думаю в пределах погрешности значения вполне допустимые.
P.S. Решил также опубликовать искусственно сгенерированный "идеальный" спектр видимого света (все цвета радуги). Оценивая его плавность и монотонность можно судить о качестве цветопередачи цветов вашего монитора с точки зрения визуального восприятия света в реальной жизни, а также узнавать смещение баланса белого в сторону холодных или тёплых тонов(по ширине синего и красного участков). Ещё по нему можно проверять работу фотографических фильтров(в том числе и программных в Photoshop) наблюдая как они отсекают какую-либо из его частей или смещают баланс белого.
Экранная цветопроба заключается в просмотре изображения на экране с использованием одного или нескольких ICC-профилей.
Таким образом можно получить представление о том, как будет выглядеть изображение при печати.
Изображение просматривается через визуальный «фильтр», образованный профилями монитора и принтера.
Чтобы провести экранную цветопробу в Photoshop, следует произвести следующие действия:
С помощью команды «Image» - «Duplicate» (Изображение - Создать копию) создайте дубликат изображения, чтобы было с чем сравнивать.
Это временное изображение не должно меняться.
Активируйте рабочее изображение.
С помощью команды «View» - «Proof Setup» - «Custom» (Вид - Параметры пробы - Дополнительно) откройте диалоговое окно «Proof Setup» (Параметры пробы) и создайте желаемое пространство цветопробы.
Выберите из списка «Profile» (Профиль) выходной профиль (принтера).
В списке «Intent» (Метод) выбирается метод передачи при преобразовании пространства документа в пространство цветопробы.
В разделе «Simulate» (Имитировать) можно выбрать режимы «Paper White» (Белая бумага) и «Ink Black» (Черные чернила).
Каждый из вариантов (которых на самом деле три, так как можно не включать ни один из режимов) связан с собственным способом преобразования изображения.
Для начала лучше выбрать для преобразования пространства цветопробы монитора вариант «Paper White» (Белая бумага), в котором используется режим цветокалибровки.
Не беспокойтесь, если после этого изображение будет выглядеть тусклым и блеклым - в этом и заключается цель экранной цветопробы: узнать, каким получится изображение при печати, если не принимать никаких мер.
Теперь можно внести изменения в просматриваемое изображение.
Лучше всего воспользоваться корректирующими слоями, сравнивая результат с исходным изображением: настроить контрастность, цветовые составляющие и т.п.
В Photoshop, начиная с версии 6, появилась возможность объединять настройки в группу корректирующих слоев.
Остается лишь назначить этой группе для данной конфигурации печати.
Если потребуется напечатать это же изображение на другом принтере, другими чернилами или на другой бумаге, можно будет создать другую группу слоев.
Все они сохраняются в одном мастер-файле.
Просмотрите готовое изображение на полном экране (с помощью клавиши [F]).
С помощью команды «View» - «Gamut Warning» (Вид - Предупреждение о выходе из диапазона) проверьте, нет ли цветов, выходящих за пределы гаммы, и при необходимости внесите изменения.
В окне «Print with Preview» (Печать с просмотром), которое открывается по команде «Show More Options» - «Color Management» (Показать больше параметров - Управление цветом), выберите ICC-профиль принтера.
И в заключение - несколько замечаний относительно экранной цветопробы в Photoshop.
Первоначально в драйверах Epson для Windows не предусматривались индивидуальные профили для бумаги.
Их приходилось либо заимствовать из драйверов Mac, либо получать из независимых интернет-источников.
В новых моделях Epson профили встроены в программное обеспечение P.I.M.
Кроме того, несколько профилей и модуль P.I.M. для Windows можно загрузить с веб-узла Epson.
Не следует дублировать управление цветом.
Например, не стоит использовать ICC-профиль, если драйвер принтера сам выполняет настройку цвета - это можно проверить с помощью команды «Print» - «Custom» - «Advanced» - «Color Management» (Печать - Заказная - Дополнительно - Управление цветом).
При печати на принтере Epson с использованием профиля не забудьте включить режим «No Color Adjustment» (Без настройки цвета).
Если этого не сделать, результаты будут непредсказуемыми и, скорее всего, плачевными.
Действенность и качество экранной цветопробы напрямую связана с качеством калибровки монитора.
Не скупитесь и не игнорируйте эту процедуру.
Важно понимать, каким бы замечательным инструментом ни была цифровая экранная цветопроба, вам никогда не удастся добиться полного соответствия между результатом предварительного просмотра и отпечатанным изображением.
Это практически невозможно.
Вы можете подойти к идеалу очень близко - гораздо ближе, чем когда-либо прежде, - однако все равно придется делать скидки на ограничения аппаратных средств и цифрового процесса.
Драйвер AMD Radeon Software Adrenalin Edition 19.9.2 Optional

Новая версия драйвера AMD Radeon Software Adrenalin Edition 19.9.2 Optional повышает производительность в игре «Borderlands 3» и добавляет поддержку технологии коррекции изображения Radeon Image Sharpening.
Накопительное обновление Windows 10 1903 KB4515384 (добавлено)

10 сентября 2019 г. Microsoft выпустила накопительное обновление для Windows 10 версии 1903 - KB4515384 с рядом улучшений безопасности и исправлением ошибки, которая нарушила работу Windows Search и вызвала высокую загрузку ЦП.
Как настроить монитор для правильной цветопередачи – этот вопрос волнует каждого пользователя компьютера или ноутбука. Ведь все мы хотим, чтобы экран передавал яркую, правильную и насыщенную картинку. Кто захочет смотреть фильм или играть в трехмерный шутер с блеклыми или, наоборот, неестественно яркими цветами? Как настроить монитор для правильной цветопередачи? Всего есть два способа, которые мы и рассмотрим.
Настройка монитора
У мониторов имеется меню, в котором можно настроить цветопередачу под свои нужды. При этом у каждого производителя свое меню, здесь нет определенного стандарта. Чтобы отрегулировать уровень яркости, контрастность и цветовую гамму, нажмите на мониторе кнопку Menu и, нажимая навигационные клавиши (на них обычно изображены стрелочки), выберите необходимый пункт. Подробнее о конфигурации меню можно узнать в брошюре к монитору.
С помощью ПО
В операционной системе Windows имеется приложение «Калибровка». Нажмите кнопку «Пуск» и введите в поисковой строке «Калибровка». Следуя подсказкам, произведите настройку монитора.
Также каждый производитель видеокарт поставляет кроме драйверов свое программное обеспечение для настройки монитора. Найти программку можно в трее (возле часов).
В «Свойствах экрана» не забудьте выставить правильное разрешение. Если у старых кинескопных мониторов количество отображаемых пикселей имело широкий диапазон, то у современных может быть только один параметр. Установленное в «свойствах экрана» разрешение должно точно соответствовать тому, которое написано на коробке и в документации.
Еще один важный момент – количество отображаемых цветов. Эти настройки также можно найти в меню «Свойства экрана», ползунок должен находиться на отметке «32-хбитное отображение графических элементов» - это оптимальный параметр для современных устройств.
Мы описали лишь основные настройки, ведь жестких правил того, как настроить монитор для правильной цветопередачи, нет. Все мы видим окружающий мир по разному, люди, у которых проблемы со зрением, нуждаются в более индивидуальных настройках. Да и предпочтения у нас разные: одним по душе яркие и насыщенные цвета, другим – приглушенные. Экспериментируйт е и настраивайте свой монитор так, как удобно вам!
Видео по теме
Чтобы оценить современные мониторы, достаточно разок отыскать реликтовое устройство этак девяностых годов выпуска и посмотреть на картинку на их выпуклом, как рыбий глаз, дисплее.
Что вы увидите? Чудовищную пикселизацию (спорим, у смартфона вашей тётушки, которой только и надо что позвонить да погоду посмотреть, экран с лучшим разрешением), странные цвета, искажения под углом… И это ЭЛТ-мониторы, которые когда-то считались лучшими! Нет уж, я за этой кошачьей подставкой работать не буду!
То же самое вы сможете лет через 10-15 сказать про сегодняшние мониторы. Проблема в том, что сегодня у нас нет под рукой мониторов из 2032 года, поэтому придётся доводить до ума те мониторы, что есть. А поскольку производителям часто важнее, чтобы монитор хорошо смотрелся на полке магазина, для домашнего использования придётся докрутить его самостоятельно. Рассмотрим, как настроить монитор, чтобы не уставали глаза, а цвета на экране соответствовали цветам при печати или на киноэкране.
Калибровка монитора
Процедура настройки параметров изображения так, чтобы оно наиболее соответствовало реальным цветам, а расположение картинки на экране было правильным, называется калибровкой. Это необязательно делать, если вы работаете на компьютере с документами, звуком, кодите или перепрошиваете различные другие устройства. Но для дизайна или обработки видео точные цвета необходимы.
Разумеется, для калибровки монитора существуют специальные средства. Однако мы будем использовать встроенную в Windows утилиту, которой нам должно хватить. Её разработчики учли и особенности изображения на компьютере, и свойства человеческого зрения.
Картинки-эталоны уже встроены в приложение. Найти его можно через Панель управления, введя в поиск «Калибровка цветов экрана», или же по пути Пуск/Оборудование и звук/Экран/Калибровка цветов.
Если вы используете настольный компьютер, то вам придётся одновременно использовать средства управления ПК (клавиатуру и мышь) и монитора. Как правило, на борту или за бортиком монитора находится ряд кнопок, через которые вы можете вызывать его меню. Если вы находите их не сразу, то перед тем, как настроить монитор для правильной цветопередачи, почитайте инструкцию к вашей модели монитора. Кстати, там же обычно рассказывают, как настроить монитор по размеру экрана: те же самые кнопки помогут растянуть или сжать картинку по вертикали и горизонтали или сдвинуть её в правильном направлении.
На ноутбуках по понятным причинам нет автономного управления экраном. Поэтому регулировать изображение тоже надо будет через запущенное приложение. Впрочем, все необходимые функции для этого в нём есть.
Идеальные цвета, яркость и контраст нужны вам не для галочки и не для отчёта, а для того, чтобы ваши собственные глаза могли видеть на мониторе максимум того, на что он способен. Поэтому калибровку надо делать с учётом способности ваших глаз. Существуют специальным образом прорисованные картинки-тесты, которые позволяют оценить дефекты изображения на мониторе:

На данной картинке изображены цифры на светлом фоне, постепенно светлеющие, и на чёрном, постепенно темнеющие. Вам надо честно. Честно, повторю, это не окулист в военкомате! Отметить для себя, сколько цифр вы видите на каждом из фонов, и настраивать яркость до того момента, когда вы не сможете различить их все в обоих рядах.

Картинка с пиджаком, рубашкой и крестом также служит для нахождения оптимальной яркости. Если картинка слишком тусклая, вы не сможете различить крестик на заднем плане, а пиджак и рубашка будут сливаться. Если слишком яркая - пиджак и рубашка будут сливаться в слишком мутное пятно, на котором не разобрать складки, а крест будет не так ярко выделяться на сером фоне. Найдите тот уровень яркости, при котором контраст максимален.

Для настройки контраста существует подобная картинка с мужчиной в белой рубашке на фоне стены, половина которой раскрашена в белый цвет, половина - в чёрный. При правильном значении контраста на белой рубашке можно различить складки и пуговицы. Вот бы можно было так легко контролировать собственный вид перед выездом на работу или на праздник!

Гамма - параметр, обеспечивающий хорошее восприятие деталей в хорошо освещённых и затемнённых участках картинки. При правильно настроенной гамме на этой картинке не должно быть ни светлых, ни тёмных точек в центре серых пятен, их цвет должен быть равномерным.

Последний этап посвящён тому, как настроить цвета на мониторе компьютера. Как ни странно видеть при этом серое изображение, но именно оно нам и нужно. При правильной настройке вы не увидите здесь ни красного, ни зелёного, ни синего - только оттенки серого (их тут, к счастью, в десять раз меньше, чем вы подумали).
На последнем этапе вы можете одним нажатием кнопки сравнить «как было» и «как стало». Если получившийся вариант вам нравится больше - поздравляем: и вы, и мы трудились не зря.
Существует несколько правил, которые стоит соблюдать при калибровке монитора:
- Прогрейте монитор в течение 15-20 минут, чтобы он заработал в штатном режиме, и лишь потом приступайте к калибровке.
- Прежде чем калибровать монитор, хорошо его протрите.
- Занимайтесь калибровкой при том освещении, при котором вы обычно работаете. А лучше (при возможности) повторить процедуру при дневном свете и при электрическом. В идеале результаты должны совпасть, но чем Люцифер-Светоносный не шутит…
- Не спешите использовать профессиональное оборудование (пусть реклама на AliExpress и предлагает «калибратор профессиональный для дисплея» за смешную сумму). Скорее всего, в следующий раз заниматься калибровкой вам придётся, когда купите новый монитор.
- Но если вы по какой-то причине сбросили параметры дисплея, лучше откалибруйте его заново и отключите все автоматические значения (автояркость, автоконтраст и т.д.)
- Если изображения, с которыми вы работаете, на другом экране смотрятся по-другому, не спешите переделывать всё у себя. Напечатайте пробную картинку на хорошем цветном принтере и проверьте, какому монитору она лучше соответствует.
На этом всё. Ярких и сочных цветов вам!