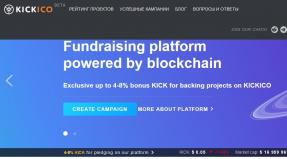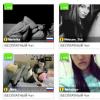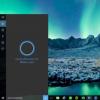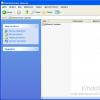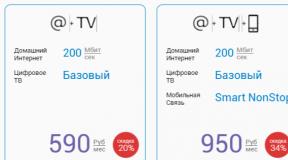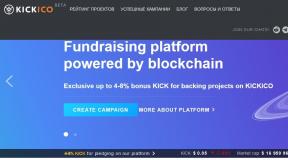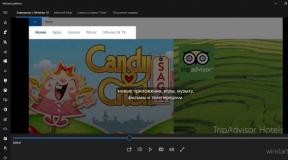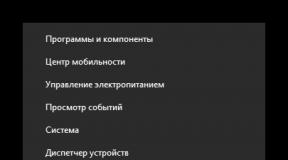Принтер беспроводной сети. Подключаем принтер к ноутбуку по Wi-Fi. Подключение принтера к роутеру через USB
Wi-Fi – современная и очень удобная технология, благодаря которой можно связывать различные технические устройства между собой. К примеру, когда у вас есть своя домашняя сеть из нескольких компьютеров и дейвайсов. Но сегодня мы разберёмся как подключить принтер через wifi роутер и зачем это нужно.
Как подключить принтер через wifi роутер: варианты подключения
Основных способов подключения принтера к Wi-Fi сети всего два. В первом случае принтер подключается удалённо к роутеру, во втором нам понадобится специальный провод. Для удалённого подключения необходимо, чтобы в принтере был специальный адаптер. Для проводного подключения нужно, чтобы у роутера был USB-порт.
Первый вариант подключения
Обычно мы используем USB-кабель принтера для подключения к компьютеру. Но его можно использовать не только этим способом. Следуйте написанному алгоритму:
- Необходимо выключить принтер и роутер. Они не смогут распознать друг друга во включенном состоянии с ходу.
- Соедините роутер и принтер с помощью кабеля. На современных wi-fi-роутерах обязательно должно быть USB-гнездо.

- Включаем роутер. Точка раздачи должна полностью загрузиться. Только после этого нажимаем на кнопку ВКЛ на принтере.
- Сейчас вам нужно проверить подключился ли принтер к роутеру. Кликаем по иконке любого браузера, который не глючит и может послужить нашим дальнейшим целям.

- Думаю, нет нужды объяснять где находится адресная строка. Кликаем по ней мышкой.

- Набираем на клавиатуре адрес: 168.0.1. Переносимся во внутреннее меню роутера. Это универсальный адрес. Если же он не работает, то поищите среди документации по вашему роутеру. Возможно, там указан свой адрес. Либо просто замените 0 на 1. Когда одна из комбинаций сработает, запишите её на отдельном листочке.

- Теперь нужно ввести данные для входа. Если вы их не меняли, то стандартно сработает слово «admin» в обеих строках – логин и пароль. Можете так же посмотреть логин с паролем в документации к роутеру. Вообще, желательно иметь документацию к роутеру под рукой. Вводим данные и продвигаемся дальше.

- Зайдите во вкладку «Карта сети». Там указаны все устройства, у которых есть активные подключения к роутеру. Принтер так же будет там указан, если всё получилось. Если же нет, то повторяем шаги и смотрим где ошиблись.

Готово! Принтер подключен к роутеру напрямую. И, возможно, этого будет для вас достаточно. И тем не менее, вначале мы рассмотрим беспроводной способ подключения, и только после этого, как правильно настраивать принтер.
Второй вариант подключения
Если у вас достаточно современный принтер со встроенным адаптером, то вы можете подключить его к роутеру через Wi-Fi. Это будет гораздо удобнее, поскольку принтер не будет привязан к роутеру своим местоположением. И может находиться в любой части комнаты, где есть розетка. Согласитесь, это гораздо удобнее.
Подключить беспроводную систему между принтером, компьютерами и роутером можно двумя способами. Если один из способов не работает, то попробуйте второй.
- Подключение принтера с помощью WPS
- Найдите на роутере кнопку с соответствующей надписью.
- Изучаем инструкцию к принтеру и ищем есть ли поддержка функции WPS и как её включить. Активируем WPS.
- Нажимаем на роутере кнопку WPS и держим нажатой примерно две минуты.
Готово, принтер только что присоединился к роутеру с помощью Wi-Fi сети. Можете продолжать настройку, либо испытать второй способ.
- Подключение принтера через настройки
- Нажимаем на принтере кнопку «Настройки».
- Ищем пункты в настройках, которые так или иначе связаны с сетью.
- Выбираем имя своей сети Wi-Fi, к которой вы хотите подключиться.
- Вводим пароль от сети и готово.
Подключение можно считать завершённым. Плюс именно беспроводного подключения не только в том, что принтер может находится где угодно. Так же для его использования не нужно включать конкретный компьютер, к которому он привязан. Его может использовать любое устройство, подключенное к вашей сети.
Настройка принтера и подготовка к работе
Настройка гораздо проще, чем это может показаться на первый взгляд. Просто следуйте приведённой инструкции:
- Заходим в «Панель управления» удобным для вас способом. Можно это сделать через меню пуск.

- Нам нужен пункт «Принтеры и устройства». Кликаем по нему мышкой.

- Далее нам необходимо добавить наш принтер в список устройств компьютера.

- Начался поиск доступных принтеров. Не будем дожидаться его окончания и просто выберем внизу пункт «Необходимый принтер отсутствует в списке». Кликаем.

- В открывшемся окне выбираем пункт «по TCP/IP адресу или имени узла».

- Тип устройства выбираем по TCP. Остальные две строчки заполняем тем адресом, который мы вбивали в адресную строку браузера для открытия внутреннего меню роутера. 168.0.1 У вас это может быть другой адрес.

- Выбираем пункт «Особые» и кликаем по параметрам.

- Протокол нужен LPR. Далее внизу ищем строку параметров нашего протокола. В графе «имя очереди» вводим любое понравившееся имя.

- Мы попали на предыдущую страницу, где выбирали особые параметры. Сейчас у нас всё выбрано, поэтому нажимаем на кнопку далее. Осталось немного.
- Теперь нужно установить драйвера. Выберите свою модель принтера и либо воспользуйтесь Центром обновления, либо диском от производителя.

- Не оставляем старый драйвер! Заменяем его на новый.

- Можете придумать принтеру новое имя. Но это не обязательно, если вам нравится старое. Просто как будете готовы, нажимайте далее.

- Ставим галочку на отказе от общего доступа к принтеру.

Используя эту инструкцию, вы так же сможете подключить принтер и к другим компьютерам вашей Wi-Fi сети. Теперь любое ваше устройство может сделать запрос к вашему принтеру на распечатку документов. Надеемся, что статья оказалась для вас полезной, и вы смогли узнать о том, как подключить принтер через wifi роутер.
Как подключить принтер через wifi роутер: разбираем по полочкам
На сегодняшний день практически все печатающие и сканирующие устройства оснащены функцией беспроводного подключения Wi-Fi. Конечно же, с одной стороны, это значительно облегчает работу с оборудованием и даёт большую свободу действий. Но, с другой стороны, не каждый среднестатистический пользователь сумеет самостоятельно разобраться в настройках и правильно подключить эти устройства. У многих просто начинается паника при одной только мысли о том, что придется немного «поломать» голову. Поэтому зачастую приходится обращаться за помощью в сервисные центры, а это неизбежно ведет к лишним (и таким нежеланным) расходам! Так вот, чтобы избежать совершенно ненужных нам затрат, давайте попытаемся понять, как же вся эта система работает.
К сожалению, универсального способа, помогающего подключить принтер через WiFi роутер, пока еще никто не изобрел и они могут в определенной степени отличаться друг от друга. Здесь многое зависит от того, какими техническими характеристиками не поленился и наделил наш принтер его производитель. Но факт остается фактом — перспектива избавления от надоевших и ненавистных всеми проводов - роутер намного удобнее! — несомненно стоит того, чтобы потратить малую толику своего драгоценного времени и разобраться, что к чему.
Итак, приступим…
Первый и самый простой вариант подключения принтера через WiFi роутер возможен при условии, что IP-адрес вашего персонального компьютера находятся в одном радиусе действия с печатающим устройством. В данном случае все, что от вас потребуется сделать — это включить на принтере функцию WiFi, затем — найти её на компьютере и подключиться. После этих нехитрых действий можно смело приступать к распечатке документов. Дело сделано!
Вариант 2
Суть второго способа подключения состоит в том, чтобы создать точки доступа роутера, так как для некоторых моделей принтеров это является обязательным условием к выполнению. На первый взгляд звучит немного отталкивающе и пугающе, но, в принципе, здесь тоже нет ничего сверхсложного и алгоритм действий состоит всего-навсего из двух пунктов:
- Через WiFi подключаем ваше печатающее устройство с маршрутизатором.
- Указываем тип ключа доступа и кодирования в принтере.
После этого, если все выполнено верно, должен появиться (загореться) индикатор WiFi-сети роутера. Это будет означать, что оборудование полностью готово к работе и вы можете гордиться собой!
Вариант 3
Третий способ может потребовать от вас чуть больше усилий, но это ни в коем случае не должно помешать выполнению поставленной задачи. Главное — четко соблюдать последовательность:
- Идем в настройки нашего компьютера и находим там «Сетевое окружение».
- Щелчком правой клавиши мыши выбираем «Свойства» и, затем, переходим в «Сетевые соединения».
- На экране должно появиться окно, в котором необходимо кликнуть по «Локальной сети».
- Далее нам нужно нажать на «Свойства сетевого адаптера».
- Во вкладке «Общие» находим TCP/IP-протокол и в окне «Свойства» отмечаем опцию «Использовать IP-адрес». Здесь нужно ввести именно тот IP-адрес, который указан в инструкции, прилагаемой к вашему печатающему устройству.
Опять же, если все сделано правильно, то к распечатке файлов можно приступать незамедлительно.
Вывод
Вот, собственно, и все, что вам необходимо знать для успешного подключения принтера через WiFi-сеть и роутер к персональному компьютеру. Как говорится — нет ничего невозможного! Даже самый неопытный пользователь сможет справиться с этой проблемой — было бы желание… ну и, естественно, немного усидчивости.
Подключение принтера – процедура довольно простая, не лишенная, однако, определенных нюансов. В данной статье мы постараемся дать максимально полный обзор процесса правильной настройки принтера при его синхронизации с ноутбуком. Эти же советы вполне применимы и в случае со стационарными компьютерами — существенных различий в правилах настройки не существует.
Сам процесс установки и настройки принтера можно разделить на несколько этапов:
- подключение аппарата;
- установка и настройка драйверов;
- настройка печати.
Первоначально процедуру присоединения принтера к ноутбуку лучше производить при отключенном электропитании обоих устройств. Необходимо правильно выбрать место, где будет располагаться печатающее устройство. Лучше, если это будет пространство, не требующее постоянного освобождения по завершении процедуры вывода на бумагу. Принтер, как правило, довольно массивный аппарат, и переносить его с места на место неудобно и чревато последствиями, связанными со случайными повреждениями прибора.
Чаще принтеры подключают через usb-порты , поэтому позаботьтесь заранее о наличии свободных портов у своего ноута, чтобы, опять же, не было необходимости постоянно выдергивать провода другого прикладного оборудования в тех случаях, когда нужно что-то распечатать.
Проблема отсутствия свободных разъемов в наши дни без проблем решается приобретением usb-разветвителя.
При правильном присоединении проводов и включении оборудования, на экране высветится сообщение о появлении в сети нового устройства, сопровождаемое характерным звуковым сигналом. Если этого не произошло, то, в первую очередь, еще раз внимательно осмотрите все провода на предмет их целостности и плотного прилегания штекеров к разъемам. Параллельно можно сделать следующее: через меню «Пуск» вызвать окно «Устройства и принтеры». В открывшемся окошке значок вашего принтера должен быть виден.


Установка драйверов
Самую большую сложность, как правило, представляет процедура правильной установки и настройки драйверов. Если принтер приобретался недавно, то в заводской коробке наверняка можно обнаружить установочный диск с необходимой информацией и перечнем необходимых для корректной работы программ. Использование установочного диска при первичном подключении – простейшая процедура, являющаяся одновременно самым быстрым вариантов настройки. Но что делать в том случае, если вам не повезло, и диска в коробке не оказалось? А может, нет и самой коробки, поскольку принтер приобретался очень давно или был отдан за ненадобностью кем-то из знакомых.
Чтобы «раздобыть» необходимые драйвера для принтера без диска, вам понадобится 10-15 минут времени, небольшая доля смекалки и нацеленности на результат. Существует два способа поиска:
- через средства Windows;
- через скачивание программного обеспечения на сайтах производителей.
С использованием Windows
Этот вариант, как правило, актуален для простейших моделей, функционалом которых предусмотрены элементарные процедуры стандартной печати и сканирования (если речь идет о мфу), без возможности применения расширенных настроек параметров. Система Windows Update содержит в себе драйвера для самых популярных моделей в их самом простом варианте и может сама осуществить поиск необходимых программ при подключении принтера.
Если в течение нескольких минут после присоединения этого не произошло, то рекомендуется пойти следующим путем:
- открыть «Панель управления»;
- выбрать пункт меню «Оборудование и звук»;
- найти «Устройства и принтеры»;
- в появившемся на экране окне выбрать правой кнопкой мыши изображение и нажать пункт «Центр обновлений Windows»;

- в открывшемся окошке нажать строку «Проверка наличия обновлений» и в течение 15-35 минут ожидать завершения процесса поиска всех доступных обновлений, а также их загрузки;

- перезагрузить компьютер и проверить корректность работы принтера.
Настройка параметров корректной автоматической установки драйверов средствами Windows осуществляется следующим образом.
- В меню «Устройства и принтеры» необходимо выбрать «Компьютер» правой кнопкой мыши.
- В появившемся окне нажать на «Параметры установки устройств».
- В следующем окошке выбрать пункт меню «Да (рекомендуется)» и подтвердить выбор кнопкой «Сохранить».
Начиная с этого момента, при наличии стабильного интернета, все необходимые обновления драйверов и прочего программного обновления будут скачиваться и устанавливаться на компьютер без вашего непосредственного участия.
Используя ресурсы производителей
Данный способ предполагает самостоятельную установку драйверов с сайтов компаний-производителей подключаемого оборудования. Обращение через компьютер к официальным сайтам известных брендов, таких как Сanon или HP, абсолютно безопасно с точки зрения возможности получения вредоносного программного обеспечения.
Чтобы найти нужный драйвер, достаточно лишь знать модель имеющегося принтера . Точные характеристики можно найти или в прилагающейся документации, или на корпусе. После того, как наименование модели обнаружено, можно приступать к поиску через браузер. Как правило, при указании в поисковой строке любого браузера точного наименования, в списке выпадающих вариантов различных сайтов, предлагающих программы, на первой позиции будет именно сайт производителя. Как правило, но не всегда. Поэтому, чтобы исключить потенциальные угрозы для вашего компьютера, обращайте пристальное внимание на тот сайт, куда вы попали при нажатии на ссылку. Сайт производителя сложно перепутать с любым другим: во-первых, его название, как правило, говорит само за себя, во-вторых, такой сайт обычно четко структурирован и лишен всевозможной лишней информации, не связанной напрямую с обслуживанием фирменного оборудования.
Драйвера нужно закачивать только с официальных сайтов, потому что это безопасно, и вы гарантированно получите самую последнюю версию программного обеспечения.
Например, вам нужны драйвера для принтера HP.

Подключение принтера к ноутбуку через wi-fi
С появлением в повседневной жизни системы wi-fi отпала необходимость в применении бесчисленного количества проводов, соединяющих между собой гаджеты. Применение роутера при подключении принтера к ноутбуку позволяет использовать мобильный компьютер в любом месте квартиры без необходимости его подключения проводами к печатной машине в том случае, когда необходимо вывести текст или картинки на бумагу.
Подключение с использованием WPS
Простейший вариант синхронизации, необходимым условием которого является наличие самой возможности «Wi-Fi Protected Setup» в функционале обоих устройств. На днище роутера следует найти значок WPS , в непосредственной близости от которого можно обнаружить пин-код, необходимый при настройке. Следующим этапом является настройка роутера через системное меню.
- Для этого заходим на веб-интерфейс через любой браузер, набрав в адресной строке путь 192.168.0.1 или 192.168.1.1 в зависимости от модели устройства, и находим строку Device PIN, куда заносим пин-код, упомянутый чуть выше.
- Убеждаемся в наличии защиты по типу WPA/WPA2 и отключаем MAC-фильтрацию.
- Если на принтере имеется кнопка, активирующая WPS, нажимаем ее и дожидаемся завершения процесса поиска оборудованием системы wi-fi.
- Через «Принтеры и факсы» находим нужное нам устройство и открываем контекстное меню, где ставим галку напротив строки «Использовать по умолчанию».
Использование мастера настройки подключения
Мастер подключения встроен в операционную систему принтера и позволяет быстро и легко осуществить соединение через wifi. Необходимым условием будет являться поддержка протоколов WPA или WEP . Для самой настройки вам понадобится информация о SSID сети и пароль доступа к ней.
Через панель управления принтера необходимо зайти в пункт меню «Настройка» и выбрать «Сеть». После этого мастер без вашего участия начнет работу по поиску всех доступных сетей wi-fi в непосредственной близости, и на экране высветится их полный перечень. Если в предложенном списке необходимой сети не оказалось, попробуйте найти ее посредством ручного ввода названия. Если сеть найдена, остается только в целях безопасности поменять пароль доступа к ней. Все, можно начинать пользоваться устройством в рабочем режиме.
Настройка сетевого принтера
Настроить доступ ноутбука к принтеру, который уже подключен к другому компьютеру, позволяет функция настройки сетевого принтера. При выборе свойств драйвера нужно активизировать возможность доступа по сети, а с ноута осуществлять печать через подключение к оборудованию через сеть.
Мастер запускается через «Панель управления» компьютера. В открывшемся окне необходимо добавить принтер через пункт контекстного меню «Добавить сетевой», через несколько минут или секунд, в зависимости от скорости работы ОС, необходимое оборудование будет найдено. После этого нужно зайти в настройку принтера через появившийся ярлык и ввести IP-адрес устройства (его можно найти в инструкции). После проведенных манипуляций ноут нужно перезагрузить, и, если все сделано правильно, принтер начнет свою работу.
Настроив доступ принтера к ноутбуку через обычное проводное соединение или посредством точки доступа wi-fi, вы получили возможность его использования. Непосредственно сама печать документа, картинки или фотографии может осуществляться различными способами, в зависимости о того, какой программой для обработки информации вы пользуетесь.
Самый простой вариант печати файла – использование комбинации клавиш Сtrl и P . Этот способ применим как для распечатывания «вордовских» документов, так и для выведения на бумагу картинок. Таким образом можно распечатать только одну копию файла и в первоначальном его формате.
Наиболее часто используемые редакторы MS Office предлагают пользователям широкий спектр возможностей при печати. Настройки включают в себя возможность выбора количества необходимых копий, ориентации страницы, позволяющей удобно расположить текст в необходимом формате, другие полезные функции. Можно изменить размер полей документа, а также настроить режим экономии тонера. Задав все необходимые параметры, через «Предварительный просмотр» можно увидеть, как будет представлен файл в конечном варианте, внести коррективы при необходимости и распечатать уже финальный экземпляр.

Подключить принтер к ноутбуку – это вполне выполнимая задача, с которой может справиться даже начинающий пользователь. Если правильно учесть все нюансы, описанные выше, и своевременно ознакомиться с инструкцией, прилагаемой к принтеру, можно избежать множества проблем, связанных с неверной настройкой. Современная техника снабжена максимумом возможностей, облегчающих процессы синхронизации, но даже если вы используете устаревшие модели, помните – неразрешимых проблем не существует!
- Распакуйте принтер.
- Следуйте инструкциям по настройке для извлечения упаковочного материала.
- Подсоедините кабель питания, включите принтер и установите картриджи. Дождитесь выполнения принтером всех процедур начальной настройки, в том числе печати страницы выравнивания (если применимо).
- Выберите один из способов подключения, описанных ниже. При выборе (проводного) подключения Ethernet (если принтер его поддерживает), подключите принтер сейчас и пропустите раздел . Примечание. При использовании подключения Ethernet функция беспроводной связи принтера отключается.
Чтобы выполнять печать по беспроводной сети, не используя беспроводной маршрутизатор , см. сведения об этом .
Принтер поддерживает по крайней мере один из следующих методов подключения к беспроводной сети:
HP Auto Wireless Connect
HP Auto Wireless Connect - HP Auto Wireless Connect - это технология, позволяющая подключать принтер к беспроводной сети автоматически без использования каких-либо кабелей и без необходимости вводить сетевое имя и пароль. Во многих новых моделях принтеров HP эта функция будет присутствовать при стандартной установке программного обеспечения.
Чтобы использовать эту опцию, установите программное обеспечение для принтера и следуйте инструкциям на экране. При появлении соответствующего запроса выберите тип соединения «Сеть (Ethernet / беспроводная)», затем выберите «Да, отправить параметры беспроводного соединения на принтер (рекомендуется)». Готово! Программное обеспечение HP завершит установку.
Не все компьютеры или параметры сети совместимы с технологией HP Auto Wireless Connect. В этом случае будет предложен альтернативный метод настройки беспроводного соединения. Совместимость с технологией HP Auto Wireless Connect обеспечивается при соблюдении следующих условий:
- Наличие компьютера, работающего на базе операционной системы Windows Vista (или более поздней версии) или Mac OS X 10.5 (или более поздней версии).
- Компьютер использует беспроводное подключение к сети, а операционная система контролирует работу адаптера беспроводных сетей, что позволяет программному обеспечению HP получить текущие сетевые параметры.
- Компьютер подключен к сети 2,4 ГГц. ПРИМЕЧАНИЕ. Принтеры HP не совместимы с сетями 5,0 ГГц. Принтер можно подключить к сети и с помощью других методов настройки при условии, что маршрутизатор также поддерживает частоту 2,4 ГГц (большинство маршрутизаторов поддерживают). Чтобы узнать об этом более подробно, перейдите к разделу Маршрутизаторы . На этой странице представлены дополнительные методы настройки.
- Компьютер не использует статический IP-адрес
- Принтер работает в режиме HP Auto Wireless Connect. До подключения к сети принтер будет находится в этом режиме в течение двух часов с момента первого включения в ходе процесса установки. СОВЕТ: Если питание принтера включено более двух часов, а программное обеспечение еще не выполнило подключение принтера к беспроводной сети, можно сбросить этот режим с помощью функции «Восстановить параметры сети» или «Восстановить параметры сети по умолчанию» на панели управления принтера. Сделать это можно в меню «Сеть» или коснувшись значка (или нажав кнопку) беспроводной связи, а затем перейдя в «Настройки» или нажав на значок шестеренки. Подробную информацию о восстановлении параметров сети см. в документации к принтеру.
Возможность использования функции HP Auto Wireless Connect также зависит от ряда других технических факторов и внешних условий.
Если в ходе процесса установки было предложено использовать функцию HP Auto Wireless Connect, значит, эта функция является рекомендованным методом настройки. На определенном этапе настройки необходимо временно отключить компьютер от беспроводной сети. На этом этапе выход в интернет будет недоступен. Поэтому перед тем как перейти к настройке с помощью этого метода, сохраните результаты свей работы в интернете и/или загруженные данные.
Если в ходе процесса установки не было предложено использовать функцию HP Auto Wireless Connect или эта функция работает неправильно, вам будет предложен другой метод настройки беспроводного соединения.
WPS (Wi-Fi Protected Setup)
WPS (Wi-Fi Protected Setup) - WPS имеет две модели подключения устройств по беспроводной сети. Одна называется «нажатие кнопки», а вторая - «ПИН-код». Нажатие кнопки является более простым способом. Ниже описано подключение в режиме нажатия кнопки WPS, подключение с помощью ПИН-кода не описано.
Инструкции по использованию функции WPS на принтере см. в руководстве принтера. Однако для использования режима нажатия кнопки WPS необходимо выполнение следующих условий:
- Принтер и беспроводной маршрутизатор должны поддерживать режим нажатия кнопки WPS. См. руководства принтера и беспроводного маршрутизатора.
- Беспроводной маршрутизатор должен иметь кнопку WPS.
- Для обеспечения безопасности сети необходимо использовать технологию WPA или WPA2. Большинство беспроводных маршрутизаторов WPS не поддерживают подключение с помощью WPS, если используется технология обеспечения безопасности WEP или безопасность не настроена.
- Большинство беспроводных маршрутизаторов WPS не поддерживают подключение с помощью WPS, если используется имя сети, назначенное производителем, или безопасность не настроена.
Чтобы подключить беспроводной принтер к беспроводному маршрутизатору с помощью WPS, выполните следующие действия:
- На принтере включите режим нажатия кнопки WPS.
Инструкции по использованию функции WPS на принтере см. в руководстве принтера. - В течение 2 минут удерживайте нажатой кнопку WPS на маршрутизаторе.
Мастер настройки беспроводной сети HP (для принтеров с сенсорным экраном)
Мастер настройки беспроводной сети запускается с панели управления принтера. (Не доступен для принтеров без сенсорного экрана).
- Убедитесь, что известны сетевое имя и пароль безопасности (WEP, WPA или WPA2).
- На панели управления принтера перейдите в меню Сеть
или коснитесь значка беспроводной связи, а затем перейдите к настройкам. Выберите Мастер настройки беспроводной сети. Мастер настройки беспроводной сети отобразит список доступных беспроводных сетей.
Примечание. Кнопка настройки может быть в виде значка с гаечным ключом, в зависимости от модели.
- Выберите в списке имя беспроводной сети.
- Если в списке нет вашей беспроводной сети, введите ее имя вручную в нижней части списка. Указывать имя сети вручную необходимо точно и с учетом регистра.
- Введите ключ WEP или парольную фразу WPA. Указывайте ключ или парольную фразу точно и с учетом регистра. Принтер должен быть подключен к беспроводной сети. Если принтер не подключен, напечатайте отчет о проверке беспроводной сети, который поможет определить причину проблемы.
Настройка беспроводной связи с помощью подключения USB (для принтеров без сенсорного экрана)
Настройка беспроводной связи с помощью подключения USB - Принтеры без сенсорного экрана могут использовать этот метод настройки беспроводного подключения во время установки программного обеспечения принтера.
Во время установки временно подсоедините кабель USB к компьютеру и принтеру. Подключайте и отключайте кабель только по запросу программы, которая содержит инструкции настройки беспроводного подключения принтера.
В некоторых случаях программа может автоматически выполнить поиск параметров беспроводной сети.
Чтобы установить беспроводное подключение между беспроводным принтером и беспроводным маршрутизатором с помощью подключения USB, см. раздел Установка программного обеспечения принтера
Без сомнения, принтер – весьма удобный и полезный в хозяйстве прибор. Вот только сей девайс довольно громоздкий, особенно в сравнении с миниатюрным нетбуком или планшетом. И привязывать мобильный ПК к тяжелому стационарному устройству посредством «стандартного» кабельного соединения – по меньшей мере, нерационально.
Поэтому в данной статье мы подробно рассмотрим, как подключить принтер к ноутбуку через wifi, а также что делать, если принтер не видит вай фай.
И в первую очередь остановимся на «классике жанра»: как из обычного принтера сделать wifi?
Ведь согласитесь, чтобы настроить беспроводное подключение принтера к ноутбуку, оба устройства должны поддерживать данную функцию.
Как подключить обычный принтер к ноутбуку по wifi?
К сожалению, разработчики бюджетных моделей крайне редко снабжают устройства встроенным wifi передатчиком, поэтому для обычных принтеров используются следующие способы уделенного подключения к компьютеру:
1. Установка дополнительного сетевого оборудования – принт-сервера, с помощью которого можно сделать принтер узлом беспроводной локальной сети;

2. Кабельное подключение принтера к компьютеру , на котором имеется доступ к локальной вай фай сети: таким образом, любое wifi-устройство может связаться с принтером через «посредника».

Достоинство такого метода заключается в его экономичности: вам не придется тратиться на дополнительное дорогостоящее оборудование. Однако здесь не обойтись без второго компьютера, который обязан постоянно работать на протяжении всего «сеанса связи».
Чтобы настроить подключение принтера по wifi таким способом необходимо:
Подключить принтер к «промежуточному» компьютеру с помощью кабеля и установить необходимое ПО (драйвер);
Зайти в «Пуск»-> «Панель управления» -> «Принтеры и факсы» и открыть данный принтер на общий доступ;
Подключить принтер к ноутбуку по wifi. Для этого по локальной сети зайдите на «обслуживающий» принтер компьютер (см. ссылку в конце статьи ) , отыщите ярлык открытого на общий доступ принтера, однократно щелкните по нему правой кнопкой мыши и выберите пункт меню «Использовать по умолчанию».
Теперь по команде «Print» ваш ноутбук автоматически будет печатать на подключенном по вай фай принтере.
3. Использование wifi роутера со встроенной функцией Принт-сервер и наличием USB-разъема для внешних сетевых устройств на корпусе. Для настройки такого подключения следует:
Подсоединить принтер к роутеру с помощью кабеля;
Подключиться к принтеру с ноутбука по локальной wifi сети (см. ссылку в конце статьи ).

Однако подобные сложности оправданы лишь, когда настройка вай фай требуется на старом добром принтере, давно «прижившемся» и почти родном. В остальных случаях логичнее сразу приобрести современный wifi принтер со встроенным сетевым модулем и не мучиться с настройкой всевозможного дополнительного оборудования.
Из наиболее популярных проверенных временем вендоров здесь можно отметить: HP, Canon, Epson, Konica, Panasonic, Samsung, Xerox, Brother и Minolta: такой принтер можно без проблем подключить к ноутбуку, роутеру, планшету и т.д.
При этом в зависимости от конкретной ситуации создать беспроводное соединение с ноутбуком можно по-разному: рассмотрим основные варианты подключения принтера по wifi более подробно.
Как подключить wifi принтер к компьютеру и ноутбуку?
Из «классических» способов подключения wifi принтера можно отметить:
1. Использование внутренней локальной сети между принтером и ноутбуком .
Это возможно в том случае, когда подключенный к беспроводной сети компьютер способен самостоятельно раздавать wifi.

Здесь чтобы настроить подключение wifi принтера, следует:
Через встроенный интерфейс принтера подключиться к локальной сети вашего ноутбука (см. ссылку в конце статьи ) .
2. Подключение принтера через wifi роутер:
- в автоматическом режиме (по технологии WPS).
Для этого сперва , а затем с помощью кнопки WPS (QSS) подключите ваш принтер к домашней сети wifi.

Чтобы печатать через вай фай достаточно с вашего ноутбука подключиться к установленному принтеру по локальной сети (см. ссылку в конце статьи
).
- в ручном режиме : через «Мастер настройки» вашего принтера.
Для этого в панели управления принтера запустите «Поиск доступных сетей» и по SSID выберите сеть вашего маршрутизатора. Здесь потребуется указать пароль на вай фай и подтвердить подключение к сети, после чего на принтере должен загореться соответствующий индикатор wifi.
Запустите установку драйвера и выберите подключение по wifi с ручной настройкой параметров, по окончании которой принтер будет доступен для беспроводного подключения по локальной сети.