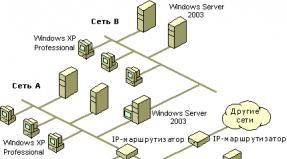Пропали ярлыки с рабочего стола, что делать? Как восстановить ярлыки с рабочего стола? Четыре способа, как восстановить ярлыки на рабочем столе Восстановить символы на рабочем столе
Как восстановить иконки на вашем рабочем столе?
Ответ мастера:
Исчезновение иконок на рабочем столе может быть вызвано несколькими причинами: сбоем системы или же работой вредоносного программного обеспечения. Также, у пользователя в процессе работы с компьютером, возникает потребность восстановить ранее удаленные значки. Это можно легко сделать при помощи «Диспетчера задач», который вызывается при любом сбое компьютера.
Для этого вам потребуется немного: компьютер, а также, рабочие мышь и клавиатура.
Прежде чем приступить к решительным действиям, для того чтобы восстановить иконки, попробуйте сделать несколько простых действий. Кликните правой клавишей мыши на свободном месте рабочего стола и дождитесь, когда появится контекстное меню.
Если вы вдруг случайно удалили иконку, то для того, чтобы ее восстановить, необходимо выбрать в появившемся меню «Отменить удаление». Также, можно зайти в корзину и восстановить все нужные вам иконки. Для этого выделите все необходимые вам значки, вызовите контекстное меню, нажав правую кнопку мыши и выбрав пункт «Восстановить».
Если у вас пропали все ярлыки, значки и файлы, находящиеся на рабочем столе, а остался всего лишь фоновый рисунок, то вероятнее всего это вызвано сбоем процесса Explorer.exe, который и отвечает за их отображение. Для восстановления данного процесса необходимо запустить «Диспетчер задач», одновременно нажав клавиши Ctrl, Alt и Delete. Перейдите на вкладку «Приложения» и нажмите кнопку «Новая задача». В строке введите Explorer.exe и нажмите «Ок».
Если же проблема появилась после того, как вы скачали и установили какое либо программное обеспечение, то необходимо воспользоваться функцией бэкап системы (возврат к состоянию на несколько дней раньше). Для этого запустите «Диспетчер задач» и выполните новую задачу msconfig. Далее просто запустите восстановление системы и укажите точку восстановления – до момента установки подозреваемой программы. Нажмите на кнопку «Ок» и перезагрузите ваш компьютер. Данный способ, также, может помочь, если на рабочем столе не осталось ничего кроме фонового рисунка.
Зачастую, при пропадании меню «Пуск» или иконок на рабочем столе, помогает удаление некоторых файлов. Вызовите «Диспетчер задач» и снова выполните новую задачу regedit. Далее пройдите по адресу Hkey_Local_Machine/Software/Microsoft/WindowsNT/CurrentVersion/Image File Execution Options и удалите файлы explorer.exe и iexplorer.exe. После этого перезагрузите компьютер. Этот способ должен вам помочь восстановить иконки.
Пользователи компьютеров хранят на рабочем столе (десктопе) Windows те значки, папки и ярлыки, которые используются каждодневно, и всегда должны быть под рукой. Исчезновение их всех или только части может быть следствием воздействия вируса или иной вредоносной программы. Другой вариант - неквалифицированные действия пользователя. Эти две причины основные, объясняющие, почему на рабочем столе пропали все ярлыки. К счастью, задача, как восстановить ярлыки на рабочем столе, по силам пользователю с базовыми компьютерными знаниями.
Отсутствие ярлыков доставляет неудобства пользователю. Восстановить пропавшие ярлыки можно самостоятельно.
Настройка системных значков
После инсталляции Windows 7 на десктопе ПК уже присутствует системный значок «Корзина». Во время первичной настройки, как правило, к нему добавляются несколько других. Почти всегда это значок «Компьютер» (в прежних версиях - «Мой компьютер»), папка с файлами пользователя, иногда значки «Сеть» и «Панель управления». Как восстановить ярлык мой компьютер и другие? Если с рабочего стола пропали ярлыки и папки, то их несложно вернуть, реализовав следующую последовательность действий.


Почему на рабочем столе не отображаются ярлыки и после этих действий? Дело в том, что отображение значков десктопа Виндовс входит в функции специального файла explorer.exe, запускаемого при включении компьютера вместе с системой. При серьёзном заражении компьютера запуск этого файла блокируется. В таком случае галочки рядом с компонентами могут присутствовать, но значки отображаться не будут. Как вернуть на рабочий стол все ярлыки? Для решения проблемы потребуется восстановить нормальный запуск файла explorer.exe.
Откат к прежнему состоянию
В Виндовс по умолчанию предусмотрена возможность возвращения (отката) к прежнему состоянию. В процессе работы незаметно для пользователя текущее состояние периодически запоминается. Такие «снимки» системы называются точками её восстановления. При необходимости весь ПК может быть возвращён к запомненному состоянию . Если пропали ярлыки с рабочего стола, то проще всего их вернуть, откатившись к той дате, когда они нормально отображались. Для этого потребуется выполнить несколько шагов.


ВАЖНО. После этого нужно постараться не повторять действия, иначе значки могут снова исчезнуть или периодически пропадать. В частности, не следует игнорировать предупреждения браузера о потенциальной опасности посещения некоторых сайтов. Возможно, потребуется установить более совершенную антивирусную защиту.
К сожалению, на некоторых компьютерах очень удобная функция отката отключается с целью экономии дискового пространства. Иногда эту медвежья услуга клиентам оказывается даже во время предпродажной подготовки ПК.
Редактирование реестра Виндовс
На ПК с отключённой функцией отката для штатного запуска специального файла explorer.exe придётся редактировать реестр Виндовс. Он представляет собой огромную базу данных с иерархически сгруппированными параметрами и настройками операционной системы.
ВАЖНО. Редактирование следует производить очень внимательно. При ошибочных действиях неопытный пользователь может серьёзно повредить систему.
В реестре Виндовс потребуется отредактировать самый большой из его пяти разделов - HKEY_LOCAL_MACHINE. Для этого следует произвести ряд действий.
Выше было рассмотрено восстановление ярлыков на рабочем столе Windows 7. Если исчезли ярлыки с рабочего стола не Windows 7, а других современных версий - 8 и 10, то следует предпринять аналогичные действия. Незначительные отличия есть и в названиях значков. Например, если исчезли ярлыки с рабочего стола Windows 10, то после восстановления пользователь увидит не «Мой компьютер», а «Этот компьютер».
Иногда случается такое, когда вы при переходе на рабочий стол компьютера вы вдруг видите, что на нем отсутствуют все иконки. Давайте выясним, с чем это может иметь связь, и какими способами можно исправить ситуацию.
Исчезновение иконок рабочего стола может произойти по очень разным причинам. Прежде всего, вполне возможно, что указанная функция деактивирована вручную стандартными средствами. Также проблема может быть вызвана сбоем в работе процесса explorer.exe . Не стоит сбрасывать со счетов и возможность вирусного заражения системы.

Способ 1: Восстановление после физического удаления иконок
Прежде всего, рассмотрим такой банальный вариант, как физическое удаление иконок. Данная ситуация может произойти, например, тогда, если вы не единственный человек, имеющий доступ к данному компьютеру. Значки могут быть удалены недоброжелателем просто для того, чтобы насолить вам, либо же просто случайно.
- Чтобы это проверить, попытайтесь создать новый ярлык. Жмите правой кнопкой мышки (ПКМ ) по месту на рабочем столе. В перечне остановите выбор на «Создать» , далее жмите «Ярлык» .
- В оболочке создания ярлыка щелкайте «Обзор…» .
- Запустится инструмент обзора файлов и папок. Выберите в нем любой объект. Для наших целей не важно, какой именно. Щелкайте «OK» .
- Затем нажимайте «Далее» .
- В следующем окне жмите «Готово» .
- Если ярлык отобразится, то это значит, что все значки, которые существовали ранее, были физически удалены. Если ярлык не отобразится, то это значит, что проблему следует искать в другом. Тогда попробуйте решить проблему теми способами, которые рассматриваются ниже.
- Но существует ли возможность восстановить удаленные ярлыки? Не факт, что это получится, но шанс есть. Вызовите оболочку «Выполнить»
набрав Win+R
. Введите:
shell:RecycleBinFolder
Щелкайте «OK» .
- Открывается окно «Корзины» . Если вы увидите там пропавшие ярлыки, то считайте, что вам повезло. Дело в том, что при стандартном удалении, файлы не удаляются полностью, а изначально отправляются в «Корзину» . Если кроме иконок, в «Корзине» присутствуют и другие элементы, то выберите нужные, щелкнув по ним левой кнопкой мышки (ЛКМ ) и одновременно зажав Ctrl . Если же в «Корзине» расположены только объекты, подлежащие восстановлению, то выделить все содержимое можно нажав Ctrl+A . После этого произведите клик ПКМ по выделению. В меню выбирайте «Восстановить» .
- Значки вернутся на рабочий стол.








Но что делать, если «Корзина» оказалась пустая? К сожалению, это означает, что объекты были полностью удалены. Конечно, можно попытаться выполнить восстановление путем использования специальных утилит. Но это будет сродни стрельбы из пушки по воробьям и займет много времени. Быстрее будет создать часто используемые ярлыки вручную заново.
Способ 2: Включение отображения значков стандартным способом
Отображение значков на рабочем столе может быть отключено вручную. Это может быть сделано другим пользователем, чтобы пошутить, маленькими детьми или даже вами по ошибке. Исправить данную ситуацию проще всего.


Способ 3: Запуск процесса explorer.exe
Иконки на рабочем столе могут пропасть и по той причине, что на ПК не запущен процесс explorer.exe. Указанный процесс отвечает за работу «Проводника Windows» , то есть, за графическое отображение практически всех элементов системы, кроме обоев, в том числе, включая и ярлычки рабочего стола. Основным признаком того, что причина отсутствия иконок кроется именно в отключении explorer.exe является то, что на мониторе будет также отсутствовать «Панель задач» и другие элементы управления.
Отключение этого процесса может произойти по многим причинам: сбои в системе, некорректное взаимодействие со сторонним ПО, проникновение вирусов. Мы же рассмотрим, как снова активировать explorer.exe для того, чтобы иконки вернулись на свое прежнее место.


Способ 4: Исправление системного реестра
Если при помощи предыдущего способа не получилось активировать explorer.exe или, если после перезапуска компьютера он снова пропал, то возможно проблема отсутствия иконок связана с неполадками в реестре. Посмотрим, как их можно исправить.
Так как ниже будут описаны манипуляции с записями в системном реестре, убедительно советуем, прежде чем переходить конкретным действиям, сформировать точку восстановления ОС или её резервную копию .
- Для перехода в «Редактор реестра»
примените комбинацию Win+R
, чтобы вызвать инструмент «Выполнить»
. Введите:
Щелкайте «OK» или Enter .
- Будет запущена оболочка под названием «Редактор реестра» , в которой нужно будет произвести ряд манипуляций. Для перехода по разделам реестра используйте навигационное меню древовидной формы, которое размещено в левой части окна редактора. Если список разделов реестра не виден, то в таком случае щелкайте по наименованию «Компьютер» . Откроется список основных разделов реестра. Переходите по наименованию «HKEY_LOCAL_MACHINE» . Далее жмите «SOFTWARE» .
- Открывается очень большой перечень разделов. В нем необходимо найти наименование «Microsoft» и щелкнуть по нему.
- Опять открывается длинный перечень разделов. Найдите в нем «WindowsNT» и кликайте по нему. Далее переходите по наименованиям «CurrentVersion» и «Image File Execution Options» .
- Снова открывается большой список подразделов. Ищите в нем подразделы с наименованием «iexplorer.exe» либо «explorer.exe» . Дело в том, что данных подразделов тут быть не должно. Если вы отыщите оба или один из них, то эти подразделы следует удалить. Для этого щелкните по наименованию ПКМ . Из раскрывшегося списка выберите «Удалить» .
- После этого появляется диалоговое окошко, в котором отображается вопрос, действительно ли вы желаете удалить выбранный подраздел со всем его содержимым. Нажимайте «Да» .
- Если в реестре присутствует только один из указанных выше подразделов, то для вступления в силу изменений сразу же можно перезагружать компьютер, предварительно сохранив все несохраненные документы в открытых программах. Если в списке присутствует и второй нежелательный подраздел, то в этом случае сначала удалите его, а уже потом произведите перезагрузку.
- Если выполненные действия не помогли или вы не обнаружили нежелательных разделов, о которых шел разговор выше, то этом случае нужно проверить ещё один подраздел реестра – «Winlogon» . Он находится в разделе «CurrentVersion» . О том, как туда попасть, мы уже рассказывали выше. Итак, выделите наименование подраздела «Winlogon» . После этого переходим в правую основную часть окна, где находятся строковые параметры выделенного раздела. Ищите строковый параметр «Shell» . Если вы его не находите, то с большой долей вероятности можно сказать, что это и есть причина проблемы. Щелкайте по любому свободному месту в правой части оболочки ПКМ . В появившемся списке кликайте «Создать» . В дополнительном списке выбирайте «Строковый параметр» .
- В сформированном объекте вместо названия «Новый параметр…» вбейте «Shell» и щелкайте Enter . Затем нужно произвести изменение в свойствах строкового параметра. Щелкайте по наименованию дважды ЛКМ .
- Запускается оболочка «Изменение строкового параметра» . Внесите в поле «Значение» запись «explorer.exe» . Затем жмите Enter или «OK» .
- После этого в списке параметров раздела реестра «Winlogon» должен отобразится строковый параметр «Shell» . В поле «Значение» будет стоять «explorer.exe» . Если все так, то можете перезагружать ПК.










Но происходят случаи, когда строковый параметр в положенном месте существует, но при этом поле «Значение» пустое или ему соответствует наименование отличное от «explorer.exe» . В этом случае требуется произвести следующие действия.


Способ 5: Антивирусное сканирование
Если указанные способы решения проблемы не помогли, то существует вероятность, что компьютер заражен вирусами. В этом случае требуется выполнить проверку системы антивирусной утилитой. Например, можно использовать программу Dr.Web CureIt , которая зарекомендовала себя в подобных случаях очень хорошо. Рекомендуется проводить проверку не с теоретически зараженного компьютера, а с другой машины. Или использовать в этих целях загрузочную флэшку. Это связано с тем, что выполняя операцию из под уже зараженной системы, велика вероятность, что антивирус не сможет определить угрозу.

Во время выполнения процедуры сканирования и в случае обнаружения вредоносного кода выполняйте те рекомендации, которые даёт антивирусная утилита в диалоговом окне. После завершения удаления вирусов может понадобиться активация процесса explorer.exe через «Диспетчер задач» и «Редактор реестра» теми способами, о которых шел разговор выше.
Способ 6: Откат к точке восстановления или переустановка ОС
Если ни один из способов, о которых шел разговор выше, не помог, то можно попытаться произвести откат к последней точке восстановления системы. Важным условием является наличие такой точки восстановления на тот момент, когда иконки отображались нормально на рабочем столе. Если точка восстановления в этот период не была создана, то решить проблему этим путем не получится.

Если вы все-таки не обнаружили у себя на компьютере подходящую точку восстановления или откат к ней не помог решить проблему, то в этом случае остается в запасе наиболее радикальный вариант выхода из ситуации – переустановка операционной системы. Но к этому шагу следует подходить только тогда, когда все остальные возможности проверены и не дали ожидаемого результата.
Как можно увидеть из этого урока, существует довольно много разнообразных причин, почему могут пропасть значки с рабочего стола. Каждая причина, естественно, имеет собственный путь решения проблемы. Например, если показ значков был отключен в настройках стандартным способам, то никакие манипуляции с процессами в «Диспетчере задач» вам не помогут вернуть ярлыки на место. Поэтому, прежде всего, нужно установить причину проблемы, а уже потом заняться её решением. Рекомендуется выполнять поиск причин и производить манипуляции по восстановлению именно в том порядке, который представлен в данной статье. Не стоит сразу переустанавливать систему или производить её откат, ведь решение может быть очень простым.
Ни для кого не секрет, что в работе ОС Windows время от времени возникают ошибки и сбои. В их числе и исчезновение ярлыков с рабочего стола – проблема, возникновение которой имеет несколько причин. Сегодня мы расскажем о том, как ее устранить в разных версиях операционной системы от Microsoft.
Windows 10
Windows 7
Дополнительно: Работа с ярлыками
Большинство пользователей создают ярлыки в одном из двух случаев – при установке той или иной программы или уже по мере необходимости, когда требуется обеспечить быстрый доступ к приложению, папке, файлам или важному компоненту операционной системы. При этом далеко не все знают, что аналогичным образом можно поступать и с сайтами, и с командами, инициирующими запуск тех или иных системных компонентов или выполнение определенных задач. Кроме того, имеется возможность увеличения или уменьшения размера значков на главном экране. Все это нами было рассмотрено ранее в отдельных статьях, с которыми и рекомендуем ознакомиться.
Подробнее.
Как восстановить ярлыки на рабочем столе компьютера?
Хотите узнать как стабильно зарабатывать в Интернете от 500 рублей в день?
Скачайте мою бесплатную книгу
=>>
А у вас когда-нибудь случалась такая ситуация, когда при включении компьютера, на рабочем столе отсутствовали абсолютно все ярлыки?
Согласитесь, первое, что приходит на ум, это мысль о том, что придётся . Соответственно всё, что было установлено ранее, также нужно будет переустановить.
Конечно, нередко причиной данной ситуации является деятельность вирусов, но это не всегда так. Особенно если дома маленькие дети, которые могут куда-нибудь нажать и случайно убрать с рабочего стола ПК ярлыки.
Также ярлыки могут пропасть и в результате некорректного завершения работы Windows, например, при сбое в работе программ и по другим причинам. В целом, паниковать или сильно переживать по этому поводу не стоит, ведь всё поправимо.
В этом материале будет более подробно рассмотрены способы восстановления ярлыков на рабочем столе и вы узнаете, что для этого требуется.
Как восстановить ярлыки на рабочем столе, способы
Имеется несколько вариантов восстановления ярлыков на рабочем столе:
- При помощи реестра.
- Активируя функции отображения значков.
- Через проводник или корзину.
- Включив диспетчер задач.
Думаю, стоит ознакомиться с каждым из вышеперечисленных способов решения возникшей проблемы более подробно. Но перед этим, всё постарайтесь через меню «Пуск» запустить .
Корзина
Как известно, при удалении любого файла или ярлыка, он перемещается на временное хранение в «Корзину» и находится там до тех пор, пока пользователь её не почистит, или произведёт переустановку ОС.
Таким образом, первое, что можно попробовать проверить это наличие ярлыков с рабочего стола в «Корзине». При их обнаружении для восстановления нужно просто навести мышку на нужный объект и, кликнув по нему правой клавиши мыши, из контекстного меню выбрать «Восстановить».
Однако если в «Корзине» нужных объектов не нашлось, а может быть нет и ярлыка самой корзины, то как вариант можно произвести откат системы до той даты, когда ярлыки ещё находились на рабочем столе.
Активация функции отображения значков
Ещё один вариант решения вопроса, как восстановить ярлык на рабочем столе, очень прост. Всё что требуется это кликнуть по рабочему столу правой клавишей мышки и выбрать строку «Вид». Здесь просто выбираете функцию «Отображать значки рабочего стола».
Также этот вопрос решается и через встроенную программу «Desktop». Однако стоит отметить такой момент, если значков рабочего стола в программе не будет, то это означает, что ваш ПК, либо заражён вирусом.
Либо действия, в результате которых произошло удаление значков, через данную программу отменить нельзя. Но даже в этом случае не стоит отчаиваться, просто возникшую проблему потребуется решить другим способом.
Диспетчер задач
При исчезновении всех значков с рабочего стола вашего компьютера можно также попробовать запустить «Диспетчер задач». Для этого потребуется одновременно зажать три клавиши «Ctrl+Alt+Delete».
Можно кликнуть правой клавишей мышки нижней панели экрана, где располагается меню «Пуск», время и прочие дополнительные значки. Из открывшегося контекстного меню нужно выбрать «Диспетчер задач».
Оба варианта приведут к его открытию. В диспетчере задач нужно зайти во вкладку «Файл» и выбрать «Новая задача (Выполнить)». В появившемся окошке вводи «explorer.exe» и кликаете по «ОК».
Таким образом, вы сможете запустить работу рабочего стола в нормальном режиме. Если этого не получиться, то значит файл, либо повреждён, либо на ПК вирус.
Использование реестра
Чтобы исправить ситуацию с отсутствием значков на рабочем столе при помощи реестра потребуется сделать следующее:
- Для начала запустите поисковую строку под названием «Выполнить». Это делается одновременным нажатием клавиш «Win(клавиша с флажком)+R» и введите при помощи латинских букв слово «regedit». Таким образом, вы откроете реестр.
- Затем в реестре находите строчку «HKEY_LOCAL_MACHINE» и в ней переходите в «SOFTWARE».
- Далее последовательно открываете «Microsoft», «Windows NT», «CurrentVersion», «Image File Execution Options». Справой стороны будут отображены различные записи, если среди них есть строчка с записью «exe» или «iexplorer.exe», удалите их.
- Затем, используя путь «HKEY_LOCAL_MACHINE», «SOFTWARE», «Microsoft», «Windows NT», «CurrentVersion», «Winlogon», при открытии последней папки найдите справой стороны запись со словом «Shell», в графе значение здесь должно стоять «explorer.exe». Если такой записи нет, то её нужно создать и нажать на «ОК», после чего требуется произвести перезагрузку ПК.
Как восстановить пропавшие ярлыки с рабочего стола, итог
Таким образом, решение проблемы восстановления пропавших ярлыков на рабочем столе, не является сложным делом. Так что при возникновении данной ситуации не спешите переустанавливать операционную систему.
Попробуйте для начала воспользоваться одним из вышеперечисленных способов.
Предлагаю вашему вниманию ещё несколько полезных статей:
P.S. Прикладываю скриншот моих заработков в партнёрских программах. И напоминаю, что так зарабатывать может каждый, даже новичок! Главное – правильно это делать, а значит, научиться у тех, кто уже зарабатывает, то есть, у профессионалов Интернет бизнеса.
Заберите список проверенных Партнёрских Программ 2017 года, которые платят деньги!
Скачайте чек-лист и ценные бонусы бесплатно
=>>