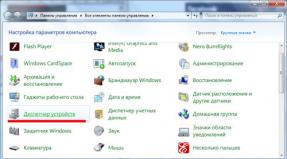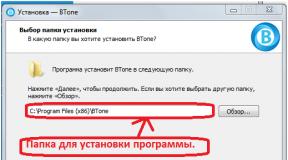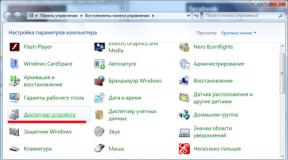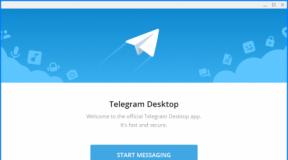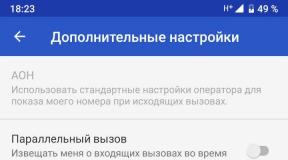Визуальный редактор php. Лучшие IDE для PHP. Самая перспективная - Zend Studio
Уже достаточно давно я не писал ни одной статьи в своём блоге. К величайшему сожалению причина заключалась в отсутствии ПК. Как только окончательно накрылся мой 8-ми летний старичок, я сразу же оформил доставку нового. Наконец спустя полторы недели я заполучил новую комплектуху и теперь могу продолжать вести свой блог.
Сразу после того, как я собрал ПК, настроил ОС и прочее, у меня возник вопрос, какие же IDE стоит установить. Довольно часто мучаюсь подобным вопросом так как выбор достаточно велик. Ну и для того чтобы и вам было на много проще определиться с выбором, привёл для вас список 15-ти лучших IDE для кодинга на PHP.
PHPStorm- Языки: PHP, HTML и JS
- Цена: 199$ за первый год
- Анализ качества кода, тесты PHPUnit, GitHub
- Языки: Java ME & SE, JavaScript, HTML5, PHP, C/C++, XML, Groovy, Javadoc, JSP
- Цена: Бесплатно
- Интеграция Subversion, Mercurial и Git, NetBeans Profiler

Ещё одна моя любимая IDE с которой я познакомился ещё до шторма. Огромный + её заключается в том, что она бесплатна.
- Платформы: Win, Mac OS X, Linux, Plugin for Eclipse
- Языки: JS, HTML, CSS, Ruby on Rails, PHP, Python, Perl
- Цена: Бесплатно
- Open source, deployment wizard for RoR, GitHub

Наверняка у большинства из вас данный редактор ассоциируется с программированием на языке Java, но не тут то было! Эклипс поддерживает просто невероятно огромное количество языков и при этом является совершенно бесплатным.
- Платформы: Win, Mac OS X, Linux, Solaris
- Языки: Ada, ABAP, C, C++, COBOL, D, Fortran, Haskell, Java, JavaScript, Julia, Lasso, Lua, NATURAL, Perl, PHP, Prolog, Python, R, Ruby, Ruby on Rails, Rust, Scala, Clojure, Groovy, Scheme, Erlang, LaTeX, Mathematica
- Цена: Бесплатно
- Rich Client Platform, поддержка Tomcat, GlassFish и прочие сервисы, Web Tools Platform

- Платформы: Win, Mac OS X, Linux
- Языки: Невероятно огромное количество большинства распространённых языков
- Цена: На данный момент стоимость составляет 70$
- Package Manager

Довольно мощная IDE, которая твёрдо отстаивает своё место на данным рынке. Писать PHP проекты под данным редактором не приходилось, так как познакомился с ней, когда разбирал язык C#
- Платформы: Win, Mac OS X, Linux
- Языки: Batch, C++, Clojure, CoffeeScript, DockerFile, Elixir, F#, Go, Pug template language, Java, HandleBars, Ini, Lua, Makefile, Objective-C, Perl, PowerShell, Python, R, Razor, Ruby, Rust, SQL, Visual Basic, XML, PHP, JS
- Цена: Бесплатно, лицензия разработчика от Micrisoft
- GitHub, code refactoring, debugger

В одной из первых статей я уже писал про этот редактор, и с тех времён своего мнения так и не изменил. Простой, красивый и бесплатный. Отлично подойдёт молодым и начинающим разработчикам. Ну которым лет по 15-22 и только только начали своё знакомство с PHP. Ну а так же Atom является бесплатной и обрезанной альтернативой Шторма. Работать на нём можно, да и думаю, что им пользуется достаточно много разрабов, и не только PHP. Мне же он показался слишком простым и не удобным (после шторма разумеется). Ну собственно я и работал за ним только на пухе.
- Платформы: Win, Mac OS X, Linux
- Языки: HTML, CSS, Less, Sass, GitHub Flavored Markdown, C/C++, C#, Go, Java, Objective-C, JavaScript, JSON, CoffeeScript, Python, PHP, Ruby, Ruby on Rails, shell script, Clojure, Perl, Git, Make, Property List (Apple), TOML, XML, YAML, Mustache, Julia & SQL
- Цена: Бесплатно
- Open source, built-in Package Manager, Themes

О да. Теперь пришло время поговорить о дедах. Многие наверняка сейчас сказали бы: "Да ты чего, офигел что ли?". Ну серьёзно... Если сравнивать IDE и Винды. То Блокнот++ - это Win XP или ME. Именно в классических темах.
NotePad та самая IDE которая ни хорошая, ни плохая. Это просто реальная классика. Он просто невероятно прост, гибок и быстр. Я не видел ещё ни одного редактора который работает так быстро. В котором пользователь без лишних усилий может настроить цветовую гамму для каждой отдельной буквы, каждого отдельного языка. Данный редактор отлично подходит любому начинающему разрабу. Я бы даже сказал, что любой начинающий просто обязан начать писать код именно в этой IDE.
Про этот блокнот можно писать целую вечность. Не смотря на то, что это очень старая и простая IDE"шка, я знаю ни одного программиста который продолжает пользоваться именно ей.
- Платформы: Win
- Языки: Ada, asp, Assembly, AutoIt, Batch, C, C++, C#, Caml, Cmake, COBOL, CoffeeScript, CSS, D, Diff, Flash ActionScript, Fortran, Gui4CLI, Haskell, HTML, INNO, Java, JavaScript, JSP, KiXtart, LISP, Lua, Makefile, Matlab, MS-DOS, INI file, NSIS, Normal Text File, Objective-C, Pascal, Perl, PHP, PostScript, PowerShell, Properties, Python, R, Resource file, Ruby, Shell, Scheme, Smalltalk, SQL, TCL, TeX, Visual Basic, VHDL, Verilog, XML, YAML
- Цена: Бесплатно
- Open source, Macro recording and playback, User Defined Syntax Highlighting and Folding

Каким бы я не был ненавистником "яблок", как же я мог пропустить этот редактор, рассчитанный именно для Маководов. Если честно я не понял зачем эта IDE вообще нужна, так как она поддерживает только ХТМЛ язык, да ещё и денег стоит. Просьба не писать в мой адрес кучу оскорблений, так как не было желания и возможности протестировать данный редактор.
- Платформы: Mac OS X
- Языки: HTML
- Цена: 99$
- Touch Bar ready, FTP, SFTP, FTP+SSL, and WebDAV client

Тот самый редактор про который знают многие. От одного знакомого товарища, я услышал, что это не IDE вовсе. Может быть он и прав.
- Платформы: Win, Mac OS X, Linux
- Языки: C++, C, VBScript, Java, JavaScript, HTML, Python, Perl, Ruby
- Цена: Бесплатно
- Live Preview, JSLint, LESS

Что-то неведомое мной и тёмное. Никогда не работал с этой темой. Но немного изучил, может быть в будущем всё же придётся столкнуться с этой IDE
- Платформы: Cross-platform
- Языки: GNU C/C++, Java, WinDbg, Clang C/C++ LLDB, Google Go, Groovy, Python, Perl, Ruby, PHP, XCode, Android JVM/NDK
- Цена: SlickEdit Standard 99.95$, SlickEdit Standard for Enterprise 149.95$
- GitHub, Subversion, Mercurial, Perforce, CVS

Это тот самый редактор, который поддерживает просто невероятно огромное количество ОС. И просто ОГРОМНЫЙ список языков. На столько огромный, что я даже не стал их сюда вписывать, а просто дам вам ссылку на полный список. И всё это, совершенно бесплатно!
- Платформы: Win, Mac OS X, Linux, BSD, OS/2, UNIX, VMS
- Языки:
- Цена: Бесплатно
- Open source, Split Windows, extensive library of plugins

Блокнот программиста. Как по мне, так упрощённая копия NotePad++. Что-то в последнее время у меня складывается мнение, что все старенькие IDE писались исключительно под ВСЕ языки программирования.
- Платформы: Win
- Языки: Список языков
- Цена: Бесплатно
- Open source, Folding, Plugins

- Платформы: Win, Mac OS X, Linux
- Языки: Python, Perl, PHP, Ruby, Tcl, SQL, Smarty, CSS, HTML, XML
- Цена: 295$
- Package Manager, Vagrant, Docker, Unit Testing

Понятия не имею что это... Если про Комодо я хоть что-то знаю, то вот это вижу в первый раз) Если кто в курсе, просьба отписаться в комментарии.
- Платформа: Win, Linux
- Языки: PHP, ASP, JavaScript, HTML, CSS
- Цена: Бесплатно
- FTP and SFTP client

В данной статье я привёл пример из 15 редакторов которые вы можете перебирать для себя. Ну а если вам интересно именно моё мнение, то на самая лучше это Шторм. Это вы только начали изучать программирование или просто любите простоту, то вам нужен NotePad++. Ну а если вы молодой студен, которого деньги есть только на пивко в ларьке, но при этом охото работать в красиво оформленном инструменте, то тогда выбирайте Atom. А так же для самых практичных людей, у которых стоит только самая новейшая версия windows, 2 огромных монитора и даже карандаши и ручки лежат аккуратненько на своем месте на столе, то, разумеется, вам отлично подойдёт Visual Studio.
Почти каждый пользователь Интернета когда-нибудь задумывался о создании собственного сайта, но далеко не у всех есть время и способности, чтобы освоить хотя бы основы веб-программирования и верстки. Но, в большинстве случаев, нет необходимости в разработке сложных программируемых элементов, и создать красивый и функциональный сайт можно используя визуальный редактор сайтов или WYSIWYG-редактор.
Подобные программы, несмотря на относительную простоту использования, являются далеко не любительскими инструментами для разработки , но как раз в возможности работы пользователя с любым уровнем опыта и состоит их особенность.

WYSIWYG - это аббревиатура от английских слов What You See Is What You Get, что переводится как «что видишь, то и получишь». То есть, речь идет о среде разработки, в которой пользователь по мере своей работы может сразу же видеть примерный результат своих усилий. Чаще всего в Рунете используется русскоязычный аналог упоминаемой аббревиатуры, и программы такого типа носят название визуальных редакторов. С помощью подобных приложений можно создавать код на разных языках программирования и верстки - HTML, CSS, PHP и др.
 Самый популярный WYSIWYG-редактор HTML и других языков веб-разработки - Adobe Dreamveawer. Он отличается действительно удобным интерфейсом, большим количеством доступных инструментов, поддержкой актуальных технологий и интеграцией с другими приложениями пакета Creative Suite. Большим плюсом Adobe Dreamveawer является наличие подробной профессиональной документации, а также множества бесплатных уроков по работе с программой, которые можно найти в сети Интернет. Кроме того, он может работать с распространенными движками (CMS), такими как Joomla, WordPress и Drupal. Актуальной сейчас является версия CS6.
Самый популярный WYSIWYG-редактор HTML и других языков веб-разработки - Adobe Dreamveawer. Он отличается действительно удобным интерфейсом, большим количеством доступных инструментов, поддержкой актуальных технологий и интеграцией с другими приложениями пакета Creative Suite. Большим плюсом Adobe Dreamveawer является наличие подробной профессиональной документации, а также множества бесплатных уроков по работе с программой, которые можно найти в сети Интернет. Кроме того, он может работать с распространенными движками (CMS), такими как Joomla, WordPress и Drupal. Актуальной сейчас является версия CS6.
 Еще один популярный визуальный редактор — WYSIWYG Web Builder, который недавно обновился до версии 9. Это мощное решение, с помощью которого можно создавать качественные веб-сайты, не обладая при этом навыками верстки и веб-программирования. Программа позволяет создавать как простые сайты-визитки или , так и многостраничные ресурсы со сложными сценариями и вставкой интерактивных элементов. В комплекте идут несколько различных шаблонов, а в процессе работы можно добавлять новые. В последней версии WYSIWYG Web Builder появился ленточный интерфейс, добавлены новые возможности для работы с CSS3 и больше сотни других улучшений.
Еще один популярный визуальный редактор — WYSIWYG Web Builder, который недавно обновился до версии 9. Это мощное решение, с помощью которого можно создавать качественные веб-сайты, не обладая при этом навыками верстки и веб-программирования. Программа позволяет создавать как простые сайты-визитки или , так и многостраничные ресурсы со сложными сценариями и вставкой интерактивных элементов. В комплекте идут несколько различных шаблонов, а в процессе работы можно добавлять новые. В последней версии WYSIWYG Web Builder появился ленточный интерфейс, добавлены новые возможности для работы с CSS3 и больше сотни других улучшений.
Кроме коммерческих решений, есть и хорошие open-source решения. Например, бесплатный визуальный редактор BlueGriffon, созданный на движке Gecko, на котором работает также всемирно известный браузер Mozilla Firefox.
Это современное и надежное решение для редактирования веб-страниц и создания сайтов, соответствующее последним стандартам Web. BlueGriffon является мультиязычным визуальным редактором HTML, PHP, CSS и других языков веб-разработки, который обладает интуитивно понятным, удобным интерфейсом, а редактируемый в нем документ будет выглядеть точно так же как в браузере Firefox .
WYSIWYG-редактор является действительно удобным инструментом для редактирования и веб-страниц и создания полноценных сайтов разного уровня сложности. При этом, пользователь может создавать привлекательные веб-сайты без необходимости обширных технических знаний.
Итак, недавно мы познакомились с самыми средами разработки приложений на Java, в этот раз затронем PHP. Распределяя призовые места аналогичным субъективным образом, взглянем на список лучших:
Лучшая бесплатная IDE - NetBeansИтак, история повторяется и открывает рейтинг IDE NetBeans, а значит придется сказать о ней ещё пару добрых слов. Во-первых, она поддерживает русский язык, что для многих PHP разработчиков жизненно важно. Во-вторых, NetBeans поддерживает все известные фреймворки, в том числе Zend, Laravel, Doctrine, CakePHP, Smarty, Yii и Symfony2. Кроме того, естественно поддерживаются javascript, HTML, CSS и PHP в самых свежих версиях.
Лучшая платная IDE - PHPStormДанная IDE идеально подойдет для полноценной full-stack веб-разработки. Также поддерживает фреймворки Symfony, Zend, Yii, CakePHP, основные CMS системы Magento, Drupal, Wordpress, отладчики Zend Debugger и Xdebug, а для фронтенда вам доступны CSS3, HTML5, Sass, CoffeeScript, TypeScript, Stylus, Less и еще небольшая куча инструментов. Программная среда поставляется бесплатно для учителей и студентов профильных ВУЗов, для проектов с открытым кодом, ну и для тех, кому хватит 30 ознакомительных дней. В остальных случаях придётся платить.
Самая недооцененная IDE - Sublime TextПоследняя третья версия Sublime Text - среда разработки широкого профиля, основная прелесть которой в огромном количестве подключаемых модулей. Одним из них является PHP IDE. В состав входит все необходимое: отладчики, тестировщики, редактор и поддержка популярных фреймворков. Работать с Sublime Text легко и удобно.
Самая популярная IDE - Eclipse PDTЕще один представитель прошлого рейтинга. В общем-то его популярность обуславливается обширностью возможностей (соответственно людям, работающим на других языках будет удобно остаться именно на этом продукте), поддерживаемых языков и количеством прикрепляемых пакетов. Нам интересен PDT (PHP Development Tool) со свойственными Eclipse возможностями: подсветкой синтаксиса, помощником в написании кода, рефакторингом, шаблонами, отладкой, валидацией и многим другим.
Лучшая облачная IDE - Cloud 9Cloud 9 - очередной представитель всеядной среды разработки, что вместе с качеством сборки делает его популярность недостижимой для конкурентов из облачного мира. За бесплатно вы получаете ограничение в виде одного рабочего места, что вполне достаточно для оценки возможностей. Захотите работать командой - приготовьте 19$ (или 1 символический доллар, если команда у вас студенческая).

Как вы понимаете, титул самой простой IDE накладывает ограничения на функциональность. В данном случае, главный минус - работа только в одной ОС, а именно Windows. Да и в остальном это скорее редактор кода с расширениями, нежели полноценная среда разработки. Но ведь иногда и это хорошо, не так ли?
Лучшая из непопулярных IDE - CodeLobsterВы не найдете огромного сообщества разработчиков CodeLobster, со справочной документацией тоже всё довольно скудно. Но это не отменяет того факта, что это отличная IDE, поддерживающая Drupal, Joomla, Wordpress, Yii, Symfony, Laravel, Smarty, CakePHP, Phalcon, jQuery, AngularJs, Nodejs.
Самая перспективная IDE - Zend StudioЗавершим обзор мощным продуктом от Zend Technologies, а точнее сухой статистикой:
Отладка с помощью Zend Debugger, Xdebug, интеграция с Z-Ray;
Поддержка SVN, CVS, Docker, Git Flow;
Возможность просмотра MySQL, SQLite, PostgreSQL и других СУБД;
Поддержка библиотеки Dojo;
Качественный редактор кода, с функциями анализа, исправления, рефакторинга, индикации, генерации и пр.;
Поддержка облачный сервисов Microsoft Azure и Amazon AWS;
Свободное обращение с JavaScript, CSS, HTML и конечно PHP (4 и 5);
Панель разработчика Zend Studio Toolbar для браузеров IE и Mozilla Firefox.

Наверно мой уважаемый читатель не раз сталкивался с ситуацией, когда конечный веб-проект ориентировался не на узкий круг веб-программистов или людей "введенных" в систему, а исключительно начинающих людей, для которых наиболее важным аспектом является, безусловно, простота и практичность, а самое основное это конечно ассоциативность и красота.
Недавно мне пришлось разрабатывать проект для организации писателей Украины, в которой, безусловно, программистов "очень много", и нужно было искать решение для упрощения интерфейса системы, особенно это касалось написания статей, и прочего редактируемого вручную содержания сайта.
Я испробовал приличное множество систем визуального редактирования, и безусловно о каждой из них у меня сложилось определённое впечатление: как хорошее, так и плохое.
В рамках данного проекта я испробовал три системы визуального редактирования, которые, безусловно, достойны внимания, и будут рассмотрены в данной статье. Это следующие программы: TinyMCE, WYM Editor, HTMLArea.
Ну конечно в один ряд эти программы ставить нельзя, хотя бы по их функционалу и назначению. Это было бы равносильно сравнивать возможности встроенного редактора Notepad и коммерческого Microsoft Word. Ведь каждая эта программа особенная, и относится к определённому классу. Посему сегодня мы поговорим именно о ней.
Сказание о TinyMCEНу, эта программа, по моему мнению, занимает почётный пьедестал первенства на рынке подобных продуктов, так как обладает наиболее функциональным интерфейсом, "портативностью", ассоциативностью, и при всё при этом - относительной скоростью. Но сказать это, означает не сказать ровным счётом ничего, так как этими поверхностными похвалами нельзя раскрыть все её достоинства, среди которых: наиболее проработанный среди всех вышеперечисленных систем API-интерфейс, простота и понятность, дововольно быстрое время обработки (учитывая уровень и качество производимых системой действий), ну а так же качество обработки внешних данных. К примеру, вы можете просто скопировать текст из документа Word, и при правильной настройке, система транслирует его в очень и очень похожем формате, при относительной чистоте кода, который соответствует стандартам, что выдвигает главный законодатель мод в WWW - W3C. Но, безусловно, не бывает мёду без дёгтя, и в этом случае есть свои минусы. Среди них неработоспособность на браузерах Opera заканчивая 8.4, на которых система вообще не будет работать. Ну и, конечно, учитывая все её возможности и мультиброузерность, на выходе мы получаем довольно объёмный исходный код, а именно 1,9 МБайт, но я считаю, что размер окупает себя сполна.
Итак, допустим, у вас есть некоторый документ form.html, в котором содержится некоторая форма, с полем TextArea. Но как его сделать WYSIWYG-типа?
Да очень просто, для этого вам сначала необходимо подключить основной класс TinyMCE, после чего в документе автоматически станет доступным прототип объекта TinyMCE, который и является основным API-интерфейсом системы, через который происходит общение с программой, и её настройка.
Давайте рассмотрим простейший случай применения программы, на примере документа с формой и элементом TextArea:
Листинг 1.1
Первый пример Некоторый элемент TextArea
В данном простейшем случае в качестве поля для редактирования мы увидим редактор с минимальным набором функций для стандартного форматирования текста, но не больше. Подобный подход можно применить в рамках проекта по созданию чата, форума, гостевой книги и прочего. Для более же сложных вариантов у нас есть дополнительный набор функций и методов, о которых мы сейчас и поговорим.
Но давайте поговорим сначала о параметрах, которые мы в данном случае передаём в метод инициализации класса - init().
Мы передаём в качестве параметра некоторый хеш, в котором значение элемента mode соответствует "textareas", а элемента theme - "simple". Элемент `mode` означает метод "замены" стандартных текстовых полей (textarea), на WYSIWYG. Он может принимать значения "textareas" , "exact" и "specify_textareas".
В случае "textareas" мы даём команду редактору преобразовать все элементы TextArea в редактируемые элементы. В остальных случаях мы манипулируем определенным полями для редактирования, идентификаторы которых необходимо перечислить в качестве значения элемента elems, через запятую.
В свою очередь элемент "theme" означает ничто иное, как текущий тип оформления редактора и может принимать значения: "simple" и "advanced".
В нашем случае, когда мы используем тип "simple", мы подключаем исключительно стандартные функции редактора, и при этом не может особо менять его функционал, как я уже говорил - это вполне сгодится для малых проектов, а так же для тех, в которых необходима высокая скорость соединения.
Теперь давайте рассмотрим работу с редактором во время включённого режима темы "advanced".
В этом случае мы имеем гибкий в редактировании интерфейс, полное редактирование всех используемых редактором функций, а так же ещё несколько моментов.
Что ж, допустим, вы начали проект некоторого электронного журнала или Интернет-издания, в котором принципиальной является возможность создание статей со стороны администрации. При этом следует учитывать, что интерфейс программы должен быть как можно более схожим с привычным для нас интерфейсом наиболее используемого Word"а, а так же иметь достаточное количество функций для воплощения всех идей редактора относительно форматирования текста статьи, и никогда не должно возникать таких вопросов как: "А куда нужно нажать?", "А почему оно не показывает:.", "А куда делся весь текст":
Для более редкого возникновения подобных вопросов (но ведь от них никуда не деться:) мы сейчас немного изменим, текущий вариант редактора и добавим следующие функции:
Что ж, давайте обсудим точнее, что мы хотим увидеть в редакторе:
Что ж, формализация задания есть, теперь давайте решим, как мы будем это воплощать в жизнь.
Для воплощения функции авторформата вставляемого извне текста необходимо указать параметр хеш-списка - "paste_auto_cleanup_on_paste", который принимает в качестве значения булев (true || false), и в зависимости от этого форматирует или нет внешний текст, переданный из буфера обмена.
При использовании данного параметра следует так же использовать и следующие параметры:
Paste_convert_headers_to_strong: (true | false), paste_strip_class_attributes: "all", paste_remove_spans: (true | false), paste_remove_styles: (true | false)
Ну, я их не озвучиваю, так как их названия и так ассоциативны. Что ж, со вставкой мы проблему решили, и теперь нам необходимо решить ещё несколько задач, поставленных нами ранее. Но давайте сейчас поговорим про панели программы, так как это довольно важно при проектировании визуального отображения редактора.
Существует два вида панелей, а именно: панель инструментов (toolbar) и панель состояния (statusbar).
На первой панели размещаются функциональные кнопки, а так же другие средства для форматирования и редактирования текста.
Каждая из этих панелей может иметь своё положение (снизу или сверху), то есть у нас есть возможность довольно гибко менять их положения в редакторе. Для этого можно воспользоваться параметрами:
Theme_advanced_toolbar_location: (top | bottom | none), theme_advanced_statusbar_location: top | bottom | none)
При этом в зависимости от значения параметра и будет установлено конечное положение панели, или если параметр стоит в значении "none", то панель вообще не будет отображена.
И ещё, панель инструментов имеет такой параметр как выравнивание, в соответствии значения которого, и будет центрированы элементы панели. За центрирование элементов отвечает параметр theme_advanced_toolbar_location, и может принимать стандартные значения: center, left, right (по-умолчанию установлен параметр center).
Итак, с панелями разобрались, но ведь на них следует добавить что-то?
Ведь по-умолчанию он будут просто пустовать, с минимальным набором значений, на ведь не нужен такой редактор?
Для размещения, элементы, или же другими словами - кнопки, должны разбиваться на несколько категорий, в каждой из которых могут находиться элементы (не)разделённые знаком разделителя. Для абстракции групп в программе используется понятие кнопок, и для задания группы в качестве значения параметра theme_advanced_button(n+1), где n-текущий номер группы, задается набор элементов, которые к ней должны относится.
Хотя про набор вы можете, особо не беспокоится, так как по-умолчанию в панели инструментов вы и так сможете найти стандартный набор необходимых функций выравнивания, форматирования и прочего, но это доступно лишь в режиме темы "advanced".
Для задания языка редактора нужно всего лишь добавить параметр "language" со значением "ru".
Что ж, давайте посмотрим, что вышло у меня:
Листинг 1.2.
TNT43 Visual Editor tinyMCE.init({ mode: "textareas", theme: "advanced", language: "ru", plugins: "table,save,advhr,advimage,advlink,insertdatetime, preview,zoom, searchreplace,print,contextmenu,paste,directionality ", theme_advanced_buttons1_add_before: "save,newdocument,separator", theme_advanced_buttons1_add: "fontselect,fontsizeselect", theme_advanced_buttons2_add: "separator,insertdate,inserttime,preview,zoom,separator, forecolor,backcolor", theme_advanced_buttons2_add_before: "cut,copy,paste,pastetext,pasteword,separator", theme_advanced_buttons3_add: "advhr,separator,print,separator,ltr,rtl,separator ", theme_advanced_toolbar_location: "top", theme_advanced_toolbar_align: "left", theme_advanced_statusbar_location: "bottom", plugi2n_insertdate_dateFormat: "%Y-%m-%d", plugi2n_insertdate_timeFormat: "%H:%M:%S", theme_advanced_resizing: true, theme_advanced_resize_horizontal: false, paste_auto_cleanup_on_paste: true, paste_convert_headers_to_strong: false, paste_strip_class_attributes: "all", paste_remove_spans: false, paste_remove_styles: false });

Вот - это и весь код. Он выглядит довольно громоздко, но в целом довольно прост для понимания.
Что ж, давайте рассмотрим его анатомию. Сначала мы передаём наиболее важные параметры, а именно: метод "замены" текстовых полей, тип темы редактора, язык редактора, а так же список подключаемых плагинов. Кстати о них. Насколько вы заметили, если внимательно читали, то в рамках данного текста мы их ещё не разу не упоминали.
Плагины - некоторые внешние модули, которые необходимы для воплощения тех либо иных функций программы. Плагины размещаются в папке `plugins`, откуда подключатся к программе в момент вызова. Для использования плагинов в программе, их сначала необходимо перечислить через запятую, в качестве параметров элемента `plugins`, после чего добавить соответствующую кнопку на панель, для их использования.
Так же в рамках примера в листинге 1.2, мы использовали плагин inserdate, для котрого позже задали параметр dateFormat и timeFormat, которые вводят формат используемого времени и даты, соответственно. Они задаются в соответствии со спецификацией функции временных меток.
Так же стоит упомянуть другие интересные функции, использованные в примере:
- paste_remove - при режиме true, редактор фильтрует все поступившие из буфера обмела данные, и удаляет контеинеры spaи.
- paste_convert_headers_to_strong - при режиме true, редактор изменяет все заголовки (h1,h2,h3,h4,h5,h6) в буффере обмена на элементы
- paste_auto_cleanup_on_paste - фильтр для данных из буфера обмена (применимо к данным из MS Word)
Вот, по-моему, для общего обзора системы хватит. Однако мы ещё не рассмотрели довольно большое количество методов API-интерфейса, без которых часто очень сложно представить себе работу с редактором. Но обещаю, что мы рассмотрим их в следующих выпусках МК.
Здравствуйте, уважаемые читатели блога сайт. Уже очень давно хотел написать про замечательный бесплатный редактор (ссылка ведет на официальный сайт, где можно скачать последнюю версию с поддержкой русского языка).
Уже на протяжении многих лет он является одной из самых востребованных и используемых мною программ для редактирования Html, CSS и PHP кода. Даже удивляюсь: «а как я раньше обходился без него, реализуя его потенциал с помощью каких-то других программ?».
Сейчас у меня на компьютере всегда одновременно запущена пара браузеров, очень простой, бесплатный и удобный ФТП менеджер FileZilla и этот самый редактор, возможности которого просто несравнимы с используемым в Windows по умолчанию блокнотом. Но обо все по порядку.
Скачивание и возможности редактора Notepad ++Установка программы в Windows осуществляется совершенно обычным способом. Так же при желании можете скачать Notepad ++ Portable , представляющий из себя портативную версию этого редактора, не требующую установки в операционную систему.
Портабл версию можно будет получить из обычной, если распаковать архив с программой в любое удобное место и запустить исполняемый файл notepad.exe.
Все плюсы редактора Notepad++На самом деле встроенный в Windows блокнот отличается от нашего героя так же, как небо и земля. В классическом блокноте нет практически ничего, кроме возможности просмотра и создания простейших текстовых файлов (получается нечто похожее на палку-копалку, используемую людьми на ранних этапах развития).
Начав же пользоваться Нотепадом с двумя плюсами, хотя бы для корректировки Html и CSS файлов, вы сразу попадете из каменного века в кабину современной землеройной машины. Есть, конечно же, и другие альтернативные программы и даже , но для новичка «блокнот с двумя плюсами» будет самое то (имхо).
Да, конечно же, поначалу использование его может показаться замысловатым и нетрадиционным. Но это только в самом начале знакомства, а потом вам будет так же сложно обходиться без него, как, например, многие пользователи компьютера не мыслят свою жизнь (тоже своего рода «классика»).
Если сравнивать Notepad ++ с более сложными программами, предназначенными для облегчения написания и редактирования различных кодов, таких, например, как Dreamweaver, то и тут найдется не мало аргументов для использования именно нашего героя:
Давайте вкратце пробежимся по его возможностям и особенностям, а потом попробуем их рассмотреть более подробно. Итак, Notepad++ умеет следующее:
Для всех этих языков осуществляется подсветка синтаксиса , разбиение кода на строки и блоки, которые можно свернуть нажатием на минус и развернуть, нажав на плюс. А так же пунктиром можете отображаться связь между элементами. Для примера я взял фрагмент PHP кода, чтобы продемонстрировать возможности этого редактора:

Если щелкнуть мышью на открывающем Html теге, то он выделится синим фоном и одновременно так же будет выделен и закрывающих тег, если таковой имеется. Замечательно помогает найти незакрытые элементы и .


Цвет дискетки на каждой вкладке показывает, сохранили ли вы произведенные в нем последние изменения с помощью аналогичной дискетки на панели инструментов. На активной вкладке красная дискетка (а на неактивной — фиолетовая) говорит о вашей забывчивости.



Для установки вам достаточно будет на первой вкладке поставить галочку у нужного плагина и нажать на кнопку «Install».


После этого окно редактора перегрузится и новый плагин будет доступен в одноименной вкладке:



Отмена действия в Notepad++ возможна с помощью горячих клавиш Ctrl+Z (Ctrl+Y — шаг вперед, т.е. отмена произведенной отмены), с помощью соответствующих пунктов меню «Правка» или же с помощью кнопок в виде загнутых стрелочек на панели инструментов этого редактора.

Но вам никто не мешает это сделать, благо что все предельно просто — выбрать из верхнего меню пункты «Опции» — «Определение стилей», в результате чего откроется окно, где вы сможет сами тонко настроить шрифты и цвета для подсветки Html, PHP или любого другого нужного вам языка.
Так же в Notepad++ имеется возможность автоматического завершения набираемого вами слова, что может быть очень удобно, если вы не уверены в правильности написания того или иного оператора Html, PHP или любого другого кода. Для этого вам при наборе достаточно нажать сочетание клавиш Ctrl-Пробел и выбрать из открывшегося окна нужный вариант:

Если хотите сделать автозавершение кода автоматическим, без использования горячих клавиш, то нужно будет выбрать из верхнего меню «Опции» — «Настройки» и на вкладке «Резерв/Автозавершение» поставить галочку в поле «Включить для каждого ввода».

Для установки маркера (заметки) в редакторе так же можно воспользоваться сочетанием клавиш Ctrl-F2, а для перемещения между проставленными в документе маркерами достаточно будет последовательно нажимать F2 или Shift-F2 для листания заметок в обратную сторону.

Когда я хотел изменить какую-либо надпись на сайте на русскую, то зачастую получал в результате кракозябры, причиной которых была кодировка Windows-1251, в которой был сохранен исходный файл.
После того, как исходный файл был преобразован в кодировку UTF-8 (без BOM) , кракозябры с успехом трансформировались в обычные русские символы. Т.о. если вы добавляете кириллицу в какие-либо файлы движка, то для ее правильного отображения на сайте нужно будет либо сразу его сохранять в правильной кодировке, либо потом преобразовывать.
Следует сказать, наверное, пару слов про этот самый BOM. Дело в том, что когда вы работаете с разными текстовыми объектами в обычном блокноте Windows, то при сохранении его в кодировке UTF-8 происходит добавление невидимых символов (BOM), которые могут сказаться впоследствии на работоспособности данного файла (например, PHP может выдавать ошибку).


Причем, эти вкладки различных документов в окне этого блокнота можно будет произвольным образом перетаскивать мышью, закрывать и сворачивать.

Ну, и в зависимости от сделанных настроек («Опции» — «Настройки») все открытые перед закрытием Notepad ++ вкладки будут восстановлены при очередном запуске программы (опять же аналогично работе браузеров). Закрывать ненужные можно двойным кликом по ним или размещать их вертикально.
Для активации этого режима вам будет достаточно щелкнуть правой кнопкой мыши по нужной вкладке PHP редактора и выбрать из контекстного пункт «Дублировать в Другом окне».

Очень удобно то, что сохранив изменения в одной из копий документа, обновится и вторая (т.е. вы не запутаетесь — сохранили ли вы произведенные изменения и в какой именно копии).
Вообще, этот текстовый редактор очень много чего взял полезного и удобного из функционала других приложений, за что отдельный респект его разработчикам и тем, кто делает для него плагины, о некоторых из которых сейчас и пойдет речь.
Использование плагинов в Notepad++Напомню, что для установки нового плагина вам достаточно будет выбрать из верхнего меню редактора «Плагины» - «Plagin Manager » - «Show Plagin Manager».
А в открывшем окне на первой вкладке (из верхнего меню) поставить галочку у нужного плагина и нажать на кнопку «Install» .


После этого окно редактора перегрузится и новый плагин будет доступен в одноименной вкладке. В общем, все проще некуда.
Какие плагины для Нотепада вам могут понадобиться в работеОчень много дополнительных и удобных примочек предоставляет плагин «TextFX» , который после установке будет доступен в одноименном пункте верхнего меню редактора. Если у вас еще такого пункта нет, то зайдите в «Плагины» - «Plagin Manager» - «Show Plagin Manager», прокрутите список в первой вкладке вниз и поставьте галочку напротив TextFX Character.
После его установки редактор перегрузится и в меню появится новый пункт TextFX с множеством выпадающих подпунктов. Например, активация показанной на рисунке опции сильно может облегчить вам жизнь при редактировании или написании Html кода:

В этом случае, как только вы введете в текстовом редакторе Notepad++ открывающий Html тег, рядом с ним тут же появится парный ему закрывающий тег. На лицо сильная экономия времени и существенное снижение вероятности ошибки из-за незакрытого тега. Однако, меня эта штука раздражает и я ее не использую. Но это нисколько не умоляет ее достоинства.
Примочек в «TextFX» довольно много, поэтому попробуйте их работу на практике сами и определитесь что именно вам будет удобно и полезно.
Ну, и продолжая тему вкладок в редакторе стоит упомянуть еще о возможности сравнения двух документов . Сначала этот плагин нужно будет установить через Plagin Manager:

Для активации режима сравнения документов в Notepad++ вам будет достаточно выбрать из верхнего меню пункты «Дополнения» — «Compare» — «Compare» или нажать Alt+D на клавиатуре. В результате в окне этого блокнота будет открыта активная в данный момент вкладка, а так же вкладка расположенная рядом с ней.

Для удобства сравнения двух Html или PHP документов, редактор Notepad ++ подсветит для вас различия в них. Для перехода в обычный режим работы с документами нужно в верхнем меню выбрать пункты «Дополнения» — «Compare» — «Clear Results» или нажать Ctrl+Alt+D на клавиатуре.
Причем, два документа в окне Notepad++ можно будет просматривать как в вертикальном, так и в горизонтальном виде. Для выбора наиболее удобного для вас способа щелкните правой кнопкой по месту их раздела и выберите направление поворота (вправо или влево).
Кстати, если вы, как и я, в основном используете Notepad++ для редактирования Html или PHP файлов своего сайта, то вам может пригодиться возможность подключаться к нему по FTP напрямую из этого текстового редактора . Мне, правда, как то работа с FileZilla больше по душе, тем более что даже из нее у меня пароли увести умудрились.
Если вы хотите попробовать работу по FTP через Нотепад, то выберите из верхнего меню пункты «Плагины» — «NppFTP» — «Show NppFTP Window», в результате чего справа откроется окно FTP клиента.

Для настройки подключения по FTP щелкните по иконке шестеренки, выберите пункт «Profile Setting» и введите данные вашего подключения. Дальнейшая работа мало чем отличается от того, что я писал в статье про FileZilla, которая живет .

Для подключения проверки грамматики русского языка в редакторе Notepad ++ используется плагин Shell-Checker (из пункта меню «Плагины»), для работы которого вам потребуется скачать словарик русского языка с этой страницы , а при активации данного плагина проверки орфографии — указать путь на вашем компьютере до файла словаря.

Есть нюансы установки. Сначала нужно будет скачать Full installer , а потом файлик с русским словарем aspell-ru-0.50-2-3.exe . Сначала ставите полный установщик, в мастере которого, лично я, не менял выбранный по умолчанию путь (c:\Program Files (x86)\Aspell\).
Потом ставите языковой пакет, где сначала в досовском окне придется вводить буковку «y» и нажимать Enter на клавиатуре (хотя, возможно это было только у меня, т.к. я уже ставил GNU Aspell на компьютер до этого):

Потом уже запустится стандартный мастер установки русского словаря, где я опять же не менял умолчательный путь. Все.
Теперь перезагружаете Notepad ++ и либо выбираете из меню показанные чуть выше пункты, либо удерживаете на клавиатуре нереальную комбинацию CTRL+ALT+SHIFT+S. В открывшемся окне вы должны будете ввести путь до каталога BIN из папки Aspell:

Если при установке GNU Aspell и русского словаря путь вы не меняли, то сюда надо будет вставить:
C:\Program Files (x86)\Aspell\bin\
Ну, или что-то подобное, в зависимости от вашей операционной системы. Все, теперь выделяйте тот текст, в котором вы хотите проверить орфографию, и жмите на CTRL+ALT+SHIFT+S (в настройках горячих клавиш эту комбинацию можно будет сменить — смотрите выше). Появится окно где будет отображена первая найденная ошибка:

Можно ее будет проигнорировать, либо выбрать подходящую замену из предлагаемых вариантов. Внизу можно сменить язык проверки, если вы установили несколько языковых модулей GNU Aspell. Вот и все.
DSpellCheck — очень удобное решение на манер предыдущего плагина, ибо в нем тоже используется GNU Aspell и его русский словарь, но вот проверку орфографии он уже делает налету, так же как и во всех современных браузерах. Заходите в менеджер плагинов и устанавливаете его.

Сразу же по умолчанию включится проверка грамматики (отключается она снятием галочки показанной на скриншоте), но подключен будет модуль только с английским языком, поэтому мы идем в настройки DSpellCheck и вносим изменения.

Выбираем из выпадающего списка Aspell (если он у вас еще не установлен, то прокрутите чуток вверх эту статью и загрузите модуль вместе с русским языковым пакетом, чтобы установить их в вашу ОС), а чуть ниже указываете путь до файла aspell-15.dll. Еще чуть ниже выбираете язык подключаемого словаря, если вы их ставили несколько, и жмете на Apply.

Теперь все найденный ошибки будут подчеркнуты красной волнистой линией (цвет можно поменять в настройках), а при подведении курсора мыши появится стрелочка, нажав на которую вы сможете выбрать вариант правильного написания данного слова, либо занести его в словарь или же в список игнорирования.
Удачи вам! До скорых встреч на страницах блога сайт
Вам может быть интересно
 Как удалить пустые строки в Notepad ++
Как из списка URL адресов вычленить домены и убрать их повторы с помощью Notepad++ (готовим список для Disavow links)
Как вести поиск по содержимому файлов в Total Commander
Как удалить пустые строки в Notepad ++
Как из списка URL адресов вычленить домены и убрать их повторы с помощью Notepad++ (готовим список для Disavow links)
Как вести поиск по содержимому файлов в Total Commander
 FileZilla - где бесплатно скачать и как научиться пользоваться популярным FTP клиентом Файлзилла
FileZilla - где бесплатно скачать и как научиться пользоваться популярным FTP клиентом Файлзилла
 PhpMyAdmin - что это такое, где можно его скачать, как установить, настроить и использовать
PhpMyAdmin - что это такое, где можно его скачать, как установить, настроить и использовать
 Artisteer - программа для создания и редактирования шаблонов для Joomla и тем для WordPress
Artisteer - программа для создания и редактирования шаблонов для Joomla и тем для WordPress
 Punto Switcher - бесплатный переключатель раскладки клавиатуры и другие возможности программы Пунто Свитчер
Punto Switcher - бесплатный переключатель раскладки клавиатуры и другие возможности программы Пунто Свитчер