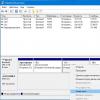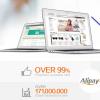X com не удалось открыть веб страницу. Что делать, когда не работают браузеры. Коды ошибок сервера
Многие пользователи сети, чей браузер избирательно или полностью блокирует интернет-ресурсы, начинаются интересовать, почему не открывается сайт. Причин, по которым не загружаются некоторые страницы или сайты, несколько:
- Вредоносное программное обеспечение;
- Изменение параметров в реестре;
- Смена ярлыка браузера;
- Проблема с DNS-сервером;
- Изменения текстового файла hosts.
Вредоносное программное ПО
Вирусы, из-за которых браузер запрещает доступ к различным ресурсам, работают следующим образом: они перенаправляют пользователя не на оригинальный сайт, а на фишинговый.
Фишинговый сайт – интернет-ресурс, разработанный злоумышленниками с целью похищения персональных данных для их использования или продажи.
По внешнему виду подобные страницы не отличаются от оригинальных, но главное отличие – ссылка.
К счастью, такой вирус легко выводится, так как в большинстве случаях прописывается в файле hosts. Этот системный ресурс можно открыть при помощи блокнота и отредактировать по-своему усмотрению.
Редактирование файла hosts
Hosts – документ, содержащий информацию о доменах и IP-адресах. Многие вирусы любят прописываться здесь и становятся причиной тому, что некоторые сайты не открываются. Найти файл можно по адресу A :\ Windows \ System 32\ Driver \ etc \ hosts , где А – буквенное обозначение диска, на котором установлена ОС Windows.
Открывается документ при помощи обыкновенного блокнота или WordPad-а. Выглядит «здоровый» hosts примерно так:
А вот так выглядит зараженный документ:

Все, что попадает под категорию «мусор», необходимо удалить и сохранить измененный hosts. После перезапуска компьютера доступ к интернет-ресурсам вновь откроется, поэтому будут загружаться некоторые сайты, которые до этого не запускались.
Но есть и более умные вирусы, которые не просто изменяют, но и модифицируют hosts, поэтому не загружаются сайты. В этом случае редактирование несколько сложнее. Наиболее часто встречаются две версии проблемы:
- В папке по указанному выше пути имеются два одинаковых документа . В этом случае необходимо обратить внимание на расширение файла. Фейковый hosts имеет расширение.txt, когда у оригинала его быть не может.
- Документ отсутствует . Это означает, что вирус сделал файл скрытным.
Для того чтобы hosts сделать вновь видимым, необходимо:
- Развернуть ленту папки;
- Перейти в раздел «Вид»;
- В категории «Показать или скрыть» поставить галочку напротив скрытых элементов:

После завершения выставления параметров в папке должен появиться скрытый документ. Файл может выглядеть прозрачным.
Если же пользователь не хочет мучать себя редактирование hosts, то файл можно просто удалить. Операционная система Windows самостоятельно восстановит утраченный системный документ в исходном состоянии.
Иногда список со сторонними адресами может находиться не в начале, а в конце текстового документа. Открыв hosts, обязательно пролистайте его до конца.
Поиск вируса
Просто отредактировать текстовый файл недостаточно – необходимо найти источник проблемы, почему перестали открываться страницы в браузере. С поиском вредоносного программного обеспечения на персональном компьютере справится любой современный антивирус, будь то Avast, доктор Веб или даже онлайн сервисы. Достаточно просто включить глубокий анализ.
После того как вирус был обнаружен и удален, необходимо отчистить кэш браузера.
Неполадки, связанные с DNS-сервером
Еще одной частой причиной, почему некоторые сайты не открываются, это сбои, связанные с DNS. Чтобы исправить такую неполадку необходимо:
- На панели управления перейти в раздел интернета;
- Перейти в управление сетями;
- Открыть свойства и в разделе «Сеть» запустить четвертый протокол интернета;
- Найти строки с DNS-адресом. На всякий случай скопировать их в блокнот;
- В этих же полях ввести значения: 8.8.8.8 и 8.8.4.4;
- Сохранить измененные параметры.
Иногда подобные изменения приводят к тому, что часть сайтов, предоставляемых провайдером, не загружаются.
Неполадки в реестре
Проблемы в реестре, как правило, так же вызваны вредоносным программным обеспечением. Для его чистки следуем инструкции:
- Вызываем строку «Выполнить», используя комбинацию Win+R. В окне вбиваем команду regedit и жмем «Ок»:
- В новом окне реестра переходим по ссылке
HKEY_LOCAL_MACHINE\SOFTWARE\Microsoft\Windows NT\CurrentVersion\Windows;
- Ищем раздел Applnit_DLLs. Эта строка не должна иметь никаких заданных параметров. Если имеются сторонние надписи, то стираем и сохраняем принятые изменения.
Существует и альтернативный способ отчистки реестра – CCleaner.
CCleaner – бесплатное приложение, задача которого заключается в оптимизации операционных систем Windows.
Программа достаточно простая в использовании и позволяет за несколько кликов исправить проблемы, почему не загружаются страницы в интернете:
- Устанавливаем и запускаем программу на компьютере;
- Переходим в раздел реестра;
- В новом окне появился перечень возможных проблем. Выставляем галочки напротив всех;
- Запустится процедура сканирования ПК. Длится она 5-10 минут. После того как проблема обнаружена, нажимаем на иконку исправления.
Отчистка кэша DNS
Нередко, некоторые сайты в сети перестают работать из-за проблем с кэшем. В этом случае поможет обычная чистка. Для этого:
- Запускаем выполняющее окно и вбиваем cmd, которая инициирует запуск консоли;
- По очереди вбиваем три команды:
- Ipconfig/flushdns;
- Ipconfig/registerdns;
- Netsh winsock reset.
- После таких команд кэш отчистится. Пользователю необходимо лишь перезагрузить персональный компьютер и вновь попробовать зайти на сайт, недоступный ранее.
Изменения ярлыка
Еще одна неприятная вещь, которую могут сделать вирусы – вписать дополнительные приписки в ярлыке браузера. По этой причине обозреватель будет отправлять пользователя на нежелательные ресурсы или вовсе блокировать сайты.
Решается проблема достаточно просто:
- Правой кнопкой манипулятора жмем по ярлыку обозревателя;
- Заходим в раздел свойств;
- Смотрим на строку «Объект». В нормальном состоянии она имеет следующий вид:
A :\Пользователь\ AppData \ Local \Браузер\ Application \браузер. exe
- Если имеются сторонние надписи, то просто удаляем их, сохраняя изменения.
Проблемы с прокси-сервером
Вследствие деятельности вредоносного программного обеспечения на персональном компьютере могут измениться параметры прокси-сервера. Решить проблему поможет перенастройка утилиты. В качестве примера разберем известный обозреватель Opera, однако принцип изменения настроек схож со всеми остальными браузерами:
- Запускаем обозреватель и переходим в раздел настроек, нажав клавиши Alt+P;
- Во вкладке «Браузер» ищем раздел сети и нажимаем «Изменить настройки прокси-сервера»:

- Всплывет окно со свойствами интернета. Жмем «Настройка сети»:

- Если пользователь не использует никаких прокси-серверов, то нормальная настройка по умолчанию выглядит следующим образом:

- Если прокси-сервер выставлен вручную, но при этом владелец уверен, что не делал этого, значит, на компьютере орудует вредоносное программное обеспечение. Его необходимо найти и обезвредить при помощи любого антивирусного приложения.
Что делать если не открывает конкретный сайт
Нередко бывает и так, что все интернет-ресурсы работаю нормально, но браузер не открывает конкретную страницу. При этом смена обозревателя не дает никакого эффекта. На первый взгляд может показаться, что это проблемы на сайте или ведутся технические работы, но, запустив мобильную версию браузера, страница открывается.
Для решения проблемы используется режим сжатия страницы. Для этого в браузере Опера открываем раздел меню и ищем в строке режим сжатия:
В более старых версиях такая функция называлась Opera turbo. Суть ее работы заключается в том, что в этом режиме пользователь переходит на сайт через специальные прокси-сервера. Если проблема не решилась, то вполне вероятно, что сайт не работает по техническим причинам.
Еще одной причиной, почему не открывается сайт, может быть бан внешнего IP -адреса от хостинга ресурса. Здесь нет вины пользователя, так как в хостинге предусмотрена автоматическая функция блокировки адресов, которые использовались для DDOS атаки. В этом случае достаточно подождать разбана. На это уходит от недели до месяца.
Почему сайты не открываются? (видео)
После того как работоспособность браузера восстановлена, пользователь должен постараться избегать новых встреч с вредоносным программным обеспечением. К счастью, делается это достаточно просто при помощи современных антивирусов. Если восстановить доступ к интернет-ресурсам так и не удалось, то не стоит забывать про сервисные центры, где специалисты проведут диагностику, выявят проблему и решат ее, вернув работоспособность обозревателя.
В этой статье мы рассмотрим решения проблемы, когда не открываются некоторые сайты на компьютере. Популярная проблема, которая часто появляется при подключении через роутер, по Wi-Fi, или по кабелю. В принципе, способ подключения не важен. Результат всегда один – некоторые страницы в браузере просто перестали открываться. У многих такая проблема появляется при подключении к новой сети, после установки роутера, или просто в какой-то момент.
Так же заметил, что чаще всего перестают открываться поисковые системы (Яндекс, Гугл, и все их сервисы) , социальные сети (ВКонтакте, Facebook, Одноклассник) , и другие популярные сети. Не важно, главное, что пропал доступ к какому-то сайту, и эту проблему нужно исправить. На самом деле, причин по которым не открываются некоторые сайты очень много. Проблема может быть как в самом компьютере, так и в роутере (если интернет подключен через него) .
Когда вы не можете попасть на какой-то сайт, а другие сайты открываются нормально, то у вас в браузере в любом случае появляется какая-то ошибка, или сообщение. Скорее всего, сайт долго грузится, и появляется ошибка "Страница недоступна" (ERR_ TIMED_OUT, ERR_CONNECTION_ CLOSED) . Все зависит от браузера, и причины по которой нет доступа к сайту.
При этом, интернет подключен, программы типа Skype работают, и другие страницы отлично открываются. В некоторых случаях, не открывается ни один сайт.
Обратите внимание, какое сообщение появляется при попытке открыть нужную страницу. Возможно, сам интернет-провайдер ограничил доступ к сайту, на который вы хотите зайти. В таком случае, там будет сообщение, что доступ закрыт, или ограничен. Сайт заблокирован.
Так же, очень часто антивирусы и брандмауэры блокируют сайты, которые находятся в их базе вредоносных сайтов. В таком случае, так же будет не сложно догадаться, что адрес заблокирован антивирусом. Там будет логотип и описание. Если вы все же хотите зайти на сайт, то нужно отключить антивирус, или добавить адрес в исключения брандмауэра. Это не всегда безопасно. Сами браузеры так же могут блокировать вредоносные сайты.
Если раньше все отлично открывалось, то вспомните, что вы делали перед появлением проблемы. Может меняли какие-то настройки, или устанавливали программы. Очень часто, после установки некоторых программ появляются проблемы с доступом к сайтам.
Причины, по которым чаще всего не открываются некоторые сайты
Начну с самых популярных, по моему мнению. В таком же порядке рассмотрим решения.
- Из-за проблем с DNS адресами.
- Страницы могут не открываться из-за проблем в файле hosts.
- Сбой в работе протокола TCP/IP.
- Вирусы и вредоносные программы.
- Неверные значения в реестре Windows.
- Некоторые сайты могут не открываться из-за неверно заданного значения MTU.
Нет доступа к некоторым сайтам: меняем DNS адреса
По моим наблюдениям, некоторые страницы чаще всего не открываются именно из-за проблем с DNS адресами. Как правило, интернет-провайдер выдает DNS автоматически. Я же советую задать статические DNS адреса. Сейчас я покажу как это сделать в Windows 7, Windows 8 и в Windows 10. Сменить эти адреса можно так же на мобильных устройствах, или в настройках Wi-Fi роутера.
Нажмите правой кнопкой мыши на значок подключения к интернету (в трее) , и выберите Центр управления сетями и общим доступом . Дальше выберите Изменение параметров адаптера .

Нажмите правой кнопкой мыши на адаптер, через который у вас подключен интернет, и выберите Свойства . Если интернет по Wi-Fi, то это Беспроводное сетевое соединение. А если по кабелю, то Подключение по локальной сети (Ethernet в Windows 10) . Выделите пункт Протокол интернета версии 4 (TCP/IPv4) , и нажмите на кнопку свойства . Установите переключатель возле Использовать следующие адреса DNS-серверов , и укажите такие адреса: 8.8.8.8 , 8.8.4.4 (как на скриншоте ниже) . Нажмите Ok .

Перезагружаем компьютер, и проверяем работу.
Проверяем файл hosts, если не открываются страницы в браузере
Файл hosts в Windows действительно уязвимое место. Много вирусов без проблем вносят изменения в файл hosts. А если прописать в этом файле адреса сайтов, то они перестанут открываться. Поэтому, нам нужно проверить и если нужно, то почистить файл hosts. Частенько в файле hosts можно увидеть прописанные адреса сайтов vk.com, ok.ru, и т. д. Их там быть не должно.
Перейдите по адресу C:\Windows\System32\drivers\etc откройте файл hosts , и выберите для просмотра программу Блокнот . Стандартный, чистый файл выглядит примерно так:

Если вы там увидите какие-то сторонние адреса сайтов, которые вы не можете открыть, то их нужно удалить. Либо скопировать стандартное содержимое файла hosts, и заменить им содержимое вашего файла. Так же, можно скачать готовый, чистый файл и просто заменить. Более подробно по работе с файлом hosts я напишу в отдельной инструкции.
Делаем сброс настроек протокола TCP/IP
Очередной совет – сброс параметров протокола TCP/IP. Делаем так: нажимаем сочетание клавиш Win+R , вводим команду cmd и нажимаем Ok .

Откроется командная строка. Скопируйте и вставьте в нее команду:
Нажмите Ентер, что бы выполнить ее. Должен появится такой результат:

Перезагружаем компьютер, и пробуем открыть сайты, которые у вас не открывались.
Вирусы и вредоносные программы могут блокировать доступ к сайтам
Есть много вирусов, которые запрещают доступ к определенным сайтам. Делают они это как правило через то же файл hosts, записи в реестре, или изменении параметров TCP/IP. Если у вас есть подозрения, что проблемы с открытием некоторых сайтов возникают из-за вируса, то обязательно проверьте компьютер. Сделать это можно установленным антивирусом (если он есть, а если нет, то установите) . Так же, я бы посоветовать проверить систему утилитой AVZ, или Dr.Web CureIt (а лучше обоими) .
Точно такая же проблема может появляться после установки некоторых программ. В основном, это программы, которые позволяют скачивать видео и музыку из социальных сетей (ВКонтакте, Одноклассники и т. д.) . Просто удалите эти программы, и проверьте компьютер на вирусы.
Так же, можно попробовать открыть сайт с другого браузера. Установить последнюю версию браузера Opera, Chrome, и т. д.
Не открываются сайты – проверяем реестр Windows
Нажмите сочетание клавиш Win+R , введите команду regedit , и нажмите Ok .
Откроется редактор реестра Windows. Перейдите по адресу: HKEY_LOCAL_MACHINE\SOFTWARE\Microsoft\Windows NT\CurrentVersion\Windows . Там будет параметр Applnit_DLLs . Если напротив него не будет значения, то все хорошо. Если же там будет задано какое-то значение, то нажмите на Applnit_DLLs правой кнопкой мыши, и выберите изменить.
Удалите значение и нажмите Ok .

Так же, можно перейти по адресу, который указан в поле "Значение", и удалить файл.
Проверка и изменение параметра MTU
Есть такой параметр как MTU. Не буду сейчас рассказывать что это, и для чего он нужен. Но, если этот параметр задан неверно, то некоторые сайты просто не открываются в браузере. Или открываются не совсем корректно, не полностью.
Если у вас подключение через роутер, то MTU меняем в настройках роутеар, на странице с настройками подключения к интернету. Там точно есть такой пункт. Какое значение там указывать, можно уточнить у интернет-провайдера. Или, просто поэкспериментировать. По умолчанию, в настройках роутера скорее всего указано значение 1500 (оно меняется в зависимости от того, какой тип подключения к интернету использует провайдер) . Можно попробовать сменить его на 1460, или 1420. Если у вас интернет через 3G USB модем, то установите 1476.
Вот так меняется MTU на роутере Tp-Link:

Заключение
Решений много, кому-то помогает смена DNS, кому-то очистка файла hosts, или еще что-то. Нужно пробовать, не сдаваться, и победа будет за нами 🙂
Думаю, после этих действий, вы смогли зайти на сайт, который раньше не открывался. Делитесь в комментариях результатами, пишите что помогло. Задавайте вопросы, постараюсь помочь.
Безопасность в сети – важная тема, с которой рано или поздно сталкивается каждый пользователь. Даже при наличии хорошего антивируса и соблюдении правил безопасности, иногда на компьютер попадает нежелательно программное обеспечение, модернизирующее его программы и вызывающее ошибки.
Что делать, если после посещения подозрительно ресурса не открывается ни один привычный сайт? Браузер сам открывает вкладки или же избирательно блокирует ваши запросы? Решение изложено далее.
Возможные причины
Причин появления такой проблемы может быть несколько:
- на компьютер попал вирус;
- файл «hosts» был изменен;
- возникла проблема с DNS-сервером;
- проблема в реестре;
- подвергся изменению ярлык браузера.
Перенаправление на фишинговый сайт
Что такое фишинговые сайты? Внешне они почти не отличимые от известных интернет-ресурсов, но при этом несут серьезную угрозу конфиденциальности пользователей. Перейдя по такой ссылке, можно передать мошенникам важную информацию, как, например, пароли к аккаунтам социальных сетей и даже банковским счетам.

Ссылки на подобные ресурсы часто рассылаются в электронных письмах или же личных сообщениях. В них пользователю предлагается проверить свою банковскую информацию, получить выигрыш в лотерею или изменить настройки безопасности и при этом используется подставной адрес, ведущий на вредоносный ресурс.
Если у вас возникли подозрения о фишинг-атаке, то необходимо:
- сменить пароли своих онлайн-аккаунтов, данные которых могли быть украдены;
- просканировать компьютер на наличие вирусов;
- проверить состояние счетов и обратиться в банк;
- внимательно следить за возможными мошенническими операциями, проводимыми с ваших страниц или кредитных карточек.
К счастью, проверить состояние файла «hosts» и вернуть его в первоначальное состояние можно самостоятельно.
Видео: не открывается сайт
Исправляем файл hosts
«Hosts» представляет собой текстовый документ, в котором содержится база данных доменов и IP адресов. В него часто прописываются вирусы, закрывая тем самым доступ к некоторым сайтам и заменяя их на фишинговые варианты. По умолчанию файл находится по адресу: C:\Windows\System32\Drivers\etc\hosts. Если операционная система установлена на другом диске, просто смените букву в указанном пути. Открыть его можно с помощью стандартной программы «Блокнот». При этом он будет иметь следующий вид:
Обратите особое внимание на список IP адресов и все сайты, указанные в нем. Если они подверглись изменению и появились названия различных ресурсов, будь то vk.com, drweb.com и другие, то это значит, что они были добавлены вирусом, не дающим зайти на указанные сайты. Как поступить в таком случае? Это зависит от версии установленной операционной системы. При использовании Windows XP нужные элементы можно просто удалить и сохранить файл (обратите внимание, что для этого необходимо иметь права администратора). В более поздних версиях Windows все немного сложнее.
Для этого нужно сначала изменить настройки безопасности файла:

После этого можно вручную удалить адреса (все, кроме «127.0.0.1 localhost») и сохранить изменения.
Не редактируется файл hosts
Бывают случаи, когда вирусы модифицируют или скрывают «hosts», что делает его редактирование более сложным. Рассмотрим три встречающиеся проблемы.
- в папке присутствуют два документа с названием «hosts» .
- В этом случае нужно обратить внимание на расширение файлов. Некоторые вирусы добавляют подставной файл, копирующий оригинал. При этом он будет с расширением «.txt» , в то время как настоящий его не имеет. Редактировать, конечно же, нужно оригинальный документ.
- файл «hosts» отсутствует по указанному адресу.
Это значит, что вирус замаскировал его и сделал скрытым. Такие файлы по умолчанию не видны.
Чтобы вернуть его на место, необходимо:
- нажать на опцию «Сервис» в заголовке папки;
- перейти в «Свойства»;
- выбрать вкладку «Вид»;
- поставить галочку напротив «Показывать скрытые файлы папки»;
- нажать «ОК», сохранив изменения.

Фото: настройка параметров отображения скрытых файлов и папок
После этой процедуры «hosts» должен снова появиться в папке, затем его можно изменить.
- на первый взгляд в документе нет дополнительных адресов.
Список с адресами, которые добавил вирус, может скрываться в самом конце документа после множества пустых строк. Это затрудняет их обнаружение. Открыв файл, пролистайте его до самого конца, убедившись, что в нем нет скрытых таким образом дополнений.
Поиск вируса
После проведения вышеуказанных операций, необходимо просканировать систему на наличие вирусов. В этом поможет любой антивирус, но обязательно провести полную проверку системы. В дополнение можно воспользоваться антивирусными утилитами, например, Dr.Web CureIt или Kaspersky Virus Removal Tool . Могут помочь и другие бесплатные сканеры, которые можно найти онлайн: ESET, Kaspersky Security Scan, McAfee Security Scan и другие.

После проверки системы и удаления вирусов не забудьте очистить кэш браузера.
Например, для Google Chrome нужно проделать следующее:
- нажать на значок меню в правом верхнем углу программы;
- перейти в «Настройки»;
- открыть «Показать дополнительные настройки» в конце списка;
- в разделе «Личные данные» нажать «Очистить историю».

Фото: расположение опции «Очистить историю»
С очисткой может помочь и программа CCleaner. Ее удобство состоит в том, что буквально одним кликом можно удалить кэш на всех поисковиках, установленных на компьютере.
Для этого нужно:

Места где еще могут быть вирусы
Ну вот, вредоносные программы удалены, и, кажется, что о вирусах можно на некоторое время забыть. Но для перестраховки стоит проверить автозагрузку ПК. Возможно такое, что в этом списке спрятались программы, способные заново загрузить вирус на компьютер или же перенаправить на зараженный сайт.
Попасть в меню автозагрузки можно следующим образом:


Фото: окно конфигурации системы и автозагрузка
Проверить автозагрузку можно и с помощью вышеупомянутой программы CCleaner:

Проблемы с DNS – серверами
Одной из причин, почему не открываются некоторые сайты в браузере, могут быть и проблемы с DNS — серверами. Что нужно предпринять в таком случае?
Временным решением проблемы может служить изменение настроек подключения:

Важно! Изменение данных настроек может привести к тому, что некоторые ресурсы, поставляемые вашим провайдером, могут оказаться недоступными. Указанный метод работает для версий операционных систем Windows 7 и 8.
Проблем в реестре
Проблемы с открытием тех или иных сайтов могут возникать и из-за ошибок реестра, вызванных вирусами.
Перейти в реестр можно следующим образом:
- нажать «Пуск» — «Выполнить»;
- в строке ввести «regedit» и нажать «ОК»;
- в открывшемся редакторе реестра нужно перейти по адресу: HKEY_LOCAL_MACHINE\SOFTWARE\Microsoft\Windows NT\CurrentVersion\Windows ;
- в списке найти Applnit_DLLs , его поле «Значение» должно быть абсолютно пустым, если в нем находятся какие-либо надписи – удалить.

Второй, более простой способ – использовать CCleaner:

Чистим кэша DNS клиента
Справиться с не открывающимися сайтами порой помогает и простая очистка кэша DNS-клиента.
Чтобы начать ее, делаем следующее:

- ipconfig /flushdns
- ipconfig /registerdns
- netsh winsock reset

Ярлык браузера изменен
Еще одной причиной возникновения ошибок, когда открываться перестали некоторые или все сайты, могут служить приписки, которые вирусы делают в ярлыках браузеров. Из-за их наличия могут автоматически открываться нежелательные ресурсы.

Справиться с этой проблемой очень просто:
- кликаем правой кнопкой мыши по ярлыку браузера, расположенному на рабочем столе;
- переходим в «Свойства»;
- обращаем внимание на поле «Объект»;
- для Google Chrome его нормальное состояние следующее: C:\Users\Yuzer\AppData\Local\Google\Chrome\Application\chrome.exe ;
- если после пути, названия браузера и расширения «.exe» есть другие адреса, ведущие на сторонние сайты – удаляем их.

Фото: проверка ярлыка в браузере Google Chrome
Надеемся, что эти рекомендации помогли вам восстановить работоспособность браузера и избавиться от всех возникающих ошибок. Предотвратить повторную встречу с подобной проблемой поможет соблюдение простых правил безопасности, а если ей все же удастся снова проскользнуть незамеченной – вы знаете, где искать решение.
Если вы часто пользуетесь интернетом, то наверняка сталкивались с проблемой, когда в какой-то момент браузер перестает загружать сайты, но при этом интернет есть. Эта проблема довольно неприятная, но решаемая. В статье вы найдете подробную информацию о том, как локализовать причину проблемы, а затем, как полностью ее решить.
Откройте командную строку Windows и введите команду ping 8.8.8.8. Эта команда инициирует обмен пакетами с заданным целевым ресурсом (в данном случае – серверами Google). Нажмите Enter, чтобы запустить процедуру. Если вы получили ответ на все 4 посланных пакета, значит, с интернет-соединением все в порядке и нужно искать программную причину.

Проверьте скорость соединения
Первое, на что стоит обратить внимание, – не забирает ли какая-либо программа весь трафик, а браузер не имеет ли активных закачек. Убедитесь, что у вас нет запущенных программ загрузчиков (Utorrent, MediaGet, Download Master и т. д.). Если какая-либо из этих программ открыта, проверьте: возможно, в данный момент выполняется закачка.
Если вы используете роутер и к нему подключено несколько устройств (ПК, ноутбуки, телефоны), то, возможно, одно из них или они все забирают основную часть трафика, и поэтому обозреватель медленно работает. В этом случае решением будет смена тарифа провайдера на более скоростной или ограничение по скорости для других устройств в вашей сети. Если у вас старый роутер, то это тоже может быть одной из причин, почему браузер долго открывает страницы или вообще их не грузит – роутер просто не справляется с нагрузкой.
Проверьте, во всех ли интернет-обозревателях проявляется данная проблема. Запустите поочередно каждый из тех, которые у вас установлены.
Страницы не загружаются только в одном браузере
Если не загружает сайты только браузер, которым вы пользуетесь, значит, причина именно в нем. Выполните следующее:

Вы увидите окно с технической информацией о Firefox, а также кнопку «Очистить Firefox». Нажмите на нее и подтвердите действие, чтобы полностью очистить браузер.

Примечание: перед тем, как выполнить очистку, сохраните важную информацию: вкладки, историю, пароли.
Для Google Chrome: Откройте настройки и в нижней части страницы нажмите «Показать дополнительные настройки». В самом низу страницы нажмите кнопку «Сброс» и подтвердите действие. Chrome будет очищен. Чтобы упростить процедуру, вы можете ввести в адресную строку «chrome://settings/resetProfileSettings» и нажать ввод. Вас сразу направят на страницу очистки.

Для Opera: Закройте Opera и удалите все содержимое папки C:\Users\Игорь\AppData\Roaming\Opera Software\Opera Stable
Страницы не загружаются ни в одном браузере
Если не открываются сайты ни в одном интернет-обозревателе, доступ к интернету можно попробовать выполнить через безопасный режим с поддержкой сетевых драйверов. Чтобы войти в безопасный режим, перезагрузите компьютер и после заставки БИОС нажимайте клавишу F8. Выберите указанный выше режим из списка и нажмите ввод. После загрузки ОС попытайтесь открыть веб-ресурс в любом интернет-обозревателе. Если станица успешно загрузилась, значит, проблема может быть процессом, работающим только в нормальном режиме Windows. Например, это может быть неисправен драйвер устройства или настройка сети, которая активна только в нормальном режиме работы Windows. Это также может указывать на вирус или заражения вредоносным ПО, так как некоторые вирусы и вредоносные программы не активны в безопасном режиме.Некоторые вирусы и вредоносные программы предотвращают загрузку веб-страницы с момента ее открытия в любом интернет-браузере. Рекомендуется проверить ваш компьютер на наличие потенциально опасных программ на вашем компьютере. Это может решить проблему и позволит вам снова открыть веб-страницы. Лучше всего использовать следующие антивирусы: Kaspersky Internet security, DrWeb, Symantec Endpoint Protection – это одни из самых мощных антивирусных программ.
Если все равно браузер не открывает страницы, а интернет есть, то также проверьте недавно установленное программное обеспечение. Если у вас в списке установленных программ есть такие, о которых вы не знаете или уверены, что не устанавливали, то лучше деинсталлировать их. Можно предварительно найти информацию о такой программе в интернете, если у вас есть альтернативный доступ к сети.
Сброс кэша DNS
Если вы получили ответ от IP-адреса, но не домена гугл, вы столкнулись с проблемой с DNS, который неверно выполняет сопоставление имен к IP-адресу. В этом случае необходимо перепроверить настройки сети в операционной системе. Выполняйте действия в такой последовательности:

Нет ответа сети
Если вы не получили ответа от IP-адреса по команде ping, значит, у вас, скорее всего, проблема с сетью. Если в домашней сети используется роутер, в нем может произойти программный сбой. В этом случае компьютер будет отображать активное подключение к интернету, но по факту его не будет. В большинстве случаев помогает исправить проблему его перезагрузка. Для этого отключите питание вашего маршрутизатора или модема. Подождите 2–3 минуты и затем включите снова. После того, как маршрутизатор включен и повторно подключен, проверьте снова доступ к интернету.Если перезагрузка не помогает, откройте конфигурацию маршрутизатора и убедитесь, что настройки вашего поставщика услуг Интернета выставлены верно. Вы можете обратиться к вашему провайдеру за помощью, чтобы проверить корректность настроек маршрутизатора. Зайти в меню управления роутером можно по адресам 192.168.0.1 или 192.168.1.1, которые нужно ввести в адресную строку браузера. Имя пользователя по умолчанию admin. Пароль такой же.

Если это корпоративная сеть, обратитесь к администратору сети, так как может быть проблема с сетью в целом.
Примечание: если вы используете роутер, то отсеять проблему с ним можно, проверив подключение к интернету на другом устройстве: телефоне, планшете или ноутбуке. Если и на них интернет работает, но браузеры не открывают страницы, значит, что-то либо с роутером, либо с провайдером.
Сброс протокола TCP/IP
Если ничего из вышеперечисленного не помогло, и по-прежнему не открываются страницы в браузере, можно попробовать выполнить сброс параметров прокола TCP/IP. Для этого откройте командную строку с правами администратора и поочередно выполните 2 команды:- netsh winsock reset
- netsh int ip reset
Невозможность открытия необходимой страницы в интернете - одна из часто встречаемых проблем. При этом в адресной строке название задано верно. Возникает резонный вопрос о том, почему не открывается сайт, который так необходим. Причин такой проблемы может быть много, начиная от визуальных дефектов и заканчивая внутренними программными сбоями.
Проверка простых настроек
Существуют элементарные причины , которые можно исправить, не прибегая к глубокой наладке. Эти показатели основываются на многих факторах, но прежде чем их рассматривать, следует внимательно прочитать то, что написано на открытой странице. В некоторых случаях сам провайдер интернета может запретить переход на сайт. Поводом для этого может послужить отсутствие сертификата или подписи домена.
Работа интернета
Основной причиной того, что заданный адрес перестал открываться, может быть отсутствие интернета . Производят диагностику путем проверки подключения сетевого кабеля к ноутбуку или компьютеру. При настроенной беспроводной сети проверяют покрытие Wi - Fi и выбирают предпочтительную сеть.
Поводом ограничения подачи интернета на устройство может служить маршрутизатор или поставщик услуг связи. Для проверки роутера следует просмотреть все сетевые кабеля , ведущие к роутеру, после чего перегрузить девайс.
Ещё одним методом контроля может быть открытие онлайн-программы, например, скайпа. Если значок на панели зеленого цвета, то подача интернета присутствует, и проблема заключается в другом.
Вирусы и защита компьютера
Даже самая «умная» машина последней модели с новейшей системой не застрахована от поражения вредоносными программами. Они попадают в компьютер разными способами, и вот некоторые из них:
- Установка нелицензионного или сомнительного софта.
- Подключение к лэптопу по USB непроверенных флешек или смартфонов.
- Соединение с незнакомой сетью Wi - Fi.
- Скачивания непроверенных файлов или расширений в браузер.
- Обращение к незнакомым источникам в сети.
 Попадая в устройство, вредные программы могут отрицательно повлиять
на работу приложений и системы в целом. Оказавшись в браузере, они меняют расширения, перенаправляя на фишинговый сайт мошенников.
Попадая в устройство, вредные программы могут отрицательно повлиять
на работу приложений и системы в целом. Оказавшись в браузере, они меняют расширения, перенаправляя на фишинговый сайт мошенников.
Увидеть это возможно, если в адресной строке высветилось другое название или похожее с тем, что должно быть. При возникшей проблеме необходимо установить на компьютер антивирус и просканировать все диски с глубокой проверкой. Если программа обнаружила подозрительные файлы, их незамедлительно следует удалить.
Каждая система на устройстве имеет собственную защиту от вредоносных программ, называемую файерволом или брандмауэром. Нередко такой сетевой экран вносит в список неугодные и даже безобидные сайты.
Если опасного софта не обнаружено, но все равно некоторые сайты не открываются в браузере, то в этом случае поможет отключение защитника Windows и антивируса. Но необходимо учитывать, что устройству может угрожать опасность за счет онлайн-переходов в обозревателе.
Работа браузера
Факторами того, почему не открываются некоторые сайты в браузере, служат его неисправности . Они могут возникнуть по следующим причинам:
- В обозревателе стоит защита от несертифицированных сайтов или без подписи.
- Значок сохраненной страницы устарел, и ссылка недоступна.
- Установлены вредоносные расширения.
- Сайт не функционирует из-за технических причин.
 Для решения вопроса с браузером необходимо попробовать ввести ссылку в ручном режиме. Если проблема осталась, то нужно удалить все устаревшие ранее расширения и очистить кеш. Перед этой процедурой сохранить все закладки через почтовый аккаунт или в файл.
Для решения вопроса с браузером необходимо попробовать ввести ссылку в ручном режиме. Если проблема осталась, то нужно удалить все устаревшие ранее расширения и очистить кеш. Перед этой процедурой сохранить все закладки через почтовый аккаунт или в файл.
Каждый обозреватель обладает собственными настройками и защитой от вредных сайтов. При неудачном отображении страницы требуется открыть ее в другом браузере или на смартфоне. Если при этих манипуляциях все отображается, то дело в самом обозревателе, в котором необходимо разобраться с настройками.
Диагностика сложных настроек
Системная отладка файлов несложна , достаточно следовать инструкции. Некоторые конфигурации, отвечающие за открытие нужного сайта, спрятаны, но при ряде манипуляций их возможно достать и отредактировать для достижения результата.
Файл Hosts
 При посещении интернет-страниц на компьютере вся информация о состоянии поиска и история сохранены в одном текстовом документе «Hosts». В нем часто прописываются вирусы, заменяющие необходимые для работы в интернете записи.
При посещении интернет-страниц на компьютере вся информация о состоянии поиска и история сохранены в одном текстовом документе «Hosts». В нем часто прописываются вирусы, заменяющие необходимые для работы в интернете записи.
По умолчанию файл находится по адресу: для Windows 7, 8, 10 C:\ Windows \ System 32\ Drivers \ etc \ hosts открывают его при помощи программы «Блокнот». Если операционная система установлена на другом диске, то достаточно сменить первую букву. Если найти не получается вручную, то можно воспользоваться поиском, задав в строке «etc». Это папка, в которой находится файл.
Открыв документ, следует просмотреть нижнюю строку и удалить подозрительные записи, после чего зафиксировать исправления, нажав на вкладку «Файл» и выбрав опцию «сохранить».
Бывают ситуации, когда «Hosts» невозможно отредактировать. Тогда встречаются следующие проблемы:
- В папке 2 документа. В этом случае необходимо найти оригинальный файл и изменить его. Подставной вирус меняет расширение на «тхт», настоящий такого не имеет.
- Отсутствие файла по указанному адресу. Значит, вирус замаскировал документ, и нет возможности его обнаружить обычным способом.
 Увидеть документ можно, пройдя в «Свойства» папки, кликнув опцию «Сервис» во вкладке и выбрав вид папок. Снять флажок с характеристики «Показывать сокрытые файлы и папки», затем подтвердить действия кнопкой «ок», сохранив результат. После этих манипуляций файл должен отобразиться, и его возможно отредактировать.
Увидеть документ можно, пройдя в «Свойства» папки, кликнув опцию «Сервис» во вкладке и выбрав вид папок. Снять флажок с характеристики «Показывать сокрытые файлы и папки», затем подтвердить действия кнопкой «ок», сохранив результат. После этих манипуляций файл должен отобразиться, и его возможно отредактировать.
Если после этих действий пользователь не может открыть сайт, то существует более глубокий метод раскодировки файла, который осуществляется через командную строку. При нажатии «Win + R» выдается опция «Выполнить», в которую необходимо вбить «cmd». В появившимся окне набрать «route - f», после чего перезапустить устройство, и сайт должен загрузиться.
Деятельность протокола TCP / IP
 Место, где сохраняются и настраиваются IP - адреса, называется протоколом TCP / IP, он непосредственно связан с сетью. Неправильную работу протокола могут спровоцировать вирусы или вредоносные программы, внеся изменения. Поэтому следует проверить и эту опцию следующим образом:
Место, где сохраняются и настраиваются IP - адреса, называется протоколом TCP / IP, он непосредственно связан с сетью. Неправильную работу протокола могут спровоцировать вирусы или вредоносные программы, внеся изменения. Поэтому следует проверить и эту опцию следующим образом:
Открыть папку «Сетевые подключения», навести курсор на выбранный для редактирования значок действующего приема. Щелкнув кнопкой, открывают правое меню и нажимают на вкладку «Свойства».
Для опции «Сети» в заголовке «Компоненты» установить флажок возле протокола интернета с версией 4 или 6. Если изменен IP адрес, то необходимо настроить и его для протокола I Р v 4. Действия заключаются в следующем:
- В окне протокола TCP / IP поставить флажок о том, что настройки и выдача IP - компонентов происходит автоматически. То же самое проделать с DNS сервером ниже, сохранив внесенные изменения.
- Во вкладке «Дополнительно» расположены параметры IP, где следует около всех характеристик поставить галочку на «автоматическое получение». В полях «IP адрес» и «Маска подсети» ввести значение адреса устройства.
При изменении IP адреса для команды назначения протокола I Р v 6 следует выполнить одно из действий:
- Отметить все параметры на «автоматическое получение настроек» от поставщика услуг в протоколе DHCP. Сохранить полученный результат, кликнув клавишу «Ок» на мониторе.
- Назначить IP в полях IPv 6-адрес, куда необходимо вписать цифры префикса подсети и основной шлюз с параметрами адреса устройства. Зафиксировав действия нажатием «Ок».
Проблема с DNS-сервером
Во многих случаях провайдеры интернета DNS передают автоматически. Но чаще всего при введенном адресе страницы не открываются. Для того чтобы задать верные параметры и статистический адрес DNS, можно произвести следующие действия, которые рассчитаны для Windows:
- На панели выбрать значок «Подключение к интернету», перейти в «Управление сетями и общим доступом» или «Подключение по локальной сети» для Windows 10 «Ethernet». Найти графу «Изменение параметров адаптера», нажать на значок, выбрав «Свойства».
- При Wi - Fi соединении обратиться к вкладке «Беспроводное сетевое соединение ». Далее рассматривается пункт «Протокол интернета версии 4 (TCP / IPv 4)», где необходимо перейти в «Свойства». Установить флажок возле графы «Использовать следующие адреса DNS -серверов» и вбить цифры: 8.8.8.8, 8.8.4.4.После чего зафиксировать изменения.
Таким же образом возможно отредактировать DNS, сменив IP адреса в настройках роутера или мобильных устройств.
Исправление реестра
 Функционал базы настроек и созданных профилей, аккаунтов, сохраненных паролей, взаимодействие с установленными программа и есть реестр. Его очистка удалит ненужный спам, лишние ярлыки, следы удаленных программ и т. д. Но на том же уровне в хранилище могут находиться вредоносные файлы. Избавиться от ненужного мусора можно двумя способами:
Функционал базы настроек и созданных профилей, аккаунтов, сохраненных паролей, взаимодействие с установленными программа и есть реестр. Его очистка удалит ненужный спам, лишние ярлыки, следы удаленных программ и т. д. Но на том же уровне в хранилище могут находиться вредоносные файлы. Избавиться от ненужного мусора можно двумя способами:
Задействованными клавишами Win + R вызывается строка «Выполнить» для Windows 7 и 8, а в 10 версии она называется «Найти». В нее вбивается слово «regedit» и осуществляется поиск этой папки. После чего кликают на найденный файл.
В открывшемся окне необходимо найти вкладку с названием HKEY _ LOCAL _ MACHINE, открывая ее в иерархической последовательности. Найти SOFTWARE \ Microsoft \ Windows NT \ CurrentVersion \ Windows, а в заключительном разделе кликнуть на Applnit _ DLLs. Этот том не имеет параметров. Если при его открытии замечен иной текст или побочные характеристики, их стоит удалить и сохранить изменения.
Альтернативным и менее хлопотным способом можно назвать очистку реестра при помощи программ. Одна из самых распространенных - «CCleaner, она оптимизирует работу системы, удаляя мусор. Установить приложение и исправить проблему реально всего парой нажатий. После установки и запуска утилиты необходимо перейти во вкладку «Реестр», отметить флажком все возможные проблемы и запустить анализ. После обнаружения осложнений программа попросит их исправить, что и необходимо сделать.
«Прокси» браузеров
Вредоносные файлы, находящиеся на устройстве, могут менять настройки «Прокси» и параметры сервера. Устранить проблему можно при помощи перенастройки утилиты. Как это сделать, следует разобрать на примере популярного браузера Яндекс:
- Запускают обозреватель клавишами «Alt + P», после загрузки следует войти в «Настройки», которые находятся в меню справа.
- Прокручивая параметры, в самом низу открыть графу «Дополнительные настройки», найти кнопку «Изменить настройки прокси-сервера».
- Если значения заданы вручную, и пользователь это не делал, то тут поработала вредоносная программа. В таком случае следует расставить галочки, напротив пункта «Автоматическое получение параметров».
- Следующим шагом проверяют компьютер на наличие вирусов, сканируя систему. Очищают историю обозревателя и кеш, освобождая его от мусора. Для лучшей работы браузера следует его удалить и поставить заново, после чего перезагрузить устройство.
Во всех известных браузерах система настройки «Прокси» идентичная. После проверки всех этих параметров вопрос о том, почему браузер не открывает некоторые сайты, отпадет, и проблема будет решена.