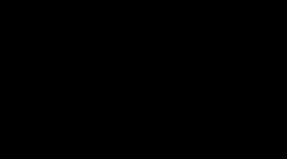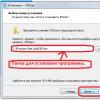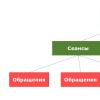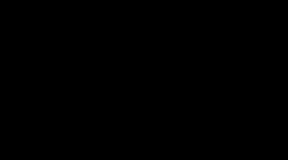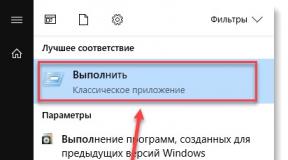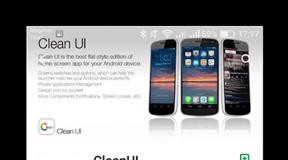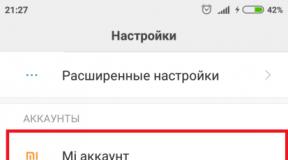Заранее подготовленные кадры виртуальной реальности сколько ставить. Настройка ноутбука для игры (низкий FPS в бою) - Служба поддержки пользователей Prime World. Функция «Режим управления электропитанием»
При выборе видеокарты, множество пользователей уделяет внимание на то, как она будет показывать себя в играх и насколько высока её производительность. Помимо установки видеокарты и драйверов, можно провести более тонкую настройку для того, чтобы получить максимальную пользу от неё. Как можно увидеть в панели управления Nvidia уже поставлены настройки по умолчанию таких параметров как CUDA, SSAA и так далее. Мы рассмотрим как провести точную и правильную конфигурацию этих параметров для повышения продуктивности видеокарты.
Как правильно провести детальную настройку для повышения производительности видеокарты в играх
С каждым годом появляется всё больше и больше качественных игр, которые имеют достаточно высокие системные требования и видеокарта играет тут одну из важнейших ролей. Нужно провести детальную настройку в панели управления видеокартой.
Для начала нажимаем ПКМ на рабочем столе компьютера и в списке кликаем на панель управления Nvidia.
Появится новое окно, в нём нужно перейти в раздел управления параметрами 3D.

В этом разделе находятся необходимые параметры для настройки продуктивности видеоадаптера и получения наилучшего показа в играх.
Первым в списке идет CUDA. Это технология, которая используется в параллельном программировании для получения наилучшей оптимизации вычислений при выполнении различных операций.

Далее в списке идет DSR плавность. Эта технология позволяет максимально детализировать каждую точку на изображении игры (трава, осадки на кирпичах, следы от осколков стекла итд). При этом затрачивается большой ресурс системной памяти. С этого можно сделать вывод, что использование DSR не принципиально и если посмотреть с точки зрения производительности для игр, то даже не нужно.

Следующим идет пункт "Анизотропная фильтрация". Эта технология позволяет динамично менять картинку при изменении камеры, то есть идет работа над максимальной и детализированной текстуризацией изображения. Эта функция также забирает много системных ресурсов, а значит её также отключаем.

Далее функция вертикального синхроимпульса. Если нужно хорошее FPS, то функцию нужно отключить так как при её работе могут возникать просадка кадров. Это происходит из-за того что при резком движении камеры будут убраны небольшие разрывы, который в целом не видно, но эта процедура отбирает много ресурсов видеокарты.

Функция заранее подготовленных кадров виртуальной реальности также нужно выключить или оставить по умолчанию, так как лишь у немногих геймеров есть VR очки виртуальной реальности.Заранее подготовленные кадры виртуальной реальности.

Если включить функцию затенения освещения фонов, то это позволит смягчить освещение и сделать его нелинейным, также затеняет мягко игровые объекты. Ресурсов отбирается много, а получить можно немного большую реалистичность, которую заметить очень трудно. Эту функцию также отключаем.

Функция кэширования шейдеров должна быть включена. Так как чем больше шейдеров входит в использование, тем ниже будет продуктивность видеокарты. Но благодаря кэшированию, один и тот же шейдер задействуется несколько раз.

Функция максимального кол-ва подготовленных кадров позволяет уменьшить количество кадров, которое делает видеоадаптер и подключает к работе центральный процессор, который и подготовляет остальную часть кадров. Ставим наивысшее значение строке этой функции.

Параметр MFAA также выключаем. Он сглаживает небольшие неточности на углах и поверхностях, которые сразу заметить трудно, но ресурсы потребляются интенсивно.

Функция потоковой оптимизации позволяет задействовать несколько центральных процессоров. Важность функции для каждого индивидуальна. Но лучше поставить автоматических режим или же просто отключить функцию.

В управлении электропитанием есть оптимальный режим при низком энергопотреблении и режим высокой производительности, который мы и выбираем.

Про параметры сглаживания уже выше было описано, поэтому просто показанные на изображении ниже параметры отключаем.

Функция тройной буферизации работает корректно только в связке с вертикальным синхронизированием (который мы отключили). Поэтому параметр тройной буферизации также отключаем.

Функция ускорения нескольких дисплеев выставить режимы, в которых работает или одна видеокарта (однодисплейный) или несколько (режим совместимости).
Nvidia – это компания, которая занимается производством процессоров и графических ускорителей, официальный сайт — nvidia.com . На данный момент видеокарты от Nvidia являются одними из наиболее популярных брендов среди игрового сообщества. Кроме производства железа компания реализует интересные новинки для геймеров. Например, Nvidia Shield. Однако сегодня речь пойдет о увеличении производительности видеокарты Nvidia для видеоигр.
Настройка Nvidia для максимальной производительности в играх
Перед началом настройки видеокарты Nvidia GeForce для игр, необходимо скачать драйвер для видеокарты. После установки откроется доступ к «панели управления Nvidia
». Наиболее быстрый способ запустить панель — нажать правую кнопку мыши (ПКМ) на рабочем столе и найти пункт «панель управления Nvidia», также можно найти соответствующее меню в панели управления или панели задач.
Теперь необходимо перейти в графу «Регулировка настроек изображения с просмотром
». В этом подпункте пользователям необходимо переключиться на опцию: «Согласно 3D приложению
». Нажимаем на кнопку «применить», чтобы сохранить выставленные значения.
Данной операцией активируется возможность конфигурировать трехмерные приложения, делая упор на качество или производительность.
Детальные настройки
Во вкладке «Управление параметрами 3D
» на главной панели инструментов находится опция, позволяющая настраивать различные параметры для оптимизации работы трехмерных приложений.
Как видно по картинке в утилите присутствуют два типа настроек производительности для игр:
- Глобальные параметры применяются для всех приложений.
- используются для оптимизации отдельной взятой игры.
Если утилита не распознала видеоигру , то ее необходимо добавить самостоятельно. Для этого требуется:

Параметры приложения
Помимо выбора приложения для обработки в панели управления видеокартой имеется огромное количество пунктов, каждый из которых может загружать видеокарту. Рассмотрим правильные настройки видеокарты nVidia для игр:
- «Анизотропная фильтрация » – характеристика, отвечающая за качества прорисовки текстур на искаженных поверхностях или на объектах, расположенных под тупым углом. Если нужно повысить производительность ПК, то данный атрибут рекомендуется «отключить».
- «CUDA » – фирменная технология Nvidia, использующая в расчетах графический процессор. Поскольку эта опция направлена на оптимизацию работы видеокарты, то ставьте значение «все».
- «Вертикальная синхронизация » (V-Sync) – отвечает за плавность частоты кадров в секунду (FPS). Здесь требуется включать или отключать функцию экспериментальным путем. В некоторых играх прирост FPS незначительный, а в других повышение fps наблюдается в районе 10-15 кадров.
- «Тройная буферизация » – характеристика, активная при включенной вертикальной синхронизации. При помощи этого пункта незначительно повышается производительность в приложении, при этом увеличивается нагрузка на чипы памяти.
- «DSR — Степень » – это технология, которая помогает уменьшить мерцания мелких объектов при выставлении высокого разрешения. Иными словами система увеличивает разрешение мелких объектов, поэтому эту функцию требуется отключить.
- «DSR — Плавность » — будет неактивна, поскольку включается после активации предыдущей надстройки.
- Заранее подготовленные кадры виртуальной реальности – большинство ААА проектов не используют очки виртуальной реальности для игрового процесса. Разумеется, данная функция необходима только для VR игр. Из-за этого опция не оказывает влияние на общую производительность. Оставляем значение по умолчанию.
- «Максимальное количество заранее подготовленных кадров » – здесь придется определить мощность вашего процессора. Чем мощнее ЦП, тем выше параметр необходимо ставить в настройке (оценка от 1 до 3).
- «Затемнение фонового освещения » – еще один пункт, повышающий кинематографичность геймплея. Логично предположить, что технология нагружает видеоконтроллер, поэтому отключите эту функцию.
- «Фильтрация текстур - анизотропная оптимизация по выборке » - снижает качество изображения, а взамен повышает значение частоты кадров. Если цель – повышение производительности, то требуется включить эту опцию.
- «Потоковая оптимизация » – определяет число графических процессоров, которые используются видеоигрой. Рекомендуем выставить это значение в режиме «Авто».
- «Кэширование шейдеров » — позволяет не компилировать каждый раз шейдеры, а кэшировать их и использовать в дальнейшей работе. Функцию необходимо включить.
- Отключите параметры, отвечающие за сглаживание текстур : «Гамма-коррекция», «Параметры», «Прозрачность» и «Режим». Каждый из этих пунктов повышает нагрузку на видеокарту, а следовательно, понижает производительность в играх.
Автоматическая настройка: Nvidia GeForce Experience
Nvidia активно сотрудничает с разработчиками игр, поэтому на официальном сайте компании приготовлен специальный продукт GeForce Experience для автоматической оптимизации всех процессов под игры.
– программа, автоматизирующая настройка видеоконтроллера под определенную игру. Утилита является сопутствующим программным обеспечением для видеокарт серии GeForce GTX. Главными преимуществами GeForce Experience служат следующие фишки:
при выходе новой видеоигры;На данный момент сервис поддерживает порядка 350 игр. Каждый год количество актуальных видеоигр постоянно увеличивается. Основной акцент GeForce Experience сделан на оптимизации современных игр, особенно игровых новинок.
Попробуем повысить фпс, немного поковырявшись в настройках через панель управления Nvidia. Этот способ достаточно безопасен: если что-то пойдет не так — всегда можно сбросить к первоначальным настройкам.
1. Прежде всего сворачиваем все окна — правой кнопкой мыши кликаем по рабочему столу — выбираем пункт «Панель управления Nvidia (Nvidia Control Panel)». (см. скриншот выше).
2. Затем выбираем пункт «Управление параметрами 3D (Manage 3D Settings)».

3. В выпадающем списке необходимо выбрать игру PUBG. Скорее всего, ее там не будет. Просто рядом нажмите кнопку «Добавить (Add)» и выберите игру из того места, где она установлена. Обратите внимание, что она будет называться TslGame.

4. Дело за малым. Теперь надо изменить настройки всех параметров, как указано ниже.
Windows на русском языке
| Анизатропная фильтрация | Управление от приложения |
| Вертикальный синхроимпульс | |
| Заранее подготовленные кадры виртуальной реальности nvidia | Использовать глобальный параметр |
| Затенение фонового освещения | Не поддерживается для этого приложения |
| Кеширование шейдеров | Использовать глобальный параметр |
| Максимальное количество заранее подготовленных кадров | Использовать настройку 3D-приложения |
| Многокадровое сглаживание (MFAA) | Выкл. |
| Оптимизировать для вычислений | Использовать глобальный параметр (Выкл.) |
| Потоковая оптимизация | Использовать глобальный параметр (Активно) |
| Режим управления электропитанием | Предпочтителен режим максимальной производительности |
| Сглаживание - FXAA | Выкл. |
| Сглаживание - гамма-коррекция | Вкл. |
| Сглаживание - параметры | Использовать глобальный параметр |
| Сглаживание - прозрачность | Вкл. |
| Сглаживание - режим | Управление от приложения |
| Тройная буферизация | Использовать глобальны параметр (Выкл.) |
| Фильтрация текстур - анизотропная оптимизация | Выкл. |
| Фильтрация текстур - качество | Высокое качество |
| Фильтрация текстур - отрицательное отклонение уд | Разрешить |
| Фильтрация текстур - трилинейная оптимизация | Вкл |
Помог ли вам данный способ повысить FPS в игре PlayerUnknown’s Battlegrounds? Отпишите в комментариях.
Anisotropic filtering (Анизотропная фильтрация) - ставим значение Application-controlled (Управление от приложения). Проверьте значение в самом приложении. Желательно не более 8х.
Анизотропная фильтрация нужна для повышение четкости изображения 3д объектов относительно камеры (персонажа, машины и т.д). Выставляем значение Application-controlled (Управление от приложения) - это означает, что приложение будет автоматически выбирать нужный режим анизотропной фильтрации или же фильтрация управляется в самом приложении (программе, игре), чем выше значение фильтрации, тем четче будет изображение.
Для каждого приложения данный параметр можно настроить отдельно (вкладка программные настройки), получив более высокое качество, если приложение не поддерживает или некорректно обрабатывает анизотропную фильтрацию.
Antialising - Gamma correction (Сглаживание - гамма- коррекция) - ставим значение On (Вкл)
"Сглаживание гамма коррекции" сглаживает гамму при переходе от светлого тона к темному или же наоборот. Включение дает возможность сглаживать моменты, например, при "свечении" лица персонажа в лучах света (прямой пример игра с отличной игрой светлый и темных тонов). На производительность не влияет.Antialising Mode (Сглаживание - режим) - ставим значение Application-controlled (Управление от приложения)
Очень важный параметр, включения режима сглаживания дает возможность избавления от эффекта лесенок на трехмерном объекте. Выставляем значение Application-controlled (Управление от приложения). - это означает что приложение будет автоматически выбирать нужный режим сглаживания или же сглаживание будет управляется в самом приложении (программе, игре), чем выше значение сглаживание, тем меньше эффекта лесенок будет изображение, тем ниже будет производительность приложения, тем меньше будет кадров в секунду.
Для каждого приложения данный параметр можно настроить отдельно (вкладка программные настройки), при этом вам станет доступен пункт Antialising Setting (Сглаживание - параметры), где вы сможете вручную задать уровень сглаживания от 2х до 16х. Даже если приложение не поддерживает сглаживание, это будет делать за него сам драйвер видеокарты.
Anti-aliasing Setting (Сглаживание - параметры) - автоматическое значение Application-controlled (Управление от приложения). Проверьте значение в самом приложении. Желательно не более 4х.
При включении предыдущего пункта Anti-aliasing Mode (Сглаживание - параметры) - Application-controlled (Управление от приложения) текущее значение будет неактивно, активно лишь в том случае если значение Anti-aliasing Mode (Сглаживание - параметры) - Enhance the application setting) (Замещение настроек приложения или увеличение настроек приложения).Для каждого приложения данный параметр можно настроить отдельно (вкладка программные настройки), получив более высокое качество, если приложение не поддерживает или некорректно обрабатывает Anti-aliasing (сглаживание). Читайте пункт выше.
Anti-aliasing - Transparency (Сглаживание - прозрачность) ставим значение Off (Выкл)
Сглаживание прозрачных поверхностей, означает что объекты, не имеющую структуру будут сглаживаться. Например будет сглаживать "прозрачные" места в текстура лестницы, ведь лестницы, например, рисуют единой текстурой, использую альфа-канал для указания прозрачных и не прозрачных мест. На производительность влияет не очень сильно, но если вам производительность все же важнее, можете поставить "Выкл".В целом же, особой разницы в качестве картинки между ситуациями, когда эта опция включена или выключена, замечено не было.
Conformant texture clamp (Соответствующая привязка текстуры) - параметр Use hardware (Используются аппаратные средства)
Как видно из названия выбор метода текстурирования, конечно же оптимальным в качестве и производительности выбираем на уровни железа - Use hardware (Используются аппаратные средства) - что естественно производительней чем софтвенный (программный) режим.Error reporting (Сообщения об ошибках) - значение Off (Выкл)
Бессмысленный параметры, включение которого дает возможность при случае ошибки драйвера отправлять все данные о ошибке и конфигурацию ПК разработчикам NVidia.(Один из бессмысленных параметров, выключение которого позволит сделать безлимитный доступ драйверу к коду приложения при обработке графики, естественно все ограничения снимаем значением Off (Выкл))
mipmaps (Включение масштабируемых текстур) - значение None (Нет)
Устаревшие значение работы 3д приложений. Отключаем так как приложения уже не используют данный метод, значение - None (Нет).Maximum pre-render frames (Максимальное количество заранее подготовленных кадров) - значение 1 или 2 (выбирайте в зависимости от мощности вашего ЦП)
Максимально количество кадров после первого, которые может подготовить ЦП, для дальнейшей обработки ГП видеокарты. При одном кадре, от 1 до 8 кадров будут подготавливаться на перед, загружаться в память, нагружая ваш ЦП во время подготовки этих кадров. Ставим значение 1 или 2, это позволит капитально увеличить скорость обработки графики в реальном времени. Кол-во кадров выберете сами, но все же рекомендую не более 3. Ориентируйтесь исходя из мощность вашего ЦП (центральный процессор, не путайте с ГП - графическим процессором).Multi-display/mixed - GPU acceleration (Ускорение нескольких дисплеев/смешанных ГП)- значение Single display performance mode (Режим однодисплейной производительности)
Проще говоря, если выставлен режим Multi display performance mode (Режим многодисплейной производительности) - то графический процессор (ГП) вашей видеокарты отрисовывает изображение для обоих портов видеокарты. А если выставлен режим Single display performance mode (Режим однодисплейной производительности), то сигнал будет идти только на один из портов.Так что если у вас одна видеокарта и один монитор, то ставьте в обязательном порядке Single display performance mode (Режим однодисплейной производительности).
Заметьте, что когда вы установили новые драйвера на видеокарту, по умолчанию стоит режим Multi display performance mode (Режим многодисплейной производительности) это означает,что будь у вас два монитора, то подключив его к второму видеовыходу на него тоже бы шел рендеринг изображения. Теряется производительность где то на 5-15%. В общем режим Single display performance mode (Режим однодисплейной производительности) повышает производительность за счет рендеринга на один видеовыход).
Texture filtering - Anisotropic sample optimization (Фильтрация Текстур - анизотропная оптимизация по выборке) - значение Off (Выкл)
Фильтрация текстур - Анизотропная оптимизация, данный параметр выставляется значением Off, так как данный параметр увеличивает производительность в 3D приложениях за счет ухудшения конечной картинки при рендеринге видеокартой. Но так как мы стремимся к скорости без потери качества, то нам этот параметр не нужен. (Если в параметре Texture filtering (Фильтрация текстур - качество) выставлено - Hight quality (Высокое качество), то данный параметр будет неактивен, выключен.)Texture filtering - Negative LOD bias (Фильтрация текстур - отрицательное отклонение УД) - значение Clamp (Привязка)
Фильтрация текстур с использованием негатива с масштабируемым уровнем детализации, выставляем значение Clamp (Привязка), что позволит оптимизировать текстурные процедуры путем привязки. Это позволит получить дополнительные 2-3 ФПС в производительности рендеринга, без потери качества. Увеличивает производительности в 3д приложениях.Texture filtering (Фильтрация текстур - качество) - значение Quality (Качество) или Hight quality (Высокое качество). (Выбирайте в зависимости от мощности вашей видеокарты)
Фильтрация текстур, позволяет улучшить качество картинки, четкость изображения без понижения производительности в рендеринге, соответственно ставим значение Hight quality (Высокое качество). На производительность практически не влияет.Texture filtering - Trilinear optimization (Фильтрация текстур - трилинейная оптимизация) - значение Off (Выкл)
Фильтрация текстур - трилинейная оптимизация, данный параметр выставляется значением Off, если параметр Texture filtering - Quality (Фильтрация текстур - качество) стоит на значении High quality (Высокое качество), то данный параметр будет неактивен.О параметре Texture filtering - Trilinear optimization (Фильтрация текстур - трилинейная оптимизация) хочу отметить, что он увеличивает производительность в 3д приложениях за счет ухудшения конечной картинки при рендеринге видеокартой. Но так как мы стремимся к скорости без потери качества, то нам этот параметр не нужен, к тому же Trilinear filtering (Трилинейная фильтрация) намного старше и у неё есть свои минусы, так же как и у двулинейной (билинейной) фильтрации. Тем более Anisotropic filtering (Анизотропная фильтрация) "практически" включает в себя оба этих метода фильтрации текстур с некоторой доработкой.
Threaded optimization (Потоковая оптимизация) - значение On (Вкл). (Включайте только если у вас многоядерный процессор, если нет, поставьте "Авто")
Оптимизация драйвера видеокарты под многоядерные процессоры, лакомый кусочек для обладателей 2х - 4х ядерных процессоров. По умолчание значение стоит Auto (Авто), но судя по проведенным тестам в приложениях автоматически выставлялось Off (Выкл), но так как мы стремимся увеличить производительность, то выставляем значение On (Вкл). Увеличивает производительности в 3д приложениях.Triple buffering (Тройная буферизация) - значение Off (Выкл)
Тройная буферизация экрана, буферизирует несколько кадров при вертикальной синхронизации, что позволяет более плавно сгладить переход кадров, тем самым снижает производительность в 3д приложениях. Ставим значение Off (Выкл), тем самым отключая ненужную буферизацию. На производительность влияет негативно.Vertical sync (Вертикальный синхроимпульс - значение Force off (Отключить)
Вертикальная синхронизация кадров, через вертикальный синхроимпульс синхронизируется количество кадров в секунду с частотой обновления вашего монитора, тем самым убирая некий эффект "разрыва картинки" (на экране это будет выглядеть, например, при резком повороте камеры, будто верхняя часть экрана чуть уехала в сторону, по отношению к нижней), при быстрой смене кадров. При этом, за частую сильно падает FPS (кол-во кадров в секунду), оно не столь значительно падает, только если у вас монитор обновляется с частотой выше 100-120 Гц в секунду, но даже при такой частоте все равно FPS снижается на 10-15%. Ставим значение Off (Выкл), тем самым отключая ненужную вертикальную синхронизацию. На производительность влияет негативно.
Ambient occlusion - Значение "Выкл"
Ambient occlusion модель затенения, используемая в трёхмерной графике и позволяющая добавить реалистичности изображению за счёт вычисления интенсивности света, доходящего до точки поверхности.Ambient occlusion чаще всего вычисляется путём построения лучей, исходящих из точки поверхности во всех направлениях, с последующей их проверкой на пересечение с другими объектами.
Этот процесс очень прилично нагружает видеокарту , так что смотрите сами, если видеокарта мощная, можете включить. А если нет, то лучше выключить.
В целом же, на мой взгляд, не стоит этот эффект того, что поедает =) Особой разницы вы все равно не увидите, она есть, но минимальна и заметна только, если внимательно присматриваться и знать, что искать =)
Добрый день. Эта статья будет интересна, прежде всего, обладателям видеокарт NVIDIA (обладателям ATI или AMD )…
Наверное, почти все пользователи компьютеров сталкивались с тормозами в различных играх (по крайней мере, те, кто вообще когда-нибудь запускал игры). Причины тормозов могут быть самыми различными: недостаточно оперативной памяти, сильная загрузка ПК другими приложениями, малой производительностью видеокарты и пр..
Вот о том, как повысить эту производительность в играх на видеокартах NVIDIA и хотелось бы поговорить в этой статье. Начнем разбираться со всем по порядку…
П ро производительность и fps
Вообще, в чем мерить производительность видеокарты? Если сейчас не вдаваться в технические подробности и пр. моменты - то для большинства пользователей производительность выражается в количестве fps - т.е. количестве кадров в 1 секунду .
Разумеется, что чем больше этот показатель - тем лучше и более плавна у вас картинка на экране. Для измерения fps можно использовать множество утилит, удобнее всего (на мой взгляд) - программа для записи видео с экрана - FRAPS (даже если ничего не будут записывать, программа по умолчанию показывает в углу экрана fps в любой игре).
П ро драйвера на видеокарту
Прежде чем приступать к настройке параметров видеокарты NVIDIA - необходимо установить и обновить драйвера. Вообще, драйвера могут оказывать серьезное значение на производительность видеокарты. Из-за драйверов картинка на экране может измениться до неузнаваемости…
Для обновления и поиска драйвера для видеокарты - рекомендую воспользоваться одной из программ из этой .
Например мне, очень нравиться утилита Slim Drivers - быстро найдет и обновит все драйвера на ПК.

Обновление драйверов в программе Slim Drivers.
П овышение производительность (FPS) за счет настройки NVIDIA
Если у вас установлены драйвера NVIDIA - то для того, чтобы начать настраивать их, можно просто щелкнуть в любом месте на рабочем столе правой кнопкой мышки и в контекстном меню проводника выбрать «панель управления NVIDIA «.
Далее в панели управления нас будет интересовать вкладка «управление параметрами 3D » (данная вкладка находится, обычно слева в колонке настроек, см. скриншот ниже). В этом окне мы и будем задавать настройки.
Да, кстати, порядок тех или иных опций (о которых говорится ниже) может быть разным (угадать как будет у вас - нереально)! Поэтому, я приведу лишь ключевые опции, которые есть во всех версиях драйверов для NVIDIA.
- Анизотропная фильтрация . Прямым образом влияет на качество текстур в играх. Поэтому рекомендуется выключить .
- V-Sync (вертикальная синхронизация) . Параметр влияющий очень сильно на производительность видеокарты. Для увеличения fps рекомендуется этот параметр выключить .
- Включить масштабируемые текстуры . Ставим пункт нет .
- Ограничение расширения . Нужно выключить .
- Сглаживание . Выключить.
- Тройная буферизация . Необходимо выключить .
- Фильтрация текстур (анизотропная оптимизация) . Эта опция позволяет увеличить производительность при помощи билинейной фильтрации. Нужно включить .
- Фильтрация текстур (качество) . Здесь ставите параметр «наивысшая производительность «.
- Фильтрация текстур(отрицательное отклонение УД) . Включить .
- Фильтрация текстур(три-линейная оптимизация) . Включаем .
После задания всех настроек, сохраняем их и выходим. Если сейчас перезапустить игру - количество fps в ней должно вырасти, иногда прирост составляет более 20% (что существенно, и позволяет играть в игры, в которые раньше вы бы не рискнули)!
Кстати, качество картинки, после внесенных настроек - может несколько ухудшиться, зато картинка будет двигаться намного быстрее и равномернее, чем ранее.
Е ще несколько советов по повышению fps
1) Если тормозит сетевая игра (WOW, Танки и пр.) рекомендую замерить не только fps в игре, но и и сопоставить ее с требованиями игры.
3) Не лишним будет оптимизировать систему Windows под высокую производительность:
4) Проверьте компьютер на вирусы, если не помогают предыдущие рекомендации:
5) Так же есть специальные утилиты, которые могут вам ускорить работу ПК в играх:
На этом все, всем удачных игр!
С уважением…
Читайте также...
- Создание сегментов Ни одной покупки
- Настройка ноутбука для игры (низкий FPS в бою) - Служба поддержки пользователей Prime World
- Создаем произвольную страницу архивов в WordPress Как интегрировать этот шаблон в любую тему
- Удалённое включение компьютера бесплатно, без SMS и без облаков, с помощью Mikrotik