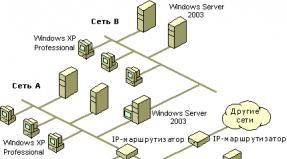Инструкция по эксплуатации d link dir 300
Здравствуйте. Перед настройкой маршрутизатора Длинк дир 300, следует к нему подключиться и войти, в интерфейс настройки роутера. Подключиться к роутеру можно двумя способами: по проводу (Пачкорд – короткий провод, идущий в комплекте) и по WiFi- соединению. В этой статье мы подробно рассмотрим оба этих способа и рассмотрим стандартные ошибки при подключений к d link dir 300.
Подключаемся по проводу
Подключение по проводу, является одним из самых надежных способов подключения к маршрутизатору. Для того чтобы осуществить это, давайте разберем заднюю панель dir 300.
Начнем описание слева направо:
- LAN(1- 4) порты — данные порты предназначены для проводного подсоединения к роутеру (компьютера, ноутбука, телевизора, и тп).
- INTERNET порт – как, наверное, понятно из названия, данный порт предназначен для подключения интернет-провода к нему. Также на других моделях он может называться WAN.
- Разъем для блока питания – в комплекте с роутерам идет блок питания, нужно вставить его в этот разъем и включить в розетку.
- RESET – Это кнопка позволяет сбросить настройки роутера d link dir 300 на заводские. Нужно нажать её любым тонким предметом, и удерживать в течений 20 – 30 секунд, при этом питание роутера должно быть подключено.
Теперь, узнав основные обозначения разъемов задней панели роутера, можно вывести нехитрую формулу подключения.
- Соединяем пачкордом компьютер с роутером, вставив один конец провода в любой из портов LAN , а другой — в сетевую карту компьютера.
- Берем ваш интернет-провод и вставляем в порт INTERNET(WAN).
- Подключаем блок питания, и вставляем его в розетку.
Подключение к роутеру D-link dir-300 по WiFi
Подключение по вай фай для настройки роутера, происходит точно так же, как и обычное подключение к вай фай. Кратко это выглядит так: берете свое устройства (ноутбук, планшет, телефон, тп), в списке беспроводных сетей ищете открытую сеть «d-link или DIR-300» и подключаетесь к ней. Подробное описание как подключиться к вай фай на ноутбуке читайте в статье « », также о подключений к вай фай различных устройств читайте « ».
Проверка, подключился или не подключился D-link dir 300 к компьютеру
После того как вы все подключили, следует проверить правильность подключения маршрутизатора к компьютеру. Для этого нужно проверить состояние сетевой карты на предмет корректного получения ip адреса от роутера. Мы рассмотрим как это сделать на популярных операционных системах Windows XP,7,8.
Windows XP
Для начала проверим какой ip адрес получила наша сетевая карта. Нам нужно открыть окно «Состояние подключения по локальной сети». Есть несколько способов это сделать.
Первый и самый простой: в нижнем правом углу рабочего стола, возле часов, если вы подключились по проводу, должны появиться два мигающих монитора.
Кликнем по ним левой клавишей мыши, появится окно «Состояние подключения по локальной сети».
Второй способ используется если у вас не отображаются иконка в панели задач. Находим на рабочем столе иконку «Сетевое окружение» жмем правой клавишей мыши на неё, и в списке выбираем «Свойства».
Откроется окно «Сетевые подключения», находим иконку «Подключение по локальной сети» и кликнем по ней два раза. Откроется окно «Состояние подключения по локальной сети».
Затем выберем вкладку «Поддержка» и в поле «Тип адреса» должно стоять «присвоен DHCP», остальные поля должны быть заполнены как на картинке, кроме «ip-адреса» — последняя цифра может быть любой.
Если у вас стоит все как на картинке, можно приступать к настройке дир 300 , если же нет, тогда нужно настроить сетевую карту. Для начало определимся, что написано в «Состоянии подключения»:
- Если в поле «Тип адреса» написано Вручную, нужно выставить настройки сетевой карты в положение автоматически. Для этого вернемся во вкладку Общее, нажмем на кнопку Свойства, в открывшемся окне в списке с галочками найдем «Протокол интернета TCP/IP» выберем его и нажмем на кнопку «свойства», в появившемся окне ставим точку напротив надписей «Получение IP-адреса автоматически» и «Получение адреса DNC-сервера автоматически». После этого жмем на кнопку «ОК», а в следующем окне на кнопку «Закрыть».
- Если вы получаете в поле ip-адрес, адрес такого типа 169.хх.ххх.ххх, это означает что ваша сетевая карта некорректно подключилась к роутеру. В 90% случаях помогает простая перезагрузка компьютера, и отключение и включение питания роутера. Если же это не помогло, тогда следует прописать настройки вручную. Заходим в «Свойства Протокол интернета TCP/IP» и выставляем настройки, как показано на рисунке ниже.
Заполняем и жмем на кнопку «ОК». После этого можно приступать к настройке.
Проверка настроек сетевой карты на Windows 7,8
Жмем правой клавишей мыши на иконку в виде монитора в нижнем правом углу, возле часов. Затем выбираем «Центр управления сетями и общим доступом».
Также эта иконка может находиться в «Скрытых значках», найти её можно нажав на маленький треугольник.
Видео подключение роутера
.
Жмем на кнопку «ОК». Все, теперь можно приступать к .
роутер D LINK DIR 300 , разъемы WAN и LAN . WAN — вход Интернета, LAN — локальная сеть
Многих пользователей пугает необходимость самостоятельно настраивать роутер d link dir 300. Однако ничего страшного в этом, по сути, нет. Без существенных усилий сломать его невозможно, а при допущении каких-либо ошибок в настройке всегда можно начать все с нуля. Важны при этом лишь внимательность и терпение, которое потребуется, если вы делаете это впервые и ранее в настройки роутера не заходили.
Первая сложность, с которой сталкиваются пользователи – необходимость абстрагироваться от понимания физического устройства как такового и его виртуальными, точнее, программными настройками. Поэтому сначала рассмотрим конструкцию роутера д, которая в зависимости от года выпуска может несколько отличаться.
Важно! Выбирая место для подключения и установки маршрутизатора, позаботьтесь о том, чтобы в непосредственной близости к нему находилась розетка электропитания, а также кабель провайдера, который вставляется коннектором в порт WAN, расположенный рядом с группой из четырех портов LAN, сходных по внешнему виду.
Сначала устройство подключается к бытовой электросети, затем к сети провайдера и лишь потом при помощи патч-корда (шнура, который идет в комплекте) к компьютеру или ноутбуку, если роутер dir будет настраиваться с их помощью. Любой конец этого шнура вставляется в любой из четырех портов LAN, а другой – в сетевой разъем ноутбука или разъем на сетевой карте компьютера. Если же для настройки будет использоваться беспроводное устройство – домашний планшет или смартфон, то он и вовсе не понадобится.

патч-корд — это коммутационный шнур, кабель
Совет! Если стандартный патч-корд длиной 1,5 метра не подходит для удобной работы с компьютером, его можно заменить на другой, приобретенный отдельно в магазине компьютерной электроники или на радио рынке.
Оставшиеся три порта для локального подключения LAN можно будет использовать для других проводных подключений после настройки. Например, можно подсоединить:
- Мультимедийный ресивер для ТВ;
- Второй ПК для формирования домашней сети;
- Внешний диск для обустройства облачного хранилища.
На этом физическое подключение маршрутизатора заканчивается, а настройка wifi роутера d link dir 300 может начинаться.
Пользователям Windows
На следующем этапе, когда д линк будет физически подключен, система автоматически загрузит необходимые драйвера и обнаружит его без лишних манипуляций со стороны пользователя. Однако при работе с ОС Windows версий 7–10 нужно оптимизировать параметры системы для корректной работы.
Это потребует запуска Панели управления, которая доступна из меню Пуск. В перечне категорий следует отыскать «Сеть и Интернет», а после ее запуска выбрать «Центр управления сетями». В диалоге потребуется найти элемент с названием «Изменение параметров адаптера» и выбрать в контекстном меню для него элемент «Свойства».
В следующем окне необходимо выбрать элемент «TCP/IPv4» и для него также выбрать пункт «Свойства». Это позволит выбрать для него выбор адресов DNS-сервера и IP в автоматическом режиме.
Основная работа
Следующий шаг в настройке роутера потребует запуска любого браузера, к примеру, Chrome или Moilla Firefox, и в строчке ввода, куда обычно вводится название сайта нужно прописать электронный адрес, указанный на стикере, прилепленном с обратной стороны маршрутизатора dir 300.

адресная строка браузера, вставьте 192.168.0.1 или 192.168.1.1.
Чаще всего это числа 192.168.0.1 и 192.168.1.1. Кроме них часто указывается логин (admin) и соответствующий ему пароль (admin), которые в данном случае стандартные. Их следует ввести при выведении запроса на страничке и нажать «Enter». Далее автоматически будет загружен интерфейс с перечнем настраиваемых параметров.

введите логин и пароль

выберете язык
Для этого в перечне поочередно выбираются пункты:
- Система.
- Пароль администратора.
На этой вкладке вводится имя (можно оставить «admin») и новый пароль, после чего нажимается кнопка «Сохранить».
На следующем этапе зайдите в другой раздел, выбирая поочередно:
- Сеть.
- Соединение.

Перейдите в расширенные настройки
Теперь потребуется покопаться в договоре, полученном от провайдера, и узнать в нем тип подключения, которое используется. Чаще всего это IPoE или PPPoE, хотя возможны и прочие варианты. Требуемый следует выбрать из списка и в случае использования MAC-адреса внести его в соответствующем поле. Также потребуется установить метки на пунктах:
- Получать DNS-адрес автоматически.
- Получать IP-адрес автоматически.
Создание и конфигурирование беспроводного подключения
Чтобы настроить вай фай соединение, потребуется последовательно выбрать следующие пункты:
- Wi-Fi.
- Основные настройки.
Во-первых, нужно поставить отметку на пункт «Включить беспроводное соединение». В открытой вкладке следует вписать новое имя сети в ячейке «SSID» и выбрать регион из выпадающего перечня для получения национальных стандартов. Чтобы настройки сохранились, требуется кликнуть элемент «Изменить».
Далее рекомендуется сразу установить или сменить стандартный пароль. Он необходим, чтобы посторонние люди не могли получить доступ к вашим сетевым ресурсам и подключенным к ним устройствам. Для этого следует перейти к пункту «Настройки безопасности». Список его параметров включает поле «Сетевая аутентификация», которому следует назначить тип «WPA2-PSK». В результате список параметров изменится и в поле «Ключ шифрования PSK» потребуется внести придуманный пароль, а для поля WPA, соответствующего шифрованию, следует выбрать тип TKIP».
По окончании следует нажать кнопку «Изменить», чтобы корректировки вошли в силу.
На этом основная настройка роутера d link dir 300 заканчивается и для корректного завершения и сохранения параметров следует выбрать пункт «Система», расположенный вверху справа, а в открытом диалоге нажать кнопку «Сохранение и Перезагрузка».
Сброс настроек до исходного состояния
Если зайти в настройки не удается, вероятнее всего, устройство кто-то ранее настраивал и сменил параметры защиты. В таком случае, как и во многих других, например, если была установлена новая, работающая со сбоями, прошивка, поможет сброс настроек. Его также называют откатом, который легко произвести, не заходя в настройки устройства.
Для этого в конструкции модели дир предусматривается физическая кнопка «Reset». Во избежание непредвиденных сбоев ее следует нажать и удерживать в течение 15 секунд.
Обратите внимание! Чрезмерное усилие при нажатии клавиши « Reset» не даст желаемого результата. Наоборот, оно может стать причиной физической поломки, поскольку кнопка припаяна непосредственно к плате.
После того, как манипуляция будет проведена, все данные о пользовательских настройках, включая пароли и сетевые адреса, будут уничтожены. Поэтому, чтобы избежать мучительной подборки значений всех параметров, желательно сохранить конфигурацию в файле с настройками на компьютере.
Дополнительные параметры и опции
Стоит отметить, что, помимо основных своих функций, он имеет несколько режимов работы. Это точка доступа для раздачи wi-fi, мост и клиент. При этом модель имеет немалое количество вспомогательных опций. К примеру, с его помощью можно настроить прием каналов IP TV, а при необходимости и ограничить доступ к конкретному списку сетевых ресурсов, что особенно важно при работе в офисе.
Особенности конструкции модели позволяют без особых усилий понять, насколько корректно работает устройство. Передняя панель снабжена светодиодами, сигнализирующими о работе:
- электропитания;
- интернет-соединения;
- локальных проводных подключений;
- беспроводных соединений.
К примеру, зеленое свечение говорит о готовности к работе, а желтое – о возможных проблемах. При этом зеленое мигание соответствует передачи данных по соответствующему каналу. А вот физическая кнопка WPS имеет еще и режим синего мигания, которое свидетельствует о попытке установить соединение.
Подобных особенностей масса и более подробно узнать о них можно из инструкции, входящей в комплект поставки. В случае возникновения проблем можно также обратиться на горячую линию провайдера.
В итоге
Теперь вы знаете, что установкой роутеров может заниматься любой человек и звать профильного специалиста, чтобы он его настраивал, вовсе не обязательно. Сделать это вы можете самостоятельно, а после не длительной практики вам удастся освоить и более сложные опции, доступные в новых прошивках, которые можно загрузить с официального сайта при наличии интернет-подключения.
Добрый день.
Несмотря на то, что на сегодняшний день модель роутера D-link DIR 300 не назовешь новой (она слегка устарела) - он довольно широко используется. И кстати, нужно заметить, в большинстве случаев отлично справляется со своей задачей: обеспечивает интернетом все устройства в вашей квартире, попутно организовывая между ними локальную сеть.
В этой статье попробуем настроить этот роутер, воспользовавшись мастером быстрых настроек. Обо все по порядку.
1. Подключение роутера D-link DIR 300 к компьютеру
Подключение, в общем-то обычное, для данного типа маршрутизаторов. Кстати, модели роутеров 320, 330, 450 - схожи по настройкам с D-link DIR 300 и мало чем отличаются.
Первое что делаете - подключаете роутер к компьютеру. Провод из подъезда, который раньше у вас был подключен к сетевой карте компьютера - подключаете в разъем «internet». При помощи кабеля, который идет в комплекте с роутером, соединяете выход из сетевой карты компьютера с одним из локальных портов (LAN1-LAN4) D-link DIR 300.
На картинке показан кабель (слева) для соединения компьютера и роутера.
На этом собственно все. Да, кстати, обратите внимание, мигают ли светодиоды на корпусе роутера (если все нормально - должны мигать).
2. Настройка сетевого адаптера в Windows
Настройку покажем на примере Windows 8 (кстати, в Windows 7 все будет так же). Кстати, желательно первую настройку роутера осуществлять со стационарного компьютера, поэтому настраивать будем адаптер Ethernet* (значит сетевая карта, подключенная в локальную сеть и интернет через провод*)).
1) Сначала заходите в панель управления ОС по адресу: «Панель управления\Сеть и Интернет\Центр управления сетями и общим доступом
«. Здесь на интересует раздел изменения параметров адаптера. См. скриншот ниже.
3) В свойствах Ethernet нам нужно найти строчку «протокол интернета версии4…» и перейт ив ее свойства. Далее выставить автоматические получение IP адреса и DNS.
После этого сохраняете настройки.
Теперь в командной строке набирайте «ipconfig/all» и жмите Enter.
Перед вами должны появиться свойства всех ваших адаптеров подключенных к компьютеру. Нас интересует Ethernet, а точнее его MAC адрес. На скрине ниже нам нужно записать (или запомнить) строку «физический адрес», это и есть то, что мы ищем.
Теперь можно переходить к настройкам роутера…
3. Настройка роутера
Прежде всего нужно зайти в настройки роутера.
Адрес: http://192.168.0.1 (набирать в адресной строке браузера)
Логин: admin (маленькими латинскими буквами без пробелов)
Пароль: скорее всего графу можно оставить пустой. Если всплывет ошибка что пароль не верный, попробуйте в графы и логин и пароль ввести admin .
3.1. Настройка подключения PPPoE
PPPoE - тип соединения, который используют многие провайдеры в России. Возможно, у вас другой тип подключения, нужно уточнять в договоре или тех-поддержке провайдера…
Для начала переходим в раздел «SETUP» (см. сверху, прямо под шапкой D-Link).
Кстати, возможно ваша версия прошивки будет русской, поэтому в ней будет проще сориентироваться. Здесь же рассмотрим английскую.
В этом разделе нас интересует вкладка «Internet» (левая колонка).
INTERNET CONNECTION TYPE - в этой графе следует выбрать тип вашего соединения. В этом примере мы выберем PPPoE (Username/Password).
PPPoE - здесь выбираете Dynamic IP и чуть ниже вводите свой логин и пароль для доступа к интернету (эти сведения уточняются у вашего провайдера)
Еще важно отметить две графы.
MAC Address - помните мы чуть ранее записали MAC адрес адаптера, к которому раньше был подключен интернет? Теперь нужно этот MAC адрес забить в настройки роутера, чтобы он мог его клонировать.
Connection mode select - рекомендую выбрать режим Always-on. Это означает что вы всегда будете подключены к интернет, как только соединение разорвется, роутер попытается его тут же восстановить. Например, если выбрать Manual - то он будет соединяться с интернетом только по вашему указанию…
3.2. Настройка Wi-Fi
В разделе «internet» (сверху), в левой колонке выбираем вкладку «Wireless Settings «.
Здесь поставьте галочку, напротив пункта Enable (т.е. включить). Теперь опускаете страницу чуть ниже до заголовка «Wireless Network Settings».
Тут главное отметить 2 пункта:
Enable Wireless - поставьте галочку (означает, что вы включаете беспроводную сеть Wi-Fi);
Wireless Network name - введите название вашей сети. Может быть произвольным, как вам больше нравиться. Например, «dlink».
Для этого под заголовком «WIRELES SECURITY MODE» включите режим «Enable WPA/WPA2… » как на картинке ниже.
Затем в графе «Network key» укажите пароль, который будет использоваться для подключения к вашей беспроводной сети.
На этом все. Сохраняете настройки и перезагружаете роутер. После этого у вас на стационарном компьютере должен быть интернет, локальная сеть.
Если включить мобильные устройства (ноутбук, телефон и пр. с поддержкой Wi-Fi) вы должны увидеть сеть Wi-Fi с вашем именем (которое вы задали чуть выше в настройках роутера). Присоединяетесь к ней, указав заданный чуть ранее пароль. Устройство так же должно получить доступ к интернету и локалке.
Для того, что бы попасть в веб-интерфейс роутера, необходимо открыть ваш Интернет браузер и в строке адреса набрать 192. 168.0.1, Имя пользователя - admin , Пароль - admin (при условии, что роутер имеет заводские настройки, и его IP не менялся).
Смена заводского пароля
По умолчанию: Логин admin , пароль admin .
В интерфейсе роутера необходимо зайти во вкладку Система (System) , меню Пароль администратора (Administrator password) .
В поле Пароль (New Password) введите новый пароль.
В поле Подтверждение (Confirm Password) повторите новый пароль.
После этого, роутер предложит повторно зайти в его настройки.

Настройка подключения к Интернет
На странице Расширенные настройки ; выберите Сеть ; ⇒WAN ;.

Нажмите на кнопку Добавить.

Настройка PPPoE подключения
- В поле Тип соединения: выберите PPPoE
- В поле Порт выбираем WAN-порт - он там указан как Port 5 .
- Имя пользователя: Ваш логин из договора
- Пароль: Ваш пароль из договора
- Подтверждение пароля: повтор пароля
- Алгоритм аутентификации: Auto
- Keep alive
- MTU
В поле Разное NAT и Сетевой экран .
Включить IGMP .

Настройка L2TP подключения
- В поле Тип соединения: выберите L2TP + Динамический IP
- В поле Порт выбираем WAN-порт - он там указан как Port 5.
- Имя пользователя: Ваш логин из договора
- Пароль: Ваш пароль из договора
- Подтверждение пароля: повтор пароля
- Адрес VPN-сервера: пропишите адрес VPN-сервера провайдера
- Алгоритм аутентификации: Auto
- Keep alive - ставим галочку для постоянного подключения
- MTU - поменяйте значение на 1450 или меньше
В поле Разное проверьте, чтобы стояли галочки NAT и Сетевой экран .
Если провайдер предоставляет услугу интернет телевидения, поставьте галочку Включить IGMP .

Настройка PPtP (VPN) при автоматическом получении локального IP адреса (DHCP)
- В поле Тип соединения (Connection Type): выберите PPTP + Динамический IP
- В поле Имя вводим название подключения (можно не менять)
- Имя пользователя: Ваш логин из договора
- Пароль: Ваш пароль из договора
- Подтверждение пароля: повтор пароля
- Соединяться автоматически: ставим галочку
- MTU поменяйте значение на 1450 или меньше
- Алгоритм аутентификации: Auto
- Keep alive - ставим галочку для постоянного подключения
- Сохраняем настройки кнопкой перезагружаем роутер.


Настройка Wi-Fi на роутере
1. Со страницы расширенных настроек заходим во вкладку Wi-Fi , выбираем пункт Основные настройки ; и устанавливаем желаемое имя беспроводной точки доступа SSID . После этого нажимаем Изменить ;.

2. После этого рекомендуется также установить пароль на Вашу беспроводную сеть. Для этого зайдите в настройки безопасности Wi-Fi, выберите тип авторизации (рекомендуется WPA2/PSK), а затем введите любой пароль не менее 8 символов - это поможет защитить Вашу беспроводную сеть от несанкционированного доступа. Сохраните сделанные изменения.

Вот и все: теперь можете попробовать использовать интернет по беспроводному Wi-Fi соединению с ноутбука, планшета или любого другого оборудования.
Проверка статуса подключения к Интернет
Если подключение создано правильно и проблем со стороны провайдера нет, то в графе "Сетевая информация ", Статус подключения WAN будет написано подключено и Ваш ip-адрес.

Сохранение/восстановление настроек роутера
- Выберите сохранение текущий конфигурации, Для сохранения текущих настроек роутера Файл с настройками будет сохранен в указанное место на жёстком диске.
- Для восстановления настроек из файла, необходимо нажать и выбрать Загрузка раннее сохранённой конфигурации в устройство , указать путь к файлу с настройками, затем нажать кнопку.
В инструкции покажет базовые характеристики и поможем настроить роутер D-Link DIR-300, правильная настройка даже такого бюджетного роутера поможет организовать дома полноценную локальную сеть, а при покупке более мощного маршрутизатора, D-Link DIR-300 расширит инфраструктуру, став отличным дополнением к новому устройству.
Перед настройкой D-Link DIR-300 необходимо выполнить подключение роутера по следующей схеме:
- Кабель провайдера, приходящий из щитка в подъезде, подключается к порту WAN, который может называться «INTERNET».
- Ноутбук подключается к одному из LAN портов роутера. По умолчанию эти 4 порта равнозначны, если на данном DIR-300 ранее не производилась настройка VLAN.
Сброс настроек
При подключении бывшего в использовании D-Link DIR-300 часто возникают проблемы как с неработающими портами, так и с входом в GUI-интерфейс. Чтобы корректно настроить такой роутер, нужно начать с отката к заводским установкам: нажать кнопку RESET, которая размещена на корпусе возле разъема питания, и удерживать ее в течение 15 – 20 секунд.
Кнопка RESET припаяна напрямую к печатной плате D-Link DIR-300, поэтому нельзя прилагать чрезмерное усилие при нажатии: это выведет роутер из строя!
Восстановление заводских установок также поможет, если сбились пользовательские настройки роутера: предварительно сохраненную конфигурацию D-Link DIR-300 следует загружать только после отката к исходным установкам.
Подробное описание способов восстановления заводской конфигурации представлено в
Настройка компьютера
Компьютер, с которого будет выполняться настройка модема, должен получить свой локальный адрес при включении питания DIR-300. Для этого нужно привести сетевую карту ПК в режим автоматического получения конфигурации.
1. Через иконку подключения, которая расположена на панели задач, можно зайти в управление сетевыми настройками ОС.

2. Затем, зайти в свойства локального подключения.

3. В свойствах TCP/IPv4 нужно установить галочки «Автоматически».

Вход в интерфейс маршрутизатора
Чтобы выполнить вход в настройки D-Link DIR-300, нужно набрать сетевой адрес роутера в Chrome или IE.
Если настройка ПК выполнена правильно, загрузится главная страница GUI роутера и появится запрос на авторизацию в D-Link DIR-300.

При возникновении трудностей при установке связи компьютера с маршрутизатором, следует воспользоваться .
Настройка Internet-соединения
D-Link DIR-300 поддерживает все типы подключений, осуществляемых российскими провайдерами. Перед тем как настроить роутер, нужно приготовить договор, чтобы правильно ввести учетные данные.
Настройка соединения на D-Link 300 может быть выполнена двумя способами:
1. Автоматически с помощью утилиты Click’n’Connect. Такой вариант хорошо подходит для типов подключения IPoE и PPPoE;

2. Ручная настройка будет предпочтительнее автоматического для подключений, использующих VPN-сервер: L2TP и PPTP.

Если вам необходимо настроить маршрутизатор D-Link DIR-300 для провайдеров и воспользуйтесь данными инструкциями.
Настройка Wi-Fi
D-Link DIR-300 оборудован беспроводным модулем N150 с антенной 2 dBi. В небольшом помещении роутер обеспечивает стабильное покрытие. Настроить WiFi можно как вручную, так и с помощью встроенной утилиты или протокола WPS.
- Ручная настройка дает возможность выбрать канал, скоростной режим и мощность передатчика, позволяя более тонко настроить роутер для конкретных условий эксплуатации.
- Протокол WPS поддерживается как телевизорами, так и мобильными гаджетами, осуществляя подключение устройств к D-Link 300 без ввода пароля.
- Автоматическая настройка защищенной WiFi-сети роутера выполняется с помощью встроенного «Мастера» D-Link DIR-300:

Более подробная информация о том, как разными способами выполняется настройка WiFi в D-Link 300 содержится в . Также в нем представлены рекомендации по улучшению покрытия и беспроводной скорости роутера.
Маршрутизация
Настройка сети перестала быть прерогативой гиков и айтишников: на рынке появился огромный выбор устройств, призванных сделать лучше и комфортнее жизнь обычного человека.

Домашний парк сетевых девайсов может включать в себя как «ПК + смартфон + айпад», так и медиасервер, игровую консоль, телевизор, IP-камеру и даже холодильник, а роутер является сердцем домашней сети. Настроить ее – значит подключить эти устройства к D-Link DIR-300 физически: проводами или через WiFi. А затем обеспечить взаимодействие между ними и интернетом, установив правила доступа и трансляции на канальном и сетевом уровнях.
DHCP-сервер DIR-300 раздает всем устройствам IP-адреса и может работать как в динамическом, так и в статическом режиме. Настроить статические адреса необходимо, чтобы прописать маршрут, т. к. роутер для этого должен ассоциировать постоянный локальный IP-адрес с MAC-адресом заданного устройства.
Настройка параметров DHCP в D-Link D-300 производится на вкладке «Сеть — LAN». Здесь задается пул адресов и настраиваются связки MAC/IP.




Настройка правил маршрутизации доступна на вкладке интерфейса D-Link DIR-300 «Дополнительно — Маршрутизация».


Настройка VLAN
Большинство новых ревизий модема D-Link DIR-300 поддерживают VLAN – технологию разделения сети на логические сегменты. Настройка выполняется на вкладке «Дополнительно — VLAN».


VLAN используется для объединения устройств в целевые группы, оптимизации трафика и распределения доступа.
Например, можно выделить детский компьютер в отдельный VLAN роутера и добавить сегмент WiFi, чтобы ребенок мог подключить к D-Link DIR-300 планшет или телефон со своим паролем: с какого бы устройства ни производилось подключение, такая настройка роутера обеспечит просмотр, защищенный контент-фильтром.
Причиной использования VLAN также может стать установка IPTV-приставки. Если провайдер поставляет тегированный трафик, то один из интерфейсов роутера D-Link DIR-300 придется объединить с WAN-портом в прозрачном режиме.
Настройка портов маршрутизатора D-Link DIR-300 по такому сценарию описана в на примере телевидения Ростелеком.
Firewall и NAT
Чтобы настроить удаленный доступ как к домашнему компьютеру, так и к сетевому хранилищу, подключенному к DIR-300, необходимо понимание того, как роутер осуществляет механизмы сетевой защиты.
В широком смысле, под удаленным доступом понимается любой трафик, инициированный извне в сторону домашней сети и роутера. Таким образом, чтобы организовать игровой или FTP сервер, обеспечив подключение с удаленных машин, должна быть выполнена некоторая настройка D-Link DIR-300.

NAT – это механизм, транслирующий адреса так, что хосты интернета не видят реальную структуру домашней сети по другую сторону роутера, а обрабатывают весь трафик от локальных компьютеров, видя лишь внешний WAN IP-адрес. Таким образом, NAT в D-Link DIR-300 защищает от сетевых атак, предотвращая прямой доступ извне к внутренним адресам устройств.
Но в то же время роутер будет препятствовать, если потребуется предоставить друзьям доступ к FTP-папкам с фотографиями или к игровому пространству. Чтобы настроить правила трансляции для NAT в DIR-300 необходимо выполнить перенаправление портов.
Чтобы сконфигурировать порты роутера, нужно зайти в настройки D-Link DIR-300 на вкладку «Виртуальные серверы».

 +
+
Существует еще одна проблема: роутер получает от провайдера серый WAN IP, который постоянно меняется. Не имея постоянного адреса, подключить к D-Link DIR-300 удаленный компьютер не получится, т. к. адрес назначения всегда разный.
Для решения этой проблемы используется технология DDNS, позволяющая назначить динамическому IP постоянное доменное имя. Служба DDNS в реальном времени обновляет информацию о смене WAN IP и обеспечивает непрерывную привязку к доменному имени.
Firewall – это набор правил фильтрации трафика на основе таких критериев, как: адрес, порт, протокол направление. Фильтрация межсетевым экраном D-Link DIR-300 осуществляется после декапсуляции, маршрутизации и обработки NAT’ом.
Перенастроить фаервол роутер позволяет на вкладке «Межсетевой экран – IP-фильтры».


Расширение сети
Wi-Fi роутер D-Link DIR-300 поддерживает работу в режиме клиента. Это значит, что как с помощью кабеля, так и по WiFi можно подключить роутер DIR-300 к вышестоящему маршрутизатору, чтобы расширить существующую сеть.
Для начала нужно выполнить вход в настройки. В D-Link DIR-300 эта функция находится на вкладке «WiFi — Клиент».

Галочка «Включить» переводит роутер в клиентский режим, а опция «Вещать беспроводную сеть» позволяет подключить WiFi-устройства к D-Link DIR-300 как к ретранслятору.
Из списка доступных сетей нужно выбрать соответствующую имени SSID вышестоящего маршрутизатора и авторизоваться, а в параметрах сети задаются имя текущей сети, пароль и способ шифрования.
Если на вышестоящем маршрутизаторе будет изменен WiFi-пароль, то клиентские настройки D-Link DIR-300 придется переустановить. Поэтому, чтобы роутер работал как клиент без перебоев, рекомендуется фрагментировать WiFi-сеть и использовать один из сегментов как мост.
Теперь необходимо настроить модем роутера D-Link DIR-300, чтобы подключенные к нему как к клиенту устройства имели доступ не только к локальным узлам, но и в интернет.
На вкладке DIR-300 «Сеть — WAN» требуется указать восходящее направление WAN через интерфейс WiFi-Client и установить тип маршрутизации, используемый в локальной сети.


Настройка DIR-300 сопровождается уведомлениями о перезагрузке после каждого внесения изменений в конфигурацию.
Нашли опечатку? Выделите текст и нажмите Ctrl + Enter