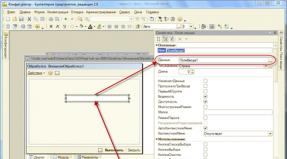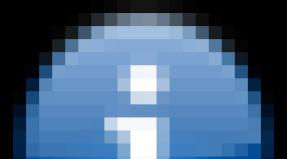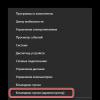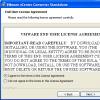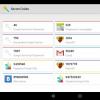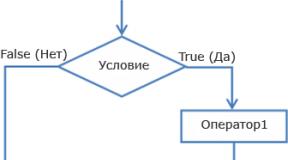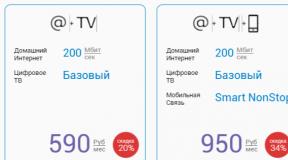Как бесплатно восстановить удаленные файлы на Mac. Как восстановить удалённые системные файлы Mac OS Как восстановить удаленные история mas oc
Все пользователи десктопных ПК хотя бы раз сталкивались с проблемой случайного удаления нужных файлов. В MAC ОС есть несколько простых и быстрых способов возврата файлов в память компьютера. Рассмотрим детальнее, как восстановить удаленные данные в MAC OS.
Самый очевидный и лёгкий способ восстановления – это проверка папки Trash Can (Корзина). В ней расположены все объекты ОС, которые пользователь удалил. Если же Корзина была очищена или файл удалён безвозвратно с помощью сочетания горячих клавиш, следует воспользоваться одним из следующих способов.
Восстановить удаленные из корзины файлы
Следуйте инструкции, чтобы получить возможность снова использовать документы, которые ранее были добавлены в Trash Can:
- Откройте окно рабочего стола и выберите папку «Корзина»;
- Дождитесь, пока в открывшемся окне отобразятся все ранее удалённые файлы;
- Найдите документ, который хотите вернуть в память ПК и кликните по нему правой клавишей мышки;
- В контекстном меню выберите пункт «Вернуть назад» или «Put Back». Теперь объект отобразится на рабочем столе или в той директории, из которой он был удалён.

Корзина очищена. Что делать?
Рассмотрим, что делать в ситуации, если пользователь очистил корзину. После каждой очистки директории Trash Can операционная система автоматически сохраняет её бэкап в хранилище iCloud. Чтобы «вытянуть» нужный файл выполните такие действия:
- С помощью браузера зайдите на сайт icloud.com;
- Авторизуйтесь и выберите папку «Временное хранилище»;
- Найдите нужный объект и восстановите его с помощью соответствующей клавиши.
Обратите внимание! Восстановить фалы после очистки корзины в MAC OS X можно только на протяжении 30-ти дней. По истечению этого периода все временные данные навсегда удаляются из iCloud.
Проверка резервной копии Time Machine
Чтобы восстановить файл из резервной копии найдите на рабочем столе ярлык системной утилиты «Time Machine». В открывшемся окне запустите Time Machine, как показано на рисунке:

Дождитесь загрузки «Машины времени». Теперь перемещайтесь между временной шкалой на экране и с помощью стрелок на рабочем столе выберите объект, который нужно вернуть. Кликните на файл и нажмите на «Restore»:

Сторонние программы для возврата удалённых файлов
Помимо стандартных способов восстановления, вы можете воспользоваться сторонними утилитам, которые
Disk Drill
С помощью Disk Drill можно легко восстановить файлы даже после их удаления из корзины. Если на ПК не была запущена работа «Машины времени», сторонняя утилита поможет восстановить временные метки файла из структуры жесткого диска. Таким образом происходит возврат информации об объекте и его восстановление.

Восстановленный файл поврежден. Что делать?
Если в результате восстановления файлов в MAC OS вам удалось вернуть нужный файл, папку или архив, но они не открываются или содержимое файла неточное – такой документ считается повреждённым.
Причина повреждения программной структуры документа заключается в ошибках работы сторонних программ или в некорректном сохранении бэкапа операционной системой. К сожалению, контролировать эту деталь пользователи никак не может.
Если вы всё же получили повреждённый файл, попробуйте открыть его в нескольких программах. К примеру, мультимедийные объекты всегда без проблем открываются плеером VLC, даже если они не имеют целостной структуры. Текстовые документы можно попробовать восстановить для чтения с помощью онлайн-сервисов. Или же можно открыть документ с помощью стандартного блокнота в кодировке UTF-8.
Также, «исправить» поврежденные файлы в MAC OS можно с помощью следующих программ:
- Wondershare Data Recovery;
- Refresh Files;
- RS File Recovery.

Что происходит при очистке корзины?
Если мы очистим корзину, это не значит, что файлы исчезнут безвозвратно. Просто они теряют связь с файловой системой.
Пространство, занимаемое удаленными файлами помечено как "доступен для повторного использования", так что удаленные данные остаются нетронутыми физически на диске, пока они не будут заменены другими файлами.
Файлы будут удалены только тогда, когда они заменяются новыми файлами.
Для того, чтобы предотвратить удаление, мы должны прекратить использовать
Mac
немедленно, если мы хотим восстановить удаленные данные из мусора.
Как восстановить удаленные файлы из корзины на Mac
Для восстановления удаленных файлов мы рекомендуем программу Wondershare . Она проста в использовании для пользователей Mac , и совместима с Mac OS X Mavericks . С дружественным интерфейсом, вы можете восстановить корзины Mac с помощью всего лишь нескольких щелчков мыши. Если пространство не перезаписывается, удаленные данные могут быть восстановлены на 100%.
Почему Wondershare
Wonder Share позволяет осуществлять следующие действия:
- Восстановить 550 различных форматов, которые теряются в различных ситуациях
- Восстановление данных , утраченных в результате форматирования и удаления и при отсутствии доступа
- Восстановление различных типов файлов, таких как изображения, записи, документы, песни, видео и многое другое
- Это позволяет сохранять данные с рабочего стола Mac B ook, IPod, Mac, USB-накопителей, цифровых фотоаппаратов, мобильных телефонов и других средств массовой информации
- Читать и восстанавливать данные, с защищенных хранилищ
- Вы можете загрузить и установить любую программу и не бояться потерять ваши данные, так что вы можете заменить потерянные данные и установить программу на другой раздел.
Шаги для восстановления корзины на Mac
Шаг 1 Выберите режим "Lost File Recovery "
Эта опция позволяет восстановить информацию из раздела или съемных носителях, независимо от того, как они были удалены - с помощью « Ctrl + Delete » или очисткой корзины.
Преимущества этой опции: это занимает всего несколько минут. Если вы не можете получить удаленный файл в этом режиме, вы можете попробовать "Черновое восстановление" поздних версий, которую можно восстановить тонны файлов, в том числе давно утерянных.

Шаг 2 Сканирование мусора на Mac
Выберите устройство или носитель, с которого вы удалили файлы. Затем нажмите кнопку " Scan " для поиска удаленных файлов.

Шаг 3 Обзор и восстановления файлов с Mac мусора
Когда сканирование завершено, вся информация, которую вы удалили, перечислена в таблице с датами и местом удаления (рабочий стол или библиотека). Несомненно, данные, удаленные из корзины, находятся в "Корзине". Или же вы можете искать имя файла в строке поиска в верхней части, чтобы загрузить его быстро.
До восстановления, вы можете просмотреть файл, чтобы убедиться, что это нужный файл и проверить его размер. Общие форматы для изображений, документов и архивов можно просмотреть непосредственно.

При проверке восстановления файлов нажмите на "Восстановить". Что нужно иметь в виду: не сохранять восстановленные файлы в том же месте, где вы их потеряли, иначе можно их затереть.
Советы: Перед "очисткой корзины" внимательно проверьте корзину.
Что делать, если вы случайно удалили файл, а его резервной копии нет? Что если сам диск с резервными копиями повредился и больше не распознается Mac’ом? Может перестала читаться ваша карта от фотоаппарата или флешка? Вариантов множество. Но во всех этих случаях данные поможет восстановить Disk Drill.
Какую информацию может восстановить Disk Drill
Совершенно неважно, на каком диске пропали файлы. Если вы можете физически подключить его к Mac, то Disk Drill возьмется за работу. Даже если компьютер не может его прочитать. Варианты использования следующие:
- Пропали файлы с вашего внутреннего накопителя, внешнего накопителя, USB-флешки или карты памяти;
- Пропал раздел на внешнем диске и больше не монтируется (часто бывает при неправильном извлечении диска);
- Пропала музыка в MP3-плеере или электронной книге а-ля Kindle;
- Система перестала распознавать карту памяти, флешку или жесткий диск.
Disk Drill работает со всеми популярными файловыми системами:
- HFS/HFS+
- FAT/FAT32/exFAT
- EXT3/EXT4
Функция глубокого сканирования Deep Scan работает даже с поврежденной или отсутствующей файловой системой.

Как пользоваться Disk Drill
По умолчанию Disk Drill сканирует ваш накопитель и показывает всю удаленную информацию, которую удалось найти. Если файл был удален только что, то с этим справится функция Быстрого сканирования (Quick Scan). Если нет, то в ход идет Детальное сканирование (Deep Scan).

Поскольку удаленные файлы теряют всю метаинформацию, то у всех найденных файлов будут неправильные (случайные) названия, иерархия и дата создания/изменения. Чтобы найти нужный файл, надо отсортировать информацию по типу и размеру, а затем функцией быстрого просмотра найти нужный файл.

Чтобы так не мучаться, Disk Drill предлагает несколько интересных функций. Именно их я и забыл предварительно включить, так что не повторяйте мою ошибку.
- Recovery Vault - хранит копию метаданных всех удаленных файлов. В случае чего, при восстановлении сохранятся названия, даты создания и их иерархия. Функция вообще неприхотлива к ресурсам. Архив метаданных на 10 000 файлов занимает примерно 60 мегабайт.
- Guaranteed Recovery - хранит невидимые копии всех файлов, которые попадают в корзину. Если вы удалили что-то нужное, а затем пожалели, то Guaranteed Recovery без проблем восстановит любой файл. В настройках Disk Drill вы можете сами задать, сколько места вам не жалко под скрытые копии файлов из корзины и как долго их нужно хранить.

Обе эти функции работают даже в бесплатной версии Disk Drill. Так что, добавить дополнительный слой защиты к файлам можно просто поставив пробную версию. Но вот за саму функцию восстановления придется заплатить.
Единственное что надо помнить, Recovery Vault и Guaranteed Recovery работают только с разделами HFS & HFS+ и FAT. Для других разделов их включить нельзя.
Как восстановить удаленные файлы с флешки
Для демонстрации работы я взял и отформатировал свою флешку на 64 ГБ. Изначально на ней был только сезон сериала «Человек в высоком замке». Что там хранилось и было удалено до этого я уже и не припомню.

Быстрое сканирование диска заняло около 15 минут. В итоге Disk Drill обнаружил:
- все 13 серий сериала;
- 18 документов от редактора sketch;
- 208 музыкальных трека в mp3;
- 232 фотографии;
- какие-то видео в 3gp (понятия не имею, как они там оказались);
- несколько видео в формате mov.
Или Arq, пользователи Mac никогда не сталкиваются с проблемой потери данных, потому как в любой момент можно восстановить тот или иной файл. Но есть другая категория пользователей, которые считают, что OS X куда более надёжна чем Windows, и они застрахованы от непредвиденной потери данных. Так оно в принципе и есть, но теперь за все удалённые файлы отвечает сам юзер, который мог случайно удалить важную информацию. И если такой случай настал, то утилита сможет восстановить удаленные данные.
Старт

При первом запуске будет предложено настроить программу под свои нужды. Максимальный результат при восстановлении данных гарантируется при работе всех модулей Disk Drill до момента потери данных. Более подробную работу об их назначении и функционировании можно узнать, тапнув по иконкам с вопросительным знаком.

А ещё поступит предложение изучить мануал. Главная проблема заключается в том, что местный гайд вообще не переведён на русский язык, а при использовании программы можно заметить огрехи в локализации.
Интерфейс

В последних версиях интерфейс был здорово переработан и значительно отличается от того, что вы можете увидеть в устаревших обзорах и видео. Дизайн стал более минималистичным, а при запуске приложения глаза больше не разбегаются по всему окошку в поисках нужной кнопки, а их было не мало.
Поиск и восстановление данных на Mac OS X
Теперь всё просто - выбираем системный диск (внешник, флешку, SD-карту и так далее) и нажимаем кнопку поиск, после чего происходит длительное сканирование (120 ГБ SSD на MacBook 13 года отсканировался за 15 минут).
Поддерживает все не только актуальные, но и достаточно устаревшие файловые системы. HFS/HFS+, FAT16/FAT32, NTFS, EXT3, EXT4 и прочие форматы для программы не страшны.

После окончания сканирования утилита покажет все существующие и реконструированные файлы. Восстановленные файлы будут представлены не в папках, в которых они были до удаления, а в категориях в зависимости от типа файлов: изображения, документы, видео и так далее.

Но всю ситуацию спасает встроенный поиск с фильтром:
- ключевые слова;
- тип данных;
- приблизительный размер;
- период, в который был удалён файл.
Работает со всеми популярными форматами данных, начиная от простых видеофайлов (AVI, M4V, MKV, MOV) или файлами Final Cut Pro и заканчивая базами данных контактов (ABCDDB), образами дисков (XML, DMG) и прочими.

Выбираем интересующие вас файлы и сохраняем на диск или монтируем в виде диска в системе. Всё просто! Сессия сканирования будет сохранена и в дальнейшем поиск файлов будет происходить быстрее.

Мы привели пример глубокого сканирования, но это далеко не единственный режим поиска данных:
- Быстрый скан - идеальный инструмент для выявления недавно удалённых данных. Сканирования происходит за 10-20 секунд.

- Глубокий скан — позволяет искать не только отдельные разделы, но и сканировать весь диск целиком. Процедура достаточно долгая и тут завариванием чая не отделаешься. Способ применяется, если быстрое сканирование не дало результатов.
- Универсальный поиск разделов — позволяет найти и восстановить раздел удалённого диска.

- Поиск потерянного HFS-раздела.

Для увеличения эффективности поиска и восстановления данных не лишним будет обратиться ко вкладкам «Типы » и «Список » в настройках Disk Drill.

В них можно настроить исключения для поиска и отображения, отчего вы сможете отсечь львиную долю ненужной информации.
Защита данных
Здорово, когда можно восстановить случайно удалённые данные, но куда лучше позаботиться о защите информации заблаговременно. На страже информации будут стоять два режима защиты:
- Recovery Vault - благодаря данному режиму в специальном разделе Disk Drill будут храниться все атрибуты удалённых данных. Возможно восстановить любой удалённый файл при условии, что на его место не запишутся какие либо данные системы (восстанавливать желательно сразу после утери информации). Уникальность режима заключается в том, что это не резервное копирование файлов и пространство на диске не будет нещадно поглощаться. Функция актуальна для MacBook с небольшим количеством памяти на борту.

- Гарантийное восстановление - классический режим, в котором происходит резервное копирование удалённых файлов в отдельное место. Имеется множество атрибутов для более детальной настройки (маски исключений, минимальный размер файлов, время хранения и размер пространства). Идеально подойдёт для тех, у кого достаточно внушительный объём жёсткого диска.

Версии и стоимость

Существует несколько версий Disk Drill, распространяемых по разным ценам и обладающих разным функционалом:
- Drill Disk Basic (бесплатно) - нет возможности восстанавливать файлы. Демо-версия продукта позволяет в ограниченном объёме протестировать функционал программы.
- Disk Drill Pro ($89/$44,5) - полнофункциональная версия программы. Стоит $89, но для жителей постсоветского пространства имеется скидка в 50%. Обе суммы заоблачные, но когда дело дойдёт до пропавших файлов (а некоторые из них могут быть бесценными), то отдашь деньги не задумываясь.
- Drill Disk Enterprise ($399) - корпоративная версия на неограниченное количество пользователей и компьютеров. Идеально подойдёт для стартапов и больших кампаний.
- Disk Drill Media Recovery ($39,99) - ограниченная версия, распространяемая через Mac App Store. Из-за жёсткой политики Apple программа не может получить полный доступ к разделам жёстких дисков и в следствии этого не работает система Recovery Vault. Файлы и папки восстанавливаются без проблем.
Выводы
Disk Drill - это одна из лучших утилит для восстановления данных, позволяющая восстановить огромное количество информации и защитить имеющиеся данные от большинства нештатных ситуаций. К недостаткам можно отнести лишь цену, но этот параметр субъективный. Всё зависит от того, насколько ценны файлы, которые стоят на кону.
P. S.: Удаление Disk Drill необходимо осуществлять непосредственно из окна программы (Настройки → Общие → Удалить Disk Drill ).

Операционная система Mac OS, как и ОС семейства Windows, оснащена многими защитными функциями, среди которых особое место занимает восстановление удаленных данных. Эта процедура позволяет возвратить доступ к папкам и файлам, хранимых на жестком диске ПК Macintosh, при их стирании в результате системного сбоя или непреднамеренных действий самого пользователя.
Способы восстановления информации на Mac OS
Для запуска процедуры восстановления стертых с жесткого диска данных можно использовать как стандартные инструменты, вмонтированы в саму систему Mac OS, так и специализированное программное обеспечение. К первой группе относятся:
- корзина (Trash);
- утилита Time Machine.
Реанимирование информации через корзину
Как и в ОС Windows, в Mac OS удаленные с жесткого диска файлы и папки сначала перемещаются в специальную область – корзину, которая находится в системном разделе. Поэтому если после стирания данных Trash не очищалась, можно восстановить информацию непосредственно с корзины. Для этого необходимо:
После очистки корзины все файлы с нее сотрутся, то есть вышеописанный метод реанимирования не принесет положительного результата. В этом случае для восстановления на Mac OS удаленных с диска данных следует использовать другие инструменты.
Применение утилиты Time Machine
Time Machine – это встроенная в ОС Mac OS программа, предназначенная для резервного копирования данных, хранящихся на жестком диске персонального компьютера. С ее помощью каждый час в автоматическом режиме создаются точки восстановления системы, которые в дальнейшем можно использовать для возврата случайно удаленных файлов. При первом запуске приложения создается бэкап всего жесткого диска. Последующее же резервирование затрагивает только ту информацию, которая подвергалась изменению.
Для запуска процедуры резервного копирования данных необходимо:

После успешного резервирования данных случайно удаленные файлы можно восстановить следующим образом:

Специализированный софт для реанимирования стертых данных на Mac OS
При удалении файлов на Mac OS они не пропадают бесследно. Просто система видит место, которое раньше занимали данные, как свободное. То есть на него можно записывать новую информацию. И пока новые данные не перезаписали старые, их можно восстановить посредством специализированного ПО.
Самыми эффективными программами-реаниматорами, разработанными специально для ОС Mac OS, являются:
- Disk Drill;
- FileSalvage;
- PhotoRec;
- Data Rescue.
Весь софт работает по схожей схеме. Поэтому, осилив одну утилиту, вы без труда сможете разобраться и с остальными. В качестве примера рассмотрим принцип восстановления удаленных с диска данных на Mac OS с помощью Disk Drill. Эта программа прекрасно сочетается со всеми файловыми системами и позволяет возвратить доступ не только к утраченным файлам, но и к целым разделам.
Последовательность действий будет следующей:

За процессом восстановления можно проследить в соответствующем окне.