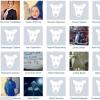Как отправить счет по электронной почте. Как оплатить выставленный счет. Существует два вида безналичной оплаты
Если вы выбрали в качестве оплаты вашего заказа "Банковский перевод (физ. лица)" и получили счет от нашего менеджера можно отправиться в ближайшее отделение любого коммерческого банка и произвести оплату там, но самым удобным и современным способом будет оплата через личный кабинет в интернет-банке, а также платежными системами и электронными кошельками.
Интернет банкинг и электронные кошельки – это очень удобные современные сервисы дистанционного обслуживания, которые позволяют клиентам, совершать различные операции со своими банковскими и электронными счетами в режиме онлайн.
В использовании интернет-банки и платежные системы максимально упрощены и понятны. Сначала, необходимо выполнить вход в систему, которой вы хотите воспользоваться для оплаты счета. Для этого по запросу необходимо ввести логин и пароль, которые вы получили при регистрации. Пароль может быть постоянным, а может быть одноразовым и приходить в смс сообщение каждый раз, когда вы будете выполнять вход в личный кабинет (зависит от банка и платежной системы). Обратите внимание, что некоторые банки и сервисы могут взимать комиссию от 1 до 5% в зависимости от суммы перевода.
Мы подготовили для вас пошаговые инструкции оплаты счетов в личных кабинетах основных государственных и коммерческих банков действующих на территории Российской Федерации и самых популярных электронных кошельках:
Яндекс.Деньги необходимо:
2. На главной странице личного кабинета в левом меню выберите пункт "Оплата услуг".

3. На странице "Оплаты услуг" выберите меню "Квитанции".

4. В строке "ИНН или название организации" введите ИНН нашей компании, который вы можете найти в реквизитах счета на оплату, отправленного вам на почту. И нажмите кнопку "Продолжить".

5. Система сама подставит данные из реестра юридических лиц, но для надежности, не будет лишним, сверить их с полученным счетом. После проверки данных, нажмите "Продолжить".

6. Заполните поля:
- "ФИО плательщика" - ваше ФИО или лица, оплачивающего счет.
- "Категория" - выберите "Счет за товар или услугу".
- "НДС" - выберите "В квитанции не указан".
- "Спишется" - итоговая сумма, которую вы заплатите с учетом комиссии сервиса Яндекс.Деньги. Это поле будет заполнено системой автоматически.
и нажмите на кнопку "Продолжить".

7. Выберите наиболее удобный способ оплаты и нажмите на кнопку "Заплатить".

9. Система сообщит вам, что платеж успешно проведен, пришлет электронный чек, а платеж появится в "Истории операций". Как только средства зачислятся на наш счет мы передадим ваш заказ в транспортную службу, о чем мы уведомим вас электронным письмом. Срок зачисления от 1 до 3 рабочих дней.
Обратите внимание, что все указанные в скриншотах реквизиты являются примером и могут отличаться от реальных. Не используйте их для отправки своих платежей. Все данные берите из полученного счета.
Для оплаты счета через сервис электронных платежей QIWI Кошелек необходимо:

2. В главном меню выберите пункт "Платежи и переводы".


4. Выберите пункт "Платеж по реквизитам".

5. Заполните все поля, используя реквизиты из счета, отправленного на вашу почту.
- "Номер счета получателя" - номер расчетного счета (р/счет).
- "НДС" - выберите "Не облагается".
- "Тип получателя" - укажите "Коммерческие организации".
- "Скорость платежа" - выберите на свое усмотрение.
- "БИК банка получателя" - графа БИК в счете.
- "Наименование получателя" - графа Получатель в счете.
- "ИНН получателя" - графа ИНН в счете.
- "КПП получателя" - графа КПП в счете.
- "Назначение платежа" - укажите "Оплата заказа №...", где № укажите номер счета, полученного на почту.
- "Фамилия плательщика", "Имя плательщика", "Отчество плательщика" - ваше ФИО или лица, оплачивающего счет.
- "Сумма" - укажите сумму из графы "Всего к оплате".

6. Далее нажмите "Совершить платеж" и следуйте подсказкам системы. Как только средства зачислятся на наш счет мы передадим ваш заказ в транспортную службу, о чем мы уведомим вас электронным письмом. Срок зачисления платежа от 1 до 3 рабочих дней.
Обратите внимание, что все указанные в скриншотах реквизиты являются примером и могут отличаться от реальных. Не используйте их для отправки своих платежей. Все данные берите из полученного счета.
Для оплаты счета через сервис Сбербанк ОнЛайн необходимо:

2. На главной странице личного кабинета перейдите во вкладку "Переводы и платежи".

3. В открывшемся меню выберете пункт «Перевод организации».

4. Далее необходимо заполнить реквизиты получателя. Все данные указаны в выставленном счете – номер счета (расчетный счет), ИНН и БИК банка. Тут же выбираем карту (Счет списания), с которой будет совершаться оплата. Для переводов можно пользоваться только банковскими картами, так что позаботьтесь заранее о нужной безналичной сумме. Нажимаем кнопку «Продолжить».

5. Система Сбербанк Онлайн сама определит и подставит все необходимые данные нашей компании из классификатора. Вам останется только заполнить свои данные, отмеченные звездочкой. На этом шаге введите свои Ф.И.О. и нажмите на кнопку "Продолжить".


7. На следующем шаге введите сумму счета и нажмите на кнопку "Подтвердить по SMS". Обратите внимание, что банк может взимать комиссию за данную операцию.

8. Введите код из SMS и подтвердите действие. Будьте внимательны, Сбербанк никогда не присылает своим клиентам сообщения с кодами для отмены или аннулирования операций. Такой деятельностью занимаются только мошенники. Если вы столкнулись с данной ситуацией, обратитесь в отделение банка или позвоните в Службу поддержки.

9. Если вы сделали все правильно Сбербанк Онлайн сообщит вам, что платеж успешно проведен. Как только средства зачислятся на наш счет мы передадим ваш заказ в транспортную службу, о чем мы уведомим вас электронным письмом. Срок зачисления от 1 до 3 рабочих дней.
Обратите внимание, что все указанные в скриншотах реквизиты являются примером и могут отличаться от реальных. Не используйте их для отправки своих платежей. Все данные берите из полученного счета.
Для оплаты счета интернет банке Тинькофф
необходимо:

2. В личном кабинете выберите вкладку "Платежи".

3. На странице "Платежей" в меню "Переводы" найдите значок "Организациям" и нажмите на него.

4. В раскрывшемся меню выберите пункт "Юридическому лицу".

5. В открывшемся окне, заполните все графы на основании полученного счета. В назначении платежа укажите номер заказа, который вы оплачиваете. И нажмите на кнопку "Перевести". Как правило, комиссия банком не взимается.

Уже многие предприятия малого бизнеса по достоинству оценили программу «1С:Управление небольшой фирмой 8». Она легко настраивается под потребности конкретной организации и позволяет не только оперативно вести торговый, складской, производственный учет, учет денежных средств, но и помогает и руководителю, и менеджерам планировать свою работу и принимать своевременные управленческие решения. В предлагаемой статье методисты фирмы «1С» рассказывают о том, как из «1С:Управление небольшой фирмой 8» можно отправить сообщения по электронной почте. Такая функциональная возможность поможет сэкономить время и сделает ежедневную работу пользователей еще более удобной и эффективной.
В «1С:Управление небольшой фирмой 8» (УНФ), как и в других программных продуктах фирмы «1С», реализована возможность работы с почтовыми сообщениями.
Чтобы ею воспользоваться, сначала необходимо настроить учетные записи пользователя. Это может сделать пользователь с установленными базовыми правами (см. рис. 1).
Рис. 1
Настройка учетных записей осуществляется в форме Учетные записи электронной почты . Форма открывается соответствующей командой в разделе Настройка и администрирование (см. рис. 2).

Рис. 2
В форме учетной записи необходимо указать следующие данные:
- Сведения о пользователе :
- имя - например, ФИО владельца учетной записи;
- адрес электронной почты выбранного Интернет-сервиса.
- адрес электронной почты выбранного Интернет-сервиса;
- пароль, который используется для входа в почтовый ящик.
Отдельная форма Дополнительные свойства сервера почты вызывается с помощью команды Дополнительные настройки сервера почты (см. рис. 3).Сведения для ее заполнения также берутся из информации Интернет-сервиса.

Рис. 3
Для проверки введенных параметров учетной записи используется команда Проверка учетной записи (рис. 4).
При этом отправляется стандартное почтовое отправление и проверяется возможность соединения с сервером входящих почтовых сообщений.
В результате, на указанный почтовый адрес придет тестовое сообщение.

Рис. 4
Возможность отправки почтового сообщения доступна из печатных форм внешних документов, таких как Заказ поставщику , Счет на оплату , Счет-фактура , Акт выполненных работ и т. д. На рисунке 5 представлен пример отправки почтового сообщения из печатной формы документа Заказ поставщику .
Для формирования почтового сообщения нужно воспользоваться кнопкой со знаком @ на командной панели печатной формы документа. В этом случае печатная форма документа отправится с почтовым сообщением в виде прикрепленного файла.

Рис. 5
Получение адресатом почтового сообщения.
Формат прикрепленного документа зависит от выбора, который программа «1С:Управление небольшой фирмой 8» предлагает сделать на этапе формирования почтового сообщения (см. рис. 6).

Рис. 6
Отправить почтовое сообщение можно также из формы списка документов, например События . В этом случае кнопка со знаком @ расположена справа, на информационном поле, относящемся к выбранному документу. В остальном процедура формирования и отправки почтового сообщения не отличается от отправки почтового сообщения из печатной формы документа (см. рис. 7).

Рис. 7
Остается только добавить, что в качестве прикрепленного файла могут выступать не только документы программы «1С:Управление небольшой фирмой 8», но также и файлы, имеющиеся на диске пользователя.
|
|
Существует несколько способов оплаты счетов, выставляемых компанией или индивидуальным предпринимателем за приобретаемый товар или использованные услуги. Например, начинающий предприниматель, покупая первоначально необходимое оборудование, получает счет, который базируется на сформированной смете интересующего товара. Когда бизнесмен оформляет заказ, ему выписывают счет, который нужно оплатить. Для этого предпринимателю следует ознакомиться со способами оплаты.
Оплата посредством наличного расчета
Наличный расчет на сегодняшний день считается наиболее простым и незамысловатым. Покупателю необходимо приехать в главный офис либо в магазин и оплатить наличными деньгами предоставленный ему счет.
Однако использование данного способа в некоторых ситуациях затруднено или вовсе невозможно. Например, когда продавец находится в тысяче километров от покупателя. Полет в город, где находится продавец, с целью оплаты счета сложно назвать целесообразным. Тут предпринимателю необходимо просто воспользоваться другим способом – безналичным расчетом. Как показывает статистика, сегодня в малом бизнесе не более пяти процентов производимых расчетов являются наличными.
Оплата посредством безналичных расчетов
С развитием технологий и переходом всего мира на карточную систему получения заработной платы, тема оплаты выставленного счет посредством безналичных расчетов стала особенно актуальна.
Существует два вида безналичной оплаты:
Оплата счета в банковской организации. Любой современный выставленный счет можно оплатить в кассе банковской организации. Однако данный способ имеет свой весомый минус. За оплату счета каждый банк устанавливает свою комиссию, которую дополнительно должен заплатить покупатель.
Размер такого налога колеблется в рамках от двух до семи процентов, то есть, чем выше сумма платежа, тем большую сумму комиссии придется заплатить в пользу банковского учреждения. Например, за оплату счета суммой двести тысяч рублей комиссия будет равняться четырем – четырнадцати тысячам рублей. Подобные издержки, конечно, нежелательны, поэтому покупатель может использовать следующий способ расчета;
Оплата на расчетный счет. Каждая организация имеет свой расчетный счет, куда зачисляются денежные средства после осуществления сделки купли/продажи. Предприниматель, отрывающий ИП или занимающийся частным предпринимательством, также должен будет открыть личный расчетный счет, куда покупатели будут зачислять оплату.
Минусом можно назвать ежемесячную оплату ставки за использование услуги. Обычно сумма такой оплаты составляет от 500 до 2000 рублей в зависимости от предоставляемого спектра возможностей. Однако имеются и неоспоримые плюсы. За выполнение конкретной операции взымается фиксированная ставка, которая в среднем равняется 25 рублям. То есть за оплату одного миллиона рублей будет взята комиссия 25 рублей. К плюсам также относится тот факт, что информация обо всех переводах сохраняется в банковской организации. Предприниматель может не беспокоиться о том, что все данные могут пропасть, повредиться и так далее.
Платежное поручение
Перечисление денежных средств с личного счета осуществляется посредством расчета по предъявленному платежному поручению. Данное поручение может быть, как электронным, так и распечатанным на бумаге. Набирается платежное поручение при помощи специфических бухгалтерских программ банка и выводится на бумажный носитель. Чаще всего используется программа под названием 1С Предприятие.
Cам использую для заработка:
Workzilla - удаленная работа для каждого
Качественные бизнес-планы с гарантией
Для новичка-предпринимателя установка данной программы на свой компьютер – операция весьма выгодная. Лицензия 1С Предприятие стоит около трех тысяч рублей. Программа достаточно проста, легка в использовании, имеет множество полезных опций, которые будут полезны и понятны начинающему бизнесмену.
Платежное поручение может быть сделано самостоятельно или с помощью банковского работника, который ведет расчетный счет конкретного предпринимателя. Цена данной услуги в среднем составляет сто рублей, что полностью исключает надобность разбираться в незнакомой программе. Бизнесмен также может установить специальную программу для работы с платежными поручениями и их оплаты через интернет. В таком случае, для расчетов даже не придется покидать стены собственного дома или офиса.
Читайте еще: Что такое прибыль доступным языком
2016-12-08T11:20:53+00:00Вам часто приходится формировать счёт на оплату для покупателя и отправлять его по почте?
Тогда вам понравится возможность отправлять такие счета (как в прочем и любые другие печатные формы) прямо из 1С:Бухгалтерии 8.3 (редакция 3.0)! Настроить это несложно.
Заходим в раздел "Администрирование" и открываем пункт "Органайзер" ():
В настройках органайзера выбираем пункт "Настройка системной учетной записи":

Заполняем эти настройки в соответствии с настройками вашей электронной почты:
- Адрес электронной почты - наш e-mail
- Имя отправителя - название нашей организации
- Ставим галку для отправки писем
- Имя пользователя
- Пароль
- Сервер - для почты от google укажем здесь smtp.gmail.com
- Порт - для почты от google укажем здесь 465
- Ставим галку

Переходим на закладку "Получение писем". Мы не планируем получать письма, но заполнить эту закладку 1С требует в любом случае:
- Имя пользователя - для почты от google укажем здесь снова наш e-mail
- Пароль - пароль от нашего почтового ящика
- Сервер - для почты от google укажем здесь pop.gmail.com
- Протокол - для почты от google укажем здесь POP
- Порт - для почты от google укажем здесь 995
- Ставим галку использовать безопасное соединение (SSL)

В примерах выше указаны настройки для почты gmail (от google). Если у вас другая почта (mail, yandex), то ваши настройки (сервер, порт) будут немного другими. Их вы можете уточнить в справочной вашего почтового ящика. В целом эти настройки аналогичны тем, которые приходится делать при настройке почтового клиента (например, the bat).
Наконец, чтобы убедиться, что мы всё правильно настроили нажимаем кнопку "Ещё" и выбираем пункт "Проверить настройки":

Некоторое время спустя появляется сообщение о том, что проверка завершилась успешно:

Отлично! Давайте же наконец отправим наш счёт. Для этого сформируем его печатную форму (из документа счёт на оплату покупателю) и далее вместо привычных "Печать" или "Сохранить" нажмём кнопку "Отправить":

Нас просят выбрать в каком формате отправить этот счёт, указываем "Лист Microsoft Excel 97-2003" и нажимаем кнопку "Выбрать":

Появилась форма отправки письма. Тема, само письмо и счёт приложенный в виде файла уже автоматически сформированы за нас. Для конкретного контрагента и по конкретному счёту. Красота!
Нам осталось лишь вставить адрес покупателя, которому мы хотим отправить письмо и нажать кнопку "Отправить":

Письмо отправлено успешно, о чём свидетельствует сообщение ниже:

Покупателю это письмо придёт вот в таком виде:

Ну а, чтобы не забивать каждый раз адрес почты покупателя в ручную мы можем один раз указать его в карточке контрагента, тогда он будет автоматически подставляться во все письма для него:

Мы молодцы, на этом всё
Кстати, на новые уроки...
С уважением, Владимир Милькин (преподаватель
Счёт на оплату в основном требуется распечатать в том случае, когда необходимо получить предоплату по договору. Для этого нужно заключить договор с контрагентом на поставку товара, оказание услуги или выполнение работы (далее по тексту товар), прописав в нём условия по предоплате. Сформировать и распечатать его не так сложно. Давайте рассмотрим операцию по формированию и распечатке, используя программу «1С: Бухгалтерия 8 версия 3» .
Как выставить счёт в 1С на оплату?
Для выставления счета на оплату в программе 1с необходимо войти в раздел «Продажи» и выбрать в блоке «Продажи» позицию «Счёт на оплату покупателям».
Заходим в журнал регистрации счетов на оплату. В этом журнале можно создать счёт на оплату:
- Новый;
- На основании уже созданного документа.
 Новый счёт создается в основном на предоплату, а при выборе «Создать на основании» формируется в основном на отгруженный товар.
Новый счёт создается в основном на предоплату, а при выборе «Создать на основании» формируется в основном на отгруженный товар.

Номер проставляется автоматически с присвоением уникальности.
Дата выходит текущая, но её можно менять.
Поле «Оплатить до» — это дата, до которой должна быть произведена оплата по сформированному документу.
В поле статус выводиться информация о состоянии счёта:
- Не оплачен;
- Оплачен;
- Оплачен частично;
- Отменён.
В открывшейся форме заполняем такие поля как:
- Организация;
- Контрагент:
- Договор.

Вначале выбираем «Организацию». После этого находим необходимого «Контрагента» из справочника «Контрагенты». Если в справочнике данного покупателя нет, то его необходимо создать, нажав на кнопочку со знаком «+».
На экран выходит карточка, в которой нужно заполнить такие поля по контрагенту:
- Наименование;
- Полное наименование;
- Входит в группу;
- Страна регистрации;
- ОГРН;
- Банк;
- Номер банковского счёта;
- Адрес и телефон;
- Дополнительная информация.

Для автоматического заполнения реквизитов по контрагенту, необходимо в поле, где написано «Начните отсюда» указать наименование или ИНН контрагента. После этого выходит сообщение в котором написано, что необходимо обратиться к интернет-поддержке пользователей.
Помните, что если Вы написали «Наименование» контрагента, а дополнительно по нему не указали, такие реквизиты как «Регион», «Город, улица», то на экран выйдет весь список организаций зарегистрированных в России с таким наименованием.
После заполнения полей «Контрагент» и «Организация» поле «Договор» становится активным.
При заполнении поля «Договор» на экране появиться список договоров с признаком «С покупателем».
В поле скидка предусмотрен выбор для заполнения:
- Не предоставлена;
- На отдельные позиции;
- По документу в целом.
При выборе второй и третьей позиции по скидке, в табличной части добавляются колонки по предоставленной скидке.
- НДС в сумме;
- НДС сверху.
В табличной части документа нужно заполнить две закладки:
- Товары и услуги;
- Возвратная тара.
Далее проверки всех реквизитов и правильности заполненных данных, документ необходимо записать и провести. После этого можно распечатать счёт на оплату воспользовавшись кнопкой «Печать». На экране появиться печатная форма, которая и будет распечатана на принтере.
Можно создавать счёт на оплату на основании, при этом выходит список позиций:
- Оказание производственных услуг;
- Оплата платёжной картой;
- Поступление на расчётный счёт;
- Поступление наличных;
- Произвольный электронный документ;
- Реализация (акт, накладная).
Счёт на оплату заполняется не сложно, но следует помнить, что после заполнения полей в документе лучше перепроверить все занесённые данные, чтобы не было ошибок.