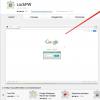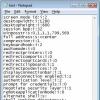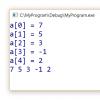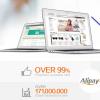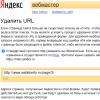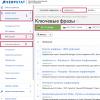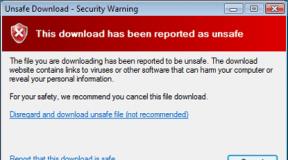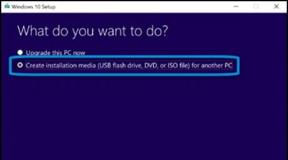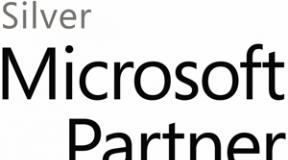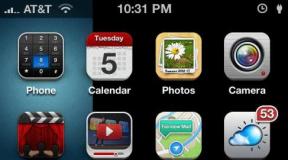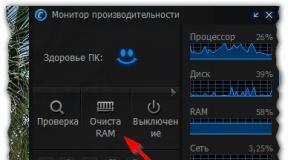Компьютер запускается а индикатор питания не горит. Ноутбук не включается, не горят индикаторы. Выход из строя видеоадаптера
У проблем с настольным компьютером могут быть различные причины. Следуя нашим советам, вы сможете быстро устранить любую неисправность.
Выход ПК из строя может проявляться по-разному. Например, после нажатия кнопки включения машина не подает признаков «жизни». Или компьютер включается, но отдельные компоненты не функционируют. Первым делом следует разобраться, что же все-таки работает, а что нет. Горят ли светодиоды материнской платы? Крутятся ли вентиляторы? Поступает ли на монитор сигнал изображения? Отображаются ли сообщения BIOS? На основании этих наблюдений большинство проблем можно разделить на шесть категорий (см. ниже). Для каждой категории мы приводим инструкции, состоящие из последовательных шагов, с помощью которых вы сможете исключить вероятность простейших неисправностей, чтобы потом приступить к более сложной диагностике. Если на каком-либо из этапов вы не добились успеха, переходите к следующему, пока не решите проблему. Даже если вы остановитесь на каком-то шаге, результаты вашего тестирования впоследствии станут хорошим подспорьем для сотрудников сервисного центра.
1. Без признаков жизни
Если компьютер никаким образом не реагирует на нажатие на кнопку включения, в первую очередь следует проверить питание или саму кнопку. Мы поможем локализовать проблему.
1.1. ВНЕШНИЙ ОСМОТР. Прежде всего, проверьте, хорошо ли подсоединен кабель питания и включен ли сетевой фильтр. Не исключена ситуация, когда кнопка блока питания на тыльной стороне компьютера стоит в положении «Выкл.».
1.2. КОННЕКТОРЫ КОРПУСА. Откройте корпус ПК и проверьте надежность соединения коннекторов и отсутствие повреждений кабеля на участке между выключателями и светодиодами корпуса и материнской платой - возможно, какой-то коннектор отошел от штекера. Если один или несколько кабелей отсоединены, откройте руководство к материнской плате и проверьте, правильно ли кабели подключены к штекерам.
1.3. КНОПКА ВКЛЮЧЕНИЯ. Если коннекторы корпуса подключены корректно или их повторное подключение не принесло результата, отсоедините от материнской платы все коннекторы. Затем замкните два контакта с надписью «Power Switch» с помощью скрепки. Если компьютер включился, возможно два варианта. Первый - неисправная кнопка включения на корпусе. В этом случае нужно подсоединить оба коннектора с надписью «Reset Switch» к контактам с надписью «Power Switch» на материнской плате. С этого момента включение ПК будет осуществляться с помощью кнопки перезагрузки, а кнопка включения перестанет выполнять свою функцию. Другой причиной такой неисправности может быть короткое замыкание в кнопке перезагрузки: обычная кнопка в этом случае работать не будет, и запуск ПК станет возможен только путем замыкания двух контактов на материнской плате. Подтверждением данного предположения будет возможность запуска ПК с отключенной кнопкой перезагрузки. В таком случае оставьте кнопку включения подключенной, а кнопку перезагрузки отсоедините. После всех этих действий ваш ПК, скорее всего, вновь будет включаться без каких-либо проблем. Если и при использовании офисной скрепки компьютер отказывается «стартовать», то следует проверить систему питания.
1.4. ПИТАНИЕ МАТЕРИНСКОЙ ПЛАТЫ. Проверьте правильность подключения всех коннекторов блока питания к материнской плате. Речь идет не только о широком коннекторе ATX с 24 контактами, но и дополнительном четырехконтактном коннекторе P4 для питания процессора.
1.5. БЛОК ПИТАНИЯ. Далее необходимо исключить возможность выхода из строя блока питания. Для этого подключите к ПК исправный БП - например, от второго компьютера. Подсоедините 24-контактный коннектор ATX и четырех- или восьмиконтактный коннектор P4 работающего компьютера к материнской плате неисправного ПК и попытайтесь его запустить. Если после этого он включится, значит, все дело в блоке питания, который необходимо будет заменить.
1.6. МАТЕРИНСКАЯ ПЛАТА. Если все выше описанные меры не помогли, то, скорее всего, из строя вышла материнская плата, которую лучше всего заменить, так как ремонт не по гарантии, как правило, не оправдывает себя. Так или иначе, замена материнской платы означает полную разборку и сборку вашего ПК. Но к данной процедуре рекомендуется приступать только в том случае, когда исключены остальные возможные неисправности.
2. ПК работает, но нет изображения
После включения экран остается черным, хотя вентиляторы блока питания, ЦП и видеокарты работают и на системной плате горят светодиоды.
2.1. ПРОВЕРКА МОНИТОРА. Первым делом нужно исключить банальную неисправность, ответив на вопрос: включается ли монитор? Если нет, то, возможно, имеется проблема с питанием: кабель отключен от дисплея или от розетки или экран имеет выключатель, который установлен в положение «Выкл.». Если монитор включается, откройте экранное меню и проверьте, правильно ли выбран источник сигнала (VGA/D-Sub, DVI, HDMI).
2.2. ЗВУКОВЫЕ И СВЕТОВЫЕ СИГНАЛЫ. Если на монитор не подается сигнал изображения, системная плата часто дает это понять путем подачи звуковых либо световых сигналов, которые позволяют разобраться, в чем проблема. Обратитесь к руководству материнской платы, чтобы определить, что означают сигналы. Одним из типичных дефектов, о которых сообщается таким образом, могут быть неисправные или неправильно установленные модули ОЗУ, о чем системная плата, в зависимости от модели, предупреждает с помощью звукового сигнала либо горящих светодиодных ламп.
2.3. КНОПКА ПЕРЕЗАГРУЗКИ. Короткое замыкание в кнопке перезагрузки также может быть причиной указанных симптомов. Выполните проверку (пункт 1.3).
2.4. BIOS. Иногда причиной подобных проблем с запуском могут быть неправильные настройки BIOS. Чтобы сбросить параметры BIOS, найдите на материнской плате джампер Clear CMOS. Речь идет о трех контактах, два из которых соединены джампером. Запомните исходное положение джампера, затем вытащите его и соедините с его помощью другую пару контактов, подождите минимум десять секунд. После этого установите его снова в исходное положение. Если на системной плате есть кнопка перезагрузки, нажмите ее. Если компьютер включился, проверьте настройки BIOS. В большинстве случаев необходимо выбрать правильный режим работы SATA-контроллера, которым, начиная с Windows XP, является «AHCI», а не «IDE». После этого указанная проблема должна исчезнуть. Одной из возможных причин сбившихся настроек BIOS может быть разрядившаяся батарея системной платы - об этом речь пойдет в пункте 3.1.
2.5. ОПЕРАТИВНАЯ ПАМЯТЬ. О неисправной памяти большинство материнских плат сигнализируют с помощью звуковых или световых (LED) сигналов (см. пункт 2.2). Однако мы рекомендуем проверить работоспособность модулей оперативной памяти, не дожидаясь предупреждающего сигнала. В компьютере должны быть установлены как минимум два модуля - извлеките один и попытайтесь с ним загрузить компьютер. Если ПК не включился с этим модулем, попробуйте запустить систему с установленным другим модулем. Если компьютер стартует только с одним модулем памяти, как правило, это означает, что другой неисправен.
2.6. ВИДЕОПЛАТА. Среди компонентов ПК проблему прежде всего стоит искать в источнике сигнала изображения - графической карте. Если ваш компьютер оснащен встроенной видеоплатой, извлеките дискретную плату и протестируйте систему со встроенным GPU. В противном случае проверьте, работает ли ПК с другой графической платой. Если да, то ваша дискретная или встроенная видеокарта неисправна.
2.7. ПРОЦЕССОР. Неисправный процессор также может быть причиной того, что компьютер работает, но не выдает сигнал изображения. Поэтому протестируйте по возможности перед следующим очень сложным шагом работоспособность ПК с другим совместимым процессором.
2.8. МАТЕРИНСКАЯ ПЛАТА. Ввиду того что все другие возможные источники проблем теперь исключены, последним «подозреваемым» остается материнская плата. Проблема здесь может быть, например, в чипе CMOS, в котором хранится BIOS, или в шине PCIe, к которой подключаются видеоплаты. Поиск и устранение неисправности в большинстве случаев не оправдывают себя, поэтому лучшим решением будет сразу заменить системную плату.
3. BIOS прекращает работу
Задача BIOS состоит в том, чтобы подготовить компьютер к загрузке операционной системы. Если в процессе работы BIOS возникают проблемы, то, как правило, появляются сообщения об ошибках, с помощью которых вы сможете их локализовать.
3.1. НАСТРОЙКИ BIOS. С компьютерами, выпущенными четыре-пять лет назад, часто случаются ситуации, когда они неожиданно отказываются загружаться. Причина кроется в настройках BIOS. В этом случае появляется сообщение «Please enter Setup to recover BIOS setting | CMOS Date/Time Not Set». Войти в BIOS можно, как правило, с помощью кнопки «F1» или «Del» при включении ПК. После этого необходимо восстановить все основные настройки - например, дату, последовательность загрузочных устройств или такой важный параметр, как режим работы SATA-контроллера (AHCI). После восстановления настроек проблем с загрузкой ПК быть не должно. Однако причина того, что настройки сбились, кроется, вероятнее всего, в следующем: на системной плате имеется круглая плоская батарея, которая является «аварийным» источником питания чипа CMOS, чтобы последний не терял настройки. Если данная батарея разрядилась, ее необходимо заменить, иначе настройки BIOS будут сбиваться каждый раз при выключении ПК.
3.2. ПОСЛЕДОВАТЕЛЬНОСТЬ ЗАГРУЗОЧНЫХ УСТРОЙСТВ. Если BIOS сообщает о том, что не может найти загрузочный носитель, то здесь может быть несколько причин. Для начала проверьте в настройках последовательность загрузочных устройств. В современных системных платах для этого нужно выполнить две операции. В параметрах загрузки вы найдете пункт «Boot priority» («Приоритет загрузочных устройств»), в котором указаны такие компоненты, как жесткие диски, сменные носители или оптические приводы. Жесткий диск должен обладать высшим приоритетом загрузки.
3.3. НЕИСПРАВНОСТЬ ДИСКА. Если диск не отображается в меню выбора носителей в BIOS, откройте ПК и проверьте надежность соединения кабелей питания и интерфейсных кабелей соответствующего носителя. Если проблема не решилась, протестируйте диск с другим кабелем, в корпусе для HDD с интерфейсом USB или в другом компьютере. Если и это не поможет, то, вероятнее всего, носитель вышел из строя в результате повреждения контроллера. В этом случае восстановить данные, скорее всего, сможет лишь специалист за весьма немалые деньги. Если вы регулярно создаете образы системы и резервные копии данных, то вам необходимо будет лишь заменить диск и скопировать данные. В противном случае вам предстоит полная переустановка системы.
3.4. ЗАГРУЗОЧНЫЙ СЕКТОР. Если загрузочное устройство отображается в BIOS и вы можете просматривать его содержимое при подключении к другому ПК, то, скорее всего, поврежден загрузочный сектор. Это довольно часто происходит при неудачной попытке перераспределения дискового пространства или при удалении Linux, используемой в качестве второй операционной системы. Чтобы устранить ошибку, загрузитесь с установочного DVD или диска аварийного восстановления. В процессе загрузки выберите «Восстановить компьютер» или «Опции восстановления ПК», затем кликните по «Восстановлению системы», после чего следуйте указаниям мастера. Если это не решило проблему, то попробуйте произвести восстановление вручную. Снова загрузите ПК, как описано выше, и в настройках восстановления системы откройте окно командной строки. Введите в нем следующие команды:
bootrec /fixmbr bootrec /fixboot
bcdedit ;/export C:\bcd_1 c: cd boot attrib bcd -s -h -r ren bcd bcd_2 bootrec /RebuildBcd
После этого Windows должна загрузиться. Если и теперь возникают трудности, следуйте указаниям ниже.
4. Не удается загрузить ОС (появляется логотип Windows, но система не запускается)
Ваш компьютер начинает загружаться, но перед самым появлением пользовательского интерфейса «зависает». При таких симптомах можно исключить множество проблем с оборудованием и BIOS.
(продолжение следует)
Часто игроманы сталкиваются с проблемой: не включается компьютер, черный экран, кулеры работают. Неполадка возникает после механического удара о корпус или вследствие других факторов. При таких признаках можно говорить с уверенностью, что часть цепи блока питания точно целая.
Возможные проблемы
На материнской плате имеется индикация состояния ПК. Если происходит смена мигающих диодов, то компьютер пытается запуститься. Рассматриваем случай, когда не включается компьютер, кулеры работают.
Часто удаётся запустить стартовую страницу после нескольких перезапусков. Пользователи теряются при полностью пропавшей картинке. В таких ситуациях трудности возникают даже у опытных электронщиков.
Самый простой выход — это отнести профессионалам. Но что если а его стоимость гораздо меньше затрат на ремонт? Тогда придётся разбираться самостоятельно, выполняя последовательно советы знатоков. Информацию можно получить от более опытных пользователей, однако полностью доверять ей не стоит. Комментарии пишут даже дети, проверить компетентность советчика нет никакой возможности.
Явные признаки неисправности
Неисправность: не включается компьютер, черный экран, кулеры работают. Обращают внимание на срабатывание старта ПК. Если оповещение происходит, можно говорить о начале работы BIOS. Блок питания запустился, но если вентиляторы останавливаются, это срабатывает защита. Так происходит в момент короткого замыкания в платах или местах спаек на корпус.

Сбросить ошибку при КЗ можно только устранением причины неисправности и переключением тумблера подводящей сети. Не рекомендуется запускать ПК снова и снова, так можно вывести из строя материнскую плату и сам питающий модуль. Выделим две типичные неполадки, непосредственно указывающие на источник проблем:
- Искрение является явным признаком внутреннего замыкания.
- Останавливающиеся вентиляторы.
В случае когда изменений не произошло, а неполадки остались, переходят к полному анализу работы оборудования. Так же, как и раньше, не включается компьютер, черный экран, кулеры работают? Придется разобраться с неисправностью самостоятельно, чтобы не стать «дойной коровой» для многочисленных сервисов.
Последовательность диагностики
Всю процедуру поиска источника проблемы подразделяют на четыре пункта:
- Определяются с признаками неисправности, отсюда выстраивается последовательность следующих шагов. В нашем случае не включается компьютер, вентиляторы работают.
- Осмотр — вскрываются все крышки системного блока, внимательно изучают внутреннее содержимое. Часто ПК ставят в гаражах или в зоне скопления пыли и металлической стружки. При обнаружении внутри мусора рекомендуется почистить все открытые спайки, провода, микросхемы. Для этого используется спиртовая жидкость или сжатый воздух. Также можно воспользоваться щеточкой и пылесосом.
- Повторный запуск. При неудаче начинают отключать каждый элемент от материнской платы. Наблюдая за состоянием светодиодов, делают выводы об исправности отдельных модулей. Оставить нужно только процессор, блок питания.
- Диагностика проводится, исходя из навыков пользователя. Осматривают прогоревшие дорожки и элементы. Признаком неисправности являются вздувшиеся конденсаторы.
Основные причины неисправности
Когда вентиляторы включаются, а компьютер не работает, часто бывает так, что запуск все же произошел. В этом варианте следует искать неисправность в мониторе. Сначала осматривают и меняют по возможности видеокабель. Рабочее состояние определяют, подключившись к ноутбуку или другому ПК.

Видеокарта - нагруженный элемент, она часто выходит из строя у любителей поиграть в динамичные шутеры. Плату вытаскивают и стараются запустить компьютер на внутреннем графическом модуле. Запуск контролируют по цифровым индикаторам. Трудно диагностируются неисправности с BIOS и с мостами материнской платы.
Как устранить?
Компьютер не включается, но кулеры работают? Первым делом после осмотра внутреннего содержимого стараются восстановить BIOS. Сброс на стандартные настройки произойдет после извлечения батарейки. Лучше её заменить, если компьютеру более 5 лет. После процедуры понадобится настроить часы и дату. В случае если кулеры крутятся, компьютер не включается, как и прежде, анализируют положение перемычек на материнской плате.

Такое состояние наблюдают, когда перемычка jumper установлена в положение очистки BIOS. Правильные позиции неопытные пользователи могут спутать при манипуляциях с внутренним содержимым или
Перемычки меняют для принудительного сброса BIOS. Нужно не забыть вернуть их на место. Все манипуляции проводят на выключенном системном блоке. Аналогичные действия предпринимают в начале диагностики. В более чем половине случаев простая операция помогает запустить устройство.
Дополнительные меры
Часто блок не хочет запускаться по причине неисправности стартовой кнопки. Но в первые секунды вентиляторы стартуют, останавливаясь хаотично. Результатом «закона подлости» становится сгоревший материнской платы. Он отвечает за коммуникацию слотов и процессора с северным мостом. Такие случаи происходят по причине неправильного соединения устройств или флешек через USB-разъем.

Последний вариант приведет пользователя к специалисту-электронщику. Только он сможет выпаять неисправный элемент. Но процедура ремонта затратная и проконтролировать правильность действий будет сложно. Поэтому рекомендуется обращаться в сервисные центры, где весь процесс отлажен до мелочей.
Перед обращением за квалифицированной помощью нужно постараться очистить вентиляторы от пыли, осмотреть провода на предмет изгибов и вскрытия изоляции. Также отключить стартовую кнопку от материнской платы. Тогда существует шанс, что ПК заработает.
Случаи выхода из строя блоков питания в компьютере не редкость. Причинами тому являются:
1. Выбросы напряжения в электросети;
2. Низкое качество изготовления, особенно касается дешевых блоков питания и системных блоков;
3. Неудачные конструктивные и схемотехнические решения;
4. Применение низкокачественных компонентов при изготовлениии;
 5. Перегрев элементов из-за неудачного расположения системного блока, загрязнения блока питания, остановки вентилятора охлаждения.
5. Перегрев элементов из-за неудачного расположения системного блока, загрязнения блока питания, остановки вентилятора охлаждения.
Какие «симптомы» неисправности блока питания в компьютере?
Чаще всего это полное отсутствие признаков жизни системного блока, то есть ничего не гудит, не горят светодиоды индикации, нет звуковых сигналов.
В некоторых случаях не стартует материнская плата. При этом могут крутиться вентиляторы, гореть индикация, издавать звуки приводы и жесткий диск, но на экране монитора ничего не появляется.
 Иногда системный блок при включении начинает подавать признаки жизни на несколько секунд и тут же выключается по причине срабатывания защиты блока питания от перегрузок.
Иногда системный блок при включении начинает подавать признаки жизни на несколько секунд и тут же выключается по причине срабатывания защиты блока питания от перегрузок.
Для того чтобы окончательно убедиться в неисправности блока питания нужно открыть правую крышку системного блока, если смотреть сзади. Вытащить основной штеккер основного разъёма блока питания, который имеет 20 или 24 контакта, из гнезда материнской платы, и замкнуть контакты с зелёным (иногда серым) и ближайшим чёрным проводом. Если при этом блок питания запустится, то, скорее всего, виновата материнская плата.
Запуск блока питания можно определить по вращению вентилятора блока питания, если он исправен и щелчкам приводов, но для надёжности лучше проверить напряжения на разъёме. Между контактами с черным и красным проводами — 5в, между черным и желтым — 12в, между черным и розовым — 3,3в; между черным и фиолетовым — 5в дежурного напряжения. Минус на черном, а плюс на цветных. Для того чтобы убедиться что блок питания запущен достаточно измерить одно из напряжений, кроме «дежурных» 5в на фиолетовом проводе.
Иногда пользователи начинают искать предохранитель. Не ищите, снаружи их нет. Есть один внутри, но менять его в большинстве случев не только бесполезно, но опасно и вредно, так как это может привести к ещё большим проблемам.
Если обнаружится, что блок питания неисправен, то в большинстве случаев лучше его заменить, но можно и , если это экономически целесообразно.
При покупке нового блока питания нужно, прежде всего, учитывать мощность, которая не должна быть меньше прежнего. Также необходимо обратить внимание на выходные разъёмы, чтобы была возможность подключить все устройства системного блока, хотя в необходимых случаях проблемы подключения могут быть решены при помощи переходников. О том, как выбрать блок питания нужного качества можно прочитать .
Нужно ли ремонтировать блок питания самостоятельно? Если Вы не обладаете хотя-бы элементарными знаниями и навыками в области электроники, однозначно нет. Во-первых, Вы скорее всего не сможете это сделать, во-вторых это опасно для жизни и здоровья если не соблюдать правила безопасности.
Для тех, кто всё-таки решил заняться ремонтом блока питания, есть возможность ознакомиться с моим личным опытом и соображениями по этому поводу .
Каждый из нас хоть раз сталкивался с проблемами, когда Ваш компьютер вдруг перестает включаться – вентиляторы не шумят, индикаторы спереди не загораются. Либо включается, а монитор не показывает картинку - горит черным и выдает сообщение «No signal» (в переводе «нет сигнала»).
В данной ситуации не стоит отчаиваться и спешить в магазин за покупкой новой техники или бежать в сервисный центр.
В большинстве случаев проблемы с включением ПК разрешимы в домашних условиях.
Для этого необходимо узнать какие причины способствуют проблеме включения компьютера, а также сделать диагностику по выявлению неисправности и произвести ремонтные работы (замена не исправных комплектующих).
Данная статья поможет вам разобраться что случилось с вашим компьютер в каждом конкретном случае.
При включении ПК не шумят вентиляторы и не горят индикаторы.
Вы нажимаете кнопку включение компьютера и тут тишина. Тут могут быть несколько причин почему компьютер отказывается включаться. Проделайте следующие простые вещи:
- Проверьте хорошо ли подключен кабель питания к системному блоку
- Посмотрите включен ли тумблер (Рис. 1) на задней части компьютера
- Убедитесь что кнопка включения компьютера свободно нажимается и не западает при нажатии
- Проверьте на исправность свой сетевой фильтр, удлинитель и розетку
В редких случаях оказывается не исправен кабель сетевой от системного блока, когда оборваны провода внутри него. Проверьте кабель мультиметром.
Рисунок 1 - тумблер в положении "включен"
Переключите его в режим измерения сопротивления например 200 Ом. У вас может быть по разному например 100 Ом. Разницы нет -желательно выбрать самое низкое измерение. В штекере кабеля три отверстия. Измеряйте два крайних. Среднее это заземление - его не трогайте.
Зеленый овал - режим измерения сопротивления. Красные кружки - измеряемые провода
Если измеряемый провод целый - мультиметр показывает цифры отличные от единицы.
Показания мультиметра отличаются от единицы, следовательно провод целый
Если показания равные "1" - это обрыв провода.
Здесь явный обрыв провода - показания мультиметра равны единицы
В любом компьютерном магазине можно приобрести новый кабель. Цена составляет от 150 до 250 рублей
Если все выше перечисленные способы не помогли вам, т.е. компьютер по прежнему «молчит» - придется вскрывать, причину будем искать внутри системного блока. Об этом будет показано ниже.
Компьютер включается, но монитор горит черным цветом.
Следующая проблема когда компьютер включается а перед вами монитор черного цвета с надписью "Нет сигнала" означает следующие проблемы:
- Плохо подключен кабель от монитора к видеокарте
- Неисправна видеокарта
- Неисправен модуль оперативной памяти
- Неисправен процессор CPU
- Частично повреждена материнская плата (вздулись конденсаторы, сгорел северный мост)
Часто случается на практике что данные проблемы могут быть решены выниманием оперативной памяти из слота и вставкой
Вытаскиваем оперативную память
обратно, а также путем вытаскивания и вставкой обратно видеокарты. Причина здесь одна- плохой контак памяти или видеокарты в следствии попадания пыли или окисления контактов.
Для надежности можно взять стиральную резинку и почистить ею контакты вынимаемой платы.
Чистка контактов стирательной резинкой
После чего вставить назад вынимаемые платы и снова пробовать запустить компьютер.
Если нет положительного результата то придется вскрывать компьютер и искать проблему глубже.
При включении ПК слышны странные «пикающие» звуки.
При включении компьютера вы наверняка слышали один короткий пикающий звук "пик". Он означает что в компьютере все железо (процессор, оперативная память, видеокарта, материнская плата, различные микросхемы и пр.) полностью исправны и производится запуск компьютера. Короткий звук нам выдает микросхема BIOS - система которая контролирует все электронные узлы в компьютере, отвечает за порядок загрузки устройств (дисковод, жесткий диск). Система BIOS - это микросхема которая впаяна в материнскую плату - Рис.2.
Рисунок 2 - микросхема BIOS на материнской плате компьютера
Если во время запуска компьютера слышны иные звуки например длинные и короткие в различных сочетаниях это означает что с компьютером проблемы которые необходимо установить по звукам. Звуки BIOS несут определенную неисправность, расшифровку которых мы узнаем в следующем разделе. В зависимости от фирмы производителя микросхемы BIOS звуки могут отличаться.
Узнаем фирму BIOS на своем компьютере
Для правильного определения ошибки по звуковому сигналу BIOS давайте определим какая фирма производитель микросхемы на вашем компьютере. Для этого:
- отсоедините все провода с системного блока (в простонародье "процессор")
- снимите боковую стенку компьютера
- поищите на материнской плате характерную микросхему как на рисунках 3,4 и 5
Рисунок 3 - микросхема BIOS фирмы AWARD - довольно распространена на многих материнских платах
Рисунок 4 - микросхема BIOS фирмы AMI - чаще встречается на ноутбуках
Рисунок 5 - микросхема BIOS фирмы Phoenix
Звуки BIOS Award
Звуки биоса AWARD бывают следующие:
Биос фирмы AWARD очень распространен во многих моделях материнских плат ПК.
Звуки BIOS AMI
Различают следующие звуки:
Звуки BIOS Phoenix
Звуковая кодировка данного биоса расшифровывается иначе в отличии от двух предыдущих. Код состоит из серий звуков с определенным интервалом, например кодировка 4-2-3 означает 4 коротких, пауза, 2 коротких, пауза, три коротких звука. Новые версии данного биоса состоят из четырех видов звуков.
Кодировка звуков биоса:
Берем в руку отвертку и разбираем ПК. Диагностируем и устраняем неполадки
Наступил самый интересный момент - разборка компьютера и поиск неисправностей.
Системный блок без боковой стенки
Сейчас будем делать диагностику если компьютер не включается вообще.
Лучше всего начать с проверки запуска блока питания. Отсоединим его штекер от материнской платы см. Рис 6.
Рисунок 6 - Штекер блока питания. Красным овалом обведен фиксатор.
Надавите сильно на фиксатор и потяните штекер вверх раскачивающими движениями.
Рисунок 7 - Снятие штекера блока питания с материнской платы.
Теперь необходимо найти небольшой кусок проволоки.Оголите оба конца от изоляции.
Согласно Рис.8 вставьте в отверстие штекера один конец проволоки где зелёный провод а второй в любой черный, тем самым мы запустим блок питания без компьютера. Проверим его работает он или нет. Нужные провода указаны стрелками на Рис 8.
Рисунок 8 - Как правильно вставить перемычку для запуска блока питания
Блок питания от компьютера
Если блок питания не запустится, значит он сгорел. Отремонтировать его сможет только квалифицированный специалист. Стоимость нового блока питания в среднем (в зависимости от мощности и качества) от 2000 рублей до не скольких тысяч. Обычно в компьютерах установлены блоки питания мощностью 450-500 Ватт - их стоимость от 2000- до 3000 рублей.
В случае если блок питания запускается, т.е крутится на нем вентилятор и слышен щелчок во время запуска - вероятно проблема может быть с кнопкой включения компьютера.
На Рис. 9 изображено место на материнской плате где подключены коннекторы для кнопки запуска компьютера, а также кнопки перезагрузки, индикатор питания индикатор работы жесткого диска и динамик - издающий звуки биос
Рисунок 9 - красным прямоугольником отмечен коннектор "+pws-" - отвечает за подключения кнопки запуска компьютера
Отсоедините его и посмотрите на коннектор - на нем должна быть надпись "power sw" как на рис. 10
Рисунок 10 - коннектор power sw
Проверим кнопку запуска компьютера на исправность. Возьмите отвертку и замкните две иголки в которых был вставлен изъяты коннектор "ower sw".
Если заработал компьютер - значит сломана кнопка включения и ее нужно заманить. Найти такую кнопку трудно. зачастую их не продают. Чаще всего пользователи в таких случаях отрывают от кнопки провода и выводят их спереди. Для запуска компьютера нужно сомкнуть провода на 1-2 секунды (не скручивать) и разъединить.
Если компьютер по прежнему не включается отсоедините все устройства подключенные к материнской плате.
И так, отключаем жесткий диск Рис 11. Отсоединяем два провода отмеченные на рисунке.
Рисунок 11 - стрелками отмечены кабель питания (слева) и провод передачи данных (справа)
Вытаскиваем оперативную память Рис.12 Отожмите фиксаторы по краям их два
Рисунок 12 - в красном овале фиксатор который нужно отогнуть
Вытащите модуль памяти из слота Рис. 13. Если у вас не один модуль памяти а две три и более - вытащите все.
Рисунок 13 - Модуль памяти вытащен из слота
Откручиваем теперь болт крепящий видеокарту Рис. 14
Рисунок 14 - в красном кругу болт фиксирующий видеокарту
Затем отгибаем фиксатор на слоте как показано на Рис.14
Рисунок 15 - отгибаем фиксатор
и аккуратно вытаскиваем видеокарту.
Видеокарты успешно изъята
Осталось изъять штекеры USB портов передней панели Рис 16.
Рисунок 16 - Штекеры USB портов передней панели.
Когда будете вставлять обратно USB коннектор обратите внимания на отсутствие в слоте одной иглы отмеченной на Рис. 17,
а также в коннекторе отмечено отсутствие отверстия - Рис.18.
Рисунок 18 - Коннектор USB.
Затем отсоедините дисковод, вентиляторы, если таковы подсоединены. И пробуйте запустить компьютер снова
Если и в этот раз компьютер не стартует следует обратить внимание на конденсаторы. На Рис. 19 изображены вздутые конденсаторы и нормальные.
Рисунок 19 - Конденсаторы на материнской плате. Нормальные отмечены зелеными стрелками. Вздутые (неисправные) - розовыми.
Рисунок 20 - Вот так выглядят потекшие конденсаторы.
Рис. 20 показывает потекшие конденсаторы.
Замена конденсаторов мастером, как правило стоит недорого - порядка от 200- 500 рублей в зависимости от их количества.
Такие конденсаторы требуют замены на новые. Замена производится квалифицированным специалистом.
Диагностика компьютера который включается не на мониторе нет сигнала делается путем вытаскивания модулей памяти, видеокарты. Для этого необходимо иметь рабочие комплектующие для проверки какая из них не работает.
Вы можете обратиться к рисункам 12,13,14 для изъятия неисправной платы.
Причиной не не отображения картинки на мониторе может служить неисправный процессор CPU.
Он скрыт кулером охлаждения на материнской плате Рис. 21.
Рисунок 21 - Кулер поцессора CPU (черный вентилятор а под ним радиатор).
Всем известно что процессоры выпускаются ведущими фирмами INTEL и AMD. В зависимости от фирмы процессора крепление кулера тоже различается.
Теперь разъясним демонтаж кулера и процессора фирмы AMD.
Приподнимите лапку на кулере вверх - Рис. 22.
Рисунок 24 - Отгибаем фиксатор процессора.
Очень аккуратно вытаскиваем процессор не погнув его ножки Рис. 25
Рисунок 25 - Мы изъяли процессор.
Иногда случается так, что вытащив процессор и поставив его обратно, компьютер при включении может запуститься. Проделайте обязательно такую операцию. Это может помочь вам.
Также запустите компьютер без кулера. секунд на 10-15. Если во время работы процессор холодный - вероятно что он сгорел.
Может оказаться что процессор целый а не работает сокет (посадочное место куда устанавливается процессор).
Проверить сокет можно только если найти аналогичный процессор для такого сокета. О том какой у вас сокет и какой процессор подойдет к вам - все этоможно найти в интернете. Этому вопросу посвящены целые темы.
Что такое CMOS checksum error?
Вы включили компьютер и увидели на черном экране не понятную надпись CMOS checksum error. Не стоит волноваться. Это не критическая ошибка. Она появляется вследствии неправильной даты на компьютере и сброс настроек конфигурации работы BIOS. За все это отвечает маленькая батарейка на материнской плате - Рис 26. Ваша батарейка разряжена
Рисунок 26 - Батарейка CMOS на материнской плате
Необходимо ее проверить мультиметром. Для начала вытащим ее аккуратно отогнув фиксатор отверткой - Рис 27.
Рисунок 27 - Вытаскиваем батарейку
Измеряем напряжение батарейки мультиметром -Рис 28. Переведите мультиметр в режим измерения напряжения.
Рисунок 28 - Измерение напряжение батарейки.
Нормальное напряжение 3 вольта - если она новая. Но компьютер может работать если в батарейке 2,5 - 2 вольта.
Для замены батарейки необходимо знать ее модель она написана на самой батарейки - "CRC 2032" - внимательно посмотрите на Рис. 26 - надпись видна под стрелкой.
После того как поставите новую батарейку ошибка CMOS checksum error снова может появиться Рис. 29
Рисунок 29 - Окно с ошибкой CMOS checksum error
Для этого нажмите клавишу DEL на клавиатуре. Тем самым попадете в настройки BIOS - Рис. 30.
Рисунок 30 - Окно настроек BIOS
Окна BIOS могут отличаться внешним видом на разных компьютерах. Главное найти параметр со словами Default.... Обычно отвечает за сброс настроек биоса
В правой части окна выберите стрелками клавиатуры самую верхнюю строку " Load Fail-Safe Default" - и нажмите Enter.
Появится табличка с подтверждением - нажмите букву Y и снова Enter. Для сохранения настроек BIOS нажмите клавишу F10. Компьютер будет перезагружен. останется только изменить дату на компьютере, т.к. она будет отмотана на несколько лет назад в связи с заменой батарейки.
Практически со всеми пользователями случалась такая ситуация – включается компьютер, а монитор не включается. Происходить подобное явление может по самым разным причинам.
Дело может быть в каких-либо ранее установленных приложениях, драйверах. Или же просто в вышедшей из строя аппаратной части – видеокарте, самом дисплее.
Аппаратные неисправности
Очень часто причиной того, что компьютер работает, но не показывает монитор является аппаратная часть.
Наиболее распространенными неисправностями, приводящими к подобного рода ситуациям, являются следующие:
Выход из строя видеоадаптера
При выходе из строя видеокарты комп может включаться, но изображения на экране не будет. Причина тому – отсутствие соответствующего сигнала. Проверить, все ли в порядке с видеокартой, достаточно просто.
Для этого необходимо:
- осмотреть её визуально;
- попробовать установить в другой ПК.
Нередко случается, что после сборки ПК мастер не проверят отдельные компоненты. Иногда видеокарта просто не до конца вставлена в шину. Это может послужить причиной отсутствия сигнала на её выходных контактах. Поэтому стоит обращать внимание именно на её внешний вид.

Также признаком выхода её из строя могут служить вздувшиеся конденсаторы (маленькие батончики на плате).
Если же визуально с картой все в порядке, можно попробовать установить её в другой ПК. Ещё один способ проверки – сам дисплей попробовать подсоединить к другому персональному компьютеру. Возможно, дело в нем самом и ему требуется ремонт. В обоих обозначенных выше случаях лучше всего обратиться к квалифицированному специалисту для выполнения ремонта.
Отсутствие питания на мониторе
Раньше многие устройства рассматриваемого типа подключались непосредственно к блоку питания ПК. Эти времена ушли, и дисплей сегодня вставляется в розетку отдельно, для этого имеется специальный силовой кабель с вилкой на конце.
Не редко возникают ситуации, когда монитор подключен к сети, но он не включается. В таком случае необходимо проверить целостность кабеля питания, прозвонить его прибором. Разумеется, отсоединив предварительно от розетки.

В случае если одна из жил попросту оборвана, не следует выполнять её ремонт, делать скрутки. Это впоследствии может привести к травмам электриком током. Самым важным признаком отсутствия питания на мониторе или же полного выхода его из строя является не горящая лампочка, расположенная прямо на корпусе.
Сигнал не доходит по кабелю данных
Часто ответ на вопрос: «почему когда включаешь компьютер не работает экран?» кроется в отсутствии сигнала на входе.
Подобное возникает в следующих случаях:
- неисправен кабель данных;
- плохой контакт в месте подключения.

Иногда случается, что причина неработающего дисплея кроется в соединительном кабеле. Он может быть попросту перебит, раздавлен. Не редко такое случается, когда на него ставят острые ножки мебели – столов, стульев. Либо просто чрезмерно сильно перегибают его, ломая тонкие жилы.
Признаком неисправности такого типа является кратковременное включение на 1 секунду – при шевелении его.
Ремонтировать кабель данных нет смысла – этот процесс достаточно труден. Лучше всего просто приобрести новый кабель в магазине, стоимость подобного товара относительно невелика.

Нередко после замены видеокарты или просто после чистки внутренностей ПК пользователь не очень аккуратно вставляет разъем кабеля данных в гнездо на адаптере. В результате чего сигнал до экрана не доходит и по этой причине изображение на нем полностью отсутствует. Чтобы избежать возникновения подобных ситуаций, необходимо затягивать соединение специальными винтами, имеющимися на штекере.
Программные неисправности
Помимо чисто аппаратных проблем отсутствие изображения может быть связано с программной частью.
Чаще всего причиной подобного рода неисправностей является:
- драйвер – не подходящий или же неверно установленный;
- какие-либо дополнительно установленные утилиты.
Основным признаком того, что проблема отсутствия изображения кроется в программной части персонального компьютера, является наличие при запуске на экране дисплея изображения и его пропажа при загрузке операционной системы.
Видео: Черный экран
Драйвера
Для работы видеоадаптера и устройства, на который он передает изображение, необходимо наличие специальных инструкций. Они представляют собой специализированные программные продукты, устанавливаемые самим пользователем. Нередко причина неработоспособности экрана ПК кроется именно в неполадках драйверов.
Причин их возникновения может быть несколько:
- отсутствие обновлений;
- несовместимость инструкций экрана и видеокарты;
- было установлено стандартное программное обеспечение.
Чаще всего проблема кроется именно в том, что драйвера ПК устарели, потому оборудование перестает работать.
Разрешить данную неисправность достаточно просто, можно пойти двумя путями:

При наличии подключения к интернету обновление будет осуществлено в автоматическом режиме, участия пользователя в этом не потребуется. Если же экран не работает и в безопасном режиме, то необходимо использовать другой дисплей.
Случается также, что имеются какие-либо проблемы совместимости между программами адаптера и экрана ПК. Чаще всего подобное обнаруживается уже после их установки.
Чтобы избежать возникновения подобной ситуации, необходимо внимательно следить за изменениями, происходящими на ПК. И прежде, чем устанавливать какие-либо катализаторы или подобные продукты, делать точки для отката.
В большинство современных операционных систем «вшиваются» стандартные драйверы, которые позволяют не тратить время на установку «родных». В большинстве случаев это достаточно удобное решение. Но некоторые модели требуют инсталляции только «родных» утилит.
Если экран ПК не работает после начала загрузки ОС, стоит зайти в Windowsв «защищенном режиме» и установить другие драйвера.
Выполняется обозначенная операция следующим образом:

После этого необходимо сразу же запустить утилиту инсталляции «родных» драйверов, до активации системы «PlugAndPlay». Эта функция в автоматическом режиме устанавливает стандартный набор инструкций. После выполнения всех описанных выше действий следует выполнить рестарт.
Приложения и утилиты
Случается, что виной отсутствия изображения являются установленные ранее программы и утилиты. Нередко многие пользователи экспериментируют с новым программным обеспечением, всевозможными утилитами. Они могут негативно влиять на работоспособность ПК. В частности, на функционирование дисплея.
Если после инсталляции какого-нибудь нового программного обеспечения изображение пропало, то стоит удалить его через безопасный режим.
Когда данное действие не помогает, можно воспользоваться функцией «восстановление системы»:

При отсутствии изображения на дисплее не стоит ни в коем случае паниковать. Чаще всего устранить подобного рода неполадку достаточно просто, помощь специалиста может потребоваться только в каких-либо экстренных ситуациях – они случаются крайне редко.