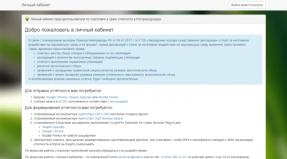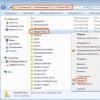Подключение bluetooth мыши к android. Подключаем мышку к планшету. Подключаем мышь к Android-смартфону Можно ли подключить мышку к андроиду
Давайте сейчас мы с вами рассмотрим способы как подключить к телефону или планшету Андроид клавиатуру или мышку, чтобы было удобно набирать текст или работать/играть.
Данная статья подходит для всех брендов, выпускающих телефоны на Android 9/8/7/6: Samsung, HTC, Lenovo, LG, Sony, ZTE, Huawei, Meizu, Fly, Alcatel, Xiaomi, Nokia и прочие. Мы не несем ответственности за ваши действия.
Внимание! Вы можете задать свой вопрос специалисту в конце статьи.
К гаджету Андроид можно подключить проводную и беспроводную клавиатуру и мышку. В этом процессе нет ничего сложного, достаточно использовать нужный провод или беспроводной интерфейс Bluetooth. Решить возможные неполадки в работе аксессуаров можно сторонним софтом.
Подключение USB-клавиатуры/мышки
Для подавляющего большинства клавиатур и мышек с интерфейсом USB на аппаратном уровне никакие особые настройки не требуются. Подключение выполняется через кабель USB OTG.
На вашем гаджете должна поддерживаться функция хоста USB. Подобный кабель стоит несколько долларов. С одной его стороны находится разъем microUSB, а на другой – интерфейс USB, куда следует подключать проводную мышь или клавиатуру.
Если ваш девайс Андроид не оснащен разъемом USB, то необходимо приобрести специальный переходник, который подходит для девайса. В него потребуется вставить кабель .
Подключение беспроводной Bluetooth-клавиатуры/мышки
Инструкция:

Подключение по Bluetooth подразумевает ввод кода. Этот код указывает система. Он набирается на клавиатуре, затем жмите Энтер.
Чехол-клавиатура
Данный интересный аксессуар пользуется большой популярностью у отечественных пользователей. Хотя чехол-клавиатура не такой уже и идеальный вариант, но ее достоинства не оставят равнодушными владельцев бюджетных планшетов. Стоит такой аксессуар относительно недорого, а его универсальность выполнена на самом высоком уровне.
Подключается чехол-клавиатура к планшету при помощи интерфейса microUSB. Аксессуар имеет вид обычного чехла для планшетов со специальной подставкой, креплениями, которые гаджет фиксируют в чехле.
Такая клавиатура тонкая. Зачастую предлагаются аксессуары для определенных моделей планшетов. Подключается клавиатура по инструкции подключения по USB.
Док-клавиатура для планшетов
Подобные разработки создаются для отдельных моделей Андроид планшетов. К гаджету подключается клавиатура, на которой имеются дополнительные разъемы для подключения иных устройств, в т. ч. компьютерных мышек. Эта док-база планшет превращает в настоящий ноутбук.
Плюсом док-клавиатуры стало повышение функциональности гаджета. Девайс принимает красивый вид, а работать с ним действительно удобно.
Недостатком стала высокая цена док-клавиатуры. Ее нельзя подключить для всех планшетов. Производитель специально создает опцию работы в режиме ноутбука.
Поэтому каждая конкретная док-клавиатура при помощи уникального разъема подключается к отдельной модели девайса. Наличие дополнительного аккумулятора в таких клавиатурах экономит заряд гаджета.
Настройка внешней клавиатуры
При проблемах в работе клавиатуры, можно вручную осуществить настройку ее раскладки. Для этого следует использовать утилиту External Keyboard Helper Pro.
Софт отличный, т.к. позволяет разрабатывать уникальные раскладки. При этом можно создавать два языка м переключаться между ними. С помощью кнопки «Alt» можно осуществить настройку ввода специальных символов.
Создаем раскладку или выполняем коррекцию по следующей инструкции:

Теперь начинаем создавать раскладку. Жмем на EKH Setting в меню приложений.
Выбираем «Russian» в строке выбора, переходим на вкладку «Расширенные настройки».
Указываем «Раскладку клавиатуры», затем жмем «Настройка назначения кнопок». Отобразится окно утилиты, где будет предложены сохранить текущую раскладку в качестве шаблона.
Потом будет продемонстрирована вкладка для редактирования раскладки. Там будет показан тип кнопок (Character, Keycode) с отображением их значения.
Data-lazy-type="image" data-src="http://androidkak.ru/wp-content/uploads/2016/09/mishka-i-android..png 400w, http://androidkak.ru/wp-content/uploads/2016/09/mishka-i-android-300x178.png 300w" sizes="(max-width: 350px) 100vw, 350px">
 Если у вас есть Андроид, то вы давно уже оценили все его преимущества. По сути, это маленький компьютер, который всегда под рукой. С планшетом вы всегда в курсе всех событий, а все срочные сообщения с e-mail и других сервисов получаете мгновенно. Но мало кто знает, что ещё больше универсальности Андроиду придают дополнительные гаджеты. Подключив к нему мышку и клавиатуру, вы сможете набирать большие объёмы текстов. Новые возможности откроются с подключением игрового джойстика, флешки и внешнего модема, но про это мы поговорим в других материалах. В этой же статье мы рассмотрим все существующие способы присоединения к Android именно мыши.
Если у вас есть Андроид, то вы давно уже оценили все его преимущества. По сути, это маленький компьютер, который всегда под рукой. С планшетом вы всегда в курсе всех событий, а все срочные сообщения с e-mail и других сервисов получаете мгновенно. Но мало кто знает, что ещё больше универсальности Андроиду придают дополнительные гаджеты. Подключив к нему мышку и клавиатуру, вы сможете набирать большие объёмы текстов. Новые возможности откроются с подключением игрового джойстика, флешки и внешнего модема, но про это мы поговорим в других материалах. В этой же статье мы рассмотрим все существующие способы присоединения к Android именно мыши.
USB подключение
Data-lazy-type="image" data-src="http://androidkak.ru/wp-content/uploads/2016/09/usb-otg.png" alt="usb-otg" width="150" height="101" srcset="" data-srcset="http://androidkak.ru/wp-content/uploads/2016/09/usb-otg..png 300w" sizes="(max-width: 150px) 100vw, 150px">
 Существуют планшеты, которые оснащены обычным USB портом. В таком случае мышь к ним подсоединяется с использованием обычного USB кабеля, который есть практически у каждого пользователя ПК. Но у большинства Андроидов производители предусмотрели только разъёмы вариантов Mini или Micro. Поэтому возникнет необходимость дополнительно приобрести специальный USB OTG кабель. Правда иногда он входит в комплект покупаемого планшета. Стоимость его невелика и найти эту нужную вещь можно в любом компьютерном магазине.
Существуют планшеты, которые оснащены обычным USB портом. В таком случае мышь к ним подсоединяется с использованием обычного USB кабеля, который есть практически у каждого пользователя ПК. Но у большинства Андроидов производители предусмотрели только разъёмы вариантов Mini или Micro. Поэтому возникнет необходимость дополнительно приобрести специальный USB OTG кабель. Правда иногда он входит в комплект покупаемого планшета. Стоимость его невелика и найти эту нужную вещь можно в любом компьютерном магазине.
Итак, у вас в руках переходник OTG и действия будут следующие:
- Один конец с microUSB нужно подключить к Андроид, второй с обычным USB – к мышке
- ОС Google Android обычно поддерживает такой обыкновенный гаджет, поэтому с подсоединением не должно быть проблем. Просто подождите пока произойдёт подсоединение и приступайте к работе.
При подключении мыши к планшету нужно учесть несколько важных моментов:
- Некоторые девайсы с операционной системой ОС Google Android не поддерживают внешние устройства через кабель USB OTG.
- Во избежание лишних затрат, лучше поинтересуйтесь в интернете, не относится ли к этой категории ваш Андроид.
- В случае если в планшете только один разъем, а нужно подключить мышь вместе с клавиатурой, то без USB-хаба (разветвителя) не обойтись. Его также можно дополнительно приобрести в магазине электроники.
Многие игры для операционной системы Android поддерживают управление джойстиком. Согласитесь, играть на нем гораздо удобней, чем на тачскрине. Не все знают, как его подключить к своему устройству, поэтому данный вопрос нуждается в рассмотрении.
Также вы можете узнать, как подключать другую гарнитуру к вашему планшету или смартфону под управлением Android:
Как подключить проводную мышку или джойстик через USB к Android планшету или смартфону
Для того, чтобы подключать проводную мышку или геймпад к вашему смартфону или планшету под управлением Андроид, нужно обзавестись USB OTG переходником. Для тех, кто не знает, это такой специальный кабель с microUSB на одном конце и отверстием для полноразмерного USB на другом. В него вам и нужно вставить штекер от провода мышки или джойстика.
Если производитель вашего аппарата пожадничал на microUSB разъем, оснастив планшет или смартфон только фирменным разъемом для синхронизации, то придется докупить дополнительный переходник, подходящий именно для вашего разъема. В него и нужно будет вставить USB OTG кабель.
Как подключить беспроводную мышку или геймпад к смартфону или планшету через Bluetooth
Если вы хотите подключить беспроводную гарнитуру, в виде мышки или геймпада, то просто сделайте ваше периферийное устройство видимым, включите Bluetooth на Андроид, зайдите в настройки Bluetooth и выберите, к чему именно вы хотите подключиться.
Если же у вас беспроводная мышка с радио интерфейсом, то обойтись без OTG переходника не получится. В него нужно будет вставить USB ресивер и включить мышь.
Одно из преимуществ планшетного компьютера в том, что оно не требует дополнительного оборудования, все время готово к работе, ведь управление осуществляется за счет сенсорного дисплея. Однако иногда может возникать потребность в дополнительных устройствах – к примеру, мышке. В таком случае владельцу гаджета будет полезно узнать, как подключить мышку к планшету, чтобы более расширить функционал устройства. На самом деле, никаких особых проблем с этой процедурой возникнуть не должно.
Особенности мышек
Мышка (устройство ввода информации) представляет собой специальное устройство ввода, с помощью него можно управлять курсором и отдавать различные задачи компьютеру. С принципом работы мыши наверняка знаком каждый – управление осуществляется во время перемещения устройства по горизонтальной поверхности. Каждый элемент (кнопки, колесико и др.) выполняет собственную функцию.
Что касается разновидностей компьютерных мышек, то по типу их подключения можно выделить два основных вида – беспроводные и проводные. С проводными манипуляторами все относительно просто – они подключаются к любому планшету с помощью специального провода (через USB или OTG-переходник).
С классификацией беспроводных устройств уже сложнее, хотя процесс подключения лишь кажется трудным – на самом деле ничего сложного нет. Подключить к таблету их можно, используя Bluetooth или Wi-Fi, без переходника и прочего оборудования. В данном случае никакие кабеля не требуются, достаточно позаботиться о правильном подключении. Можно выделить сильные и слабые стороны использования устройства ввода информации:
Преимущества:
- Невысокая стоимость;
- Легкое управление;
- Возможность выполнять большое количество манипуляций;
- Продолжительная работа не вызывает дискомфорта и усталости.
Недостатки:
- Для работы с мышью необходима гладкая и ровная поверхность достаточного размера;
- Отмечается отсутствие устойчивости к вибрациям.
Проводное подключение

Проводная USB-мышь, как было сказано ранее, подключается к планшету на Андроид при помощи кабеля. В этом случае вся сложность заключается в том, что большинство планшетов не оборудовано полноценным входом USB. Как правило, производители оснащают их microUSB. Для начала рекомендуется внимательно осмотреть ваш девайс на предмет нужного входа, и если оказалось, что USB все-таки присутствует, то достаточно просто подключить мышку (и клавиатуру) и пользоваться ею в свое удовольствие.
Если все же имеется стандартный microUSB-вход, то, чтобы подключить мышку, придется обзавестись специальным переходником – OTG. Он часто идет в комплекте с планшетным устройством, но даже при его отсутствии много средств на приобретение переходника тратить не придется. Купить его можно в любом специализированном магазине. В таком кабеле с одной стороны имеется вход USB, с другой – microUSB. Осталось подсоединить мышку и можно с ней работать. Стоит отметить, что с планшетами на Windows ситуация обстоит точно так же.
Беспроводное подключение

Беспроводную мышку Bluetooth подключить к планшету можно очень быстро и просто. Она работает как любое другое Bluetooth-устройство без проводов. Все, что потребуется, так это само устройство ввода информации и гаджет:
- Первым делом включается функция Bluetooth на планшете и запускается мышь. Очень часто мышь не работает изначально (заводской брак и т.п.), поэтому, если она не горит (манипуляторы оснащаются специальными датчиками), стоит проверить устройство на компьютере.
- Следует открыть настройки девайса, раздел беспроводных подключений и активировать опцию видимости таким образом, чтобы планшет распознавали лишь подключенные устройства.
- После этого система запустит поиск устройств. Если в зоне видимости появится мышка, то следует выбрать из списка ее название. При этом возникнет окошко для ввода специального кода подключения (в большинстве случаев это стандартная комбинация – 0000).
- Осталось только правильно ввести код, и через пару секунд на экране девайса появится небольшого размера стрелочка. Это значит, что все сделано правильно, и мышку можно использовать.

Еще один способ подключения беспроводной мышки основывается на технологии Wi-Fi. Он считается более сложным и трудоемким, но все-таки возможным. Как правильно подключить мышку? Для применения данного метода требуется соблюдение некоторых условий, в противном случае мышь не будет работать вообще, либо некорректно:
- Если в планшете функция Wi-Fi считается стандартной, то устройство ввода с наличием встроенного радиомодуля Wi-Fi отыскать не так уж и просто. Тем не менее, это одно из главных условий.
- Для нормальной работоспособности мыши не должно требоваться дополнительное сетевое оборудование.
- При объединении таблета и мыши в одну сеть важно, чтобы параметры их масок сети совпадали полностью, а адреса IP только частично.
- Компьютерная мышка, подключаемая к девайсу, должна обрабатывать команды самостоятельно, а также отправлять их на планшет в соответствующей форме.
Таким образом, можно ли подключить мышку к планшету, используя технологию Wi-Fi? Определенно да, однако этот способ осложняется многочисленными факторами, и, следовательно, используется крайне редко. Подобного рода соединение часто используется для подключения прочих периферийных устройств (принтеров, сканеров).
Заключение
Работа за планшетом при наличии компьютерной мышки может быть намного удобнее и быстрее. В частности это касается случаев, если сенсор не работает, и альтернативного способа управления нет. Все зависит от того, с какой целью пользователю необходим гаджет. Описанные выше варианты подключения мышки к гаджету не должны вызывать затруднений – все предельно просто и понятно. Каждая инструкция содержит последовательное описание всех действий.
Привет всем самодельщикам, многие кто пользуется компьютером ощущают превосходство мыши и её удобство, но если пользоваться мышью на телефоне, ведь это тоже удобно, а еще и при наличии клавиатуры ваш телефон превращается в мини ПК, в этой статье я расскажу, как сделать мышь для телефона своими руками под micro USB.
К моему удивлению в наше время мало кто знает, что в их телефонах есть поддержка подключения стороннего оборудования. В голову пришла идея реализовать ее, это будет не так сложно. Почти у каждого есть телефон с поддержкой OTG, то есть мы можем пользоваться различными устройствами с подключением USB. На рынках продаются переходники USB OTG, но их использование для такого устройства, как для мыши неудобно. Именно поэтому я решил сделать мышь отдельно для телефона, удобна она при использовании интернета, можно рисовать мышью и даже играть. Перед изготовлением убедимся в наличии необходимого, для того чтобы собрать чудо мышь своими руками для телефона, нам понадобится:
Проводная компьютерная мышь.
Штекер micro USB от любой зарядки, провода передачи данных или же покупной, найти можно в любом радиомагазине по цене что-то около 15-25 рублей.
Инструменты: паяльник мощностью до 40 ватт, канифоль, припой и термоклей.
Корпус для micro USB тот, что подключается к телефону, продается в комплекте с самим штекером.
Все необходимое в сборе, можно приступать.
Первым шагом будет разборка micro USB, взятая из ненужной зарядки.


Тут есть два решения, а точнее, если у вас резиновый корпус micro USB , то его нужно разрезать пополам канцелярским ножом, но если он пластиковый, то на нем нужно открепить с каждой стороны по две защелки, тогда вы получите доступ к нашему штекеру.
Следующий шаг это распайка штекера, для этого жало паяльника необходимо сточить до ширины в 1,5-2 мм, опустить горячим в канифоль и покрыть припоем, так как все в микро юсб миниатюрно. Распаивем аккуратно, не задеваем пластиковую часть штекера.

После распайки можно приступать к выбору будущей телефонной мыши, выбор пал на давно залежавшуюся мышь с покоцанными проводами на конце штекера.


Мышь нужно освободить от старого USB, он нам не понадобится, на его место будем ставить micro USB. Легким движением канцелярского ножа делаем это.
Теперь остается сборка электроники, тем же тонкожальным паяльником лудим четыре провода от мыши, экран провода нам не нужен, это та самая пленка из псевдофольги.

После того, как провода залужены можно изучать распиновку подключения.

Дело в том, что если просто припаять все четыре провода от мыши к micro USB, то ничего не будет работать, за режим работы дополнительного оборудования отвечает черный провод, который нужно соединить с противоположным ему стороне, просто переверните micro USB и с двух сторон запаяйте перемычку из провода.


Цвета проводов сделаны не зря, красный провод это плюс питания, черный минус, то есть та самая масса, зеленый - питание данных, плюс, а белый это питание данных -минус.
По распиновке паяем провода от мыши к micro USB , все довольно просто, цифры микро юсб указаны на фото (не перепутайте сторонами) и еще, главное не сомкнуть провода друг с другом. Так выглядит спаянный штекер сверху и снизу.



Чтобы мышь выглядела достойно нужно все уложить в корпус, (самодельное ведь не значит некрасивое), в этом мне повезло, корпус попался пластиковый и разборный, немного проклеив всё это дело термоклеем закрываем наш micro USB.