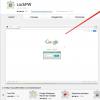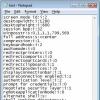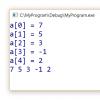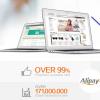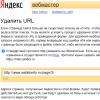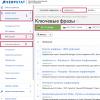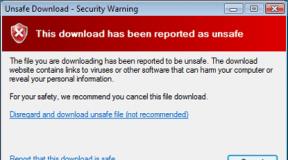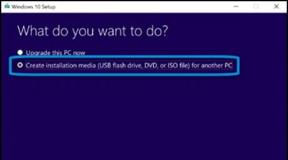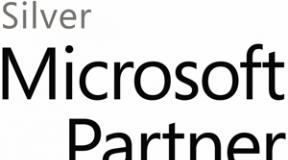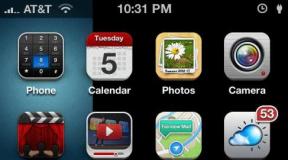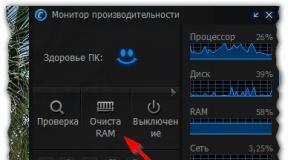Сделать снимок страницы. Скриншот веб-страницы одним нажатием. Расширения для браузеров
Приветствую вас, дорогие посетители моего блога! В данной статье я вам расскажу, что такое скриншот, для чего он нужен и как сделать скриншот экрана или страницы несколькими способами, а вы выберете тот способ, который вам больше подходит. В принципе, в этом нет ничего сложного, но для начинающего пользователя это конечно ценная информация.
Что такое скриншот
Слово скриншот происходит от английского skreenshot - это снимок страницы или экрана монитора компьютера, или фрагменты видео.
С тем, что такое скриншот
, кажется разобрались, а для чего же он нужен? Ну, тут тоже всё просто.
Например на данном блоге, постоянно используются скриншоты для того, чтобы было легче объяснять те или иные нюансы в статье и читателю намного легче усваивать информацию, где всё наглядно показано на картинке.
Ещё они активно используются на форумах и при обращении в какую либо службу поддержки, чтобы наглядно показать суть проблемы.
Так же скриншотами пользуются геймеры, чтобы показать интересные или проблемные моменты в компьютерных играх.
Скриншоты из видео, главным образом используются для оценки качества этого самого видео, но это уже отдельная тема.
Как сделать скриншот в Windows или кнопка Print Screen
Давайте рассмотрим самый простой (стандартный) способ, как сделать скриншот страницы средством windows, при помощи кнопки “Print Screen” на клавиатуре вашего компьютера (ещё она может называться “PrtScn” или “PrintSc”)
Вот так она выглядит на экранной клавиатуре:

На обычной клавиатуре она находится, как правило вверху, ближе к правому углу. При её нажатии снимок страницы будет скопирован в буфер обмена windows т.е. если надо сделать скриншот экрана, просто нажимаете эту клавишу, всё просто. Другое дело, как его оттуда достать, это тоже не сложно и делается при помощи какой либо программы, для работы с изображениями. Легче и доступнее всего, сделать это с помощью всем известной Paint. Открываете программу, и нажимаете кнопку “Вставить”, далее “Вставка содержимого из буфера обмена” и появляется ваш снимок.

Здесь можно редактировать изображение, что то поменять (допустим размер) и сохранить его в удобном для вас месте.
Скриншот при помощи инструмента Ножницы
В последних версиях ОС (операционных систем виндовс), появился удобный инструмент под названием “Ножницы”, он есть в Windows 7 и в Windows Vista. Он находится в меню Пуск > Все программы > Стандартные > Ножницы. При нажатии появится небольшое окно, где вы и сможете управлять созданием скриншота экрана.

Там есть несколько режимов, при их помощи можно сделать skreenshot экрана или отдельного окна, можно выделить прямоугольную область или произвольную форму. Если поэкспериментировать, можно легко разобраться.
Я использую программу SSmaker — для создания скриншотов очень удобную и многофункциональную. Благодаря этой программе можно сделать снимок экрана и выложить его на форуме или отправить в письме всего за какие то несколько секунд. Она перехватывает нажатие кнопки “Print Screen”, после чего сразу можно создать skreenshot.
Её иконка находится в трее, если нажать на неё правой кнопкой мыши, можно увидеть меню программы с её настройками, документацией, через него же можно посмотреть ваши ранее сделанные скриншоты, которые хранятся на сервере программы и удаляются лишь через месяц, после последнего открытия снимка.
На странице “Мои скриншоты” можно выбрать любой из них и внизу находятся готовые ссылки для размещения снимка на блогах и форумах, для отправки по почте или размещения в тексте.

1.Окна вашего монитора.
2.Web-страницы, появляется окошко для настроек размеров, с возможностью выбора формата JPEG или PNG.

3.Свободного скриншота, можно выделить любую область экрана, где после нажатия сочетания клавиш “Ctrl+Enter” появляется окно редактора изображений с его инструментами для редактирования вашего снимка и сохранения в папку на компьютере.
На изображении страницы ниже, я продемонстрировал некоторые возможности инструментов SSmaker.

На мой взгляд SSmaker подойдет для любого пользователя, с любыми запросами, если вам в целях вашей деятельности, нужно создавать много разнообразных, специфичных скриншотов, думаю SSmaker хороший выбор. На этом я заканчиваю статью, как сделать скриншот экрана или страницы. Желаю всем удачи!
Как сделать скриншот страницы — вопрос настолько простой, насколько только может быть простое нажатие одной клавиши на компьютере!
Поскольку я замыслил создать серию статей о том, как работать с картинками в блоге, возникла необходимость написать несколько материалов об основах работы с изображениями. Речь пойдет о самом элементарном действии: создании скриншота страницы. Кстати, фото снизу — скриншот веб-страницы, творчески обработанный.
Полезная азбука:
Screenshot — от англ. «выстрел», «снимок».
Делаем скриншот страницы программой Paint
Понадобится: руки и программа Paint. Может вы не знаете, но она у вас уже есть, если пользуетесь Windows, она по умолчанию входит в пакет стандартных программ. Я с ней работал еще в древних версиях винды.
Создание скриншота в программе Paint.
В процессе создания сайта мы рано или поздно сталкиваемся с необходимостью научиться делать снимки с экрана компьютера, что бывает нужно для самых разных задач — от творческих до общения с техподдержкой.
Что такое скриншот?
Скриншот — это снимок экрана компьютера , вернее того, что на нем изображено. Причем снимок делается в самом компьютере. Можно сделать скриншот веб-страницы, любой фотографии, программы и даже текста. Вот пример скриншота текста в Ворде:

Я знаю, как создать скриншот страницы несколькими способами, но обычно пользуюсь одним. Я не дизайнер и владею фотошопом на бытовом уровне, поскольку всю жизнь работал с текстами и моей главной программой был Word. Но скриншот, бывало, требовался время от времени. И делал я его в очень простой программе PAINT, которая есть в любом Windows. Чем мне нравится эта программа:
- В ней можно скриншот обрезать.
- Изменить размер в пикселях или процентах.
- Нарисовать что-нибудь: стрелку, выделить элемент овалом и т. п..
- Повернуть слева на право изображение.
- Сделать какую нибудь надпись.
- Стереть то, что не надо и залить любым цветом.
Написав на скриншоте текст получится такой маленький самодельный баннер или открыточка (если вас интересует, как сделать баннер, открывающийся в новом окне, на эту тему есть отдельная статья ««). Скриншот с текстом выглядит так:

Если хотите научиться превращать картинку в активную ссылку на любую страницу вашего блога или стороннего ресурса, пригодится статья, . Что тоже может оказаться полезным для блоггера.
Мы научимся сегодня делать не только простой скриншот, но и в качестве бонуса — с текстом, что не раз пригодится в будущем, особенно если у вас свой блог.
Инструкция «Как работать в программе Paint»
- Чтобы создать скриншот, нужно открыть ту страницу, которую хотите «сфотографировать», и нажать на одну-единственную кнопку клавиатуры . Расположена она обычно в самом верхнем ряду и называется Prt Sc (принт скрин) . Все, кадр снят.
- 2. Открыть программу Paint. Для этого идем в меню ПУСК — ВСЕ ПРОГРАММЫ — СТАНДАРТНЫЕ — PAINT — ОТКРЫТЬ. Программа загрузится, и откроется главное окно:

- 3. Вставить скриншот в программу. В пункте 1 мы его сохранили — он в буфере, теперь его нужно перенести в любую программу, чтобы сохранить как изображение. Для этого нужно просто нажать на значок ВСТАВИТЬ в верхнем левом углу (на картинке выделено красным кружочком).

- 4. Сохранить. Если вам нужен снимок весь целиком (скриншот экрана компьютера), то на этом этапе можно сохранить изображение. Нажмите на значок дискеты в верхнем левом углу (выделено синим кружочком). Появится новое окно:

В самом верхнем поле задайте путь , куда сохраняете файл.
В поле ИМЯ ФАЙЛА введите название скриншота . Желательно латиницей, по-английски — особенно если сохраняете фото или скриншот для блога. Вообще лучше сразу привыкать все файлы сохранять на латинице — так корректнее. Например, при восстановлении блога из бекапа изображения, названные кириллицей, обычно слетают. Потом приходится вручную возвращать назад каждое. Я пренебрегал правилом до первого бекапа…
В поле ТИП ФАЙЛА выберите расширение . Я обычно выбираю JPEG — он меньше весит. В конце нажмите СОХРАНИТЬ. И всё, скриншот готов!
Как обрезать скриншот
Если вам нужна часть экрана, то скриншот, перед тем как сохранить, нужно обрезать. Возвращаемся в пункт 3: вставили скриншот в программу.
Переходим на вкладку ВИД — УМЕНЬШИТЬ.
Возвращаемся на вкладку ГЛАВНАЯ и щелкаем мышью на кнопку ОБРЕЗАТЬ. Курсор станет в виде прицела.
Удерживая левую кнопку мыши, выделите нужный фрагмент экрана — область выделится пунктиром.
По выделенному фрагменту щелкните правой мышкой. Нажмите КОПИРОВАТЬ.
Теперь скопированный фрагмент нужно вставить в чистый документ и сохранить его. На нижнем рисунке это зона, выделенная красным овалом : щелкаем по маленькой белой стрелочке, в выпадающем окне выбираем СОЗДАТЬ. Открывается чистый лист. Нажимаем на ВСТАВИТЬ. Фрагмент появляется в окне. Нажимаем СОХРАНИТЬ (иконка дискеты) и сохраняем, как в пункте 4.

Как поставить надпись или текст на скриншот
И обещанный бонус. Если нужно сделать на скришоте какую-нибудь надпись, перед тем как сохранить, войдите в меню текстового редактора (на рисунке выше это буква А, выделенная синим кружком ). Затем щелкните мышью по той области экрана, где хотите создать надпись, и, удерживая левую кнопку мыши, выделите нужную зону. Появится пунктирный прямоугольник, в котором можно написать текст.

В красном овале : выбирается шрифт и его размер.
Зеленый овал : выбирается цвет шрифта.
Синий овал : прозрачный или непрозрачный фон под текстом.
Когда надпись будет готова, щелкните по любому места экрана мышкой, чтобы выйти из редактора. И сохраните изображение, как уже описывалось выше. Ваша открытка готова!
Теперь вы знаете не только, как сделать скриншот страницы, но и знаете, как работать с программой Paint. Она легкая, понятная и всегда под рукой. Когда приноровитесь, будете делать скриншоты за пару минут.
Скриншот – это и есть снимок экрана компьютера. Когда мы делаем съемки части экрана, страницы сайта в интернете, делаем снимок компьютерной игры, чтобы потом похвастаться перед друзьями своими достижениями. Есть программы, которые позволяют фотографировать отдельную часть экрана, а есть такие, в которых потом можно сразу редактировать изображение – вырезать части, добавлять надписи. Можно также обойтись без программ, поскольку все необходимое, чтобы сделать скриншот, уже есть на компьютере.
Как сделать скриншот экрана (страницы) самостоятельно?
Для этого нужно найти на клавиатуре клавишу (кнопку) – Print Screen (она может называться и сокращенно – PtrScr). Нажав на нее – делается снимок экрана.
Снимок также можно вставить и в другую программу – например, в ворд, нажав правой кнопкой мыши и найдя слово – «вставить». Это может вам понадобится, если вы пишите в ворде описание работы какого-то сервиса, программы и снабжаете это все снимками.
Как сделать снимок с помощью программы?
Сейчас есть много программ, которые позволяют делать скриншоты. В данном случае нужно найти такую программу, скачать ее и установить себе на компьютер. Для поиска программы можно воспользоваться сайтом — http://www.softportal.com/ и найти такую программу через поиск по запросу «скриншот», либо в разделе – «Графика и дизайн».
К примеру, есть такие программы для создания скриншота:
3. Hot Key Screenshot
6. И множество других программ для создания снимка.
Чтобы использовать программу для создания снимка, нужно эту программу запустить. Нажав на компьютере на кнопку «Print Screen» вам сразу же показывается скриншот.
Использовать программы удобнее, чем делать скриншоты самостоятельно. Поскольку скриншот сразу появляется (его можно сразу редактировать) и сохранять в нужном формате.
Теперь вы знаете, как сделать скриншот страницы. Успехов в этом деле!
Скриншотим страницу полностью
Только рассказал в предыдущей статье об и понял, что нужен ещё такой скриншотер, который бы делал снимок страницы сайта полностью (включая то, что видно только при прокрутке). Даже не думал, что темы скриншотов хватит на 2 статьи
Подходящее дополнение для браузеров на основе Chrome (Яндекс.Браузер, Гугл Хром …) опять же нашлось здесь https://chrome.google.com/webstore/category/extensions?hl=ru . На этот раз это Nimbus Screenshot and Screencast — вообще, очень навороченная штука оказалась, даже видео снимает.
Делаем скриншот страницы сайта целиком с помощью расширения Nimbus Screenshot and Screencast
Скачивание
Скачать и установить можно . После установки справа вверху появится иконка этого дополнения:

Иконка скриншотера Nimbus
Как пользоваться
Чтобы сделать скриншот веб-страницы полностью, нужно кликнуть на иконку этого дополнения и в появившемся меню выбрать «Скриншот всей страницы» :

Делаем скриншот целой страницы
После этого содержимое окна браузера проскроллится снизу вверх и вас перекинет в редактор, где на картинке можно делать надписи, рисовать линии и т.п. Редактор супер-мощный:

Редактор скриншотов в Nimbus Screenshot and Screencast
После окончания редактирования жмём «Готово» и далее картинку можно будет сохранить в некий Nimbus Note, в , себе на ПК или распечатать.
С помощью этого дополнения можно сделать скриншот не только содержимого браузера, но и всего окна. А также записать видео (выберите «Запись видео» ). Я был удивлён, но видео и правда записывается, и вполне неплохо.
А ещё можно редактировать любые картинки или рисовать что-нибудь — для этого надо установить сначала это , а затем в меню расширения следует выбрать «Чистый лист» :

Скрин (англ. screenshot) — снимок экрана, фиксирующий изображение на мониторе компьютера. Скрины могут быть использованы для фиксации данных таблиц, программ, программных сообщений, а также для обращений к другим людям с каким-либо вопросом относительно профессиональной деятельности, ошибок программ или получения разъяснений о содержащейся на экране информации.
Особенно удобно использовать скриншоты при обращении в тех поддержку. В любом случае, пользователю компьютера рано или поздно может понадобиться данная функция, которая реализуется несколькими способами. В качестве примера попробуем сделать скрин страницы несколькими способами.
Быстрая навигация по статье
Делаем скрин всей страницы
В случае если требуется сделать скрин страницы в интернете, достаточно использовать специальные онлай-сервисы, либо плагины:
- Онлайн-сервисы ctrlq.org/screenshots/ и capturefullpage.com позволяют сохранить всю страницу целиком, просто указав её адрес в соответствующей строке;
- Для браузера FireFox можно использовать плагин «ScreenGrab!», который после установки через «Дополнения» запускается нажатием правой кнопки мыши в любой части открытой веб-страницы и «ScreenGrab» -> «Сохранить…» -> «Всю страницу».
К сожалению, онлайн-сервисы не помогут, когда нужно сохранить страницу, на которой необходима авторизация (например, в социальной сети). В таких случаях нужно либо использовать плагин для FireFox из предыдущего пункта, либо воспользоваться стандартными возможностями операционных систем.
Программа Snagit
Snagit предназначена для создания скриншотов страниц сайтов и записи видео с экрана. Эта программа проста в использовании, интуитивно понятна для обычных пользователей и содержит массу полезных и удобных функций. С помощью Snagit можно создавать скриншоты различных форм:
- Скрин выделенной области — необходимо выбрать пиктограмму Region и с помощью удерживания левой кнопки мыши выбрать на экране необходимую область. После окончания выделения скрин автоматически откроется в графическом редакторе программы;
- Скрин всего экрана — для этого необходимо воспользоваться пиктограммой Full Screen, после чего нажать кнопку Print Screen на клавиатуре или большую красную кнопку в программе Snagit;
- Скрин страницы с прокруткой — единственный способ сделать скрин длинной страницы. В программе необходимо нажать пиктограмму Scrolling windows, выбрать на экране ту область, с которой должен начинаться скрин и нажать Print Screen (или красную кнопку в программе). В итоге скриншот также появится в графическом редакторе.
Программа «Ножницы»
Функция «Ножницы» появилась в Windows 7. Её удобство заключается в том, что можно делать скрин любой желаемой формы. Необходимо запустить данную программу через «Пуск» -> «Все программы» -> «Стандартные» -> «Ножницы» и нажать на стрелку рядом с кнопкой "Создать". Далее можно изменить режим снимка:
- Произвольная форма — позволяет вырезать объект любой формы, без ограничений;
- Прямоугольник — вырезает фрагменты в виде прямоугольной области;
- Окно — автоматически делает копию выбранного окна;
- Весь экран — делает копию как с помощью клавиши Print Screen.
Использование клавиши Print Screen
Этот способ самый распространённый, хотя опытные пользователи не считают его самым удобным:
- Для фиксации текущего изображения на экране необходимо нажать клавишу Print Screen в правой верхней части клавиатуры;
- Открыть программу Paint (или любой другой графический редактор);
- Вставить в неё изображение, находящееся в буфере обмена (нажать правую кнопку мыши в пустой области и выбрать «Вставить», либо используя сочетание клавиш «Ctrl+V»);
- Появившееся изображение будет доступно для редактирования;
- Сохранить файл с изображением в необходимом формате (.png или.jpg) при помощи клавиш «Ctrl+S», либо через меню «Файл» -> «Сохранить как…».