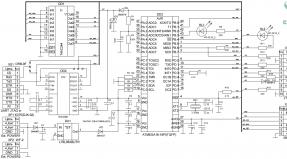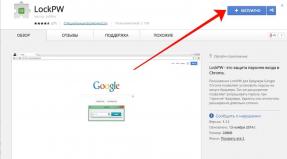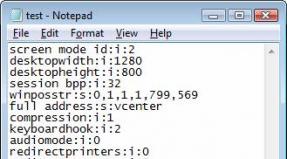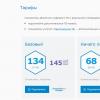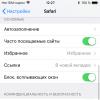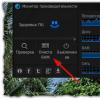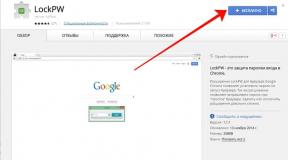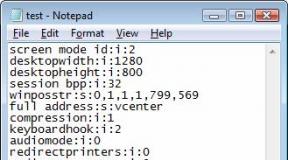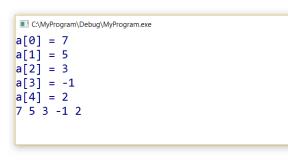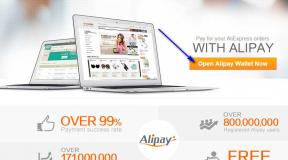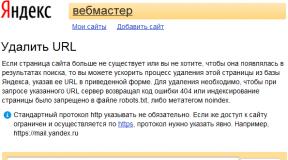Автокад обрезать прямую линию в 3d. Подрезка изображения по окружности в AutoCAD. Дополнительные возможности подрезки
Откровенно говоря, такие операции лучше всего выполнять, следуя «золотому» правилу Воланда - «лечить подобное подобным». Лучше подрезать растровый рисунок в программе, которая специально предназначена для работы с такими объектами, в том же Фотошопе. Чем делать это в Ворде, сжимая в браузере или обрезая растровое изображение в Автокаде.
Ведь идея очень проста - зачем вставлять на Web-страницу изображение размером 1 000 на 800 и объёмом в 20 Мб, чтобы потом сжимать до 150 на 100, объём-то останется в 20 - а трафик во время закачки, а место на винчестере сервера, учтём, что и картинок таких может быть до сотни. Создайте эту версию в Фотошопе нужным размером, она и весить будет всего 100 кб. Так, одно дело качать 20 Мб, и совсем другое дело качать 100 кб, в 200 раз меньше!
Примерно тоже самое можно сказать и об Автокаде, который при сложном чертеже создаёт довольно объёмные файлы - не забудем ещё о 3D, тонировках и источниках света. В общем, не мешает всегда помогать себе, и можно быть уверенным - программа тебе поможет.
Тем не менее встречаются разные ситуации. В конце концов, под руками и подходящего инструмента нет, и времени нет на эту работу. Тогда и Автокад может помочь решить эту задачу - как обрезать картинку , за которой и чертёж невиден.
Несколько довольно простых операций, почти по примеру Ворда
Порядок работы довольно прост и мало чем отличается от работы в том же текстовом процессе от Microsoft - Word.
Действуем следующим образом:

Продвинутые возможности обрезки
Но в распоряжении пользователя не только простой прямоугольный контур обрезки. Контур может быть любым. Более того, можно сделать даже инверсию - невидимым станет то, что попадает внутрь контура.
Для создания «ломаного» контура:
- После выбора команды создания контура выбираем режим «Многоугольный».
- Следом по изображению создаём многоугольник по обычным правилам Автокада.
- Как многоугольник будет замкнут, произойдёт обрезка.

Возможно, в процессе создания многоугольника будет мешать установленный режим привязок . В этой ситуации в строке состояния режим можно временно отключить.
Отмена кадрирования (как ещё называются приводимые операции) производится выбором на панели «Подрезка» для выделенного изображения команды «Удалить подрезку».
Вариант работы через командную строку
Операции обрезки в командной строке соответствует команда «_imageclip». Она вызывается на некоторых версиях программы через меню «Modify» / «Clip» / «Image» («Преобразования» / «Обрезка» / «Изображение»). Вот порядок использования команды:
- Сначала появляется запрос выбора картинки, если этого не было сделано заранее, до запуска команды «Select image to clip:».
- Затем появляется общий запрос «Enter image clipping option
:» - создание нового контура (New - принимается по умолчанию), его удаление и восстановление полного вида картинки (Delete), временное отключение обрезки (OFF - она остаётся, просто пока временно не применяется), включение обрезки снова (ON). - Если выбран режим построения обрезки, то выводится запрос её формы «Enter clipping type
:». По умолчанию предлагается использовать обрезку по прямоугольнику - Rectangular, но можно выбрать и многоугольником - Polygonal. - При выборе прямоугольника необходимо будет указать верхний левый - нижний правый его углы, а при выборе многоугольника - указать углы, многоугольник изначально принимается замкнутым, поэтому замыкания пользователем по правилам Автокада не требует - завершаем построение простым нажатием на Enter.
Последним этапом построения чертежа является окончательное оформление контура технологического паза. Конечно, эту задачу можно было бы решить, применив четыре раза инструмент Сопряжение (с применением инструмента Подобие для создания верхней горизонтальной линии контура паза). Однако мы рассмотрим еще один инструмент, который позволит нам решить эту задачу немного быстрее. Этот инструмент называется Обрезать и предназначен он для обрезки линий, выступающих за пределы других линий или объектов чертежа. Как и в случае инструмента Удлинить , обрезка выполняется в два этапа. На первом этапе выбираются вспомогательные линии поскольку обрезка линий выполняется до пересечения с ними.
1. Запустите инструмент Обрезать , щелкнув на кнопке Обрезать панели Изменить или выбрав из меню команду Изменить » Обрезать либо введя в командном окне команду Обрезать или просто обр . Как и при использовании комады Удлинить , AutoCAD в командном окне предложит вам выбрать объекты, которые в данном случае будут использоваться как секущие ребра.
2. Выберите две вертикальные линии, созданные с помощью инструмента Подобие , которые обозначают правую и левую вертикальную границы контура технологического паза (рис. 2.20) и нажмите Enter для завершения выбора.
Рис. 2.20 Линии, выбранные в качестве секущих ребер
3. Выберите горизонтальную линию, обозначающую нижнюю лини контура слева или справа от них (рис. 2.21).
4. Повторите операцию, описанную в п. 3, но в этот раз выберите оставшийся сегмент нижней линии, выступающий за другое секущее ребро.

Рис. 2.21 Выбор правого сегмента нижней линии паза для обрезки
5. Нажмите Enter для завершения работы команды Обрезать . Нам осталось лишь создать верхнюю линию контура технологического паза, а затем обрезать верхние части линий, которые мы только что использовали в качестве секущих ребер.
Примечание. Отменить неудачно выполненную команду Обрезать можно, введя в командном окне Отменить или просто о либо щелкнув на кнопке Отменить панели инструментов Standard .
6. С помощью инструмента Подобие сместите нижнюю линию контура паза вверх на 30 единиц.
7. Снова запустите инструмент Обрезать и выберите в качестве секущего ребра только что созданную верхнюю горизонтальную линию контура паза (рис. 2.22).

Рис. 2.22 Верхняя горизонтальная линия контура паза выбрана в качестве секущего ребра
8. Нажав Enter для завершения выбора секущих ребер, в ответ на приглашение AutoCAD выбрать линии, подлежащие обрезке, сначала левую, а затем правую вертикальные линии, как показано на рис. 2.23. AutoCAD будет тут же обрезать выбранные линии.

Рис. 2.23 Левая вертикальная линия обрезана, теперь настал черед правой
9. Нажмите Enter для завершения команды Обрезать . Сравнив полученный результат (рис. 2.24) с исходным чертежом (см. рис. 2.2), мы видим, что поставленная цель достигнута. Несколько простых инструментов, изученных в этой главе, вам еще не раз пригодятся не только при изучении остальных глав этой книги, но и в повседневной работе с AutoCAD.

Рис. 2.24 Окончательный вид чертежа
Если вы чувствуете, что не совсем уверенно овладели инструментами С линиями , Подобие , Стереть , Сопряжение , Обрезать и Удлинить , можете попробовать повторить создание рассмотренного чертежа еще несколько раз. В AutoCAD нет правильных и неправильных методов получения результата – вы можете применить другую последовательность создания чертежа или другую последовательность применения инструментов, отличную от предложенной автором. Кроме того, можете попробовать выполнить чертеж, запуская все инструменты с помощью ввода их псевдонимов в командном окне.
Потренировавшись, можете закрыть AutoCAD, не сохраняя построенного чертежа. Для этого выберите из меню команду Файл » Выход или просто нажмите Alt+F4. (Если не хотите выходить из AutoCAD, просто закройте текущий чертеж, выбрав из меню команду Файл » Закрыть или нажав Ctrl+F4.) В ответ на предложение AutoCAD сохранить чертеж щелкните на кнопке Нет .
Теперь вы готовы к изучению материала следующей главы, в которой мы поговорим о следующей проблеме. Объект, который изображен на только что созданном нами чертеже, имеет размеры 470 на 400 единиц. В данном случае можно предположить, что речь идет о миллиметрах. Однако такое предположение можно сделать далеко не всегда Например, если перед нами чертеж вала электрогенератора длиной 10 единиц, то какую длину эта деталь имеет в действительности: 10 мм, 10 см или 10 м? К тому же, чертеж офисной тумбы соответствует установленным по умолчанию размерам окна AutoCAD, поэтому у нас и в этом смысле никаких проблем не возникло. Но представьте, что вам действительно нужно создать чертеж 15-метрового вала электрогенератора диаметром несколько метров! Наконец, если вы создаете чертеж для иностранных партнеров, оперирующих не метрической, а британской системой единиц, вам волей-неволей придется создавать чертеж не в метрах и сантиметрах, а в футах и дюймах. Поэтому в следующей главе мы поговорим о том, как настроить параметры чертежа в соответствии со стоящей перед пользователем AutoCAD задачей.
Для комфортной работы при создании чертежа нужно знать, как обрезать линию в Автокаде и как удлинить линию в Автокаде. Пользоваться редактированием линий очень удобно и быстро, нет необходимости проводить линию до пересечения с другой линией, ведь ее можно при желании удлинить или обрезать.
В предыдущем уроке , я рассказывал о создании фасок и скруглении углов. Порой из-за привязок не получается провести отрезок до нужного места, именно тогда и требуются команды «Обрезать» и «Удлинить». Находятся обе эти операции в блоке «Редактирование».
Щелкаем по треугольнику команды, выбираем «Обрезать». Выбрали. Программа предложит выбрать объекты, вместо этого нажимаем кнопку «Enter», в нижней панели появится следующее диалоговое окно.

По умолчанию выбрана «Линия». Теперь можно наводить курсор мыши на нужную линию, у курсора появится маленький крестик, щелчком мыши происходит усечение линии. Автокад обрезает линию до ближайшей точки пересечения. Операция позволяет обрезать несколько линий сразу, для этого выделяется нужная область. Для выделения области достаточно нажать левую кнопку мыши, выведя курсов в свободное место и, не отпуская кнопку, выделить. Как только отпустите кнопку, линию будут обрезаны.

Таким образом, есть возможность обрезать сразу несколько линий в Автокаде.
Удлинение линий в Автокаде происходит аналогично, как и обрезка. Разница лишь в том, что выбирается команда «Удлинить», все остальные действия выполняются также. Даже если Вы по ошибке выбрали «Обрезать», то ситуацию можно исправить, не нажимая кнопку «Enter», в нижней панели, щелкните по галочке у слова «Обрезать» и выберите «Удлинить», дальше жмем ввод и удлиняем нужные линии.

В Автокаде можно удлинить сразу несколько линий, аналогично, как и обрезать.
Удлинять и обрезать можно не только прямые линии и отрезки, но и окружности, дуги и полилинии.
Процесс удлинения или обрезки занимает всего несколько секунд, за одно включение операции можно изменить любое количество линий. Умение редактировать линии позволяет экономить много времени и значительно упрощать работу по созданию чертежей.
В последующих уроках рассмотрим другие интересные способы редактирования линий и видов чертежа, позволяющих значительно упростить Вашу работу.
Остались вопросы? Предлагаю задать их в комментариях ниже.
Использование растровых изображений в чертежах AutoCAD очень распространенная практика. Изображения могут использоваться в качестве подложек, иллюстраций, подоснов чертежей и пр.
Вставленное в чертеж изображение часто необходимо подрезать, чтобы вписать в существующую геометрию. Стандартное средство AutoCAD — команда ПОДРЕЗКА (_XCLIP) — позволяет в качестве контура подрезки выбрать полилинию, многоугольный произвольный контур и прямоугольный
Результат выполнения подрезки многоугольником и прямоугольником

А как сделать подрезку по окружности? Очевидно, сделать это можно с помощью полилинии. Есть два способа: 1. создать окружность из полилинии; 2. создать правильный многоугольник. Нарисовать просто окружность из двух дуговых сегментов полилинии не получится — такой примитив не может быть контуром для подрезки.
Округлая полилиния
1. Рисуем прямоугольник нужных размеров (напомню, что команда Прямоугольник создаю полилинию специального вида)

2. Запускаем команду редактирования полилиний ПОЛРЕД (_PEDIT) , выбираем наш прямоугольник и выбираем опцию Сплайн

3. Получаем округлый сплайн

4. В качестве опции команды ПОДРЕЗКА (_XCLIP) выбираем полученный сплайн и готово!

Правильный многоугольник
1. Строим МНОГОУГОЛЬНИК (_POLYGON) с большим количеством сторон. Сколько необходимо сторон? Вопрос решается в каждом конкретном случае — необходимо, чтобы многоугольник внешне был похож на окружность. Не стоит злоупотреблять — в большинстве случаев 50-60 сторон вполне достаточно.

2. Как и в предыдущем способе в качестве контура подрезки выбираем полилинию и указываем наш многоугольник
Системы автоматизированного проектирования - САПР
Работа в AutoCAD
Самоучитель
2.2.2. Удаление отдельных объектов чертежа с помощью инструмента Стереть
Теперь мы рассмотрим пример создания этого же чертежа, но уже в относительных полярных координатах. Однако сначала нужно удалить ранее созданные объекты чертежа. Для этого можно использовать уже знакомую вам команду Стереть в режиме Все , однако в этот раз мы рассмотрим методы использования инструмента Стереть для удаления отдельных объектов чертежа.
1. Выберите из системы меню команду Изменить? Стереть . Указатель изменит форму с перекрестия на маленький квадратик, который называется отмечающим указателем . Когда он появляется на экране, это означает, что указатель можно использовать для выбора объектов чертежа. Обратите также внимание на командное окно: в нем появился запрос на выбор объектов.
2. Поместите отмечающий указатель на одну из линий и щелкните мышью – линия превратится из сплошной в пунктирную. Этот процесс называется выделением объектов чертежа.
Примечание. Для того чтобы вам было проще понять, на какой линии находится отмечающий указатель, AutoCAD временно выделяет ее утолщенным контуром. В нашем случае это не существенно, однако на сложных чертежах это значительно упрощает задачу выбора нужных объектов.
3. Проделайте то же самое с остальными линиями.
4. Нажмите Enter для завершения выделения и применения к выделенным объектам команды Стереть . Созданный вами четырехугольник будет удален с чертежа, а выполнение команды Стереть завершится.