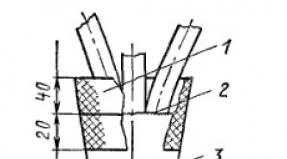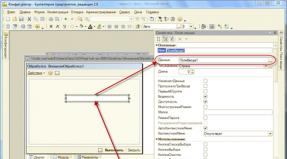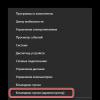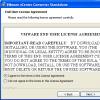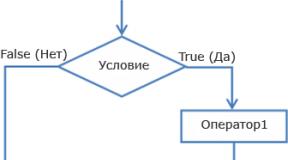DISM – управление компонентами образов Windows. DISM – управление компонентами образов Windows Использование DISM для управления компонентами текущей ОС Windows
Dism++ - многофункциональная программа, которая предназначена для настройки и оптимизации Windows, а также для восстановления работоспособности данной операционной системы. Вообще "оригинальная" Dism++ является приложением командной строки, но для того чтобы упростить ее использование, мы предлагаем версию, оснащенную графической оболочкой (с полной русской локализацией).
Одной из самых полезных функций Dism++ является очистка диска от ненужных файлов. Причем встроенный в нее инструмент борьбы с "мусором" работает куда эффективнее нежели многие популярные "самостоятельные" решения вроде того же Он поможет избавиться от кэша системы и сторонних программ, удалить файлы отчетов, пустые папки, "битые" ярлыки и так далее. Помимо избавления от лишних файлов, можно будет избавиться и от лишних элементов автозагрузки.
Теперь к более интересным возможностям, которых нет в обычных "чистильщиках". К таковым можно отнести функцию создания бэкапа системы и резервной копии лицензии, собственный файловый менеджер с гибкими настройками отображения папок и файлов, конвертер файлов WIM, SWM и ESD в ISO, а также менеджер установленных драйверов. В отдельном разделе Dism++ вы найдете список параметров системы, которые рекомендуется изменить в целях повышения ее безопасности, быстродействия и стабильности.
При возникновении серьезных неполадок в работе Windows, вы можете использовать Dism++ для восстановления системы из образа. Также есть функция "сжатия" установленной Windows за счет удаления из нее лишних компонентов и программ. Крайне полезная возможность для тех, кто использует SSD-диски малой емкости.
Всем доброго времени суток! После трехнедельного отсутствия автор блога снова взялся за дело. За это время в голове накопился кое-какой полезный материал, так что будет довольно интересно.
А начнем мы, пожалуй, с разбора очень полезной системной утилиты операционной системы Windows 10, которая называется DISM. Ее суть заключается в восстановлении поврежденных системных файлов.
Так вот, каждая из этих утилит имеет свои алгоритмы работы. И в случае если система реально сбоит, а, например, команда SFC никак проблем не находит, стоит обязательно воспользоваться другой, которую мы рассматриваем сейчас.
Ведь именно она (DISM) отвечает за проверку и восстановление хранилища резервных копий системных файлов. Чтобы вы понимали, именно из этого хранилища и осуществляется замена поврежденных компонентов утилитой SFC.
Для этого опять же следует открыть командную строку с и ввести следующий параметр:

После этого запустится процесс проверки на наличие ошибок и восстановление системных файлов Windows. Сразу нужно сказать, что дело это довольно длительное. Очень часто происходит якобы зависание на 20% выполнения.
Но на самом деле так и должно быть, нужно всего лишь запастись терпением и дождаться завершения операции. А можно сделать и по-другому. Например, гораздо быстрее будет получить информацию о наличии поврежденных системных компонентов без проверки. Для этого существует следующая команда:

При таком раскладе необходимые данные будут браться из записанных ранее значений. Кстати, как видно на скриншоте выше, на нашем тестовом компьютере утилита реально выявила проблемы.
После этого сразу был запущен процесс автоматического исправления при помощи команды, о которой велась беседа в самом начале данной статьи. Но и она не смогла справиться. Ведь нужно указать источник, откуда бы брались необходимые файлы для восстановления:

Поэтому в таких запущенных случаях необходимо подготовить с операционной системой Windows 10, смонтировать его и запустить в нем файл под названием install.wim . Делается это с помощью следующей команды:
В завершение осталось рассказать и показать, где хранится журнал с логами всех перечисленных параметров. Да вот он, собственно:

На этом рассказ о том, как правильно пользоваться системной утилитой DISM с помощью командной строки подходит к завершению. Если остались какие-то вопросы, смело задавайте их в комментариях.
А на этом всем пока и до новых встреч.
Свежепредставленной "десятки", мы поговорим о полезной функциональной возможности популярнейшей Windows 7, взятой из арсенала Windows 8, а именно о восстановлении поврежденных компонентов при участии консольной утилиты DISM.exe . Причем функционал этот не самый новый, но совершенно обделенный вниманием всех русскоязычных IT -ресурсов. О причинах и, собственно, о самой Deployment Image Servicing and Management (англ. "система обслуживания и управления образами развертывания", DISM ) читайте в краткой заметке ниже.
Все просто: опция появилась ровно год назад с выходом апдейта KB2966583 , о чем в анонсе было сказано буквально пару слов, что и стало, из-за нелюбви к FAQ -ам, причиной молчания "родных пенат" ("первооткрыватель" DISMдля Windows 7 – блогер Вадим Стеркин). Что ж, восполним пробел в образовании и возможностях любимой "семерки", но для начала в один абзац о том, зачем все это нужно.
Начиная с Vista, развертывание и обслуживание "Окон" построено на компонентах и пакетах, определяемых манифестами (скриншот). В директории C:\Windows\winsxs находятся все файлы операционной системы, включая предыдущие версии – это и есть хранилище компонентов Windows. А хранилище пакетов в системе представлено папкой C:\Windows\servicing\Packages , где можно увидеть доступные пакеты и их манифесты. Раскрывая сказанное, пакет ом может быть исправление для ОС или драйвер, а манифест есть текстовый XML -файл, где задаются определения для компонентов и элементов развертывания. Благодаря тому, что практика апдейтов системы – вещь необходимая, и самая распространенная причина сбоя при обновлении – повреждение озвученного хранилища, утилита DISM.exe является настоящей "палкой-выручалкой " при подобных багах. После инициации KB2966583все пользователи "семерки" могут оценить сегодняшнюю героиню в действии, т.к. раньше для этого требовалось отдельное решение CheckSUR (Check for System Update Readiness), что не есть правильно.
Работаем с DISM.exe

Опять же, все просто: из-под учетной записи администратора (если вы – единственный пользователь Windows, то беспокоиться не о чем) запустите командную строку ("Пуск " → cmd в поле поиска → "Enter ") и введите, с подтверждением, команду DISM /Online /Cleanup-Image /ScanHealth → ждем окончания процесса (скриншот) → результаты работы DISM в обязательном порядке смотрите по адресу C:\Windows\Logs\CBS в файле checksur.log . Наличие в логе критического числа проблемных компонентов будет сигналом искать флешку (диск) с образом Windows или скачать нужный восстанавливающий пакет System Update Readiness Tool .

В идеале вы должны увидеть текст ("No errors detected") как на скриншоте выше, чего всем и желаю. И это все, что необходимо знать по теме любому мало-мальски опытному пользователю Windows.
Примечание: Владельцы ПК под управлением более поздней "восьмерки" для расширения кругозора могут ознакомиться со статьей "Параметры командной строки DISM для обслуживания пакетов операционной системы " из майкрософтовской MSDN -библиотеки.
Здравствуйте! Прочитал вчера вашу статью: , скажите, а как проделать тоже самое более современной утилитой - Dism и с помощью обычной установочной флешки Windows 10?
Привет друзья! Если вы любитель командной строки, то для создания резервного образа Windows 10 можно воспользоваться системой обслуживания и развертывания образов операционных систем - Dism. Утилита Dism пришла на замену сразу трём инструментам: Pkgmgr.exe, PEimg, Intlcfg, которые включались ещё в Windows Vista и может всё, что могли они и ещё много чего другого, например: добавлять и удалять драйвера и языковые пакеты из образа Windows, включать и отключать различные компоненты Windows и многое другое. При помощи Dism можно даже включать в WIM-образ другие образы операционных систем, а также исключать.
Как вы уже поняли, в основном Dism применяют для модернизации установочного образа Windows и дальнейшего его развёртывания на компьютер, обо всё этом, мы обязательно расскажем вам в следующих статьях, а сегодня начнём, так сказать с вводной части (самого простого), захватим с помощью Dism диск (C:), с установленной Windows 10 в WIM-образ, а затем развернём Win 10 из данного образа на место (диск C:).
Итак, имеем новый ноутбук с включенным интерфейсом UEFI и установленной Windows 10 на диске GPT.
Управление дисками ноутбука.
С помощью утилиты утилиты Dism захватим диск (C:) с установленной Windows 10 в WIM-образ и сохраним его на диске (D:).

При желании, вы можете восстановить вашу Windows 10 из данного образа при любых обстоятельствах, даже, если ваша операционная система не будет загружаться, в этом случае нужно загрузить ноутбук с Live CD AOMEI PE Builder и восстановиться с помощью того же Dism.
- Примечание : Друзья, в данном способе можно обойтись обычной загрузочной флешкой Windows 10, которую можно сделать с помощью этой . Загрузите ноутбук с загрузочной флешки, выберите вместо установки - восстановление и загрузитесь в командную строку среды восстановления Windows (Windows RE). Затем в командной строке захватите диск (C:) с установленной Windows 10 в WIM-образ и сохраните его на диске (D:). Восстановить Windows 10 также можно с помощью загрузочной флешки, пример и скриншоты приведены в конце статьи . Но я вам предлагаю более удобный инструмент - Live CD AOMEI PE Builder, у него графический интерфейс управления и в него интегрировано много дополнительных программ, которые вам могут пригодиться.
Загрузите с флешки ваш ноутбук с Windows 10.
Данная флешка универсальная и загрузить с неё можно любой ноутбук, будь на нём БИОС UEFI или обычный БИОС.
В начальной фазе загрузки, при появлении данного окна, жмём Enter на клавиатуре.

Загружается рабочий стол Live CD AOMEI PE Builder.

Жмём на кнопку Windows Disk Management (Управление дисками).

В управлении дисками видим, что буквы дисков не изменены, Windows 10 находится на диске (C:), а резервный образ системы будем сохранять на диске (D:).

Запускаем командную строку

и вводим команды:
my-windows.wim : - это название WIM-образа диска (C:) с Windows 10.
D:\ - место сохранения WIM-образа.
C:\ - раздел с установленной Windows 10.
Прогресс операции 100%. Образ системы создан.

Образ Windows 10 находится в файле my-windows.wim на диске (D:).

Восстановление из образа
Теперь представим ситуацию, что наша Windows 10 не загружается и мы восстанавливаем операционную систему из ранее созданного образа.
Загружаем ноутбук с флешки Live CD AOMEI PE Builder.
Входим в управление дисками.
И форматируем диск (C:) с установленной Windows 10.


Диск (C:) форматирован и на нём нет файлов.

Запускаем командную строку и вводим команды:
my-windows.wim (данной командой мы узнаём индекс образа - index 1 )
где d:\ диск с файлом my-windows.wim

Dism /apply-image /imagefile:D:\my-windows.wim /index:1 /ApplyDir:C:\ (данная команда разворачивает содержимое WIM-образа на диск C:)
где d:\ диск с файлом my-windows.wim .
1 - индекс образа.
C: - диск, на который разворачивается образ.

Прогресс 100%.
Образ развёрнут.
Перезагружаем ноутбук и входим в восстановленную Windows 10.
Как проделать всё тоже самое с помощью загрузочной флешки с Windows 10
Загружаемся с установочной флешки Windows 10.
В начальном окне установки системы жмём клавиатурное сочетание «Shift+F10», открывается командная строка.

Захватываем с помощью Dism диск (C:), с установленной Windows 10 в WIM-образ.
Вводим по сути те же команды:
diskpart
lis vol (определяемся с буквами дисков)
exit (выходим из diskpart)
Dism /Capture-Image /ImageFile:D:\my-windows.wim /CaptureDir:C:\ /Name:"Windows"
WIM-образ создан.

Восстановление Windows 10 из WIM-образа
diskpart
lis vol (определяемся с буквами разделов жёсткого диска, видим, что раздел C:, это Том 2)
sel vol 2 (выбираем диск C:)
format fs=NTFS QUICK (форматируем диск C:)
exit (выходим из diskpart)
Dism /Get-WimInfo /WimFile:d:\ my-windows.wim (данной командой мы узнаём индекс образа - index 1)
DISM(Deployment Image Servicing and Management) - достаточно недавнее нововведение. Данный инструмент является утилитой командной строки и предназначен для работы и настройки операционной системы Windows.
Функционал DISM
С помощью DISM можно выполнять следующие задачи:
- Подготовить образ .
- Включать или отключать компоненты Windows внутри образа.
- до другого издания.
- Добавлять и удалять пакеты внутри образа Windows.
- внутри wim-образа.
- Применять изменения, заданные в разделе offlineservicing для автоматической установки.
- образа системы.
- Вести подробные журналы.
Как видите, утилита DISM, в основном, предназначена для работы с уже готовым wim-образом Windows. К тому же данный инструмент может обслуживать работающий компьютер, то есть уже работающий wim-образ. Для этого нужно задать параметр /online . А вот что про себя говорит сама утилита DISM:
Синтаксис команд dism
- DISM /mount-wim /wimfile:c:\install.wim /index:1 /mountdir:c:\papka_podklucheniya
Данная команда подключает wim-образ к указанной папке, где:
- c:\install.wim
Место хранения и имя wim-образа, который мы собираемся подключить.
- /index:1
Указание индекса издания, которое мы подключаем.
- с:\papka_podklucheniya
Создаем и указываем папку, в которую мы подключаем образ.
- c:\install.wim
- dism /commit-wim /mountdir:c:\papka_podklucheniya
Применяет все внесенные изменения к заданному wim-образу. Данная команда выполняется после всех изменений, чтобы их сохранить. В команде нужно указать адрес файла.
- dism /unmount-wim /mountdir:c:papka_podklucheniya /commit или /diccard
Данной командой мы отключаем подключенный wim-образ. Возможно применение двух параметров, один из которых, прежде чем отключить образ, сохраняет изменения, а другой - отменяет. Commit - применить изменения, discard - не сохранять изменения.
- dism /remount-wim /mountdir:c:\papka_podklucheniyа
Данная команда пытается вернуть к жизни «зависшую» папку с подключенным wim-образом. Видимо такие ситуации не редкость, раз Microsoft позаботился и о таком функционале.
- dism /cleanup-wim
Команда удаляет все данные, связанные с данным образом. Ими являются разные временные или другие файлы, которые создаются во время настройки образа. Лучше всего применять перед завершением работы.
- dism /get-wiminfo /wimfile:c:\papka_podklucheniya\install.wim /index:1
Выводит на экран информацию, связанную с указанным индексом образа. Напомню, что индекс указывает на в сборке.
- dsim /getmounted-wiminfo
Перечисляет информацию об уже подключенном wim-образе Windows.
Система DISM предназначена для работы с уже существующими образами. С помощью данной утилиты Вы не создадите новый образ. Здесь перечислены только основные команды для работы с инструментом DISM. Естественно, возможности DISM не оканчиваются возможностью подключения, получения информации и отключении wim-образа. , а иными словами - основной потенциал утилиты, мы изучим позднее. Не переключайтесь.