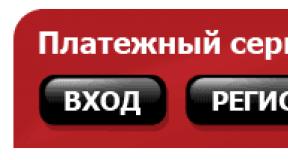Как подключить и настроить Wi-Fi роутер? Пошаговая инструкция для всех моделей. Пароли и ограниченный доступ при раздаче интернета
Каждый из нас сталкивался с ситуацией, когда в квартире надо подключить роутер. Для этого обычно вызывают специалиста. Мы же предлагаем инструкцию, как подключить роутер самостоятельно.
1. Подключите провода
Вставьте интернет-кабель в порт WAN (или Internet) роутера (маршрутизатор).
Тогда подключите маршрутизатор к компьютеру: один конец кабеля к LAN-порту роутера, а второй – в разъем сетевой карты ПК. Вместо кабеля можно использовать беспроводное соединение, однако на этапе настройки лучше этого не делать.
Подключите роутер к розетке. Если на нем есть еще кнопка питания, то нажмите на нее. Подождите несколько минут, чтобы маршрутизатор успел загрузиться.
2. Проверьте работу интернета
Если ваш роутер уже настроен провайдером или получил настройки автоматически, то интернет может заработать через несколько секунд после подключения маршрутизатора к ПК.
Чтобы это проверить, запустите браузер и откройте несколько сайтов. Если они загружаются без проблем, можете пропустить четвертый пункт.
3. Меню настроек роутера
В адресной строке браузера наберите 192.168.1.1 или 192.168.0.1 и нажмите Enter. Один из этих IP-адресов отправит в меню настроек маршрутизатора. Если оба варианта не срабатывают, найдите нужный IP-адрес в документации к вашей модели роутера и попробуйте ввести его.
Когда в окне браузера выплывет страница входа в настройки, система может спросить логин и пароль. Чаще всего во время первого подключения для обоих полей подходит одно слово – admin. Иногда для стандартного пароля производители роутеров используют комбинацию 1234.
Также вы можете найти информацию для входа в инструкции к маршрутизатору или на сайте провайдера.
4. Настройте подключение к интернету
Если интернет не работает, роутер нуждается в особых настройках. Какие именно параметры вам нужны, зависит от модели устройства и поставщика интернет-услуг. К сожалению, универсальной конфигурации нет. Чтобы получить инструкцию, проверьте сайт провайдера или попросите ее у службы поддержки.
Когда вы получите руководство по настройке вашей модели, следуйте всем шагам. Если вы настроите подключение к интернету, и домашнюю сеть Wi-Fi, можете переходить к следующему – пятому пункту.
5. Настройте домашнюю сеть Wi-Fi
Выберите правильные параметры безопасности, чтобы защитить сеть Wi-Fi.
В меню настроек выберите раздел, который отвечает за беспроводную сеть (см. Документацию к вашей модели роутера). Здесь введите надежный пароль (он будет подходить для подключения ваших устройств к роутеру по Wi-Fi) и выберите WPA2-PSK как средство защиты.
Сохраните изменения настроек.
6. Измените пароль для входа в настройки роутера
На всякий случай стоит ограничить доступ посторонних к меню настроек маршрутизатора. Если роутер находится под защитой стандартного пароля, замените его собственным.
Найдите раздел настроек, который отвечает за безопасность (см. Документацию к вашей модели роутера) устройства, и введите новый надежный пароль. Сохраните изменения.
Если в вашем компьютере есть модуль Wi-Fi, после окончания настройки сетевой кабель можно вытащить из ПК и подключиться к роутеру по беспроводному соединению.
7. Оптимальное расположение маршрутизатора
Лучше всего, если роутер размещен в центре зоны, в которой вы используете Wi-Fi. Таким образом сигнал будет одинаково доступен всем подключенным устройствам.
По материалу Lifehacker
Доступ к сети интернет можно получить через кабель Internet или Wi-Fi роутер. Во втором случае скорость соединения значительно выше, а количество передаваемых данных не ограничено.
Роутер, он же маршрутизатор, работает следующим образом. В помещение заводят кабель, который и подключают к маршрутизатору, а затем протягивают к компьютеру. Роутер обрабатывает сигнал и передает его на все устройства по воздуху. Большинство роутеров заранее настраивают на заводе. Пользователю остается только подключить аппарат к ПК и пользоваться интренетом.
В памяти устройства находится таблица маршрутизации. Она содержит пути ко всем устройствам. Так образуется целая сеть. Периодически роутер отправляет сообщения на каждый аппарат, чтобы просмотреть дойдет ли до него сигнал. Так проверяется актуальное состояние таблицы маршрутизации и работает динамическая маршрутизация. Чтобы сигнал не перешел на чужое устройство, задаются конкретные адреса. Контролировать статическую маршрутизацию сложнее, если подключено много аппаратов, но она более безопасна.

Что нужно, чтобы подключить маршрутизатор к компьютеру или ноутбуку
Чтобы подключить Wi-Fi роутер к компьютеру нужно:
- сам маршрутизатор;
- сетевой кабель;
- ПК, ноутбук с сетевой картой.
Современные аппараты оснащены 4 LAN разъемом . То есть к одному устройству можно подключить 4 компьютера или образовать локальную сеть. Кабель обычно идет в комплекте с маршрутизатором, а карта интегрирована в материнскую плату.
Как самостоятельно подключить роутер
Обычно установкой аппарата занимаются сотрудники компании провайдера. Но и новички смогут подключить Wi-Fi роутер к компьютеру самостоятельно.

Комплект оборудованию включает в себя маршрутизатор, кабель и инструкцию. Первым делом нужно подключить Wi-Fi роутер к компьютеру. Поскольку кабель в комплекте достаточно короткий, то установить роутер нужно близко с компьютером. В случае необходимости нужно заказать в магазине более длинный кабель и обжать его.
Сначала нужно подключить кабель питания из розетки к аппарату. Далее подсоединить кабель провайдера и кабель от компьютера.

Завершающий шаг - протянуть сетевой кабель в гнездо ПК.
Один конец сетевого кабеля нужно подсоединить к LAN разъему (желтый) роутера, а второй - к компьютеру или ноутбуку.


На аппарате должен загореться один из 4 индикаторов.

На панели задач экрана ПК должно отразиться соединение.

Как корректно настроить работу wifi роутера
После того, как подключение установлено, можно заниматься настройкой.
Для одного ПК
Если подключить Wi-Fi роутер к компьютеру не удалось , то на панели инструментов будет светиться красный крестик .

Первым делом следует просто поменять кабель. Если статус соединения изменился. например, на желтый крестик , значит проблема именно в нем.
Чаще всего трудности возникают из-за того, что отключена сетевая карта . Чтобы исправить эту ошибку нужно в «Панели инструментов » выбрать пункт «Сеть и Интернет », а затем «Сетевые подключения ». Среди иконок отобразится «». Щелкаем ПКМ по ярлыку и выбираем «Включить ».

Если такой ярлык вообще отсутствует, то на ПК не установлен драйвер . Лучше всего скачать драйвер с диска, который шел в комплекте с оборудованием.
Для ПК и мобильных гаджетов
Настроить соединение на ноутбуке можно также через панель инструментов. В левом нижнем углу отображается ярлык интернет-соединения. Кликаем по нему и переходим в раздел «Параметры сети и интернета ». В списке отобразятся доступные устройства. Нужно найти название роутера в сети, кликнуть по ярлыку и нажать кнопку «Подключиться ». Если соединение защищено, то система запросит логин и пароль.
Аналогичным образом настраивается соединение на смартфоне. В настройках телефона нужно выбрать раздел WLAN , отыскать в списке название беспроводной сети, а затем ввести логин и пароль .
Как установить новый роутер вместо старого
Для начала нужно подсоединить новый роутер к ПК, как это было описано ранее. Если аппарат уже был настроен провайдером, то сразу после подключения кабеля заработает интернет. Для проверки достаточно открыть браузер и загружает страницы сайтов. Но в случае замены старого аппарата на новый чаще всего приходится менять настройки.
После подключения сетевого кабеля нужно открыть браузер и в поисковой строке вбить «192.168.1.1 » или «192.168.0.1 » и нажать Enter . Один из этих IP откроет настройки. Если ни один из них не сработал, то в инструкции к роутеру должен быть указан правильный IP.
Если все выполнено правильно, то в окне браузера появится окно входа в настройки. Система запросит логин и пароль. При первом подключении в обоих полях следует указать «Admin ». Вместо пароля может применяться комбинация 1234 . Также логин и пароль в систему могут быть указаны в инструкции к роутеру.

Если ни один из предложенных вариантов не сработал, открыть настройки не удалось, значит ваше соединение нуждается в дополнительных настройках. Разобраться в этом вопросе может только компания провайдер. Точные параметры зависят от модели устройства и поставщика услуг. Универсальной инструкции для таких случаев не существует.
Меню настроек содержит несколько пунктов. Заполнять поля следует согласно инструкции к вашему устройству. Очень важно придумать надежный пароль. Его длина должна превышать 7 символов . Надежный пароль состоит из латинских букв и цифр .

Пароли и ограниченный доступ при раздаче интернета
Сам роутер не предоставляет доступ во Всемирную паутину. Его необходимо предварительно настроить и подключить к сети провайдера. На этом этапе проблема может возникнуть из-за ограниченного доступа.
Если сетевой кабель подключен, но адаптер не работает, то причин может быть несколько:
- роутер некорректно настроен;
- вышли из строя драйвера;
- не настроена беспроводная сеть.
Еще одной причиной может стать включение режима экономии на ноутбуках с низким зарядом батарее.
В первом случае нужно перенастроить роутер согласно инструкции. А во втором - переустановить драйвера.
Если проблемы возникли в сети, то следует проверить настройки IP адреса. На Панели инструментов в центре управления сетью нужно выбрать пункт беспроводного подключения и открыть «Свойства ».

В следующем меню нужно выбрать пункт «Протокол интернета версии 4 (TCP/IPv4) ».

В строке «IP адрес » нужно вручную вбить адрес подсети , который указан на наклейке в нижней части корпуса.

Теперь рассмотрим, как снять ограниченный доступ на ПК с ОС Windows 8 . Для решения проблемы нужно перезагрузить сетевой адаптер.
Для этого в команде «» нужно ввести строку ncpa.cpl .

На экране появится список доступных подключений. Находим нужный и открываем контекстное меню ПКМ, В выпадающем меню следует выбрать пункт «Отключить », дождаться пока адаптер сменит цвет на серый, а затем снова подключить устройство.
Еще одной причиной некорректного подключения может быть неправильно введенный логин и пароль сети. Для решения этой проблемы следует обратиться к провайдеру.
На современном российском рынке электроники представлен широкий выбор Wi-Fi-роутеров от разных производителей. Однако сразу после покупки технического устройства перед потребителем может возникнуть ряд нерешённых вопросов. Одним из них является порядок правильного подключения приобретённого маршрутизатора.
Некоторые покупатели стремятся сразу же избавить себя от потенциальных трудностей и обращаются к специалистам, что влечёт за собой дополнительные материальные затраты. Такой подход не совсем обоснован, потому что подключить вай фай роутер самостоятельно реально и просто.
В зависимости от модели устройства (TP-Link, Zyxel Keenetic, MikroTik, NETGEAR и т.д.) процесс введения маршрутизатора в работу может иметь незначительные расхождения.

Тем не менее существует универсальный алгоритм, придерживаясь которого можно настроить любой роутер:
- Подключение проводов и установка беспроводного маршрутизатора. Распакуйте приобретённое в магазине электронное устройство, определитесь с местом его установки, а также подключите к нему адаптер питания и другие кабели, необходимые для поддержания беспроводного интернет-соединения.
- Вход в программное обеспечение и осуществление настройки сетевой карты. Убедившись в том, что все провода исправно подключены, следует открыть панель управления роутера и произвести установку индивидуальных параметров для своей сети.
- Настройка исправного функционирования сети. На этом шаге осуществляется подключение к услугам своего интернет-провайдера. Для этого понадобится вспомнить данные для доступа в интернет.
- Конфигурации беспроводной сети. Завершающий шаг подразумевает выбор типа интернет-соединения, создание точки доступа беспроводной сети, ввод её наименования и установление пароля.
Справка! Имейте в виду, что настройка маршрутизатора не имеет никаких различий в зависимости от поставщика интернет-услуг ( , Домолинк, Дом.ru, Билайн и т.д.) Все они работают по единому принципу и отличаются только тарифным планом.

Для наиболее полного охвата схемы самостоятельного подключения Wi-Fi-роутера понадобится рассмотреть каждый из вышеописанных пунктов в отдельности и более подробно.
Определяем место расположения устройства
Маршрутизатор желательно разместить в центральной части комнаты или на одном из шкафов (ближе к центру). Точка доступа, находящаяся на высоком уровне, передаёт сигнал лучшим образом и покрывает большую площадь территории.

Важно! Обратите внимание, что установка Wi-Fi роутера рядом с зеркалами влечёт за собой негативные последствия для его работы. Поверхности, отражающие свет, блокируют беспроводные сигналы, и радиоволны не смогут распространяться по помещению надлежащим образом. Это же правило касается электротехники, которая обладает сильным излучением электромагнитных волн (микроволновые печи, холодильники, радиовещательные устройства и т.д.).
При наличии помещения большой площади разумно настроить две точки доступа в режиме мост и покрыть всю территорию беспроводной сетью. На каждом устройстве предусмотрены крепления на стену, поэтому определить их место расположения не должно составить особого труда.
Подключение кабелей роутера в правильном порядке
В упаковке для маршрутизатора обычно находится памятка от производителя устройства, которая содержит правила по его настройке. Извлеките все комплектующие элементы из коробки Wi-Fi-роутера и следуйте прилагающейся ниже инструкции:

- Возьмите сетевой адаптер маршрутизатора, подключите его в один из разъёмов роутера и вставьте в розетку. Это главная часть устройства, которая предназначена для питания техники от сети переменного тока. После этого шага на передней части роутера индикатор питания должен прийти во включённое состояние и замигать.

- Кабель поставщика Ethernet подсоедините к порту WAN, который обычно выделяется синим цветом. Через этот порт маршрутизатор будет соединяться с внешней глобальной сетью.

- Имеющийся в комплекте сетевой кабель соединяется с LAN портом, которых на техническом устройстве должно быть несколько. Обычно их 4 или более и они подписываются словосочетанием «Домашняя сеть».

- Если у вас есть ПК или ноутбук, то коммутационный шнур одной стороной подключается к порту LAN маршрутизатора, а другая сторона входит в соответствующий разъём Ethernet используемого вами устройства.

Если вы не имеете в наличии ПК, то настройку всё еще можно произвести через планшет или мобильный телефон. Главное, чтобы такие устройства были способны подключаться к беспроводным сетям.

Сам процесс настройки роутера со смартфона, почти ничем не отличается от настройки с компьютера, поэтому во всех нюансах можно будет разобраться, изучив нижеследующие пункты:

На этой ноте все комплектующие детали будут готовы для введения Wi-Fi роутера в работу. Останется только отрегулировать некоторые параметры в web-интерфейсе и сетевой карте вашего девайса.
Настройка сетевой карты
Известны случаи, когда при правильной настройке беспроводного интернет-соединения пользователь всё равно сталкивался с перебоями в его работе. Одной из причин такого явления могут стать отличные от стандартных настройки сетевой карты. Для устранения или избежания потенциальных неполадок понадобится:
- Открыть «Панель управления» через меню «Пуск».

- Войти в центр, решающий текущие задачи функционирования сети — «Центр управления….».

- Раскрыть опцию «Изменение параметров…».

- Открыть свойства сетевого подключения, щелкнув правым кликом мышки по иконке подключения, выбрать соответствующую строку.
- Кликнуть по протоколу 4 (TCP/IPv4) и раскрыть его свойства.

- Во вкладке «Общие» настроить получение данных в автоматическом режиме.

Обозначенные выше параметры подойдут для маршрутизаторов в 99 % случаев. Теперь ваш персональный компьютер или ноутбук будет получать свободный IP-адрес, который избавит беспроводную сеть от дополнительных проблем.
На заметку! Этот способ также можно использовать в качестве проверке в том случае, если ваш Wi-Fi внезапно перестал работать. Стороннее программное обеспечение или вирусы могли внести изменения в параметры карты.
Вход в веб-интерфейс роутера
Мигание индикаторов WLAN и LAN на приобретённом вами устройстве свидетельствует о том, что роутер работает в исправном режиме и готов к дальнейшей настройке.
Следующим шагом станет вход на сайт с настройками. На него можно попасть через браузер на телефоне или компьютере, введя соответствующую комбинацию символов в адресную строку. Эта информация находится на корпусе самого маршрутизатора.


Также для всех моделей роутеров существует универсальный адрес, по которому можно войти в настройки: 192.168.1.1. или 192.168.0.1.
Таким образом, на данном этапе соблюдается следующий алгоритм действий:

Вы попадёте на страницу детализированных настроек своего маршрутизатора, что свидетельствует о переходе к следующему этапу по введению роутера в работу.

Начало работы с настройками роутера
На странице специальной веб-утилиты пользователю понадобится произвести настройку подключения к интернету и Wi-Fi сети.
В списке рубрик практически каждого маршрутизатора есть так называемый «Мастер быстрой настройки». По-английски аналогичная функция имеет название «Quick Setup». Ряд производителей закрепляют эту опцию сразу же в панели управления. С помощью неё возможно осуществить работающую без перебоев настройку роутера, сэкономив при этом время.

Понадобится лишь только указать базовую информацию о своей сети: страну, город/регион, поставщика интернет-услуг, тип подключения WAN и т.д.
На заметку! Все данные будут указаны в договоре с провайдером, поставляющим вам Интернет.

После этого момента следует переходить к детальной настройке интернета, которая ознаменует собой последний шаг для возникновения беспроводного вещания роутера.
Настройка домашней сети Wi-Fi
В первую очередь пользователь должен осведомиться о том, какой тип WAN-соединения использует его интернет-провайдер. Такая информация обычно указывается в договоре об оказании соответствующих услуг. Если она отсутствует в официальных документах, то можно связаться с колл-центром поставщика интернет-услуг.
На сегодняшний день известны следующие типы интернет-соединения:

При динамически назначаемом идентификаторе сетевого устройства (DHCP) интернет должен заработать сразу же после подключения к нему. Это обуславливается тем, что на всех роутерах тип такого подключения задаётся автоматически.
Иные типы WAN-соединения PPPoE, L2TP, PPTP или статический IP потребуют от пользователя настройки ряда дополнительных параметров:

На этом этапе беспроводное интернет-соединение подключено. Осталось только задать идентифицирующие параметры своему Wi-Fi, и самостоятельная настройка роутера завершена.
Все специалисты во избежание взлома настоятельно рекомендуют изменить наименование сети и стандартный пароль, который закрепляется на упаковке устройства.

Важно! Не забудьте сохранить применённые настройки. Теперь ваша точка доступа переименуется, и будет иметь другой пароль, который лучше всего куда-нибудь записать. Не забудьте об этом при первом подключении к сети, чтобы убедиться в том, что настройка произведена успешна.
Заключение
Таким образом, самостоятельная настройка маршрутизаторов представляется вполне осуществимой. Для этого не нужно обладать какими-то специальными познаниями в области компьютерных технологий. Достаточно придерживаться основополагающих правил компьютерной грамотности (вход в веб-браузер; ввод комбинации символов в адресную строку и т.д.).
Все модели роутеров отличаются по ценовому сегменту и характеристикам, однако имеют аналогичные принципы работы и настройки. Определитесь с понравившемся вам производителем и станьте обладателем беспроводного интернет-соединения в любом помещении.
Видео — Как установить и настроить Wi-Fi роутер
По моим наблюдениям, немногие могут ПРАВИЛЬНО самостоятельно поставить и подключить wifi роутер, если есть проводной интернет. То есть настроить с его помощью беспроводную сеть и объединить в нее разные устройства. В результате чего впоследствии сталкиваются с трудностями, которые можно было решить еще на стадии проектирования локальной сети.
Как подключить wifi роутер?
Прежде чем приступить к пошаговому описанию по подключению вайфай маршрутизатора, хочу акцентировать ваше внимание на одном моменте.
Для создания полноценной локальной беспроводной сети, вам нужно купить именно такое устройство, как РОУТЕР, или еще его называют МАРШРУТИЗАТОР.
Дело в том, что очень много похожих по виду и функционалу устройств различного назначения. Например, по незнанию легко спутать с проводным маршрутизатором без WiFi, который тоже разводит сигнал интернета по устройствам. Но только при помощи кабелей — у него нет антенны.
Другое устройство, схожее по внешнему виду — точка доступа. У нее вообще немного отличные от наших задачи. Характерным отличием роутера от точки доступа является наличие у него нескольких розеток для сетевых кабелей. В то время, как у точки он обычно один.

Смысл подключения роутера в том, что именно он теперь, а не Ваш ПК, будет подсоединяться к интернету через кабель. Для этого все необходимые параметры, требуемые для соединения с провайдером, которые были в свое время применены в вашем настольном компьютере, теперь будут прописаны в настройках маршрутизатора. А все остальные устройства уже будут получать интернет по wifi именно от него и по правилам, которые будут в нем заданы.
Для того, чтобы подключить дома роутер и настроить сеть вай-фай, я использовал с десяток моделей от абсолютно разных производителей. Могу с уверенностью сказать, что в плане собственно конфигурации WiFi роутера и подключения к провайдеру различие между ними заключается лишь в деталях графического оформления администраторской панели. Поэтому усвоив один раз принцип на одной модели, вы сможете их применить на других. Сегодня в качестве примера буду иллюстрировать скриншотами с двух роутеров — TrendNet TEW-632BRP и ASUS WL-520GC.

Как подключить роутер к интернету через DHCP?
Первая настройка, которую мы разберем, это настройка DHCP сервера.
Если раньше компьютер был один и он один получал IP адрес от провайдера, то к роутеру мы сможем подцепить много компьютеров и гаджетов. А это значит, что именно маршрутизатор вместо компа будет «общаться» с оборудованием провайдера. А уже в рамках нашей домашней сети между этими устройствами он будет сам присваивать внутренний IP адрес каждому компьютеру, ноутбуку, телефону, ТВ и всему остальному.
Порядок действий:
- После подключения к электропитанию прежде всего нужно настроить роутер на связь с компьютером. Для этого вставьте кабель Интернета в слот WAN на устройстве. А другой кабель, с двумя штекерами, который скорее всего прилагался к устройству, подсоединяем одним концом к сетевой карте компьютера. Туда, где раньше был интернетовский кабель. Другим — в любой из слотов LAN1, LAN2, LAN3 или LAN4 роутера.

Также хочу заметить, что подключать роутер к сети лучше через источник бесперебойного питания. У меня был неприятный опыт, когда хорошее устройство от Netgear ёкнулось из-за скачка напряжения в сети. Оно просто стало транслировать wifi не на 100, а на 2 метра. Разумеется, пришлось купить новый.
- Далее берем установочный диск, прилагающийся к роутеру. И запускаем установку драйверов и программного обеспечения.
- После этого, нам надо настроить комп на работу с маршрутизатором. Сейчас у нас сетевая карта настроена на выход непосредственно в интернет через провайдера. А значит, возможно, в панели управления прописаны какие-то данные, которые нам важно сохранить и использовать после этого при работе с роутером. Для этого заходим в настройки протокола TCP/IP v.4 как показано на схеме:Для Windows XP: «Пуск > Панель Управления > Переключиться к классическому виду > Сетевые подключения».
В Windows 7: «Пуск > Панель Управления > Сеть и Интернет > Центр управления сетями и общим доступом > Управление сетевыми подключениями > Изменения параметров адаптера».
На скриншоте я захожу в настройки «Беспроводного соединения», но у вас его еще нет, и поскольку мы соединили комп с роутером кабелем, то вам нужно выбрать пункт «Подключение по локальной сети»:

Если у вас здесь что-то указано, то запишите эти данные на бумажке. Особенно это актуально для тех, кто потерял свой договор на предоставления услуг и не знает данных для коннекта к всемирной паутине. При определенном типе соединения, о которых будет рассказано ниже, это может пригодиться. После этого здесь же, в параметрах подключения к сети на компьютере, надо проставить IP, шлюз и DNS на автоматические. Эти параметры мы будем уже вводить в самом беспроводном маршрутизаторе.
- После этого заходим по адресу «http://192.168.1.1». Обычно конфигурации с роутером происходят именно здесь, если их не пришлось делать на стадии установки программного обеспечения. Но вы посмотрите в инструкции к устройству, по какому пути зайти в панель управления маршрутизатора. Так как предустановленные по умолчанию IP на разных моделях могут отличаться. Также еще одно популярное место размещения кратких инструкций — наклейка на днище устройства. Посмотрите и там. Если же в инструкции указаний нет, или она утеряна, то пройдите в Панель управления, как я уже описал выше. Только после клика правой кнопкой по «Подключению по локальной сети» в появившемся окне нажимаем кнопку «Сведения». В открывшемся окне ищем IPv4 Основной шлюз - это и есть IP-адрес роутера.

- Теперь, наконец, заходим по указанному там адресу через браузер (http://IP АДРЕС ВАШЕГО РОУТЕРА). И находим в меню пункт DHCP Server (в Тренднете он объединен с WAN) и устанавливаем диапазон значений для возможных IP адресов устройств внутри вашей локальной сети. У меня он был таким: Start IP — 192.168.10.101, End IP 192.168.10.200. Ну и конечно, напротив пункта DHCP Server должен стоять параметр Enabled. Domain Name или Host Name — то имя будущей домашней wifi сети. Сразу оговорюсь, что нижеприведенные скриншоты сделаны с моих устройств, которые уже работают или работали несколько лет. Их интерфейс на инглише, поэтому разобраться что к чему отечественному новичку без помощи было бы сразу непросто — надеюсь именно эти картинки вам помогут. Большинство же современных прошивок и софта идут уже в русифицированном виде, поэтому разобраться будет еще проще.Вот так это выглядело в Тренднет (выделено красным):

А вот так в ASUS:

Настройка подключения компьютера к роутеру через LAN
Теперь будем задавать параметры для нашей wifi сети дома — IP и маску роутера. Для Тренднета этот тот же самый пункт (см. рисунок 1, выделено зеленым), для Асуса — раздел WAN & LAN — в самом низу страницы настроек. В первом случае я задал IP 192.168.10.1, во втором — 192.168.1.1. Этот тот адрес внутри локальной сети, по которому мы сможем заходить через браузер в админку. И через который компьютеры будут обращаться к интернету. Маска — по умолчанию, 255.255.255.0
Подключение WiFi роутера к интернету через порт WAN
Это все были цветочки, теперь самое интересное — настройка внешнего подключения роутера к интернету.
Тут существует несколько типов в зависимости от настроек провайдера. Происходит это в меню WAN.

Есть еще несколько вариантов коннекта к оборудованию провайдера, но мне они не попадались. Поэтому о них пока говорить не буду.
Как поставить шифрование подключения к сети WiFi маршрутизатора?
Если сделали все правильно и сохранили все настройки, то все устройства, поддерживающие wifi должны теперь увидеть новую сеть с заданным вами именем. Однако на этом вопрос, как подключить wifi дома, еще не закрыт. Домашняя сеть wifi получилась открытая, то есть любой желающий может воспользоваться вашим доступом в интернет на халяву. Чтобы всех обломать и сделать сеть wifi дома доступным только для его хозяина, надо защитить беспроводную сеть.
Есть несколько способов, я использовал в своей практике два WPE (или Shared Key) И WPA. Последний более надежный, поэтому рассмотрю его. Заходим в настройки безопасности. В Тренднете это пункт меню «Security», в Асусе — «Wireless > Interface».
Выбираем в меню WPE или WPA Personal (PSK, TKIP), задаем пароль для авторизации — от 7 до 64 символов. И сохраняем. Показываю, как было у меня:


Ну вот, сейчас чтобы войти в интернет через ваш роутер, надо ввести пароль. Остался последний штрих — чтобы не возникало проблем с подключением к роутеру всевозможных устройств и с работой программ, выставим вручную DNS-сервера. Настройка этого параметра находится там же где вводили параметры для соединения с интернетом. Активируем функцию ручного назначения DNS-серверов и пропишем туда IP от Google:
- DNS-Primary (или DNS-сервер 1):8.8.8.8
- DNS-Secondary (или DNS-сервер 2): 8.8.4.4
Также можно указать один из серверов Яндекса (например 77.88.8.8).

Как видите, подключить wifi через роутер и сделать сеть wifi дома достаточно несложно. Надеюсь, у вас тоже все получится!
Видео по подключению маршрутизатора к интернету
Теперь традиционное видео на десерт по подключению роутера, которое еще более понятно расскажет про типовые настройки для работы с сетью.
Спасибо! Не помогло
Как только пользователь, кроме компьютера, начинает использовать еще и другой гаджет для пользования всемирной паутиной, то у него тут же возникает проблема обеспечения его доступом в интернет и при этом не нести дополнительные расходы на связь. Но, чаще домашних девайсов с функцией серфинга в глобальной сети даже больше чем несколько. Для оптимального решения проблемы, как правило, устройство раздающее интернет, т. е. маршрутизирующее его на все имеющиеся дома компьютеры и гаджеты.
Однако одним лишь приобретением в магазине этого прибора проблему не решить, а необходимо еще знать, как грамотно подключить роутер. Ниже простыми словами с рисунками приведено подробное описание всех действий, как подключить роутер к компьютеру с использованием Wi-Fi или кабелем «патч-корд» для роутера, а также как правильно подключить беспроводной маршрутизатор, чтобы все потом хорошо работало, и как говорят в народе - стало Вайфаить, сделав доступным интернет там, где это нужно.
С целью устранения нередко возникающих сложностей в конце представлено руководство о том, как грамотно подключить роутер на роутер и осуществить их настройку. Изложенные инструкции в равной степени применимы для любых моделей беспроводных и проводных точек доступа.
Суть работы прибора
Перед тем, как приступить непосредственно к вопросу подключения устройства, необходимо знать основной принцип его функционирования. Опытные пользователи могут просто пропустить этот раздел руководства и сразу перейти к следующему.
Маршрутизатор – это прибор, самостоятельно выполняющий соединение с глобальной сетью с использованием введенных в его интерфейс параметров, фактически это малогабаритное устройство осуществляет роль компьютера, но с функцией маршрутизации, поэтому роутер может распределять интернет на множество девайсов через Вай фай либо по кабелям.
Физически с всемирной сетью соединен только сам роутер, роутеру и присваивается определенный IP адрес. Поэтому дополнительно платить за множество подключенных к нему компьютеров или смартфонов не понадобится, конечно, в случае если не были приобретены дополнительные услуги.
Процедура подключения
Само подключение WiFi роутера выполняется очень просто, и иметь значительный объем знаний для этого не обязательно. На корпусе всех роутеров есть специальное гнездо «Интернет», куда требуется подсоединить провод от поставщика услуг связи (этот разъем называется «WAN»).
Рядом с ним располагаются разъемы «LAN», именно к одному из них необходимо подключаться патч-кордом к сетевой карте ПК либо ноутбука. А также через эти порты осуществляется проводная коммуникация с различными приставками, СмартТВ, дополнительными компьютерами и т. д., которые для дома тоже играют немаловажную роль.
Теперь пошагово разберем поставленный вопрос, как подключить маршрутизатор. Потребуется произвести только несколько последовательных шагов:
- Вставить провод от провайдера в разъем «WAN»;
- Идущим в комплекте проводом выполнить установку связи любого из разъема «LAN» роутера с таким же гнездом сетевой карты ПК;
- Подать электроэнергию в устройство через комплектный адаптер, подключив его к сети 220 В. Затем, если есть, то нажатием клавиши «Вкл.» на корпусе маршрутизатора активировать прибор (при этом начнут светиться специальные индикаторы на его корпусе);
- Готово! Роутер подключен. Остается только ввести необходимые параметры настроек.
Маршрутизатор подключить для дальнейшей настройки, доступно и не имея кабельного соединения с ПК, а соединившись с ним по Вай-фай. Но это менее надежный метод. Особенно, когда это выполняется новичком, то после введения параметров уже вновь подключившись, нередко появляются сбои в работе. Конечно, они быстро могут быть устранены, однако в случае недостаточного опыта владельца аппарата исправление их потребует значительных затрат нервов и времени. Поэтому настоятельно рекомендуется для ввода настроек пользоваться проводным соединением.
Процедура подключения «ADSL» маршрутизатора
Принцип действий полностью аналогичен описанному алгоритму предыдущего раздела этой инструкции, но в этом роутере порт WAN отсутствует и его заменяет разъем с наименованием «Line». После подключения можно сразу начать осуществлять ввод настроек ADSL Wi-Fi роутера.
Как подключить роутер на роутер?
Если надо покрыть большую площадь охватом беспроводного сигнала, например, в случае крупной квартиры или дома, то это эффективно осуществляется подключением роутер на роутер. Это гарантировано увеличит радиус покрытия Вайфаем.
Схематично это можно показать следующим образом:
 Всего существует 2 основных метода реализации поставленной задачи:
Всего существует 2 основных метода реализации поставленной задачи:
- С использованием кабеля;
- Через Wi-Fi.
1 метод: Проводной
Потребуется кабель, именуемый витой парой, имеющий достаточную протяженность, чтобы соединить 2 маршрутизатора между собой.
 С целью подключения необходимо произвести следующие действия:
С целью подключения необходимо произвести следующие действия:
- Один конец провода установить в гнездо «LAN» маршрутизатора, соединенного с глобальной сетью;
- Другой штекер кабеля вставить в разъем «WAN» 2-го роутера;
- Далее ввести параметры настроек в 1-й роутер для настройки под поставщика интернета, а во 2-й под динамический ip.
2 метод: по Вай-фай
Если отсутствует возможность протяжки провода между аппаратами (что встречается крайне часто), то придется использовать вторую методику, которая отличается сложностью настроек, поэтому ему уделим в этом руководстве больше внимания.
У пользователя имеется доступ к маршрутизатору с выходом в глобальную паутину (обозначим этот роутер «1-й») и другой прибор для использования в функции репитера – «2-й».
На первом этапе надо соединить «1-й» с ПК и выполнить настройки интернета на нем. Затем соединить «2-й» с ПК и выполнить настройки подключения к точке доступа.
Алгоритм действий включает в себя следующие последовательные шаги (приводится для операционной системы Виндовс 7, но алгоритм полностью аналогичен, с небольшими изменениями, для других версий «Windows»):