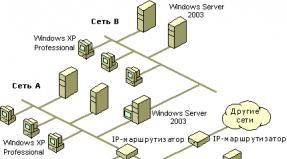Набор секретных кодов на андроид хайскрин 2. Секреты андроид: скрытые возможности о которых стоит знать
В нынешнее время изобретено очень много полезной аппаратуры, техники, которая так или иначе облегчает, помогает в этом современном, технологичном мире. Обычный когда-то стационарный телефон, стал чуть ли не полноценным компьютером, оставив за собой главную функцию телефона. Но, а конструкция и его вспомогательные функции, с каждым годом улучшают. Всё это для того, чтобы потребитель чувствовал себя максимально комфортно и всегда рядом был его «маленький помощник». Он носит в себе достаточно функций, без которых в современном мире не обойтись и дня.
Практически у каждого есть такой гаджет как смартфон. Но не каждый знает, что кроме как позвонить, поиграть в игру или зайти в интернет посмотреть погоду, присутствуют и секретные номера (коды). Они, так или иначе, могут быть полезны в любую минуту. В этой статье можно найти несколько полезных номеров, которые могут пригодиться в дальнейшем пользователю смартфона. Некоторые коды действую как для системы «Android», так и для пользователей «iPhone». Но есть информационные номера только для определённой продукции.
Напоминание .
Большинство кодов при повторно его введении, приводит устройство в прежнее состояние. В отдельных случаях в описании будет добавлен код отмены использованной функции.
- *#06# — IMEI (Android/iPhone)
C помощью этой комбинации можно узнать Международный идентификатор мобильного оборудования (IMEI). Эта функция очень полезна, если мобильное устройство было утеряно или украдено. Зная IMEI с помощью сети провайдера можно заблокировать свой телефон. Так же этот идентификатор часто поверяет полиция, чтобы знать, кому ранее принадлежал данный телефон.
- *#30# — Номер идентификации
Этот код поможет отключить номер идентификации. Такая функция полезна если пользователь хочет скрыть номер и на некоторое время стать инкогнито.
- *#*#4636#*#* — Секретное меню и статистика (Android/iPhone)
Введя данный номер, откроется меню с определённой статистикой. В каждом устройстве данная функция показывает свои данный. Тут можно узнать состояние WI-Fi, батареи, ЦПУ и многое другое.
- *33*# — Блокиратор для звонков. #33*pin# — отключить данную функцию (только iPhon)
Тут само название говорит за себя. При включении её блокируется все входящие звонки.
- *#*#7780#*#* — (только Android)
Все данные как и приложений, удалиться. Телефон будет чист, как только купленный. Воспользовавшись данной функцией возврата нет. Тщательно надо подумать, прежде чем вводить этот код.
- *2767*3855 — Полная переустановка (только Android)
Этот код приведёт устройство к полной переустановки прошивки. Тут тоже надо нужно всё взвесить, прежде чем использовать эту функцию
- *3370# — ЕFR Кодирование (только iPhone)
Улучшение качество звука динамика при разговоре. Использования этого номера будет, лучше и чётче слышно собеседника. Однако, при данной функции, идёт большая нагрузка на батарею, которая приводит к быстрому разряжению её.
- *#*#8351#*#* — Прослушивание себя (только Android)
Данная функция позволяет прослушать свой голос. Это поможет вспомнить о чём шла речь в последних 20-ти звонков.
- *#5005*7672# — Сервисный центр (только iPhone)
Можно быстро узнать номер сервисного центра используемого провайдера
- *#*#7594#*#* — Быстрое выключение (только Android)
При такой комбинации клавиш, смартфон моментально выключиться. Обойдя длительное удержание кнопки выключение и последующего вспомогательного меню
- *43# — Ожидание вызова. #43# — Отмена данной функции (только iPhone)
Набрав эту комбинацию, при полнейшей суматохе, смартфон облегчит ситуацию. После включения этой функции, телефон буде уведомлять о пропущенных звонках. Так же с ней можно и принимать входящий звонок.
- *#0011# — Меню быстрого обслуживания (Sumsung Galaxy)
Здесь можно узнать небольшую информацию об устройстве, а так же сервисный режим.
- *#21# — Голосовая почта (только iPhone)
Все входящие звонки будут сразу перенаправляться на голосовую почту.
- *#31# Номер телефона — Скрыть номер (Android/iPhone)
Это наверно самая востребованная функция. При наборе этого кода, номер будет скрыт. А на экране будет высвечиваться надпись «Неизвестный номер ».
Это всего лишь небольшая подборка номеров. Присутствует гораздо больше кодов, как для Android, так и для iPhone.
Секретные коды – это определенные комбинации символов, введя которые можно получить ту или иную информацию или доступ к некоторым скрытым функциям. Нельзя предугадать, когда и в какой ситуации могут понадобиться данные коды, однако лучше ознакомиться с ними заранее.
Итак, секретные коды для Android-смартфонов и других устройств помогут вам узнать дополнительную или скрытую информацию об аппаратной начинке вашего мобильного девайса, произвести полный сброс настроек и так далее. Стоит с осторожностью подходить к их использованию – часто изменения необратимы, и, например, после сброса настроек к заводским, восстанавливать их обратно придется полностью вручную. Что ж, разберем все секретные коды по порядку.
*#*#4636#*#*
Данный код отобразит на экране информацию о мобильном гаджете, о его батарее, историю аккумуляторной батареи, а также статистику использования устройства.
*#*#7780#*#*
Код полностью сбрасывает на заводские определенные настройки, включая настройки аккаунта Google, который хранится в устройстве, настройки и данные операционной системы и различных установленных приложений, удаляет загруженные приложения. Не производится удаление системных приложений и программ, которые доступны сразу же, «из коробки», а также данных на карте памяти, вроде фото, видео, музыки и так далее. Перед сбросом настроек до заводских у пользователя запрашивается подтверждение, так что даже при ошибочном введении кода можно не подтвердить его выполнение.
*2767*3855#
Код, который используется для заводского форматирования. При этом происходит полное удаление абсолютно всех файлов и настроек, в том числе хранимых во внутренней памяти. Данный секретный код также переустанавливает прошивку Android-устройства. После его введения, единственный способ предотвратить нежелательные последствия – быстро вытащить аккумуляторную батарею из мобильного гаджета и восстановить данные при помощи компьютера.
*#*#34971539#*#*
Секретный код для доступа к встроенной камере мобильного устройства. После его введения появляется доступ к 4 меню: обновление прошивки камеры (выполнять это действие настоятельно не рекомендуется, очень часто выбор данной опции приводит к ошибкам или отказу в работе камеры), обновление прошивки камеры на карте памяти, получение основной информации о текущей прошивке камеры, история обновлений прошивки камеры.
*#*#7594#*#*
Код для изменения действий по нажатию клавиш «Конец вызова» или «Включить/Выключить». Обычно, по умолчанию, при длительном нажатии кнопки появляется меню, которое предоставляет на выбор такие действия, как переключение в режим без звука, режим авиа или же выключение устройства. Можно сменить действия при обычном нажатии на прямое выключение.
*#*#273283*255*663282*#*#*
Код для вызова меня копирования файлов, с его помощью можно выполнить резервное копирование медиа данных, хранящихся в памяти мобильного устройства, например фотографий, музыкальных композиций и так далее.
*#*#197328640#*#*
Секретный код Android для вызова режима сервиса, при помощи которого можно запускать разные тесты и изменять настройки зарядки.
*#*#8255#*#*
Запуск сервисного экрана GTalk.
*#*#232339#*#* или *#*#526#*#* или *#*#528#*#*
Секретные коды для запуска тестов WLAN на Android-устройствах. Для запуска тестов необходимо нажать кнопку «Меню».
*#*#232338#*#*
Данный код показывает WiFi MAC-адрес мобильного девайса.
*#*#1472365#*#* или *#*#1575#*#*
Код для запуска GPS-тестов устройства
*#*#232331#*#*
Тест встроенного Bluetooth.
*#*#232337#*#
Код, отображающий Bluetooth-адрес мобильного устройства.
*#*#4986*2650468#*#*
Код для получения информации о прошивке PDA, смартфонов, H/W, RFCallDate.
*#*#1234#*#*
Код для получения информации о прошивке смартфонов или PDA.
*#*#1111#*#*
Отображение версии FTA SW.
*#*#2222#*#*
Отображение версии FTA HW.
*#*#44336#*#*
Отображение информации о прошивке смартфонов, PDA, CSC, номера Changelist, встроенного времени.
*#*#0283#*#*
Запуск Packet Loopback.
*#*#0*#*#*
Запуск встроенного LCD-теста.
*#*#0673#*#* или *#*#0289#*#*
Код для запуска теста аудио.
*#*#0842#*#*
Секретный код для теста подсветки и вибрации мобильного устройства.
*#*#2663#*#*
Код для отображения версии сенсорного дисплея.
*#*#2664#*#*
Код для запуска теста сенсорного экрана.
*#*#0588#*#*
Код для выполнение проверки сенсоров.
*#*#3264#*#*
Отображение версии ОЗУ.
*#2663#
Калибровка сенсора экрана (нажать update).
*#2263#
Переключение диапазонов GSM/3G.
Секретные коды – это достаточно мощные инструменты для отображения информации и выполнения некоторых действий со смартфоном, так что нужно прибегать к их использованию осторожно и с умом. В целом, данные коды работают на большинстве мобильных устройств под управлением операционной системы Android.
Производители смартфонов на Андроид для тестирования устройств внедряют и используют инженерное меню. В нём содержатся всевозможные тесты и настройки аппарата, недоступные рядовым пользователям. Однако сегодня, зная USSD-команду или скачав приложение с PlayMarket, зайти в инженерное меню может любой желающий.
Зачем нужно скрытое инженерное меню в Андроид
Инженерное меню (Engineering Mode) – по своей сути скрытое приложение, которое используют разработчики для тестирования и установки оптимальных параметров мобильного телефона или планшета. Специалисты проверяют работу датчиков и при необходимости вносят корректировки в функционирование системных компонентов.
Работая с техническим меню Android, будьте осторожны - изменение части функций приводит к сбоям в работе устройства.
Как войти в меню
Чтобы открыть меню, установленное производителем, активируйте на смартфоне панель набора номера и введите одну из представленных в таблице USSD-команд. После ввода команды цифры пропадут с экрана, а вместо них откроется меню.
В панели набора номера введите комбинацию цифр и символов для входа в меню
Таблица: комбинации для запуска Engineering Mode
| Производитель устройства | Команда |
| Sony | *#*#7378423#*#* |
| *#*#3646633#*#* | |
| *#*#3649547#*#* | |
| Philips | *#*#3338613#*#* |
| *#*#13411#*#* | |
| ZTE, Motorola | *#*#4636#*#* |
| HTC | *#*#3424#*#* |
| *#*#4636#*#* | |
| *#*#8255#*#* | |
| Samsung | *#*#197328640#*#* |
| *#*#4636#*#* | |
| *#*#8255#*#* | |
| Prestigio | *#*#3646633#*#* |
| LG | 3845#*855# |
| Huawei | *#*#2846579#*#* |
| *#*#14789632#*#* | |
| Alcatel, Fly, Texet | *#*#3646633#*#* |
| Смартфоны и планшеты с процессором MediaTek (большинство китайских аппаратов) | *#*#54298#*#* |
| *#*#3646633#*#* | |
| Acer | *#*#2237332846633#*#* |
Видео: как работать в Engineer Mode
Если код не действует, и стандартным способом запустить сервисное меню не удаётся, используйте сторонние приложения - загрузить их можно на PlayMarket. Рекомендуемые программы - «Запуск инженерного меню МТК», Mobileuncle Tools, Shortcut Master.
Меню производителей не работает на некоторых моделях устройств с Android 4.2 JellyBean (x.x.1, x.x.2), а также на Android 5.1 Lollipop. Также недействительно меню при установленной прошивке Cyanogen Mod. В Android 4.4.2 при перезагрузке сбрасываются изменения, произведённые в приложении.
«Запуск инженерного меню МТК»
Приложение позволяет открыть и настроить инженерное меню без набора цифровых команд. Корректно работает на процессорах MediaTek (МТ6577, МТ6589 и др.) и системами Android 2.x, 3.x, 4.x, 5.x. По отзывам пользователей программа успешно выполняет свои функции, но после перезагрузки смартфона происходит сброс настроек, сделанных с помощью приложения.
Программа Mobileuncle Tools
Функционал приложения аналогичен предыдущему, но, помимо доступа к инженерному меню, пользователь получает возможность просмотреть информацию об экране, сенсоре и памяти устройства, а также обновить прошивку, восстановить IMEI-номер и улучшить GPS. Для стабильного функционирования необходимы root-права.

Чтобы зайти в инженерное меню, выберите Engineer Mode
Утилита Shortcut Master
Программа Shortcut Master предназначена для работы с ярлыками и системными приложениями: создания, поиска, удаления. Прямой функции входа в инженерное меню в ней нет. Но с её помощью вы можете просмотреть список секретных команд, действующих на вашем устройстве. А нажав на название команды, увидите выпадающее меню, в котором будет пункт «выполнить». Удобно, и не требует лишних действий.

В программе вызовите дополнительное меню и выберите пункт Secret code explorer, чтобы увидеть список кодов
Root-права для доступа в инженерное меню
Чтобы попасть в сервисное меню на некоторых версиях Андроид, пользователь должен обладать правами суперпользователя (root). Получить права можно с помощью специализированных приложений: Farmaroot, UniversalAndRoot, Romaster SU и других. Чтобы получить Root-доступ к устройству с помощью Farmaroot:
- Установите и запустите в программу. Ссылка в Google Play: https://play.google.com/store/apps/details?id=com.farmaapps.filemanager&hl=ru.
- Если приложение поддерживает установку root-прав на ваше устройство, то на экране вы увидите список возможных действий, среди них – «Получить root». Выберите этот пункт.
- Выберите один из предустановленных методов получения root.
- Программа начнёт установку.
- По окончании процедуры вы увидите сообщение об успешной установке root доступа.

Инструкция по получению root-доступа через приложение Farmaroot
Возможные проблемы и решения:
- приложение закрылось на середине установки - перезапустите аппарат и попробуйте снова;
- root-права не установились - попробуйте установить иным методом (выберите новый эксплоит в приложении).
Что можно настроить в меню
Внешний вид инженерного режима и возможности регулировки параметров могут различаться в зависимости от модели планшета или смартфона. В меню пользователи чаще всего регулируют звук, меняют настройки камеры и используют режим восстановления. Параметры для корректировки и порядок действий приведены ниже. Будьте внимательны - названия пунктов меню могут различаться в различных моделях устройств! Вы действуете на свой страх и риск.
Аудио: усилить уровень громкости
Если ваш телефон звонит недостаточно громко, в инженерном меню найдите раздел Audio и перейдите в LoudSpeaker Mode. Выберите пункт Ring. Для каждого уровня сигнала (level 1–6) смените значения - выставьте цифры по возрастанию, от 120 до 200. Увеличьте значение в пункте Max. Vol - максимальное 200. Нажмите кнопку SET для сохранения настроек.

Последовательно измените значения максимальной громкости для каждого уровня
Аудио: повысить громкость телефонного разговора
Чтобы усилить тон динамика для разговоров, в разделе сервисного меню Audio выберите Normal mode и откройте пункт Sph. Установите значения для уровней сигнала (level 1–6) от 100 до 150, а цифру у Max. Vol. – до 160.

Отрегулировав громкость динамика, вы будете лучше слышать собеседника во время разговора
Для усиления чувствительности микрофона пройдите в меню Audio - Normal mode - Mic. Для каждого уровня присвойте одинаковые значения чувствительности микрофона, к примеру, 200. Нажмите кнопку SET, выполните перезагрузку и проверьте, стал ли собеседник слышать вас лучше.

Увеличенная чувствительность микрофона позволит собеседнику слышать вас лучше
Видео: регулировка параметров звука в инженерном меню
Батарея: отключение неиспользуемых частот
Смартфоны быстро расходуют ресурс батареи на работу приложений, поддержание сотовой связи и сетевые подключения. С помощью инженерного меню вы можете увеличить длительность работы аккумулятора.
Современные устройства сканируют несколько GSM-частот - 900/1800 МГц и 850/1900 МГц. В России действует пара 900/1800 МГц, а значит, нет необходимости сканировать сеть на других частотах. Радиосигнал для второй пары можно отключить, что существенно сэкономит уровень заряда.
В Engineer Mode откройте пункт Band Mode. Отключите неиспользуемые частоты, сняв галочки с соответствующих пунктов - PCS1900 и GSM850. Если аппарат поддерживает две сим-карты, откройте поочерёдно пункты SIM1 и SIM2 и выполните указанные действия в каждом. Нажмите кнопку SET, чтобы сохранить настройки.

Отключенные частоты экономят заряд батареи
Если смартфон и сим-карта работают в 3G-сетях, отключите сети, которые не используются в России: WCDMA-PCS 1900, WCDMA-800, WCDMA-CLR-850. Вновь нажмите кнопку SET.
Включить сканирование отключённых сетей можно, вернувшись в то же меню и установив галочки.
Камера: настройки фото и видео
По умолчанию аппараты на Android сохраняют снимки в формате JPEG. Между тем фотографы предпочитают снимать и обрабатывать материал в RAW, чтобы получить больше возможностей для редактирования. Техническое меню позволяет выбрать желаемый формат снимков.
В меню найдите пункт Camera и выберите Capture Type (Тип снимка). Установите формат фото - RAW и нажмите SET. Также в меню Camera можно увеличить размер снимков, установить значение ISO, включить съёмку в HDR для более высокой детализации фото, задать частоту кадров для видео. После изменения каждого параметра не забывайте нажимать SET для сохранения настроек.
Режим восстановления
Recovery Mode (Режим восстановления) – аналог Bios на компьютере, позволяет управлять устройством без входа в систему Android. Возможности режима восстановления:
- обнуление настроек до стандартных;
- обновление прошивки;
- доступ к root-правам;
- создание резервной копии ОС;
- удаление персональных данных из системы.
В Recovery Mode не выполняйте действие, если не уверены в том, к чему оно приведёт. Некоторые команды могут навредить устройству и системе.
Если настройки не сохранились
Пользователи, получившие доступ к техническому меню, жалуются на то, что изменённые в нём параметры не активируются либо сбрасываются при перезапуске аппарата.
Для ввода в действие настроек после смены параметров делайте тап на кнопку SET внизу экрана. Если параметры сбрасываются после перезагрузки устройства, попробуйте зайти в техническое меню не через приложение, а с помощью цифровой команды.

Задав настройки, не забывайте нажать кнопку SET
Коды сервиса аппаратов на Андроид
Помимо технического меню, управлять функционалом смартфонов на Android позволяют секретные USSD-коды - сочетания цифр и символов, набрав которые пользователь выполняет действие. Секретные коды для разных устройств приведены в таблице.
Таблица: перечень секретных команд для Android
| Производитель | Цифровая команда | Значение |
| Коды для большинства производителей | *#*#7780#*#* | Откат настроек и деинсталляция пользовательских приложений |
| *2767*3855# | Смена прошивки, тотальный откат настроек. | |
| *#*#232339#*#* *#*#526#*#* |
Проверка беспроводных подключений | |
| *#*#34971539#*#* | Детальные сведения о фотокамере | |
| *#*#232338#*#* | Просмотр адреса Wi-fi | |
| *#*#273283*255*663282*#*#* | Активация резервной копии медиа на телефоне | |
| *#*#1472365#*#* | Экспресс-тест GPS | |
| *#*#0*#*#* | Проверка экрана | |
| *#*#2663#*#* | Просмотр информации о тачскрине | |
| *#*#2664#*#* | Тестирование тачскрина | |
| *#*#4636#*#* | Общие данные устройства и батареи | |
| *#*#0673#*#* *#*#0289#*#* |
Аудиотесты | |
| *#*#7262626#*#* | Проверка приёма GSM | |
| *#*#0842#*#* | Тест вибросигнала и яркости дисплея | |
| *#*#3264#*#* | Информация о RAM-памяти | |
| *#*#232331#*#* | Тестирование связи по Bluetooth | |
| *#*#8255#*#* | Проверка Google Talk | |
| *#*#232337#*#* | Информация об адресе Bluetooth | |
| *#*#1234#*#* | Данные прошивки аппарата | |
| *#*#44336#*#* | Дата сборки устройства | |
| *#06# | Информация о номере IMEI | |
| *#*#197328640#*#* | Тест сервисной активности | |
| *#*#1111#*#* | Версия free-to-air программ | |
| *#*#2222#*#* | Номер железа для free-to-air | |
| *#*#0588#*#* | Проверка датчика приближения | |
| Sony (на аппаратах действуют единые команды) | **05***# | Снятие блокировки с PUK-кода |
| Motorola | *#06# | IMEI |
| *#*#786#*#* | Откат настроек до первоначальных | |
| *#*#1234#*#* *#*#7873778#*#* | Открытие приложений с root-правами | |
| *#*#2432546#*#* | Проверка наличия обновлений | |
| *#*#2486#*#* | Вход в сервисное меню | |
| HTC | *#*#4636#*#* | Сервисное меню |
| ##3282# | Системное приложение EPST | |
| *#*#8255#*#* | G-talk монитор | |
| ##33284# | Состояние сети | |
| *#*#3424#*#* | Тест функционала | |
| ##3424# | Диагностика устройства | |
| ##7738# | Диагностика протокола | |
| ##8626337# | Voice Coder | |
| Samsung (эффективны общие коды) | ##778 (+вызов) | Активация EPST меню |
| LG (работу с кодами заменяет техническое меню) | 3845#*855# | Международные устройства |
| 3845#*400# | Китайские аппараты | |
| 5689#*990# | Sprint | |
| ##228378 (+ вызов) | Verizon Wireless | |
| 3845#*851# | T-Mobile | |
| 3845#*850# | AT&T |
Если по какой-то причине сервисный код не сработал, не расстраивайтесь - установите и запустите приложение Secret Codes (Ссылка в Google Play: https://play.google.com/store/apps/details?id=fr.simon.marquis.secretcodes&hl=ru). Программа проанализирует действующие в устройстве комбинации и предложит вам список. Активировать комбинацию можно прямо в приложении одним нажатием на название.
Поделитесь с друзьями!Сегодня операционная система Android набирает все большую популярность, но далеко не все знают, что существуют некоторые секреты Андроид. Здесь имеются в виду те функции, о которых не знает рядовой пользователь, они не описываются в инструкциях и даже в интернете их найти чрезвычайно сложно.
На самом деле, изучить абсолютно все возможности данной операционной системы невозможно, поэтому многое остается за пределами внимания пользовательской общественности. А некоторые интересные функции не известны даже самим разработчикам, ведь они получились сами по себе, в результате каких-то других действий. В общем, сегодня мы рассмотрим самые популярные, нужные и интересные функции операционной системы Android.
Увеличиваем время работы батареи
Многие знают, что для увеличения времени работы батареи необходимо отключить все возможные функции, программы и службы. Это действительно работает, но практика показывает, что есть еще один очень интересный метод экономии энергии. Связан он с WiFi. Известно, что подключение к интернету требует большого количества энергии.
Но если поставить WiFi в спящий режим, ее потребуется намного меньше. Принцип работы этого метода непонятен. По идее все должно быть наоборот – если WiFi переходит в спящий режим, то заряда аккумулятора будет уходить меньше. Но на практике все иначе и каким-то чудом именно спящий режим потребляет в разы больше заряда батареи.
При этом интересно, что на некоторых сайтах пишут все с точностью наоборот. Так в интернете можно найти информацию, что нужно включать спящий режим и тогда будет уходить меньше энергии. Но в Android 6.0 и выше в меню спящего режима четко написано, что включение спящего режима приведет к увеличению потребления энергии. В случае с вышеупомянутыми сайтами, скорее всего, имели место недобросовестные авторы.
Чтобы включить спящий режим, необходимо сделать следующее:
- Зайти в WiFi. То есть просто зажать соответствующую иконку в меню, появляющемся при свайпе сверху. Также можно зайти в настройки и открыть там пункт «WiFi».
- Дальше нужно нажать на надпись «Опции» в верхнем правом углу открытого окна.

- После этого появится меню, в котором следует выбрать пункт «WiFi в спящем режиме».

- В появившемся окне следует поставить отметку напротив пункта «Никогда».

Собственно, в окне, показанном на рисунке №3, и показано, что включение спящего режима приведет к увеличению потребления энергии.
Важно: Данная инструкция показана для Андроид 6.0.1. В более старых версиях нужно зайти в настройки, затем «Беспроводные подключения…», «WiFi», потом найти дополнительные функции и уже там выбрать пункт «WiFi в спящем режиме» и точно таким же образом поставить отметку напротив варианта «Никогда».
Есть еще ряд советов, которые, как показывает практика, помогают значительно сэкономить заряд аккумулятора. Выглядят они следующим образом:
- Просто выключайте WiFi. Для этого сделайте свайп сверху вниз и в выпадающем меню нажмите на иконку WiFi. После этого он станет неактивным, как и другие ярлыки в этом меню.
- Выключайте и мобильную сеть. Если это 3G, то даже если пользователь не находится в интернете на данный момент и ничего не скачивает, энергия все равно потребляется на поиск источника сигнала. В принципе, та же ситуация и с WiFi. Для этого в верхнем меню тоже есть соответствующий ярлык.
- Отключайте GPS (в верхнем меню этот пункт может называться «Геоданные»). Дело в том, что устройство старается соединиться со спутниками, чтобы определить свое местоположение, а это требует большого количества энергии.
- Выключайте акселерометр, то есть автоповорот экрана. Для этого тоже есть свой пункт в меню сверху. Дело в том, что это полноценный датчик, которому постоянно нужна энергия для выполнения своей работы. Если Вы сможете приспособиться к тому, что экран не будет поворачиваться при повороте всего устройства, смело отключайте автоповорот. Для некоторых такой вариант, кстати, даже является более подходящим.
- Если на Вашем устройстве не средний IPS экран, а хороший AMOLED или даже SuperAMOLED дисплей, поставьте не яркие обои, желательно, в темных тонах. Тогда экрану понадобится меньше энергии на отображение заставки. Можно даже поставить другую тему для гарантии.
- Если Вы находитесь в местности, где сигнал ловит очень слабо, переходите в режим полета или даже переключайтесь в режим экономии энергии, при котором смартфон становится старой Nokia 3310, только с большим дисплеем. Дело в том, что на поиск GSM сетей тоже нужно немало энергии, а если сигнал слабый, устройство будет работать еще более «усердно», чтобы обеспечить приемлемый уровень приема. Время от времени можно переходить в полноценный режим и рассылать всем сообщения о том, что с Вами все хорошо.
Расширенное меню увеличения громкости
Вообще, в Андроид есть не одно скрытое меню, но о расширенной настройке звука знает действительно немного пользователей. На самом же деле данная операционная система позволяет отдельно устанавливать уровень громкости для звонка, для медиа файлов, то есть фильмов, музыки и так далее, для уведомлений и для системных звуков. На рисунке №4 можно видеть, как выглядит расширенное меню регулировки громкости в одной из последних версий ОС.

А чтобы добраться до него, необходимо зайти в настройки, выбрать пункт «Звук и вибрация» и нажать на «Громкость» в открывшемся меню.
Перезагрузка в принудительном режиме
Бывают такие ситуации, что смартфон или планшет нужно срочно перезагрузить. Такое случается, когда устройство зависает, и все кнопки просто перестают работать. Виной этому может быть неправильная работа системы (если по-простонародному, глюки) или же вирусы. В любом случае есть некоторые скрытые возможности в принудительном режиме отправить устройство на перезагрузку.
Они отличаются в зависимости от модели, но всего существует два варианта:
- Необходимо одновременно нажать кнопку питания и кнопку уменьшения громкости и продержать их вместе на протяжении 10 секунд.
- В некоторых случаях вместе с кнопкой питания нужно нажимать кнопку увеличения громкости и кнопку «Домой». После этого тоже нужно продержать эти кнопки 10 секунд.
Кнопка питания – это та, при помощи которой происходит включение телефона или планшета. В большинстве случаев она находится сверху или сбоку. К примеру, в телефонах фирмы Samsung ее всегда можно найти сбоку. С другой стороны находятся кнопки увеличения и уменьшения громкости.

Вышеуказанные комбинации актуальны для большинства современных устройств на платформе Андроид. Очень редко бывает, что на телефонах и планшетах для принудительной перезагрузки предназначены другие сочетания. В любом случае, на корпусе кнопок не так много и путем проб и ошибок можно найти нужную комбинацию.
Быстрый запуск Google с голосовым набором
Немногие знают, что с любого меню можно одним нажатием кнопки запустить поисковую машину Google. Делается это длинным нажатием кнопки «Домой». На большинстве современных смартфонов она является единственной на корпусе с лицевой стороны, поэтому перепутать ее просто невозможно. В этой поисковой машине сразу же работает служба «OK Google», то есть голосовой набор поисковых запросов. Окно поиска показано на рисунке №6.

Сделать скриншот можно без дополнительных программ
Интересные «фишки» ОС Андроид связаны с тем, как сделать скриншот. Обычно для этого приходится скачивать дополнительные программы, вроде Screenshot Easy. На самом же деле операционная система и сама позволяет делать снимки экрана. Для этого тоже есть специальные комбинации кнопок, которые есть на корпусе. В зависимости от модели устройства работать могут разные комбинации. Но одна из перечисленных ниже точно сработает на Вашем телефоне или планшете.
- Одновременно нужно нажать кнопку питания и кнопку уменьшения громкости. Только в данном случае не нужно держать их 10 секунд. Если не сработало, и снимок экрана не сохранился, значит, на Вашем устройстве для этого есть другая комбинация.
- Длинное нажатие кнопки «Домой».
- Длинное нажатие кнопки недавних программ. Этот метод работает только на устройствах с версией Android меньше, чем 3.2.
- Одновременное нажатие кнопки «Домой» и кнопки питания.
Эти комбинации работают, в большинстве случаев, после короткого нажатия. Иногда нужно будет и подержать их. Но 10 секунд никогда держать вышеуказанные клавиши не стоит. Мы говорим об этом, ведь в некоторых случаях пользователь случайно может обнаружить скрытую комбинацию принудительной перезагрузки, о которых речь шла выше и, соответственно, отправить устройство перезагружаться.
Также стоит сказать, что в некоторых случаях комбинации кнопок для скриншота экрана указаны в инструкции к устройству. Но такое случается очень редко, поэтому приходится просто пробовать разные сочетания кнопок.
Интересно, что в некоторых версиях прошивок на Android можно вывести в главное меню ярлык «Снимок экрана». После этого достаточно будет просто нажать на него, чтобы сделать скриншот. Речь идет о таких прошивках, как AOKP, SlimROM и GyanogenMod.
Специальные коды
А теперь перейдем к настоящему хакерству и тому, что недоступно обычному пользователю. На самом деле у Android есть скрытые возможности, которые открываются только после ввода специального кода. Есть целый набор таких кодов, которые невозможно узнать в каких-то инструкциях или постах. Чтобы их набрать, необходимо просто зайти в телефон, нажать на клавиатуру и ввести нужный код так, будто это какой-то обычный номер телефона.
Вот этот набор специальных кодов:
- *#06# - отобразить номер IMEI, то есть уникальный идентификационный номер Вашего устройства, по которому его можно найти при утере или краже;
- *#*#4636#*#* - открыть полную информацию об устройстве (если в настройках можно посмотреть только все самое основное, то в этом окне отобразится вся системная информация, данные о памяти, встроенных программах, аккумуляторе и много чего другого);
- *#*#34971539#*#* - открыть полную информацию о камере, установленной на телефоне или планшете, в том числе данные о версии прошивки, а также об обновлении прошивки;
- *#*#8351#*#* - запуск программы, которая начинает запись того, что воспринимает микрофон во время последних 20 телефонных вызовов (это не запись телефонных разговоров, а лишь запись Вашего же голоса) и записывает все это в память телефона вместе со списком набранных номеров;
- *#*#7780#*#* - сброс всех настроек, касающихся самого телефона, аккаунта в Google, различных приложений и удаляются сами приложения (этот код не удаляет данные с карт памяти и системные приложения, зато захватывает все остальное);
- *2767*3855# - полный сброс всего, что только можно сбросить (после выполнения данного кода на устройстве не будет абсолютно никакой информации, никаких файлов, вообще ничего);
- *#*#7594#*#* - изменение режима работы кнопки включения и выключения устройства (можно сделать так, чтобы при нажатии на нее не появлялось меню с выбором одного из трех вариантов, а устройство сразу же выключалось, переходило в режим полета или переключалось в режим без звука).
Очень важно много раз подумать прежде, чем запускать один из этих кодов. Все возможности устройств с ОС Android, описанные выше, невозможно будет откатить. Единственная возможность вернуть все назад заключается в том, чтобы прямо во время выполнения заданной задачи просто выключить телефон или планшет путем изъятия из него батареи.
После этого потребуется восстановить систему. Для этого нужно воспользоваться специальными программами, которые есть в интернете в обильном количестве.
Отключение стандартных приложений
Немногие знают, что все предустановленные службы от Google и другие программы, которые есть на устройстве изначально, можно выключить. Дело в том, что удалить их невозможно, но иногда хочется отключить какие-то уведомления или же избавиться от неправильно работающей программы. Так вот, чтобы отключить любое стандартное приложение, необходимо сделать следующее:
- Зайти в настройки и выбрать там пункт «Приложения».

- Открыть там «Диспетчер приложений».

- Теперь нужно нажать на какое-то системное приложение. Для примера выберем Google Drive или просто «Диск». Нажимаем на него и попадаем в меню, где есть две кнопки – «Остановить» и «Выключить». Жмем на вторую и выключаем данную программу.

Для других программ в этом меню будет кнопка «Удалить». Но такое скрытое меню доступно только для системных приложений. Кстати, удалять программы намного удобнее через дополнительные программы вроде Clean Master и подобных ей. Но, как мы говорили выше, с системными приложениями она не работает, как и все остальные подобные утилиты.
Меню разработчиков
Есть целый ряд функций, доступных только в меню разработчиков. Эти «фишки» касаются создания отчета об ошибках, установки пароля резервного копирования, просмотра всех запущенных служб, включения и отключения отладки USB, установки буфера для журнала и многих других интересных особенностей.
Там даже можно задать размер буфера для журнала событий системы, отобразить подробный журнал подключений по WiFi с SSID и RSSI сетями, выбрать конфигурацию USB и включить трассировку по OpenGL! В общем, очень мощный инструментарий. А чтобы получить к нему доступ, необходимо зайти в настройки, нажать пункт «Об устройстве», зайти в «Сведения о ПО» и 7 раз нажать на номер сборки.

После этого в меню настроек появится пункт «Параметры разработчика». Его уже невозможно будет как-то убрать, хотя в окне параметров и есть переключатель рядом с надписью «Включено».
В видео ниже можно видеть то, как наглядно используются вышеупомянутые коды.
Некоторые пользователи, столкнувшись со сложностями в прохождении той или иной игры, используют специальные чит-коды, значительно упрощающие игровой процесс. Однако, если на компьютере введение не вызывает никаких вопросов, то как вводить чит коды на Андроид, если на смартфоне или планшете в игре клавиатура попросту отсутствует?
«Чит» (от англ. cheat) переводится как «жульничество», но, насколько жульническим можно назвать использование чит-кодов? В большинстве видеоигр или играх для ПК эти коды изначально встроены разработчиком и представляют собой определённый набор символов. Делается это для того, чтобы тестировать ПО на стадии разработки. К примеру, воспользовавшись чит-кодом, разработчик не станет проходить все уровни игры, чтобы протестировать последний, а попадёт сразу на нужный уровень.
Другая возможность, которую не предусматривали разработчики – изменение в запущенной игре содержимого памяти, а также данных, хранящих весь объём информации, касающейся прогресса игрока, либо файлов сохранения (конфигурационные файлы). Эта схема существенно сложнее, но она даёт возможность трансформировать переменную игры, либо любой её параметр. Применение таких чит-кодов требует использования специальных программ, отвечающих за какой-то определённый адрес памяти, содержащий нужную информацию о персонаже.
В результате у игрока появляется возможность использования на Андроиде читов, например, на оружие, «много денег», «бессмертие» и других, дающих пользователю преимущества совершать бесплатные внутриигровые покупки, разблокировать новые локации и уровни, выполнить мгновенную прокачку героя и т.д.

Как ввести чит код на Андроиде
Ну, если с чит-кодами мы в общих чертах разобрались, то основной вопрос нашей темы пока остаётся открытым. Если для ввода читов, скажем, на ПК мы используем клавиатуру, то как это сделать на устройствах Android?
С помощью стандартной клавиатуры
На самом деле для ввода кодов можно воспользоваться стандартной клавиатурой, сделав возможным её вызов непосредственно в игре. Для этого нам потребуется программа-редактор документов Smart Office 2 (можно или в Google Play ), которую нужно установить на свой аппарат.
Теперь открываем игру, загруженную в память устройства (на скриншоте «», но это может быть любая другая игра), после чего сворачиваем её, сделав свайп и нажав кнопку «home »:

Затем запускаем Smart Office 2 , нажимаем «Новый документ » и выбираем любой формат документа, к примеру, DOC . Теперь нижней части дисплея нажимаем кнопку «Правка » (на планшетах для этого действия нажимаем, расположенную вверху кнопку «Клавиатура »):

После проделанных действий у нас появится клавиатура, которая не будет убираться, после того, как мы свернём приложение. Нам осталось через диспетчера задач выбрать свою игру. Это можно сделать длительным нажатием на кнопку «Home » или, как на скриншоте (смартфон Huawei Honor 5А), крайнюю правую кнопку в виде квадратика с правой стороны дисплея (см. выше). «Тапаем» по игре и, когда она откроется, мы увидим, что клавиатура осталась на месте:

С помощью стороннего софта (GameKeyboard+)
Не исключено, что описанный выше способ для вашего устройства неактуален, в таком случае можно для ввода чит-кодов воспользоваться приложением «GameKeyboard+». Это специальная клавиатура, разработанная для современных устройств с ОС Android в целях комфортного управления игровым процессом.
Чтобы использовать эту возможность для введения чит-кодов, скачиваем и устанавливаем GameKeyboard+ на свой Андроид (приложение распространяется на платной основе). Запустив программу, мы видим главную страницу и начинаем действовать согласно представленному руководству.
Первым шагом (нажимаем на поле step 1 ) выбираем клавиатуру — ставим галочку в строке «Game Keyboard «, откроется окошко, в котором нужно подтвердить выбранное действие (кнопка «Да «):

Вторым шагом (step 2 ) выбираем метод ввода. После того, как мы нажмём строку с третьим шагом (step 3 ) появится геймпад и другие инструменты управления. В некоторых играх потребуется их настройка (например, чтобы открыть инвентарь в Undertale). Для этого нажимаем кнопку «Usage Mode » и в выпавшем окне ставим галочку в строке «Edit Mode «:

Для удаления ненужных кнопок нажимаем поочерёдно на каждую из них, после чего в открывшемся окошке нажимаем кнопку «Remove «. Для завершения действия «тапаем» на строку «tap Top-Right screen corner/Vol-Up… » и в открывшемся меню «Select Action » жмём кнопку «Отмена » (на скриншоте третий фрагмент):

Если есть необходимость вызвать только клавиатуру (к примеру, чтобы ввести и др.), то для некоторых моделей устройств достаточно после первого и второго шага (см. скриншот 1 и 2) нажать кнопку «Usage Mode » и поставить галочку в поле «Show Qwerty » (первый фрагмент скриншота см.ниже).
После появления геймпада нам нужно нажать кнопку “Settings ” (настройки) и проставить галочки в пунктах:
- 8-way D-Pad (8-позиционный D-Pad).
- Вместо геймпада по умолчанию показывать кл-туру.
- [Vol. Up ] (для вызова клавиатуры кнопкой «громкость» (на увеличение).
- «Не блокировать » (для удобства перемещений указателя мыши. Если на вашем устройстве появились лаги, то это действие можно отменить).
- «Показывать предупр. «, а также «Использовать джойст. » (здесь чекбоксы могут стоять по умолчанию).

По окончании настройки выходим из Game Keyboard (кнопка «Выход ») и запускаем игру. При необходимости вызвать клавиатуру для введения читов используем кнопку «Громкость+»:

Если понадобится вызвать геймпад, жмём на его изображение в левом нижнем углу клавиатуры, это действие откроет наэкранную крестовину (т.е. клавиши курсора), а также левую и правую кнопки мыши (кнопки «А » и «В »). Для возврата в режим клавиатуры – кнопка «Х ». Нажатие кнопки «назад» на смартфоне полностью уберёт клавиатуру (или геймпад).
В настройках можно, поставив галочку, сделать клавиатуру полупрозрачной, изменить конфигурацию и размер геймпада.
*Примечание : вводить чит-коды нужно медленно, строго соблюдая нужный регистр букв, пробелы и символы.
Надеемся, что представленные хак-инструменты помогли вам в решении вопроса, как вводить читы на Андроид. Напоминаем, что будем благодарны, если кто-то поделится с нашими читателями своим способом, отличным от описанных. Удачи!