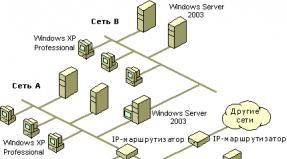Общие сведения о форматировании
Ключевые слова:
- форматирование
- шрифт
- размер
- начертание
- абзац
- выравнивание
- отступ первой строки
- междустрочный интервал
- стиль
- параметры страницы
4.3.1. Общие сведения о форматировании
Читая учебники и художественные произведения, просматривая газеты, журналы и другую печатную продукцию, вы могли обратить внимание на разнообразие способов оформления текста. Различные операции по приданию текстовому документу требуемого вида совершаются на этапе его форматирования.
Форматирование текста - процесс его оформления. Основная цель форматирования - сделать восприятие готового документа простым и приятным для читателя. В первую очередь это делается за счёт вычленения и одинакового оформления однотипных структурных элементов текста.
Оформляя документ, пользователь применяет к отдельным его элементам команды форматирования. Различают два способа форматирования текста:
- прямое форматирование;
- стилевое форматирование.
Прямое форматирование применяют к произвольным символьным фрагментам (отдельным символам, словам, строкам, предложениям) и абзацам. Рассмотрим эти случаи.
4.3.2. Форматирование символов
Символ - минимальная графическая единица текста. К основным свойствам символов можно отнести: шрифт, размер шрифта, начертание и цвет.
Форматирование символов - изменение значений свойств символов (символьных структурных элементов).
Шрифт 1 - это выполненные в едином стиле изображения символов, используемых для письма. Человеку, занимающемуся подготовкой текстов на компьютере, доступны тысячи различных шрифтов. Все их можно разделить на четыре основные группы: шрифты с засечками, рубленые, каллиграфические (рукописные) и декоративные.
-
1 Термин «шрифт» имеет несколько значений. Далее он будет использоваться как:
1) рисунок (конфигурация) букв, цифр и знаков; 2) совокупность букв, цифр и знаков определённого рисунка (стиля).
Если присмотреться к тексту этого параграфа, то можно заметить, что на концах букв имеются маленькие чёрточки - засечки. При чтении за них «цепляется» глаз. Засечки облегчают зрительное восприятие букв, а значит, процесс чтения. Шрифты с засечками, как правило, применяются в книгах, учебниках и других изданиях с большой длиной строки.
В журналах и газетах, где текст располагается в несколько колонок, а также для заголовков (короткие строки) применяют рубленые шрифты. Например, в вашем учебнике рубленым шрифтом набраны названия параграфов.
Каллиграфические шрифты имитируют почерк человека. Декоративные весьма причудливы и абсолютно не похожи друг на друга. Каллиграфические и декоративные шрифты используются для оформления обложек, открыток, этикеток, плакатов, рекламных проспектов и тому подобной печатной продукции.
Важно помнить, что употребление более 2-3 шрифтов в одном документе затрудняет его восприятие. Особенно осторожно следует подходить к использованию шрифтов двух последних групп.
Размер (кегль) шрифта - высота шрифта, измеряемая от нижнего края самой низкой буквы (например, «р» или «у») до верхнего края самой высокой буквы (например, «б»). Кегль измеряется в пунктах. Один пункт - это очень маленькая единица, равная 1/72 дюйма (приблизительно 0,35 мм), т. е. шрифт в 72 пункта имеет высоту в 1 дюйм. В вашем учебнике используется шрифт размером 10,5 пункта.
Чаще всего используют следующий набор начертаний символов: нормальное (неизменённый шрифт), полужирное, курсивное (наклоненное)у подчёркнутое, перечеркнутое, контурное, верхний индекс (несколько выше и мельче остальных символов), нижний индекс.
Под каждый символ отводится прямоугольная область, в которой размещается рисунок символа. Цвет символа - цвет видимой части символа (его рисунка). Цвет подложки символа - цвет прямоугольной области, отводимой под символ, не занятой его рисунком.
Значения свойств символов выбираются с помощью кнопок панели форматирования (рис. 4.8).
Рис. 4.8.
Кнопки панели форматирования для изменения свойств символов Microsoft Word
4.3.3. Форматирование абзацев
Абзац - это часть документа между двумя соседними непечатаемыми (не отображаемыми без специальной команды) управляющими символами конца абзаца. Процесс ввода абзаца заканчивается нажатием клавиши Enter (тем самым вводится символ конца абзаца). К основным свойствам абзаца можно отнести: выравнивание, отступ первой строки, междустрочный интервал, отступы слева и справа, интервалы перед и после (рис. 4.9).

Рис. 4.9.
Окно установки значений свойств абзаца в Microsoft Word
Выравнивание абзаца - расположение абзаца относительно боковых границ страницы.

Когда текст выровнен по левому краю, левая граница абзаца образует прямую линию. При этом все строки имеют одинаковые отступы от левого края страницы. Данный абзац выровнен по левому краю.

Выровненный по центру, или центрированный, текст располагается так: с обеих сторон каждой строки ширина свободного пространства одинакова. С обеих сторон края абзаца получаются неровными. Данный абзац выровнен по центру.

Когда текст выровнен по правому краю, правая граница абзаца образует прямую линию. Каждая строка абзаца заканчивается на одном и том же расстоянии от правого края страницы. Данный абзац выровнен

У текста, выровненного по ширине, левая и правая границы образуют прямые линии. При этом последняя строка абзаца ведёт себя так, как при выравнивании по левому краю. Данный абзац выровнен по ширине.
Отступы слева и справа - расстояние от края страницы до левой (и, соответственно, правой) границы абзаца (рис. 4.10).

Рис. 4.10.
Примеры отступов текста
Отступ первой строки - отступ перед абзацем, красная строка (рис. 4.11).

Рис. 4.11.
Примеры отступов первой строки
Интервалы перед и после задают расстояние между соседними абзацами соответственно сверху и снизу, в пунктах.
Междустрочный интервал определяет расстояние между соседними строками внутри абзаца. Чаще всего используются одинарный, полуторный и двойной интервалы (рис. 4.12).

Рис. 4.12.
Примеры междустрочных интервалов
4.3.4. Стилевое форматирование
Небольшие документы можно оформить прямым форматированием. При работе с большими текстами, как правило, применяют стилевое форматирование. Смысл этой операции заключается в том, что структурным элементам, несущим одну и ту же функциональную нагрузку (например, заголовкам одного уровня, основному тексту, примерам и т. д.), назначается определённый стиль форматирования - набор параметров форматирования (шрифт, его начертание и размер, отступ первой строки, междустрочный интервал и др.).
Современные текстовые процессоры позволяют автоматически создавать оглавления документов, в которых к заголовкам разделов разных уровней применено стилевое форматирование: с помощью специальной команды пользователь указывает, заголовки каких уровней следует включить в оглавление; абзацы указанных стилей автоматически выбираются из текста документа и помещаются с указанием номеров страниц, с которых они были взяты, в новый раздел «Оглавление».
Стилевое форматирование имеет ряд преимуществ перед прямым:
- экономит время - применить стиль как набор параметров форматирования значительно быстрее, чем задавать соответствующие параметры один за другим;
- обеспечивает единообразие в оформлении текстового документа - при прямом форматировании одинаковые по функциональному назначению структурные элементы могут отличаться своими форматами; применение определённого стиля вносит строгость в оформление документа;
- позволяет быстро изменить вид отдельных элементов во всем документе - достаточно внести изменения в стиль, и оформление будет изменено во всём документе.
Можно создавать собственные стили или пользоваться готовыми стилями, имеющимися в текстовом процессоре. На основе определённых стилей создаются шаблоны типовых документов - буклетов, грамот, визитных карточек, счетов, резюме, деловых писем, отчётов и т. д. Пользователю достаточно ввести свою информацию в отдельные блоки шаблона, и она автоматически приобретёт заранее заданное оформление.
4.3.5. Форматирование страниц документа
При оформлении текстового документа, предназначенного для печати, особое внимание следует уделить его расположению на листах бумаги.
В большинстве случаев используется бумага размера А4 (210 х 297 мм). Пользователь может выбрать ориентацию листа бумаги (рис. 4.13):
- книжную - высота листа больше его ширины;
- альбомную - ширина листа больше его высоты.

Рис. 4.13.
Окно выбора параметров страницы в Microsoft Word
Текст документа размещается на странице в области печати, ограниченной полями. Поля представляют собой пустое пространство по краям страницы. Различают верхнее, нижнее, левое и правое поля. На полях размещают номера страниц, а также колонтитулы. Колонтитул - вспомогательная информация, которая выводится на каждой странице документа. Например, в вашем учебнике в качестве верхнего колонтитула выводится название главы и параграфа.
Возможно, вам уже приходилось готовить рефераты по какому-нибудь предмету. Наверняка вы будете их писать в дальнейшем. Ниже приведены основные требования к оформлению реферата.
- Реферат должен быть выполнен на одной стороне листов белой бумаги формата А4 (210 х 297 мм).
- Размеры полей страницы (не менее):
- правое - 30 мм (для замечаний
- преподавателя), верхнее, нижнее, левое по 20 мм.
- Отступ первой строки: 8-12 мм, одинаковый по всему тексту.
- Интервал междустрочный: полуторный.
- Выравнивание абзаца: по ширине.
- Гарнитура шрифта основного текста - Times New Roman или аналогичная.
- Кегль (размер): 12-14 пунктов.
- Цвет шрифта: чёрный.
- Заголовки разделов и подразделов следует печатать на отдельной строке с прописной буквы без точки в конце, не подчёркивая. Выравнивание по центру или по левому краю. Интервал: перед заголовком - 12 пунктов, после - 6 пунктов.
- Страницы следует нумеровать арабскими цифрами, соблюдая сквозную нумерацию по всему тексту (титульный лист и оглавление включают в общую нумерацию). На титульном листе номер не проставляют.
- В верхней части титульного листа пишется, в каком образовательном учреждении выполняется работа, далее буквами увеличенного кегля указывается тип («Реферат») и тема работы, ниже в правой половине листа - информация о тех, кто выполнил и кто проверяет работу. В центре нижней части титульного листа пишется название населённого пункта и год выполнения работы.
(По материалам Российского общеобразовательного портала http://edu.of.ru)
Сегодня далеко не все документы, подготовленные на компьютере, печатаются на бумаге. Многие из них изначально создаются, например, для размещения на Web-сайтах. О том, что нужно учитывать при оформлении таких документов, мы поговорим более подробно в 9 классе.
4.3.6. Сохранение документа в различных текстовых форматах
При сохранении текстового документа в файле на внешнем носителе сохраняется собственно текст и команды его форматирования. При чтении текстового документа процессор считывает текст и команды его форматирования, выполняет эти команды и выводит на экран отформатированный текст.
Наиболее распространены следующие форматы файлов, в которых сохраняют текстовые документы:
- TXT - сохраняет текст без форматирования, в текст вставляются только управляющие символы конца абзаца;
- DOC - собственный формат документов Microsoft Word;
- ODT - собственный формат документов OpenOffice.org Writer;
- RTF - универсальный формат, сохраняющий всё форматирование; преобразует управляющие коды в текстовые команды, которые могут быть прочитаны и интерпретированы многими приложениями; по сравнению с другими форматами имеет достаточно большой информационный объём;
- HTML - формат, используемый для хранения Web-страниц;
- PDF - формат, предназначенный для представления в электронном виде печатных документов; обеспечивает корректное отображение документа независимо от операционной системы; сохранение в этом формате предусмотрено в OpenOffice.org и Microsoft Office 2007.
Самое главное
Форматирование текста - процесс его оформления. Основная цель форматирования - сделать восприятие готового документа простым и приятным для читателя за счёт вычленения и одинакового оформления однотипных структурных элементов текста. Различают два способа форматирования текста: прямое форматирование; стилевое форматирование.
Форматирование символов - изменение значений свойств введенных символов: рисунка (шрифта), размера, начертания, цвета и т. д.
Speaker Deck SlideShare
Второе занятие посвящено изучению основных возможностей программы Word в области редактирования документа. В данном занятии можно будет ознакомиться с представлением документа, изучить инструменты навигации и поиска по документу, также будут затронуты вопросы выделения, замены, вырезки текста, удаления пустых абзацев. В заключении рассмотрено изменение информации о самом документе.
Навыки экзамена Microsoft Office Specialist (77-418):
Теоретическая часть:
- Настройка представления документа
Видеоверсия
Текстовая версия
За представление документа отвечает вкладка «Вид», она разделена на пять групп, из которых, в данном вопросе, будут рассмотрены первые четыре: «Режимы просмотра», «Показ», «Масштаб», «Окно».
Вкладка «Вид» в текстовом процессоре MS Word
Прежде чем настроить представление документа, его необходимо открыть. Если производить открытие документа из программы Word, то можно воспользоваться меню на кнопке открытия документа, которое позволяет произвести открытие документа в нескольких режимах.

Открытие документов в MS Word
- Открыть – команда по умолчанию, если открыть документ не из программы Word, а, к примеру, из Проводника, то выполниться именно эта команда.
- Открыть для чтения – открывает документ в режиме чтения, он создан для более удобного чтения документа с экрана компьютера.
- Открыть как копию – то же самое, что открыть документ и выполнить на нем команду «Сохранить как…», т.е. если нужно и внести правки в документ, и сохранить первоначальный вариант.
- Открыть в браузере – можно использовать для документов, сохраненных в формате веб-страницы.
- Открыть с преобразованием – команда для документов в формате XML.
- Открыть в режиме защищенного просмотра – открывает документы с отключением активного содержимого в документе, как правило, используется, если нет доверия к источнику происхождения файла, например, если документ скачан из сети Интернет. В роли активного содержимого могут выступать макросы.
- Открыть и восстановить – позволяет исправить ошибки в документе. Как правило, при серьезных проблемах с открытием, она мало полезна.
Изменение режимов представления документа
Word имеет пять режимов представления:

- Режим чтения. В данном режиме увеличивается шрифт, документ легче читать, элементы навигации удобно использовать на сенсорных экранах. Элементы редактирования документа недоступны.
- Режим разметки. Стандартный режим работы. Документ представлен на экране так, как он будет выглядеть при распечатывании, кроме того доступны все элементы редактирования документа.
- Веб документ. В данном режиме показано как будет выглядеть документ, в случае сохранения его как веб страницу.
- Режим структуры. Отображает структуру документа, а также команды для ее редактирования.
- Черновик. Режим строго для редактирования текста, другие элементы (рисунки, графики, формулы и т.д.) будут скрыты, исключением выступают рисунки из других приложений, которые не нагружают систему. Скрываются элементы, которые снижают производительность системы при редактировании документа: SmartArt, формулы и т.п. Как правило, полезно, если документ большой.
Группа «Показ»
Следующая группа – «Показ», на которой расположены три команды: Линейка, Сетка, Область навигации.

Линейка позволяет контролировать отступы и границы документа, сетка, скорее всего окажется полезной при рисовании фигур в документе, а область навигации отображает структуру документа и позволяет быстро перемещаться между частями документа, которые имеют заголовки в тексте. На второй вкладке отображаются эскизы страниц, а на третьей – результаты поиска, если он осуществлялся в документе.

Управление масштабом документа
Дальше идет группа управления масштабом документа. Масштаб не влияет на распечатываемый документ, а только на представление самого документа на экране. Кому-то нравиться, когда на экране помещается несколько страниц документа, кто-то работает с крупным размером букв.

Масштаб документа
Управлять масштабом можно с рассматриваемой группы, с элементов интерфейса, которые находятся в правом нижнем углу окна Word, на строке состояния. Кроме того, управлять масштабом документа можно колесиком мыши, если зажать клавишу Ctrl на клавиатуре. Также в группе «Масштаб» находятся дополнительные команды:
- По ширине страницы – увеличивает масштаб документа, чтобы страница занимала всю полезную площадь экрана.

- Несколько страниц – позволяет, при уменьшении масштаба отображать на экране рядом более одной страницы документа.

- Одна страница – на экране страницы рядом отображаться не будут даже если установки масштаба это позволяют.

Группа «Окно»
Следующая группа «Окно» позволяет управлять окнами документа в текстовом процессоре Word. В Word есть понятие документа и понятие окна, по умолчанию текстовый процессор открывает документ в одном окне, но можно сделать так, чтобы на один документ смотреть через два или больше окон, именно для этого и предназначены команды группы «Окно».

- Команда «Новое окно» позволяет открыть этот же документ в новом окне. При этом нужно понимать, что это не новый документ, а просто два окна одного, соответственно, если в окнах отобразить одну и ту же часть документа и в одном попытаться произвести редактирование, то изменения сразу же будут отображаться в другом окне.

- Команда «Упорядочить все» позволяет расположить два или более окон на экране одновременно.
- Команда «Разделить» делит документ на два окна работы с одним документом независимо один от другого.
- Команда «Рядом» позволяет расположить рядом два окна (как с разных документом, так и одного) при этом, можно активировать возможность синхронной прокрутки обоих окон (команда «Синхронная прокрутка»).
- Команда «Восстановить расположение окна» позволяет в один клик разместить два окна рядом так чтобы они занимали одинаковое количество полезной площади экрана.
- С помощью команды «Перейти в другое окно» выбирается активное окно документа. Переключаться между окнами можно еще с помощью горячего сочетания клавиш Ctrl +F6 .
И последнее на что следует обратить внимание в теме настройки представления документа, – это настройка отображения ленты. Если работать на экранах с большим разрешением, то постоянное ее отображение не мешает работе, но если экран с небольшим разрешением, особенно по вертикали, то имеет смысл скрыть ленту увеличив полезную рабочую площадь для документа. Команды управления отображением ленты находятся в правом верхнем углу, рядом с командами управления окном, и имеют три режима отображения:
- Автоматически скрывать ленту. Максимально увеличивается рабочая область, скрываются все команды, включая команды панели быстрого доступа. От ленты остаются лишь три точки в правом верхнем углу, щелкнув на которые можно получить доступ к командам ленты.
- Показывать вкладки. Средний режим по отображению полезной площади документа. Пользователь видит названия вкладок, а также доступны команды из панели быстрого доступа.
- Всегда показывать вкладки и команды. Максимально отображаются команды ленты, при этом, полезная площадь документа меньше всего.

- Навигация и поиск по документу
Видеоверсия
Текстовая версия
Эффективная навигация или, другими словами, перемещение, а также быстрый поиск по документу увеличивают свою актуальность с увеличением размеров документа. Для навигации по документу Word располагает несколькими инструментами, рассмотрим их в порядке реальной востребованности в работе.
Навигация по документу с помощью манипулятора мышь осуществляется с использованием колесика мыши, либо с использованием левой кнопки мыши в паре с элементами интерфейса Word. Такими элементами являются полоса прокрутки, ползунок прокрутки и кнопки прокрутки. В Word есть два типа полос прокрутки вертикальная и горизонтальная, мы будем рассматривать вертикальную. По горизонтальной следует лишь сказать, что она аналогична вертикальной, поэтому все вышесказанное в полной мере будет относиться и к ней, а также то, что горизонтальная полоса прокрутки появляется, если документ не помещается на экране в ширину.
Итак, если зажать левую клавишу мыши и потянуть за ползунок прокрутки, то начнется перемещение по документу, при этом, слева появится подсказка со страницей документа, на которую будет осуществлен переход, если отпустить ползунок прокрутки. Клики по кнопкам прокрутки переместят на одну строку вниз, либо вверх, а клики по самой полосе, выше или ниже ползунка, перенесут пользователя на экран вниз, или экран вверх.
Кроме мышки и элементов интерфейса можно осуществлять навигацию по документу с помощью клавиатуры.

Обязательно следует обратить внимание на команды, которые выполняются следующим сочетанием клавиш: Page up , Page down и Ctrl +Page up , Ctrl +Page down , если первые две осуществляют перемещение по документу на один экран, соответственно количество информации, помещающейся на экране зависит от масштаба, а с зажатой клавишей Ctrl перемещение будет осуществляться на одну страницу вне зависимости от масштаба документа.

Область навигации
Область навигации является достаточно функциональным инструментом, которая позволяет быстро перемещаться по документу по заданным критериям. В предыдущем вопросе, при рассмотрении вкладки «Вид», мы косвенно рассматривали область навигации, сейчас же рассмотрим функционал более подробно. Если по вкладкам просмотра структуры и страниц в области навигации добавить нечего, то на вкладке «Результаты поиска» стоит остановиться более детально, т.к. ее возможности несколько шире стандартного поиска по документу и перемещения к найденным фрагментам документа.
Во-первых, в параметрах поиска можно указать дополнительные настройки для поиска, например, учитывать ли регистр символов, или искать слово целиком.

Во-вторых, следует вернуться к сочетаниям клавиш Ctrl +Page up и Ctrl +Page down , их предназначение можно изменить, и делается это с помощью выбора поиска объекта в панели навигации. Если был осуществлен поиск слова либо словосочетания, то переход будет осуществляться по результатам. Также нужно иметь ввиду, что даже если закрыть область навигации и выйти, таким образом, из результатов поиска, нажатие вышеуказанных сочетаний клавиш будет переносить пользователя по результатам поиска, который был осуществлен ранее.
Чтобы вернуть назначение сочетания клавиш Ctrl +Page up и Ctrl +Page down необходимо открыть область навигации, вызвать дополнительные команды и выбрать команду «Перейти…», а уже здесь указать объект перехода, к которому будет осуществлена навигация при нажатии указанных сочетаний клавиш.

В-третьих, выбрав в дополнительных командах тип объекта, который необходимо найти, например, рисунки либо таблицы, можно быстро посчитать сколько в тексте рисунков, сколько формул, а сколько таблиц. Однако здесь необходимо соблюдать некоторую осторожность, поскольку, если, к примеру, формула в документ будет вставлена в виде рисунка, а не создана в редакторе, то Word ее посчитает за рисунок.

И, в-четвертых, расширенный поиск, поможет не только найти необходимые элементы в тексте, но и заменить их на другой текст с предопределенным форматированием, например, можно найти в тексте аббревиатуру и заменить ее расшифровкой, которая выделена полужирным текстом, можно применить стиль форматирования (о стилях будем вести разговор в следующих занятиях). Эта операция выполняется с помощью команды «Формат» в диалоговом окне «Найти и заменить».

Также, с помощью данного инструмента, можно удалить лишние знаки в тексте. Интересный материал по работе расширенного поиска находится .
Последнее, на чем в данном вопросе следует остановиться, это как быстро вернуться в предыдущее место редактирования документа. Делается это с помощью быстрого сочетания клавиш Shift +F5 , причем не важно насколько большой объем текста был введен в новом месте редактирования, важно только место, где были внесены правки до этого. К примеру, если открыть документ в 500 страниц, добавить рисунок на 52-й странице, удалить абзац на 134-й, заменить слово на 435-й и применить стиль выделения на 234, то с помощью сочетания Shift +F5 можно перемещаться между местами внесения правок в порядке их внесения в документ.
На этом все, до встречи в следующем вопросе занятия.
- Выделение, замена, вырезка текста, удаление пустых абзацев
Видеоверсия
Текстовая версия
Перед осуществлением любых операций с текстом необходимо уметь его выделить. Способов выделения текста в Word существует достаточное количество, рассмотрим их.

Также, для выделения текста, можно использовать команды ленты, которые находятся на вкладке «Главная», группа «Редактирование». Особо хочется выделить команду «Выделить все фрагменты с одинаковым форматированием», которая, собственно, и выделяет фрагменты документа, которые отформатированы аналогично тому участку, на котором находится курсор.

Что касается выделения с помощью клавиатуры, то сочетание клавиш очень похоже на клавиши навигации по документу, с той лишь разницей, что к комбинации добавляется клавиша Shift, за исключением тех вариантов, которые не имеют аналогов в навигации, например, выделение всего текста с помощью сочетания Ctrl +A .
Операции с выделенным участком текста
После выделения фрагмента текста с ним, как правило, производят определенные операции. Какие это могут быть операции? Во-первых, скопировать выделенный фрагмент, или вырезать, или просто удалить. Операции копирования и вырезки текста приводят нас к использованию буфера обмена в документе. Вызов буфера обмена осуществляется из одноименной группы, вкладки «Главная», также там присутствуют команды копирования и вырезки текста.

Для копирования, вырезки, вставки текста есть распространенные сочетания клавиш: Ctrl +C – копирование, Ctrl +X – вырезка, Ctrl +V – вставка текста. Кроме всего прочего Word, при копировании, либо перемещении фрагментов текста, может копировать и их форматирование, либо копировать текст без форматирования.

Произвести копирование либо вырезку текста можно и с помощью мыши, что бывает удобно, если операция выполняется в пределах одного экрана. Так, если на выделенном фрагменте текста зажать левую клавишу мыши, то этот фрагмент можно перетянуть в другое место документа, либо в другой документ, другими словами, полная аналогия сочетаниям: Ctrl +X , Ctrl +V , а если произвести эту же операцию с перетягиванием, но с зажатой клавишей Ctrl , то фрагмент текста будет скопирован. Что касается использования мыши для перетаскивания текста, то эту опцию можно отключить в настройках Word по адресу: «Файл/Параметры/Дополнительно/Разрешить перетаскивание текста».

Разрешение перетаскивания методом Drag and Drop
Получение практических навыков по вводу, редактированию, форматированию данных и выполнению вычислений в таблицах, построению диаграмм с помощью табличного редактора.
Подготовка к работе
Контрольные вопросы
Сравните возможности таблиц в Office Calc и в Office Writer .
Какие типы данных можно вводить в ячейки электронной таблицы?
Как задать точность отображения числовых данных в ячейках таблицы?
Каким типам данных можно установить наименование единиц измерения?
Как изменить ориентацию расположения данных в таблицах?
Как расположить данные в одной ячейке, но в нескольких строках?
В каких ситуациях допустимо применение объединение ячеек?
Какие средства автоматизации ввода данных имеются в таблицах?
Что такое относительный адрес ячейки? Как указать абсолютный адрес ячейки? В каких случаях необходимо использовать абсолютный адрес ячейки? Привести примеры.
Какую роль выполняет Имя ячейки при его использовании в выражениях?
Какие символы могут входить в Имя ячейки? Приведите пример использования имён ячеек.
Как создать примечание к ячейке и просмотреть его содержимое?
Дайте понятие функции. Как ввести функцию с помощью Мастера Функций ?
Как, используя возможности форматирования, улучшить вид таблицы, диаграммы?
Дайте понятие рабочей книги, листа, открытого окна. Команды работы с ними.
Запустить программу командой Пуск\Программы\
LibreOffice
\
LibreOffice
Calc
.
^
Задание 1. Ввод, редактирование и форматирование данных
Дважды щелкнуть по ярлычку текущего рабочего листа Лист1 и с клавиатуры в окно Переименовать лист ввести его новое имя – Данные . Подтвердить новое имя, нажав на кнопку ОК .
Ввести данные разных типов:
в ячейку С2свои фамилия и имя;
в ячейку D5 денежную сумму 15 руб. 20 коп (после ввода числа 15,2 активизировать команду Формат Ячейки Вкладка Числа Категория Денежный 2 знака после запятой ОК );
в ячейку Е4 утреннее время – 4 часа 20 мин формате ЧЧ:ММ (4:20 – Формат Ячейки Время );
в ячейку Е6 дневное время в 24-х часовом формате ЧЧ:ММ:СС (16:20:00);
в ячейку В3 число 154000000 в формате с плавающей запятой (Формат Ячейки Научный );
число 0,75 в процентном формате с точностью 2 знака после запятой в ячейку С6. (Формат Ячейки Процентный );
в ячейку F4 текущую дату – месяц, день в «коротком формате» MM-DD (например, 10-05 – Формат Ячейки Дата );
в ячейку F5 текущую дату – день, месяц и год в «длинном формате» DD.MM.YY (05.10.11);
в ячейку F6 текущую дату – день, месяц и год в «формате DD Mес,YY» (например, 05 окт, 11).
в ячейку B5 простую дробь в двух цифрах 12/36. Сначала применить нужный формат (Формат Ячейки Дробный ) к ячейке B5, а затем ввести дробное число.
Присвоить ячейке D5 имя – Сумма . Для этого: выделить ячейку D5, щелкнуть в поле «Область листа» (слева на ^ Панели формул ), ввести в поле «Область листа» с клавиатуры символы – Сумма и нажать клавишу для ввода имени в список имен.
Аналогично присвоить имя ячейке С6 – Качество , а ячейке С2 – Мои _ реквизиты (два слова в имени ячейки пишутся слитно или через знак подчеркивания «_»).
Поочередно выберите из списка имен все заданные имена и посмотрите, как редактор реагирует на Ваши действия (сделать вывода по поводу быстрого перехода между поименованными ячейками, по записи из списка имен).
К ячейке F4 добавить примечание Дата на момент ввода . Для этого:
выделить ячейку F4; выбрать в меню Вставка команду Примечание ;
в открывшемся небольшом окне набрать текст и щелкнуть мышью по свободному полю.
^
Задание 2. Автоматизация ввода
Используя Автозаполнение числами, заполнить ячейки Н1:Н10 цифрами 1, 2, . . . 10. Для этого:
в ячейки Н1 и Н2 ввести числа 1 и 2, соответственно; выделить диапазон Н1:Н2 и найти в правом нижнем углу выделенного диапазона небольшой черный крестик – маркер заполнения;
установить на меркере указатель мыши, маркер превратится в тонкий черный крест;
с помощью левой клавиши мыши перетащить этот маркер на несколько позиций вниз (до Н10) и отпустить клавишу мыши.
ячейки J1:J10 цифрами с шагом 5 (0, 5, 10 ...);
ячейки столбца I – днями недели, начиная с понедельника;
ячейки А1:G1 месяцами года (А1 – сен. 11, В1 – окт. 11 и т.д.) в формате ММ.ГГ;
Используя Автозаполнение прогрессией, заполнить ячейки К1:К12 цифрами. Для этого:
в ячейку К1 вести число, например 1; выделить диапазон К1:К12 и воспользоваться командой Правка Заполнить Ряды;
в открывшемся окне установить Тип рядов – Линейный , Начальное значение 1, конечное значение – 100, приращение – номер варианта N (число от 1 до 12), нажать на кнопку ОК.
Аналогично заполнить несколько ячеек столбца L цифрами, образующими геометрическую прогрессию с шагом N.
Используя Автозавершение заполнить ячейки G4:G6 текстом Дата . Для этого:
в ячейку G4 ввести текст Дата и нажать на клавишу для закрепления данных и перевода курсора в следующую ячейку;
в ячейку G5 ввести букву «Д», а редактор сам предложит введенное ранее слово и Вам необходимо лишь подтвердить предложение путем нажатия клавиши;
аналогично проделать вышеописанные действия в ячейке G6.
Сохранить электронную таблицу под именем, например, Книга Иванова в своей папке D:/Temp/…. или Stud:/N группы/Фамилия/Книга Иванова. ods .
Задание 3. Применение формул
Перейти на Лист2 и переименовать его в Формулы .
Щелчком мыши сделать текущей ячейку А1 и ввести в нее заголовок «Результаты измерений».
Ввести в ячейки А2:А6 произвольные числа (как положительные, так и отрицательные).
Ввести в ячейку В1 строку «Удвоенное значение», в ячейку С1 строку «Квадрат значения».
Ввести формулы: =2*А2 в ячейку В2, =А2*А2 в ячейку С2 (при вводе адреса ячейки А2 достаточно щелкнуть мышкой по этой ячейки).
С помощью Автозаполнения скопировать формулы в строки 3, 4, 5 и 6 (см. п.1 задания 2).
Убедиться в автоматической модификации формул.
Изменить одно из значений в столбце А и убедиться, что соответствующие значения в столбцах В и С этой же строки автоматически пересчитаны.
Ввести в ячейку Е1 строку «Множитель», в ячейку F1 строку «Масштабирование», в ячейку Е2 число равное номеру Вашего варианта , а в ячейку F2 формулу =А2*Е2.
Методом Автозаполнения скопировать последнюю формулу в ячейки F3:F6. Убедиться, что результат масштабирования оказался неверным. Это связано с заданием относительного адреса Е2.
Щелкнуть на ячейке F2, а затем в строке ввода установить текстовый курсор на адрес Е2 и перед цифрой 2 ввести знак $ (с помощью клавиш + в английской раскладке клавиатуры). Убедиться, что теперь формула выглядит как =А2*E$2, и нажать клавишу.
Повторно заполнить ячейки F3:F6, но c измененной формулой из ячейки F2.
Убедиться, что благодаря использованию абсолютной адресации значения ячеек F3:F6 теперь вычисляются правильно. Сделать вывод о целесообразности использования абсолютного и относительного адреса при решении задач.
Задание.4. Применение стандартных функций
Сделать текущей ячейку А7 и щелкнуть на кнопке Сумма , расположенной на Панели формул .
Убедиться, что программа автоматически подставила в формулу функцию SUM() и правильно выбрала диапазон ячеек для суммирования. Нажать клавишу.
Сделать текущей следующую свободную ячейку столбца А (например, А8) и щелкнуть на кнопке ^ Мастер функций f(x), расположенной на Панели формул .
В окне диалога Мастер функций в списке Категория выбрать пункт Статистические , а затем в списке Функция – функцию AVERAGE() (среднее значение) и щелкнуть кнопку Далее .
Переместить окно диалога Мастер функций, если оно заслоняет нужные ячейки. Мышью выделить диапазона ячеек А2:А6 и нажать на кнопку ОК .
Используя порядок действий, описанный в пунктах 3 – 5 задания, вычислить в заданном наборе данных А2:А6 минимальное число (функция MIN()), максимальное число (функция MAX()) и количество элементов в наборе (функция COUNT()).
В ячейки B7:B11 для рассчитанных показателей ввести поясняющий текст: суммарное значение, среднее значение и т.д. , соответственно.
Используя функцию SUMIF() (категории Математические ), в ячейке А12 рассчитать суммарное значение положительных чисел по диапазону А2:А6. Для этого предварительно в ячейку D1 ввести заголовок «Критерий», я в ячейку D2 внести условие >0. Затем ячейку А12 вызвать функцию SUMIF() и в качестве второго аргумента функции использовать ссылку D2.
Аналогично в ячейке А13 рассчитать количество ячеек с положительными числами по диапазону А2:А6, используя функцию COUNTIF(). В ячейки В12 и В13 ввести поясняющий текст (п. 7).
Задание 5. Форматирование таблицы
Пример таблицы «Расписание занятий»
| ^ Расписание занятий на четверг | Продолжительность пары |
|||
| Предметы | Начало | Завершение | 1:35:00 |
|
| Информатика | 8:10:00 | х | ||
| Бизнес | х | х | Продолжительность перемены |
|
| Математика | х | х | 0:10:00 |
|
Используя команду Формат/Автоформат… , придать таблице привлекательный вид.
Сохранить изменения в электронной таблице и показать результаты преподавателю.