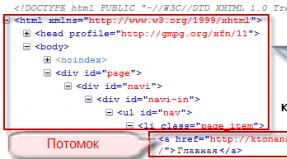Последняя версия обновления 1с 8.2. Обновление типовой конфигурации сразу на несколько релизов (8. Вариант с использованием обработки «Обновление конфигурации»
Скажу сразу - у описываемого метода есть свои подводные камни, поэтому перед его применением советую дочитать статью до конца. Если у вас есть интернет и доступ к пользовательскому разделу сайта 1С, а конфигурация у вас «родная» от 1С и в ней есть обработка «Обновление конфигурации» (см. меню Сервис) - воспользуйтесь ею и обновите конфигурацию через интернет. Будет и проще, и надежнее (хотя вряд ли быстрее).
Обработка обновления точно есть в конфигурации «Бухгалтерия предприятия» ред. 2.0, а также в несколько урезанном варианте - в УПП ред. 1.3 (находится в подменю «Интернет-поддержка пользователей» меню Сервис). В этих обработках есть справка, причем довольно подробная. Про остальные конфигурации от 1С точно сказать не могу, но подозреваю, что и в них подобные обработки присутствуют. Попробуйте с их помощью обновить конфигурацию через интернет и возвращайтесь к данной статье, если потерпите неудачу.
Статья не рассматривает вопросы перехода на новую редакцию типовой конфигурации, а также иные сложные случаи. Они успешно описаны более опытными в этих вопросах коллегами, так что если ваш случай сложный - вам сюда: (комментарии также есть смысл почитать). Ну а в данной статье описан процесс обновления не слишком запущенной конфигурации, зато по возможности подробно и с комментариями.
Итак, что же делать, если интернета/доступа к сайту 1С у вас нет, а желание сэкономить время и упростить себе жизнь есть? Даже в этом случае можно схитрить и не ставить все обновления последовательно. Для этого нужна возможность тем или иным способом получить конфигурацию поставщика из другой базы, уже обновленной до интересующего вас (очевидно, последнего) релиза.
Выгрузка конфигурации поставщика, или "где взять новую конфу?"
- Иногда бывает, что вы сами или ваши коллеги ранее установили себе "полный" установочный комплект новой конфигурации, а дистрибутив затем благополучно потерялся. Не беда: открываете каталог шаблонов (обычно он находится тут: " C:\Users\ ИмяВашегоПользователяWindows \AppData\Roaming\1C\1Cv82\tmplts"), и в соответствующей подпапке (например, " 1c\Accounting\2_0_47_5" ) находите файл 1Cv8.cf от нужной вам версии конфигурации. Не перепутайте с.cfu, он вам не подойдет. Если файла.cf в папке шаблонов найти не удалось, то вам не повезло - у вас был дистрибутив обновления, а не полный установочный комплект.
- Если готовый.cf конфигурации поставщика найти не удалось, пробуем найти у себя или знакомых базу нужной вам конфигурации. Она может быть и нетиповой, но должна быть корректно обновлена до нужного вам релиза.
- В конфигураторе через меню «Конфигурация - Поддержка - Настройка поддержки» проверяем номер версии конфигурации поставщика. Если версия подходящая, то прямо оттуда по кнопке «Сохранить в файл» выгружаем файл.cf - он-то нам и нужен.

Описанным выше способом вы из любой базы выгрузите именно ТИПОВУЮ конфигурацию основного поставщика, причем именно той версии, которая указана в окне настроек поддержки (см. статью «Настройка поддержки» с ИТС). Если база находится у знакомых, то попросите их выгрузить конфигурацию поставщика (можно под вашу диктовку), а полученный.cf прислать вам с почтовым голубем.
Если совсем нет возможности найти готовую конфигурацию - ищем наиболее свежий дистрибутив (установочную версию конфигурации). Дистрибутивы есть на партнерских дисках ИТС либо установочных дисках из комплекта поставки конфигурации, так что наиболее свежий дистрибутив проще всего найти у того, кто покупал программу недавно, или у франчайзи. Найденный дистрибутив устанавливаем к себе на компьютер и создаем новую базу по шаблону из данного дистрибутива (НЕ демо , т.к. данные из демки нам не нужны!).
Если дистрибутив был установлен, но после этого "потерялся", нужные вам файлы все равно можно найти. Как это сделать - см. выше (пункт 1 в списке). В папке с шаблоном конфигурации ищите файл 1Cv8new.dt - это архив пустой базы соответствующего релиза. Если нашли, то создаем новую информационную базу без конфигурации , открываем ее Конфигуратором и разворачиваем в нее найденный архив 1Cv8new.dt (меню «Администрирование - Загрузить информационную базу»).
Затем:
- Находим и устанавливаем на компьютер более поздние обновления конфигурации. Проще установить их все, т.к. механизм обновления потом сам предложит вам пропустить те релизы, которые могут быть пропущены. Но вы также можете последовать советам из и сами составить себе цепочку из необходимых релизов, а затем установить только их.
- Открываем пустую базу в конфигураторе, начинаем последовательно применять к ней обновления через меню «Конфигурация - Поддержка - Обновить конфигурацию - Поиск доступных обновлений».
- Информационную базу НЕ обновляем (незачем тратить на это время, т.к. база-то у нас пустая).
- По окончании процесса выгружаем.cf-ник итоговой конфигурации поставщика («Конфигурация - Поддержка - Настройка поддержки - Сохранить в файл», заодно проверим версию ). Его будем использовать для обновления рабочей базы.
Выполнение обновления с помощью конфигурации поставщика
Вариант с использованием обработки «Обновление конфигурации»
Открываем базу в режиме предприятия, запускаем обработку. Выбираем способ получения обновлений «Локальный или сетевой каталог», на следующей странице указываем путь к получившемуся у нас файлу.cf. Далее на все соглашаемся, в случае сомнений смело пользуемся справкой (напомню, она весьма подробная).
Обработка сама создаст вам резервную копию, обновит конфигурацию и проверит результат обновления, а в случае ошибки автоматически восстановит базу в исходное состояние. Место сохранения резервной копии настраивается отдельно: по умолчанию создается временная копия, которая после успешного обновления удаляется, но я рекомендовал бы указать свой путь сохранения.
Вариант с использованием конфигуратора
- Обновляем платформу, если необходимо
- В конфигураторе открываем базу, которую нужно обновить.
- Делаем резервную копию (меню «Администрирование - Выгрузить информационную базу»).
- Через меню «Конфигурация - Поддержка - Обновить конфигурацию - Выбор файла обновления» указываем путь к нашему.cf-нику с последним релизом конфигурации поставщика.
- Обновляем конфигурацию.
- Соглашаемся на обновление информационной базы
- Читаем внимательно список изменений перед тем, как принять их! Если сомневаетесь - отклоняйте!
- Открываем базу в режиме предприятия.
- Соглашаемся на все и ждем выполнения обработки обновления.
- Проверяем, чтобы обработка обновления базы запустилась и выполнилась без ошибок , последовательно от исходного релиза до текущего.
- Внимательно читаем служебные сообщения!
- Если все прошло хорошо - радуемся.
Мне таким образом удалось обновить конфигурацию БП с релиза 2.0.22.1 до 2.0.32.4 и затем через.cfu до 2.0.32.6. База файловая, платформа 8.2.15.289. Результат всех удовлетворил, обновление (через конфигуратор) заняло менее пяти минут.
Альтернативные способы быстрого обновления типовой базы - такие, например, как снятие с поддержки и загрузка.cf - работают не быстрее (проверено лично с секундомером), а лишних телодвижений требуют больше, поэтому рекомендовать их не стану.
ВНИМАНИЕ!
Если мы проскочим при таком обновлении через ключевой релиз, в котором выполнялось удаление или замена каких-либо объектов метаданных, возникает риск потери данных. В особо ответственных случаях желательно перепроверить себя через сравнение и объединение и в случае малейших сомнений обновляться классическим методом (как минимум - до последнего ключевого релиза), не забывая запускать базу в режиме предприятия после каждого обновления и внимательно отслеживать ход выполнения обработок обновления ИБ.
P.S. Есть информация, что у кого-то после такого обновления были проблемы с дальнейшим обновлением базы через.cfu.
Я подозреваю, что просто база была битая, но для пущей надежности можно сделать.cf-ник пред последнего релиза и обновить базу на него. Затем отдельно обновить до последнего релиза через.cfu и лично убедиться, что база благополучно обновляется. Впрочем, на мой взгляд, при таких опасениях вообще не следует пользоваться подобными "ускоряющими" методиками.))
Удачи в работе!
Искренне Ваш, Владислав Рожевский (СПб, 2013)
Здравствуйте, уважаемые читатели блога . Сегодня мне хотелось бы поговорить о теме достаточно несложной, но которую многие бухгалтеры, использующие 1с, обходят стороной, отдавая на откуп программистам. Это обновление баз 1с. А точнее о том, как обновить 1с 8 самостоятельно абсолютно безопасным образом и не ждать, когда программист обслуживающий вас найдет время заглянуть.
После резервирования всё готово для того чтобы мы абсолютно спокойно и безопасно самостоятельно взяли и обновили информационную базу 1с. Как я уже говорил есть два способа обновить конфигурацию:
- это обновление 1с через конфигуратор уже знакомый нам,
- обновление 1с через интернет .
✅
✅
Пожалуй, начну со второго варианта, иначе боюсь частое появление слова конфигуратор отобьет желание учиться обновлять программу. Итак, откроем теперь нашу базу в режиме Предприятия, ну то есть как обычно вы это делаете. С недавних пор (относительно недавних) в конфигурациях 1с появилось средство для обновления 1с через интернет. Чтобы воспользоваться этой возможностью в пункте меню выберем Сервис -> Служебные -> Обновление конфигурации. В результате откроется помощник обновления конфигурации. Оставим выбранный по умолчанию способ обновления и галочку Всегда подключаться к интернету и пропускать помощника. Кроме того можно установить настройку «Проверять обновление конфигурации через Интернет» при каждом запуске программы – это очень удобная возможность, рекомендую ей воспользоваться.
Далее жмем кнопку далее. Откроется окошко, которое поможет нам узнать есть ли на текущий момент времени свежие обновления. Причем если такие обновления имеются то представит возможность ознакомиться с тем, что же конкретно разработчики 1С реализовали в новом релизе – кнопка Новое в этой версии.

Что это за звери и где их взять? Начну с того что все обновления, которые выпускает фирма 1с для своих конфигураций выкладываются на специально для этого созданном сайте users .v8.1c. ru .
В окне подключения к пользовательскому сайту как раз таки и требуется ввести код пользователя (логин) и пароль предназначенный для входа на сервис users.v8.1c.ru .

Ок, вы узнали свой логин и пароль или зарегистрировались, что дальше? Дальше вводим эти секретные цифры и буквы и начинается процесс обновления. Только учтите, если программа не обновлялась скажем полгода или год, то этот процесс займет продолжительное время, поскольку программе необходимо скачать с usersv8.1c.ru достаточное количество обновлений, а потом их установить. И всё это время программа будет недоступна для работы. Кстати, продолжительность обновление таким способом и является его недостатком. Хотя устанавливать раз или два в месяц обновления во время обеденного перерыва не составит никакого труда. Итак мы запустили обновление, видим окно:

Затем откроется окно предлагающее перезапустить 1с предприятие. В этом окне примечательна ещё одна возможность . Нажав на Создать резервную копию ИБ откроется окно с выбором предпочтительного варианта. Если вы до обновления не создавали резервную копию рекомендую выбрать Создавать резервную копию ИБ и сохранять в указанном каталоге, так вы точно будете в курсе где ваша копия.

Программа завершит работу и откроется очень милое окошко.
 |
Можно идти обедать или посмотреть новости в одноклассниках. Кстати, резервная копия базы будет создана в формате.dt. Ещё один момент, который я возможно упустил, но это впринципе логично, для обновления 1с через интернет должно быть активным интернет соединение.
По окончании обеда (обновления), вы увидите, что программа вновь запустилась и требует подтвердить легальность получения обновления, благодаря чему в противном случае фирма 1с сможет вас привлечь к уголовной ответственности J и жмем продолжить.

Нет это ещё не всё! Предстоит ещё немного подождать, пока обновления не будут установлены окончательно. Программа сама всё сделает. По окончании откроется окошко, в котором можно ознакомиться с перечнем обновлений, в каждом из установленных релизов.
Как обновить 1с через конфигуратор
✅
✅ ЧЕК-ЛИСТ по проверке расчета зарплаты в 1С ЗУП 3.1
ВИДЕО - ежемесячная самостоятельная проверка учета:
✅ Начисление зарплаты в 1С ЗУП 3.1
Пошаговая инструкция для начинающих:
Второй способ обновление 1с через конфигуратор немного сложнее, но и в нем довольно просто разобраться простому смертному. Итак, для начала необходимо выяснить какой же релиз (версия) конфигурации у нас (у вас) сейчас установлена. Для этого существует пункт меню Справка -> О программе. Для нас важна строчка с информацией о конфигурации. Я показываю на примере конфигурации 1с Зарплата и управление персоналом, для других конфигураций всё аналогично.
 |
Далее, необходимо скачать файлики обновлений до нужного релиза. Где же их взять? А всё с того же ресурса usersv8.1c.ru , о котором речь шла чуть выше. Как работать с этим ресурсом и что полезного на нем можно найти читайте в статье . Сейчас нам лишь требуется ввести логин и пароль, чтобы войти в свой личный кабинет: https://login.1c.ru/login . Затем попасть в раздел обновления программ https://users.v8.1c.ru/distribution/total и найти свою конфигурацию. Предположим это 1с ЗУП редакция 2.5 и жме на заголовок:
Откроется замечательная страница, на которой вы увидите обновления когда-либо выпускаемые для этой 1с зуп. Что ж моем примере надо обновить зуп 8.2 с релиза 2.5.69.3 до последнего имеющегося 2.5.78.1.


Скачается файлик. Сохраните его скажем в специальную папку – обновления. Для удобства можно каждый файлик скачивать в отдельную папку, название которой версии сохраняемого обновления. Это удобно когда требуется ставить много обновлений. Я так и сделаю, это мой случай. Если требуется установить одно или два обновления так можно не заморачиваться.
✅ Семинар «Лайфхаки по 1C ЗУП 3.1»
Разбор 15-ти лайфхаков по учету в 1с зуп 3.1:
✅ ЧЕК-ЛИСТ по проверке расчета зарплаты в 1С ЗУП 3.1
ВИДЕО - ежемесячная самостоятельная проверка учета:
✅ Начисление зарплаты в 1С ЗУП 3.1
Пошаговая инструкция для начинающих:

Дальше заходим в каждую папочку по очереди и запускаем имеющийся там updsetup. Чтобы он запустился надо иметь на компьютере программу WinRar. Где скачать и как установить этого динозавра несложно найти в интернете.Короче говоря файлик updsetup — это архив который вы сейчас распаковываете. Запустив updsetup – откроется окошко где нужно нажать кнопочку Extract. В результате в нашей папке окажется несколько файлов, самый нужный из которых setup:

Дважды щелкаем по Setupи в открывшихся окошках последовательно нажимаем далее. Таким образом, мы установили обновление 70.1 на наш компьютер. Эти действия необходимо повторить для всех обновлений. Физически установленные обновления находятся там, где это было указано на втором окошке при установке. Впринципе это знать не обязательно, но для общего развития очень полезно.

Всё, что мы сделали на текущий момент было подготовительным этапом.
Не стоит пугаться, поскольку разбираться в ней нам сейчас не придется.
 |

Жмем далее и в следующем окне. Оставляем активным также только верхний переключатель (как показано на рисунке). Путь указанный под этим переключателем в большинстве случаев будет совпадать с тем, что был указан в окне установки конфигурации (я обращал на это внимание чуть выше). То есть мы в эту папку установили все обновления, а теперь 1с будет их использовать для обновления конфигурации.
 |
В следующем окне подсвечиваем максимально доступную версию для обновления и жмем готово. Смотрим описание обновления, если очень интересно, что нового для нас приготовила фирма 1с и жмем продолжить обновление. В следующем окне изучаем с какого релиза на какой будет обновление и подтверждаем – ОК. Всё обновление пошло.

В процессе обновления программа задаст вопрос, на который надо ответить – Да. Ждем ещё чуть чуть. Откроется ещё окно, в нем идет речь о реорганизации информации. Нужно только нажать – Принять.

Всё обновили с 2.5.69.3 до 2.5.70.1. Далее по такому же алгоритму (с пункта меню Конфигурация -> Поддержка -> Обновить конфигурацию) обновляем до нужного релиза. В моем случае до 2.5.78.1. По окончании обновления при первом запуске программа потребует подтвердить легальность получения обновления. Просто подтвердите.
На этом всё.
Чтобы узнать первыми о новых публикациях подписывайтесь на обновления моего блога:
Несмотря на то, что новая версия технологической платформы 1С – версия 8.3, уже достаточно давно вышла на рынок, многие предприятия и частные предприниматели по самым разным причинам все еще используют предыдущие версии, в частности – 8.2. Казалось бы, 8.2 – всего лишь предыдущая версия, но информацию, например, как установить обновление для 1С 8.2, последнее время найти все сложнее. Такой запрос, кстати, не совсем корректен, и вот почему: последний актуальный релиз платформы 8.2 вышел в начале 2013 года, как видно на скриншоте с официального сайта поддержки пользователей 1С.
А последние версии старых редакций 1С Бухгалтерия вообще работают только на платформе 8.3, а обновления для 1С 8.2 не доступны.
Поэтому рассказывать, как обновить платформу 8.2 нет никакого смысла (в силу того, что история обновлений отсутствует), а пользователи, как правило, имеют в виду именно процесс обновления конфигураций на платформе 1С 8.2 таких, как Бухгалтерия, Зарплата, Управление торговлей и т.д.
Поэтому в данной статье мы рассмотрим обновление базы данных 1С на платформе 8.3 на примере конфигурации Бухгалтерия предприятия редакции 2.0. Редакция считается старой, но все еще находится на поддержке фирмы 1С в силу достаточно большого числа пользователей.
Итак, в первую очередь, для обновления конфигурации нам нужно понять, какой релиз конфигурации у нас установлен. Для этого нам необходимо запустить конфигурацию в любом режиме и в главном меню выбрать*:

*Или нажать кнопку «i» в верхней правой части экрана.
Мы увидим окно с информацией о конфигурации:

В верхней части окна мы видим версию платформы 1С, на которой запущена наша конфигурация. Под ней – информация о конфигурации (название, редакция, номер релиза). Именно релиз конфигурации (указан в скобках) нам и нужен. Дело в том, что каждое обновление конфигурации 1С предназначено для определенных релизов.
Далее нам необходимо понять на какой релиз мы можем обновить конфигурацию. Для этого заходим на сайт поддержки пользователей 1С (users.v8.1c.ru). У нас должен быть логин и пароль для сайта. Если нет, то в форме ввода логина и пароля присутствует кнопка «Регистрация нового пользователя».

Далее заходим в раздел 1С: Обновление программ – Скачать обновления программ – Типовые конфигурации 1С Для России – Бухгалтерия предприятия, редакция 2.0. Мы увидим список релизов конфигураций, доступных для скачивания.

Как мы помним, у нас Бухгалтерия предприятия релиза 2.0.66.29. В колонке «Обновление версии» мы видим релизы конфигурации, на которые можно установить обновление. Нам повезло. Последний на данный момент релиз конфигурации подходит для обновления с нашего релиза. Это значит, что мы можем обновиться сразу на него, минуя промежуточные версии.
Выбираем нужный релиз и нажимаем на него. На следующей странице мы видим список доступных для скачивания материалов. Нас интересует пункт «Дистрибутив обновления».


Нас интересует файл Setup.exe. Запускаем его двойным нажатием и попадаем в программу установки конфигурации.


В следующем окне нам предложат выбрать место установки шаблонов конфигурации. Вы можете выбрать его на свое усмотрение. Главное не забудьте, куда вы установите шаблоны.

Шаблон для обновления установлен, и мы заходим в нашу базу. Запускать ее надо в режиме конфигуратора.
Зайдя в базу данных в режиме конфигуратора, мы первым делом должны выгрузить базу данных. Это необходимо сделать для того, чтобы в случае ошибок, когда происходит обновление, перебоев с электричеством или в других нештатных ситуациях, мы могли восстановить базу данных из архива.
Для этого в главном меню выбираем пункт «Администрирование» - «Выгрузить информационную базу».

Программа попросит указать путь для выгрузки. Указываем путь*, после чего начинается процесс выгрузки. Он может занимать, в зависимости от мощности компьютера и размера БД, от минуты, до 7 – 10 минут. О том, что в данный момент идет выгрузка БД, сигнализирует надпись в левом нижнем углу:
После окончания выгрузки появится окно:

Как видим, и в процессе выгрузки, и в сообщении о ее завершении отображается путь, который мы указали. Надо учесть один нюанс: в процессе выгрузки, как и в процессе обновления, в БД кроме нас никого не должно находиться.
Приготовления закончены, а значит можно начать непосредственно обновление конфигурации БД. Переходим в главном меню. Нас интересует подменю «Конфигурация»-«Открыть конфигурацию». У нас открывается окно конфигурации следующего вида:

Опять заходим в меню «Конфигурация» - «Поддержка» - «Обновить конфигурацию».

Программа предложит найти шаблон для обновления или указать его расположение вручную.*
*По сути, они ничем не отличаются, но поиск обновлений может занять какое-то время, в зависимости от объема жесткого диска, на который мы установили шаблон. Поэтому мы укажем путь к шаблонам вручную.

Указываем «Выбор файла обновления» и жмем «Далее».

Программа предложит указать путь к файлу, содержащему обновление. Указываем путь к папке, куда установили шаблон, и в папке с шаблоном выбираем файл «1cv8.cfu». Жмем «Далее».

Последующее окно будет содержать общую информацию об обновлении. Ознакомившись, в случае необходимости, переходим к «Продолжить обновление».

Программа предоставит краткую информацию о том, какая конфигурация обновляется, с какого релиза и на какой. Нажимаем «ОК».
В процессе обновления в нижнем левом углу несколько раз появится процентная строка, отображающая прохождение определенных этапов обновления.
Ждем до появления следующего окна:

Нажимаем «Да» (иначе, зачем бы мы вообще затевали обновление?).
Программа покажет окно реорганизации информации. В нем отображена информация об изменении/добавлении объектов метаданных в процессе обновления.

Ждем появления в нижнем левом углу надписи:
Она означает, что обновление в режиме конфигуратора завершено. До появления этой надписи любые манипуляции с БД, помимо описанных выше, будут невозможны.
Обновление завершено, и мы переходим к запуску БД в режиме предприятия. Данное действие можно произвести непосредственно из конфигуратора нажатием клавиши F5 или кнопки в верхнем левом углу:
В режиме предприятия первым делом выпадет окно:

Выбираем «Я подтверждаю легальность получения обновления в соответствии с вышеизложенными условиями» (в противном случае обновление не будет завершено и программа закроется) и жмем «Продолжить».
Ждем, пока внизу окна служебных сообщений появится надпись «Обновление информационной базы выполнено успешно». Это и будет означать успешное окончание процесса. Программа выдаст окно со списком изменений, которое можно изучить или сразу закрыть.

Мы закончили и можем приступать к работе в обновленной базе данных версии 8.2.
Для обеспечения целостности и согласованности данных во время создания резервной копии и обновления конфигурации должна быть завершена работа всех пользователей с информационной базой.
Автообновление
На примере Бухгалтерия предприятия, редакция 3.0.
Для возможности автоматического обновления типовой конфигурации необходимо:
○ Наличие действующей подписки на ИТС (для Базовых версий наличие подписки ИТС не обязательно) (см. инструкцию “ ”)
○ Наличие логина и пароля для доступа к порталу http://portal.1c.ru/ (или https://users.v8.1c.ru/ ) (см. инструкцию “ ”)
○ Программный продукт должен быть зарегистрирован в личном кабинете пользователя на портале информационно-технологического сопровождения Фирмы "1С" portal.1c.ru (информацию также в. инструкции “как получить доступ к обновлениям”)
1. Для начала необходимо открыть нужную базу в режиме «1С:Предприятие». (рис. 1)
рис. 1
2. Выбрать Администрирование – Интернет-поддержка пользователей (рис.2)

рис. 2
3. Откроется окно "Интернет-поддержка пользователей". Если ранее подключение поддержки не было выполнено, то нажмите кнопку "Подключить" (рис. 3).
В открывшемся окне укажите свои логин и пароль для доступа к порталу 1С https://portal.1c.ru/ (см. инструкцию “как получить доступ к обновлениям”) и нажмите кнопку "Войти". Доступ к этим сайтам имеют только зарегистрированные пользователи программ системы 1С:Предприятие , имеющие действующую подписку на ИТС (для базовых версий подписка на ИТС не требуется)

рис. 3
4. После этого нажмите "Обновление версии программы" (рис. 4)

рис. 4
Здесь так же можно выбрать один из трех способов проверки обновлений на сайте 1С:
● Отключена (в этом случае проверка наличия обновления производится не будет, подходит в случае, если планируется ручная установка обновлений)
● При запуске программы (проверка обновлений на сайте 1С будет производится при каждом запуске программы).
● По заданному расписанию (необходимо задать расписание проверки наличия обновлений на сайте 1С).
5. Нажмите на “Обновление программы”
Если на пользовательском сайте имеется доступное обновление, то система сообщает номер версии, краткое описание, размер обновления и предлагает его установить. (рис. 5)
рис. 5
6. Можно выбрать "Установить обновление прямо сейчас" или "Напомнить при завершении работы" (рис 6).

рис. 6
Примечание.
Перед началом обновления необходимо завершить работу пользователей, подключенных к информационной базе (в том числе работу Конфигуратора). В случае, если система обнаружит работающих пользователей в режиме 1С:Предприятие или Конфигуратора то появиться сообщение о невозможности продолжения и необходимости завершения работы (рис 7).

рис. 7
После нажатия на кнопку «Далее » программа устанавливает соединение с сайтом технической поддержки 1С, используя указанные код пользователя и пароль, и получает файл обновления локально на компьютер. Получение файла обновления с пользовательского сайта может занять продолжительное время, в зависимости от размера конкретного файла обновления и скорости подключения к Интернету.
8. Если планируете устанавливать обновление прямо сейчас, то обязательно нажмите "Создавать временную резервную копию ИБ и выполнять откат при нештатной ситуации" (рис. 8).

рис. 8
9. В открывшемся окне можете выбрать способ создания резервной копии (сохранять во временной папке, указать каталог, в который необходимо сохранить архивную копию или вовсе не создавать архивной копии).
10. После сохранения резервной копии нажмите кнопку "Далее" в предыдущем окне.
Запустится процесс установки обновлений, который в зависимости от производительности компьютера и размера информационной базы может занять довольно продолжительное время (обычно 15-45 минут). (рис. 9). Не выключайте питание компьютера до завершения процесса.

рис. 9
11. После завершения обновления конфигурации 1С:Предприятие появится сообщение об успешном завершении обновления. Нажмите "Готово". (рис. 10)

рис. 10
Программа будет автоматически перезапущена и откроется описание изменений установленного обновления.
Через конфигуратор
Для того, чтобы обновиться через конфигуратор, сначала необходимо скачать шаблон обновления.
Для этого необходимо:
2. Перейти на вкладку “Сервисы” и выбрать “1С: Обновление программ” (рис 2.1)


рис 2.2
4. Нажать на название конфигурации, которую вы хотите обновить
5. На странице вы увидите список релизов (рис. 2.3). В колонке “Обновление версии” написан список конфигураций, с которых доступно данное обновление.
6. Нажимаем на нужную нам версию

рис 2.3
7. На этой странице необходимо нажать на “Дистрибутив обновления” (рис. 2.4), затем на “Скачать дистрибутив”. После чего необходимо сохранить файл и дождаться окончания его загрузки.

рис 2.4
8. После скачивания необходимо распаковать архив.
9. Запустить setup.exe
11 На следующем шаге необходимо указать путь к каталогу шаблонов (рис. 2.5)

рис 2.5
12. Дождаться окончания установки и нажать “Готово”
Для установки шаблона
1. Открыть базу в режиме Конфигуратор
2. Открыть конфигурацию: меню Конфигурация - Открыть конфигурацию (рис. 3.1)

рис. 3.1
3.. Перед обновлением необходимо сделать резервную копию информационной базы
(см. инструкцию “ ? (регламентное и ручное)”)
4. Зайти в меню Конфигурация – Поддержка – Обновление конфигурации (рис. 3.2)


рис 3.3

Очень часто различные сторонние специалисты, не связанные с 1С профессионально (системные администраторы, бухгалтера и т.п.), спрашивают у меня советов по поводу обновления конфигураций 1С. «Как обновить конфигурацию 1С», «Как обновить 1С через конфигуратор» — задают они все один и тот же вопрос на разный лад. Поэтому я решил написать эту статью, чтобы не объяснять каждый раз одно и тоже, а отсылать их всех к ней =)
Большинство современных конфигураций поддерживают автоматическое обновление базы 1С через интернет напрямую из пользовательского режима. Это удобно, но имеет ряд ограничений. Самое основное ограничение это интернет. Во-первых, он должен быть, во-вторых, он должен быть достаточно скоростным. Не всегда бывает так. К тому же очень часто, пользователи забывают или ленятся обновлять конфигурации, и скапливается много пропущенных релизов. Как следствие, обновление их через интернет может занять много времени.
Эта статья будет посвящена тому, как обновлять конфигурации самостоятельно «вручную».
Скачиваем обновления 1С
Допустим, у Вас есть конфигурация 1С: Бухгалтерия предприятия 3.0, со следующим текущим релизом
Нам нужно обновить её до последнего релиза.
Для этого нужно зайти на сайт https://users.v8.1c.ru/ , который является официальным сайтом 1С, где содержаться обновления конфигураций, и нажать на гиперссылку «скачать обновления»

После этого, Вы вводите свой логин и пароль, который был создан при регистрации Вашего программного продукта.
И если у Вас все в порядке с подпиской ИТС и регистрацией (для владельцев базовой версии подписка ИТС не нужна), то откроется окно на подобии вот этого:

Где Вы находите свою конфигурацию и нажимаете соответствующую гиперссылку. Выйдет таблица, где будут все обновления конфигурации до самого последнего релиза.

Текущий релиз нашей конфигурации 3.0.49.20 (см. первую картинку). Вот он в списке пятый сверху.

Т.е. мы уже пропустили 4-е релиза: 3.0.49.21, 3.0.49.22, 3.0.49.23, 3.0.49.27.
Наиболее горячие головы кинутся качать все эти релизы и обновлять их шаг за шагом. Но мы люди ленивые, поэтому посмотрим на крайне правую колонку, в которой указано, какие версии можно обновить релизом из крайне левой колонки. Как видите, их очень много, и если мы поищем наш текущий релиз в крайне правой колонке, то увидим, что он есть для всех обновлений.

Т.е. нам не нужно качать все релизы, а достаточно скачать самый последний, и наша текущая конфигурация вполне нормально на него обновиться.
После того как мы «провалимся» в ссылку релиза, будет окно с ссылками на дистрибутивы обновлений.

Заметьте, очень часто в этом окне указывается релиз платформы, с которым Ваша обновленная конфигурация будет стабильно работать. Если релиз Вашей платформы старее этого релиза, то необходимо её обновить.
Скачивайте нужный дистрибутив на Ваш жесткий диск.
Этот дистрибутив будет в виде самораспаковывающегося архива

Устанавливаем шаблон обновления 1С
Распаковывайте его, и у Вас в каталоге появится список файлов, среди которых нас интересует только один файл setup.exe

После его запуска появится окно установки шаблона обновления.

В этом окне Вам в принципе ни чего менять не надо, нажимаете кнопку «Далее» и устанавливаете шаблон обновления.
Обновляем конфигурацию 1С
После установки шаблона, Вам нужно открыть и зайти в обновлении конфигурации по следующему пути: Меню – Конфигурация – Поддержка – Обновить конфигурацию.

Обязательно перед обновлением сохраните базу!
Появится окно обновления конфигурации, где Вам следует нажимать все «Далее», пока Вы не достигните самого конца.



Если Вы все сделали правильно, то в этом списке обновлений появится номер Вашего релиза, который Вы скачали с сайта https://users.v8.1c.ru/ .
Выделите его мышкой, и кнопка «Готово» станет активной

Смело нажимаем эту кнопку, после чего Выйдет информация об обновлении

Нажимаем кнопку «Продолжить обновление». И через какое-то время появится окно, где будет показан Ваш текущий релиз и релиз, на который обновится Ваша конфигурация.

Если Вы увидели это окно, то значить все сделано правильно, и Вы скачали нужный релиз, на который можно обновить Вашу конфигурацию. Нажимаете «ОК» и наслаждаетесь обновлением.
В какой-то момент выйдет окно, где будет предложено обновить конфигурацию базы данных.

Соглашаемся.
В окне, где будет информация об реорганизации данных, нажимаем кнопку «Принять».

С конфигуратором все! Ваша конфигурация обновилась, и для полного завершения обновления необходимо запустить 1С: Предприятие. Можно это сделать через отладку, а можно просто закрыв конфигуратор и запустив отдельным сеансом 1С: Предприятие в пользовательском режиме.
В пользовательском режиме Вам нужно будет подтвердить легальность обновления (для владельцев ПРОФ версий),после подтверждения произойдет до обновление базы данных.

Если все пройдёт хорошо, и ни каких ошибок не возникнет в процессе обновления базы, то у Вас будет конфигурация 1С с новым релизом.

Если Вы пропустили много релизов, то можно попробовать обновить конфигурацию 1С при помощи cf-файла. Как это сделать читайте в моей статье:
Легкое и быстрое освоение программирования в 1С с помощью моих книг: и
Иногда кажется, что изучить язык программирование в 1С сложно и трудно. В действительности программировать в 1С — легко. Помогут Вам легко и быстро освоить программирование в 1С мои книги: и «Основы разработки в 1С: Такси»

Изучите программирование в 1С с помощью моей книги «Программировать в 1С за 11 шагов»
- Без сложных технических терминов.
- Более 700 страниц практического материала.
- Каждое задание сопровождается рисунком (скриншот).
- Сборник задач для домашней проработки.
- Книга написана понятным и простым языком — для новичка.

Эта книга подойдёт тем, кто уже начал программировать и испытывает определенные сложности с этой темой и тем, кто уже давно программирует, но ни разу еще не работал с управляемыми формами 1С
- Без сложных технических терминов;
- Более 600 страниц практического материала;
- Каждый пример сопровождается рисунком (скриншот);
- Книга посылается на электронную почту в формате PDF. Можно открыть на любом устройстве!
Промо-код на скидку в 15% — 48PVXHeYu
Если Вам помог этот урок решить какую-нибудь проблему, понравился или оказался полезен, то Вы можете поддержать мой проект, перечислив любую сумму:
можно оплатить вручную:
Яндекс.Деньги — 410012882996301
Web Money — R955262494655
Вступайте в мои группы.