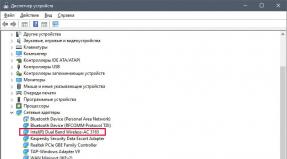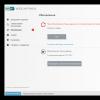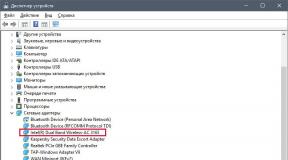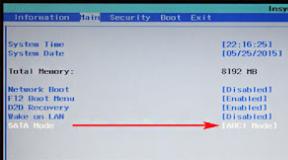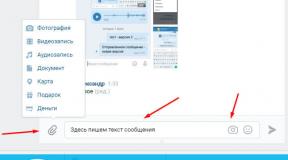Приложение файлы на айфон. Как скидывать и просматривать документы в iPhone? Более быстрый и умный браузер Safari
Компания Apple анонсировала приложение «Файлы », которое призвано стать штатным файловым менеджером на iPhone, iPod touch и iPad. Что ж, лучше поздно, чем никогда. В этом материале мы расскажем вам об основных возможностях этого приложения и ответим на самые интересующие вопросы.
Вконтакте
«Файлы» позволяют просматривать и управлять файлами (изображения, видео, документы, музыка и прочие данные), которые хранятся в пользовательских папках как на диске непосредственно в устройстве, так и в облачных хранилищах. Программа «Файлы » является продвинутой версией приложения .
На каких iPhone и iPad доступен проводник Файлы?
Программа «Файлы » доступна на iPhone, iPod touch и iPad под управлением iOS 11 и более новой версии.

Приложение «Файлы»: внешний вид и управление

Интерфейс приложения прост и минималистичен. Мы имеем главное окно с папками и левое боковое меню с источниками. В качестве источников выступают Места и Теги .
Вкладка Места содержит меню с источниками-хранилищами (iCloud Drive, Dropbox и т.д), файлами находящимися непосредственно на самом iOS-устройстве. Также имеется папка с недавно удаленными файлами(см. скриншот ниже).

Для удобства имеется возможность сортировать список файлов по имени, дате, размеру или тегу. Также позволяют переключаться между видами «Значки » и «Обзор ».

Присутствует поиск и возможность создавать подпапки.

В нижней части расположены две основные вкладки «Обзор » и «Недавние ».
Как одновременно перетаскивать несколько файлов в приложении Файлы
Приятно то, что Apple в проводнике реализовала возможность управления файлами при помощи жестов мультитач. Выделив один файл, вы можете с лёгкостью добавлять другие документы тапая по их иконкам или удерживая файлы одним пальцем перемещаться по папкам проводника.

При перемещении файлов будьте аккуратны, потому как начав операцию вы не сможете её остановить или в одно нажатие отменить все действия. Как вариант не перемещать файлы физически, а присваивать им теги.

Какие действия можно осуществлять с файлами?
Приложение несовместимо со многими типами файлов. Несмотря на это некоторые из них доступны для предпросмотра, а некоторые для редактирования. Несмотря на то, что программа почти всегда показывает превью содержащихся в файлах данных, это не означает что «Файлы » откроют этот тип. Зачастую приложение открывает неподдерживаемые форматы в сторонних программах. К примеру, запустив файлы Ulysses открывается ассоциирующееся с этим форматом приложение.

Изображения можно просматривать и редактировать при помощи стандартных инструментов разметки. Текстовые файлы можно просматривать и то, только те что открываются штатными программами iOS. Файлы неподдерживаемых форматов открываются в сторонних приложениях, разумеется если они установлены. Можно посмотреть видеоролики в форматах AVI и MOV. Что касается музыки, приятным бонусом будет поддержка высококачественных треков в формате . Архивы просматриваются, но архивировать и разархивировать файлы не дадут.
Все про расшаривание файлов в iOS 11.
Шаг 2. Нажмите на выбранном файле в течение 1-2 секунд для получения доступа к специальной всплывающей строке.


Шаг 5. Выберите наиболее удобный тип отправки файла или приглашения для его просмотра и редактирования (действие зависит от типа файла).
Шаг 6. Выполните отправку.
Отметим, что выполнять отправку можно любым удобным для вас способом. При этом отправка доступна как через стандартные приложения, так и через сторонние, например, Twitter, Inbox, Viber и т.д.
Как изменить параметры расшаренного файла
Для любого файла, которым вы делитесь можно установить специальные параметры. Их всего два и располагаются они на странице с отправкой файла.

У вас имеется возможность предоставить файл абсолютно всем пользователям по сгенерированной ссылке, либо позволить использовать его только приглашенным людям. Кроме этого, вы можете изменить права доступа к файлу, запретив или разрешив вносить изменения в документы.
Как запретить общий доступ к файлу
Общий доступ к предоставленным ранее документам в приложении «Файлы» можно запрещать. Выполняется это действие прямо из приложения «Файлы».
Шаг 1. Запустите приложение «Файлы» и на вкладке «Недавние» прокрутите вниз до раздела «Общие документы».

Шаг 3. На новой странице будет показан полный список людей, у которых имеется доступ к файлу. Здесь у вас есть возможность закрыть доступ к файлу полностью, либо закрыть доступ для конкретного человека, выполнив смахивание влево по его имени или адресу и нажать «Удалить».

Уму непостижимо, но в момент выхода первого iPad на нём нельзя было создавать папки в операционной системе. То есть все приложения располагались до заполнения экрана, а затем переползали на другой экран, и с этим ничего нельзя было поделать. В iOS 4.2.1 папки наконец появились. В дальнейшем менялся дизайн системы, но принцип создания папок почти не менялся.
Папки в iOS нужны для каталогизации приложений.
Создание папки в iOS
Шаг 1. Держим палец на любой иконке. Иконки начинают дрожать.
Шаг 2. Берём интересующую иконку и перетаскиваем её на любую другую. Всё, у нас создаётся папка/каталог или как вам будет удобнее это называть. Название папки система подбирает автоматом, но пользователь может, тапнув по нему, переименовать папку по своему усмотрению.

Приложений в одной папке может быть очень много, но в рамках одного экрана их помещается 16 на iPad, 9 на iPhone и iPod Touch. Если вы выходите за этот лимит, то приложения внутри папки начинают разделяться постранично. В iOS 8 и ниже лимит на папку был 9 даже на iPad.
Отмечу, что ничто не мешает вам вручную размещать приложения внутри папки постранично. Для этого просто в режиме «дрожания иконок» перетащите приложение вправо на новую страницу.

Создание папок в iOS с помощью iTunes
Если мне нужна полная каталогизация всех имеющихся приложений, то я предпочитаю использовать iTunes. С помощью него структуировать приложения намного легче.
Шаг 1. Подключаем устройство к компьютеру. Тыкаем по устройству и переходим в раздел программ.

Шаг 2. Тыкаем по нужной странице двойным кликом. Оно открывается в увеличенном размере. Теперь можно цеплять любую иконку и перетаскивать в нужную папку, на другие страницы, создавать папки.

Папки в папках
Можно ли создавать папки в папках? Да, теоретически такая возможность имеется, но осуществляется с помощью то ли багов, то ли пасхалок. Впервые подобный баг был обнаружен в iOS 7.
а) Создаём первую папку. Назовём её «Папка 1».
б) Начинаем создавать вторую папку и в момент перетягивания иконки на иконку, когда начинает запускаться анимация создания, быстро тапаем по папке 1.
в) Кладем Папку 1 во вновь получившуюся папку.
Сейчас в iOS 9.1 у меня тоже получилось создать папку в папке, но другим способом.
а) держишь палец на папке. Иконки начинают дрожать. Палец не отпускаешь.
б) быстро тапаешь по другой папке, в которую надо вложить первую.
в) если повезёт, то после нескольких тапов откроется вторая папка, в которую легко перетягивается первая папка.
В iOS 9.2 этот способ прикрыт.
Тезисно важные факты про папки, которые необходимо знать:
- Структура папок сохраняется и в резервной копии. То есть после накатывания резервной копии, папки точно так же будут созданы.
- Пароль на папку в iOS средствами системы нельзя установить. Это можно сделать только с помощью твиков из Cydia (нужен джейлбрейк).
- Максимальное количество страниц в папке 15.
- Максимальное количество приложений в одной папке: 240 для iPad, 135 для iPhone и iPod Touch.
- Чтобы расформировать/удалить папку, необходимо перетащить приложения из папки обратно на рабочий стол или в другие папки. Как только вы это сделаете с предпоследним приложением в папке, она автоматически расформируется.
- Автоматическое название папке даётся исходя из тегов приложения, которое прописано в App Store.
- Красная круглая наклейка с цифрой на папке означает общее число уведомлений всех приложений в папке.
Как известно, iOS — система с закрытой файловой системой, и данное обстоятельство имеет свои причины. Инженеры Apple стремятся сделать свои продукты максимально простыми в управлении и защищенными, но не только от вирусов и хакерских атак, но и от просите, «кривых» рук несведущего пользователя. Вот почему, в перечне программ, устанавливаемых на i-устройство по умолчанию, вы не найдете файловый менеджер.
Впрочем, любой пользователь может без проблем загрузить сторонний менеджер файлов, причем не обязательно из App Store — в этой статье расскажем, откуда и как лучше установить файловый менеджер для iPad.
Как мы уже упоминали выше iOS — система с закрытой файловой системой, и потому поначалу кажется, что от файлового менеджера — программы, созданной для просмотра и управления файлами, хранимыми в памяти девайса — пользователю i-гаджета особого толку не будет.

Собственно говоря, до недавнего времени так и было — разного рода менеджеры файлов в App Store существовали, но функционал они предлагали не слишком богатый. Зато если пользователь делал джелбрейк девайса — то есть взламывал iOS — он мог в Cydia (альтернативный App Store магазин софта для взломанных i-устройств) скачать отличный файловый менеджер с широчайшим опционалом. При этом безоговорочно лучшей программой в этом деле всегда признавалась утилита под названием iFile. Пожалуй, любой, кто делал джелбрейк, в первую очередь скачивал в Cydia именно приложение iFile.
Впрочем, на джелбрейк ради даже самого хорошего менеджера файлов решится, отнюдь, не каждый. Во-первых, взломанные iOS-устройства лишаются гарантии, потому как официально процедура джелбрейка Apple, конечно, не поддерживается — «яблочный» гигант не гарантирует исправную работу взломанным девайсам. Во-вторых, все-таки, чтобы сделать джелбрейк нужно быть сколь угодно продвинутым пользователем, а не новичком.
iFile без джелбрейк — невозможное возможно
К счастью, не так давно появился путь, который позволяет установить iFile на девайс без джелбрейк. Чтобы выполнить сию хитрую схему, следуем инструкции:

Вот и все — можно хвастаться установленным iFile! И, согласитесь, выглядит инструкция не сложно, только теперь давайте чуть детальнее разберемся, как же перенести скачанный архив с программой на iOS-девайс. Вообще существует довольно много путей это сделать, но на наш взгляд самый быстрый и проверенный такой:

Как видите, все немного усложнилось, но доступ к iFile без джелбрейк по мнению многих такой мороки стоит. Однако! Подчеркнем сразу — установив менеджер указанным образом, вы, конечно, не получите от него весь тот опционал, которым могли бы располагать, сделав джелбрейк. А потому, возможно, если ваш девайс не взломанный, все-таки нет смысла «гоняться» за модным iFile, ведь его функционал в данных обстоятельствах будет если и шире, то ненамного в сравнении с лучшими официальными менеджерами из App Store.
Documents 5 — лучший официальный менеджер
Ну а на вопрос, какой же (из весьма не скудного ассортимента), на наш взгляд, лучший менеджер в App Store, мы сейчас ответим. Впрочем, название выбранного нами фаворита вы уже прочли в подзаголовке — это приложение Documents 5.
Сегодня, это, пожалуй, самый популярный файловый менеджер в App Store. А все потому, что в этой утилите удачно сочетается масса достоинства — широкий функционал, приятный и понятный интерфейс и цена 0 рублей!
Что умеет Documents 5? Осуществлять поиск по категориям файлов, перемещать их, копировать, добавлять в избранное, упаковывать в архив, работать с iCloud Drive. Непосредственно в приложении можно открывать практически любые типы файлов, проигрывать аудио и видео, загружать разного рода контент из сети и сохранять его в удобном формате и т.д. Еще одна крутая возможность, которую следует отметить отдельно — возможность обмена файлами с ПК по «воздуху», используя Wi-Fi сеть. Покопавшись в Documents 5, вы, наверняка, найдете и кучу других полезных и приятных мелочей, которые бросаются в глаза не сразу — например, защита приложения паролем. Мы полагаем, что любому среднестатистическому пользователю опционала Documents 5 хватит с головой.

Впрочем, Documents 5 — не единственная утилита, заслуживающая нашего внимания. Есть в App Store и другие файловые менеджеры, о которых стоит упомянуть отдельной строкой.
Например, FileBrowser , используя который, вы сможете управлять файлами не только i-девайса, но и удаленного компьютера. При этом доступен будет как рядовой просмотр файлов на удаленном устройстве, так и их редактирование. Одна беда FileBrowser — приложение платное и обойдется в 349 рублей. Очень похож на него по функционалу FileExplorer , при этом он чуть дешевле — цена составляет 279 рублей.
USB Disk Pro — файловый менеджер для продвинутых юзеров, в нем имеется отличный встроенный плеер для просмотра файлов, однако эта утилита также платная — 279 рублей.
File Manager — бесплатный конкурент Documents 5 — его мы рекомендуем тем, кто пользуется несколькими i-устройствами и часто работает с информацией, хранимой в облачных сервисах. Приложение организовано таким образом, что позволяет максимально удобно управлять «облаками» и осуществлять обмен между iOS-устройствами.
Подытожим
Итак, несмотря на то, что iOS — система закрытая, файловые менеджеры, причем весьма функциональные, для нее существуют. Мы, конечно, рассмотрели, отнюдь, не все решения, но, на наш взгляд, самые достойные представили. Впрочем, конечный выбор за вами, а наши рекомендации таковы. Если вы среднестатистический пользователь, который не требует слишком много от своего девайса — установите из App Store бесплатный Documents 5 и радуйтесь жизни, что называется.
Если же ваши потребности зачастую выходят за пределы среднестатистических, то тут нужно отталкиваться от конкретного случая. Вам важно создать единую экосистему между кучей iOS-девайсов и «облаками»? Установите себе File Manager! В той ситуации, если вам необходимо удаленное управление теми или иными девайсами, то тут уже придется рассмотреть платные приложения из App Store типа FileBrowser. Ну а когда хочется всего и сразу — устанавливайте iFile, и если функционал сей утилиты на не взломанном устройстве вас не устроит, придется делать джелбрейк. Кстати, вот вы можете прочитать основные возможности iFile и убедиться, что их, на самом деле, очень много.
Ну и еще один момент — не стоит забывать, что, кроме рассмотренных нами менеджеров, существуют программы управления файлами другой категории. Они устанавливаются не на мобильный девайс, а на ПК, и с помощью этих программ осуществляется взаимодействие между мобильным и настольным устройством. Если вашему iPad или iPhone требуется файловый менеджер для работы с ПК, у вас есть возможность пользоваться «родным» файловым менеджером — iTunes, а если эта программа вас не устраивает — не нравится интерфейс или хочется больше возможностей — к вашим услугам куча сторонних. Мы же рекомендуем обратить внимание на iTools — проверенный годами, удобный файловый менеджер с широким функционалом.
Это подробный обзор всех новых функций и изменений iOS 11. Для тех, кто не хочет тратить много времени, мы также приготовили максимально .
Дизайн
Первое, что бросается в глаза, - новая статусная строка. Точки индикатора уровня сигнала сети сменились более компактными палочками, по которым многие скучали ещё со времён iOS 7. Индикатор аккумулятора тоже подвергся изменениям, но не таким кардинальным. Ему лишь добавили полупрозрачную обводку.

У иконок в Dock исчезли подписи, он стал более воздушным. Сначала немного непривычно, но потом понимаешь, что это правильный и логичный шаг - запутаться в приложениях, которые открываешь десятки раз в день, просто невозможно.
А вот шрифты в подписях остальных иконок стали более контрастными и читаемыми. Apple отказалась от тонких облегчённых шрифтов в пользу полужирных. Такие использовались в приложении Apple Music в iOS 10.


Новые иконки получили приложения App Store, iTunes Store, «Калькулятор». Последний даже удостоился редизайна интерфейса и получил симпатичные кругленькие кнопки. Такие же кнопки теперь и у номеронабирателя в звонилке.
Новый экран блокировки
Немного преобразился экран блокировки. Теперь при нажатии на кнопку «Домой» дисплей включается с красивой анимацией. Чтобы просмотреть недавние уведомления, нужно сделать свайп вверх. Также сам экран блокировки вместе с уведомлениями можно быстро просмотреть в любом приложении, сделав привычное смахивание вниз от верхнего края дисплея.


Ещё одно нововведение - функция экстренных вызовов, которая мгновенно активируется, если пять раз подряд нажать на кнопку блокировки. Параметры функции и экстренные номера можно задать в одноимённом пункте настроек.
Новый «Пункт управления»


Большое и долгожданное нововведение в «Пункте управления» - его наконец можно настраивать. По этому случаю Apple также полностью переработала интерфейс меню, сделав его похожим на настоящий пульт. Ползунки громкости и яркости стали больше, а некоторые из пунктов содержат дополнительные меню с расширенными функциям, которые доступны по удержанию пальца на иконке даже на устройствах без .
Камера и фото
Для Live Photos появилось три новых эффекта. Воспроизведение можно закольцовывать, проигрывать вперёд или назад, а также применять эффект «Длинная экспозиция», который поможет добиться имитации длинной выдержки как на зеркальных фотоаппаратах.


В самой камере теперь доступны новые фильтры, оптимизированный формат сжатия для видео, который позволит сэкономить место, а также запоминание предыдущего режима съёмки и сканер QR-кодов. В приложении «Фото» можно отключить функцию сканирования лиц, воспользовавшись соответствующей опцией в настройках.
Аpp Store


Магазин приложений Apple переработала полностью. Помимо обновлённого дизайна в более минималистичном стиле, Аpp Store получил новую структуру, курируемые подборки и статьи от редакторов, а также новый интерфейс поиска, страниц приложений и экрана покупки.
Siri


У теперь новая иконка и дизайн. Кроме того, виртуальный ассистент стал умнее и получил более человечный голос. Отныне Siri самообучается и запоминает, какую музыку вы слушаете, чтобы подсказывать новинки. Также к ней можно обращаться не только голосом, но и с помощью текстовых команд.
iMessage


iMessage стал ещё удобнее. Apple добавила несколько новых эффектов для сообщений, расширила работу дополнений, а также внедрила функцию отправки денег собеседникам прямо через чат. Кроме того, история всех чатов теперь хранится в облаке и доступна на любом из ваших устройств, даже на новом iPhone 8.
Приложение «Файлы»


На смену iCloud Drive пришло новое приложение «Файлы», которое является аналогом Finder из macOS. В нём доступны все ваши документы из iCloud, а также есть возможность подключения Dropbox, Box, OneDrive, Google Drive и других сервисов.
Заметки


Встроенные «Заметки» изменились в лучшую сторону, поэтому необходимости в сторонних решениях теперь ещё меньше. Для превращения бумажных документов в цифровые Apple добавила функцию сканера. Также появились жесты управления, возможность вставки таблиц и смены фона бумаги - на выбор доступно несколько линованных вариантов.
Карты


«Карты» обзавелись обновлённым дизайном и парой новых возможностей. Теперь к вашим услугам карты помещений, помогающие ориентироваться внутри аэропортов и крупных торговых центров. Также благодаря функции «Нужная полоса» «Карты» заранее подскажут, когда нужно будет перестраиваться для поворота, и покажут скоростные ограничения прямо на дисплее.
Новый режим «Не беспокоить водителя» не даст назойливым уведомлениям и звонкам отвлекать вас от дороги. Он автоматически включается во время вождения и приглушает все поступающие сигналы. При этом все, кто попытается с вами связаться, будут предупреждены, что вы находитесь за рулём.
Apple Music


Улучшения интерфейса не обошли стороной и Apple Music. В приложении появились профили друзей, показывающие их плейлисты и музыкальные находки, а также возможность делиться понравившимися треками. Мини-плеер на экране блокировки также получил более минималистичный и воздушный дизайн.
Клавиатура QuickType


Стандартная экранная клавиатура в iOS 11 стала гораздо удобнее с функцией QuickType. Небольшое, но очень приятное улучшение смещает клавиатуру влево или вправо, позволяя с лёгкостью набирать текст одной рукой. Соответствующее меню открывается при долгом нажатии на кнопку переключения раскладки. Отсюда же можно попасть в настройки клавиатур.
Настройки
В самих настройках также появилось несколько новых пунктов. В напоминающем 1Password меню учётных записей и паролей содержатся защищённые с помощью Touch ID ваши логины и пароли. Здесь их можно быстро найти, просмотреть и изменить.


Изменения также коснулись меню «Хранилище». Теперь оно имеет наглядную шкалу, показывающую соотношение занятого места между программами, медиафайлами, книгами и почтой. Здесь же даются рекомендации по различными способами. Один из них - выгрузка неиспользуемого ПО, при котором приложения временно удаляются с iPhone, но все их настройки сохраняются с возможностью полного восстановления.
AR Kit

Новая технология позволяет с помощью камеры добавлять на экран несуществующие объекты. Соответствующие API открыты для разработчиков. Сейчас уже есть несколько приложений, демонстрирующих возможности технологии. Среди них есть виртуальная примерочная мебели IKEA, игра по мотивам The Walking Dead, а также приложение от Giphy, позволяющее накладывать гифки на окружающие предметы и делать фото с ними.
Другое
Есть и немало других нововведений. Например, в iOS 11 работает функция автоматической настройки iPhone. Для переноса данных на новый смартфон нужно лишь поднести к нему старый.


Также появился быстрый редактор скриншотов, позволяющий сразу же перейти к редактированию через небольшую кнопку, отображающуюся несколько секунд после съёмки. Доступны базовые инструменты вроде обрезки, добавления подписей, рисунков и других функций, знакомых по «Просмотру» в macOS.


В дополнение к расширенной работе со скриншотами появилась возможность записывать скринкасты. Соответствующая кнопка находится в «Пункте управления», а после окончания записи видео сохраняется в галерее.
Стало удобнее настраивать иконки рабочего стола. Благодаря функции множественного выделения можно за один раз перемещать сразу по несколько иконок. Для этого нужно начать перетаскивать одну, после чего коснуться других.
Развитие получила фирменная технология AirPlay. Её вторая версия предусматривает ещё более умный подход к управлению домашней аудиосистемой. Можно объединять несколько колонок в одну сеть или запускать одну и ту же песню, выбирая громкость для каждой комнаты.
Улучшения iPad
Для iPad Apple приготовила ещё более интересные нововведения. Благодаря новой панели Dock, на которую помещается больше приложений, планшет станет ещё больше похож на Mac. В правой части панели располагаются часто используемые приложения и недавние программы с других ваших устройств, а открывать файлы и переключаться между ними можно простым смахиванием по иконке.

Гораздо удобнее стало переработанное меню многозадачности, которое теперь позволяет быстрее переходить от одного приложения к другому, а также запоминает комбинации последних использованных приложений.