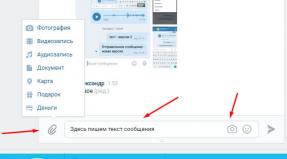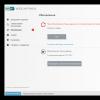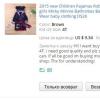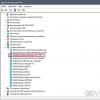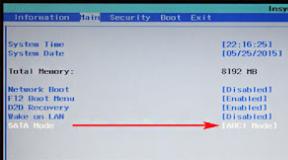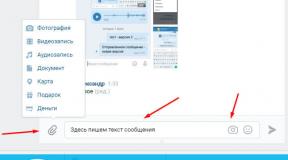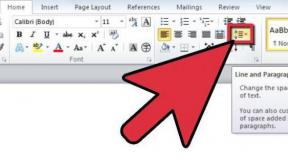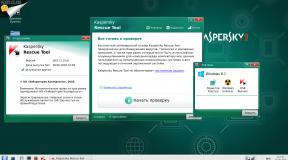Состояние размещенной сети недоступно что делать. Как устранить ошибку «Группа или ресурс не находятся в нужном состоянии»? Работа с «Командной строкой»
Но в приведенной инструкции не были затронуты основные проблемы, которые могут появиться у пользователей при создании виртуальной точки доступа. Одна из наиболее часто встречающихся ошибок возникает на этапе запуска размещенной сети (Wireless Hosted Network) через командную строку. Выполняется эта процедура с помощью команды netsh wlan start hostednetwork . При успешном завершении операции должно появиться сообщение «Размещенная сеть запущена», но в ряде случаев вместо него выскакивает ошибка «Не удалось запустить размещенную сеть. Группа или ресурс не находятся в нужном состоянии для выполнения требуемой операции.»
То есть, попросту говоря, адаптер ноутбука (или компьютера) не готов работать в режиме точки доступа Wi-Fi и раздавать интернет другим устройствам беспроводным способом. Как же решить данную проблему? Давайте разбираться.
Проверка корректности установки драйверов
Всерьез рассматривать варианты, когда у ноутбука отсутствует модуль вай-фай или же он не может работать в режиме точки доступа, смысла не имеет, так как практически все современные портативные компьютеры оснащены необходимым для раздачи интернета оборудованием. Поэтому сразу же перейдем к самой распространенной причине неполадок с размещенной сетью – «криво» установленному, отсутствующему или не совсем подходящему программному обеспечению.
Убедиться в том, что сетевой адаптер нормально определяется системой Windows 7/10 и не конфликтует с другими устройствами, можно несколькими способами. Самый простой – через «Диспетчер устройств». Заходим в него и раскрываем ветку «Сетевые адаптеры». Найти нужный нам модуль беспроводной связи не составит труда – в его имени должны присутствовать слова Wireless или Wi-Fi. Или же он просто будет называться «Сетевой адаптер».


Главное, в чем надо удостовериться, что рядом с модулем нет желтого восклицательного знака, обычно указывающего на неполадки или отсутствие необходимых драйверов. Зайдите в свойства адаптера (Правая кнопка мыши – Свойства ) и на вкладке «Общие» проверьте состояние устройства.

Если там будет написано «Устройство работает нормально», то в принципе проблем с запуском размещенной сети не должно быть, но на деле все оказывается не совсем так. Часто бывает, что драйвера адаптера Wi-Fi установлены корректно (проверить наличие и при необходимости переустановить их можно на вкладке «Драйвер» окна «Свойства»), и само устройство в привычном режиме приема данных работает без нареканий, однако ошибка «Не удалось запустить размещенную сеть» по-прежнему появляется. Если это как раз ваш случай, то переходите к следующему пункту.
Откат к предыдущей версии драйвера
При обновлении драйверов устройств Windows сохраняет старые версии программного обеспечения, чтобы к ним можно было в любой момент откатиться при возникновении каких-то неполадок. Как раз этим мы и займемся, потому что от версии драйвера беспроводного адаптера зачастую зависит, будет ли он поддерживать размещенную сеть или нет (особенно это актуально для Windows 10). Узнать, какой драйвер сейчас используется, можно через тот же Диспетчер устройств, но мы воспользуемся командной строкой. Запустим ее и выполним команду netsh wlan show drivers .

На приведенном выше скриншоте отображен результат выполнения запроса. Видно, что установлен свежий рабочий драйвер, но в строке «Поддержка размещенной сети» стоит значение «Нет», т.е. однозначно попытка запуска сети спровоцирует появление ошибки «Не удалось запустить размещенную сеть». Попробуем откатиться к более старой версии драйвера и посмотреть результат.
В «Диспетчере устройств» кликаем по адаптеру правой кнопкой мыши и выбираем пункт «Обновить драйверы…».



Появится список всех имеющихся на компьютере драйверов. Выбираем среди них самый ранний (в нашем случае 2015 года) и жмем «Далее».

Появится окно, сообщающее об успешной установке драйвера.

Проверим, будет ли теперь доступна поддержка размещенной сети. В командной строке вновь выполняем команду netsh wlan show drivers и видим, что теперь возможность создания точки доступа имеется.

Дабы окончательно в этом убедиться, здесь же вводим netsh wlan start hostednetwork . Надпись «Размещенная сеть запущена» укажет на то, что все прошло успешно.

Теперь мы можем задать параметры виртуальной точки доступа, к которой смогут подключаться любые устройства.
Вот так мы решили проблему с невозможностью запуска размещенной сети. Если все вышеуказанные действия не помогли вам, попробуйте удалить и заново установить драйвера адаптера, «поиграться» с разными версиями драйверов, перезагрузить Windows. На худой конец, если ничего не получится, купите для своего ноутбука отдельный usb-модуль и настройте раздачу интернета через него.
Так уж получилось, что на работе для получения полноценного интернета без ограничений, мне приходиться использовать нетбук и 3g-модем. Недавно, купив iPod Touch, я очень захотел его подключить к интернету. Если смартфон еще мог вылезти в интернет самостоятельно, то вот с плеером несколько труднее.
Один из вариантов - это подключение с помощью кабеля синхронизации. Вариант не очень удобный, так как носить с собой постоянно кабель желания совершенно нет, да и iTunes ставить тоже не хочеться. Второй вариант, тот который и описывается в данной статье - это подключение через WiFi. На Хабрахабре уже , но для Linux. Наша задача настроить тоже самое под Windows.
Итак, что мы имеем
- Нетбук, ASUS 1215B- Интернет через USB 3g-модем
- Плеер и смартфон с наличием WiFi
Задача
- Получить на всех устройствах интернетРешение
Прежде чем начать, многие советуют обновить драйвер WiFi карты на компьютере. Лично я этого не делал, но каждый решает сам.Способы
- Можно воспользоваться графическими утилитами, типа Connectify и Virtual Router . Они работают, даже хорошо работают, но кушают ресурсы. Некоторые люди жаловались, что очень сильно кушают ресурсы.Можно сделать все самому через консоль используя netsh . Именно этот способ я и выбрал. Все действия необходимо выполнять от имени Администратора.
Создаем сеть
Прежде всего, необходимо создать беспроводную сеть с помощью следующей командыnetsh wlan set hostednetwork mode=allow ssid="MyHomeInternet" key="pass12345678" keyUsage=persistent
где MyHomeInternet - имя сети(ssid), pass12345678 - пароль для входа.
Успех выполнения команды будет выглядеть примерно так:
Режим размещенной сети разрешен в службе беспроводной сети.
Идентификатор SSID размещенной сети успешно изменен.
Парольная фраза пользовательского ключа размещенной сети была успешно изменена.
Теперь можно перейти в Панель управления
\ \ . У меня оно называется «Беспроводное сетевое соединение 2».
Управление соединением
Так как соединение находится в статусе «Нет подключения», то нам необходимо его включить. Для этого выполним команду:После получения фразы Размещенная сеть запущена , сеть будет запущена и в списке соединений увидем подключение вашей сети. В нашем примере это MyHomeInternet.
Для остановки сети, необходимо воспользовать командой:
netsh wlan stop hostednetwork
Подключаем интернет
WiFi сеть создана и к ней даже можно подключаться, но интернет будет скорее всего отсутствовать. Для того, чтобы исправить сие недоразумение, необходимо:- перейти в Панель управления \ Центр управления сетями и общим доступом \ Изменение параметров адаптера ;
- зайти в свойства соединения через которое вы выходите в интернет (у меня это Internet MTS);
- вкладка Доступ ;
- установить галку у пункта "Разрешить другим пользователям сети использовать подключение к интернету данного компьютера " и из списка выбрать нашу созданную сеть - «Беспроводное сетевое соединение 2»;
- нажать Ок;
- отключить и включить 3g-соединение; (в идеале перезагрузить компьютер)
- отключить и включить WiFi сеть.
Что получилось
В идеале, после данных действий ноутбук превратится в небольшую WiFi точку. Для этого возьмем IPod, включим WiFi и увидем нашу созданную сеть MyHomeInternet. Вводим пароль и подключаемся. Интернет есть.Ограничения
- прежде всего придется после каждого запуска Windows запускать сеть с помощью команды netsh wlan start hostednetwork . Решается путем написании небольшого скрипта и отправкой его в автозагрузку. Еще один вариант создать ярлык на рабочем столе и запускать сеть только тогда, когда необходимо.- ОС должна быть Windows 7.
- подключаемое устройство должно поддерживать WPA2-PSK/AES
Проблемы
Не создается сеть
- обновите драйвер беспроводного адаптера на более новый- запускайте консоль от имени администратора
Сеть создалась, но не запускается
- возможно поможет перезагрузка компьютера и запуск сети от имени администратораСеть создалась, запустилась, но подключиться к ней невозможно
- проверить пароль- вручную прописать в свойствах TCP/IP соединения на «сервере» и клиенте настройки сети. Например, для сервера: ip - 192.168.137.1, маска - 255.255.255.0 и для клиента: ip - 192.168.137.2, маска - 255.255.255.0, шлюз - 192.168.137.1, днс - 192.168.137.1
К сети подключился, но в интернет не выйти
- убедитесь, что вы её расшарили(см. пункт «Подключаем интернет»)- попробуйте перейти не по доменному имени, а по IP-адресу. Если переходит, значит время подумать о вписывании DNS-сервера в настройки клиента и\или сервера.
Итог
Как видите, решить столь простую задачу можно и без использования стороннего ПО. Тем не менее иногда бывает, что и без него необойтись. В моем случае, были проблемы с DNS и дажы указывая сервера Google Public Domain в настройках TCP/IP я ничего сделать не смог. Поэтому пришлось прибегнуть к помощи пакета BIND и настройке его на 127.0.0.1. Настраивается он так же просто, но об этом уже в следующей мини-статье.При попытке запуска созданной на ПК виртуальной Wi-Fi сети мы можем столкнуться с сообщением «Группа или ресурс не находятся в нужном состоянии для выполнения операции». Обычно это сигнализирует о наличии каких-либо проблем с сетевым беспроводным адаптером, а также возможным отключением виртуального сетевого адаптера от Майкрософт. Разберём причины данной дисфункции, а также определим, как можно исправить указанную ошибку на вашем ПК.
Первоначально функция «Wireless Hosted Network» (беспроводная хостинговая сеть) была добавлена компанией Майкрософт в ОС Виндовс 7. Задумка оправдала себя, после чего указанная функция была реализована в Виндовс 8.1 и Виндовс 10.
Задействование данной функции позволяет превратить вашу систему в точку раздачи интернета (хот-спот) для других Wi-Fi устройств. Фактически, это один из самых лёгких и удобных методов превращения вашего ПК в хот-спот Wi-Fi без использования внешнего софта.
Активация такой точки обычно производится с помощью команды:
И если ранее подобная команда у вас могла запускаться без проблем, то ныне можно увидеть следующее сообщение:
 Уведомление о проблемах с запуском сети
Уведомление о проблемах с запуском сети
Подобная проблема обычно вызвана следующими причинами:
- Ваш беспроводной адаптер отключён или настроен некорректно;
- Отключен виртуальный сетевой адаптер от Майкрософт.
Разберём, как решить возникшую проблему.
Как исправить ошибку «Не удалось запустить размещенную сеть»
Давайте рассмотрим наиболее эффективные способы решить ошибку «не удалось запустить размещённую сеть». Но перед тем просто перезагрузите ваш PC, устранив тем самым случайные сбои в его работе. Если это не помогло, идём дальше.
Проверьте, включён ли Wi-Fi
Если вы пользуетесь ноутбуком, то наверняка у вас есть особая клавиша, включающая и выключающая вай-фай и блютуз. Работая с клавиатурой, вы могли случайно отключить беспроводной адаптер. Потому, прежде всего, убедитесь, что ваш вай-фай адаптер включён.
Также удостоверьтесь, что вы не включили режим полёта (Airplane mode). При необходимости, отключите его.

Включите сетевой виртуальный адаптер от Майкрософт
Рассматриваемая ошибка возникает в ситуации, когда виртуальный сетевой адаптер от Майкрософт отключён. Для его активации выполните следующее:

Вместо «ИмяВашейСети» введите имя сети латиницей, а вместо «пароль» — пароль для вашей сети (также латиницей).
Теперь активируйте вашу сеть в командной строке командой:
Измените настройки питания сетевого адаптера
Нажмите на Win+R, наберите там devmgmt.msc и нажмите Энтер для запуска «Диспетчера задач». В перечне компонентов найдите «Сетевые адаптеры», и откройте данную ветку. Найдите там ваш беспроводной адаптер, щёлкните на нём ПКМ, и выберите «Свойства».
Выберите вкладку «Управление электропитанием», и снимите галочку с опции «Разрешить отключение …».

Нажмите на «ОК», закройте ДУ, и перезагрузите ваш PC. Это необходимо сделать для устранения ошибки, когда группа или ресурс оказываются не в состоянии выполнения операции.
Временно отключите ваш файервол и антивирус
В некоторых случаях файервол и антивирус (с функцией файрвола) могут блокировать запуск указанной сети. Временно отключите данные инструменты, и проверьте возможность запуска хот-спот сети.
Обновите (откатите) сетевой драйвер
В некоторых случаях проблему запуска виртуальной сети может вызывать сетевой драйвер. Рекомендуется обновить его до самой свежей версии (к примеру, с помощью программы «ДрайверПак Солюшн »). Если же таковой уже установлен, то откатите драйвер до предыдущей версии с помощью кнопки «Откатить» в ДУ.
Заключение
Возникновение ошибки «Группа или ресурс не находятся в нужном состоянии для выполнения требуемой операции» обычно обусловлено проблемами в работе беспроводного сетевого адаптера или виртуального сетевого адаптера от Майкрософт. Рекомендуется выполнить весь перечисленный комплекс советов, позволяющих решить ошибку «Не удалось запустить размещённую сеть» на вашем PC.
Вконтакте
Пытаясь создать виртуальную Wi-Fi сеть с помощью команды netsh wlan start hostednetwork , пользователь может столкнуться с сообщением о неудачном размещении такой сети. В этой материале я расскажу, что это за ошибка, а также поясню, как исправить проблему «The Hosted Network Couldn’t be Started» на вашем ПК.
Среди причин возникновения ошибки netsh wlan start hostednetwork я бы отметил следующие:

Исправляем ошибку netsh wlan start hostednetwork
Для начала проверьте наличие на вашем компьютере Wi-Fi адаптера. Если для ноутбука и нетбука это подразумевается априори, то для владельцев стационарных компьютеров всё не так однозначно. Поищите Wi-Fi адаптер в Диспетчере устройств (подраздел «Сетевые адаптеры), там он обычно числится как адаптер для беспроводной сети.
Бывает так же, что вай-фай на ПК отключён самим пользователем (или через кнопку выключения модуля wi-fi, или путём нажатия сочетания клавиш, например у меня, это Fn+F2). Убедитесь, что модуль вай-фай у вас задействован и работает. Итак, что же делать?
Метод 1. Задействуем виртуальный адаптер

Теперь вы можете подключить вашу виртуальную сеть через стандартную команду «netsh wlan start hostednetwork».
Метод 2. Перезапускаем адаптер
- Вновь заходим в диспетчер устройств, находим «Сетевые адаптеры».
- Находим название нашего основного беспроводного сетевого адаптера.
- Нажимаем правую клавишу мыши, и выбираем сначала «Отключить».
- А потом через пару секунд после отключения выбираем «Включить».
Метод 3. Используем команды
Если вам не помогли предыдущие два метода запустить размещённую сеть netsh wlan start hostednetwork, то специалисты Майкрософт рекомендуют выполнить следующие действия:

Как это всё выглядит визуально можно посмотреть на видео:
Метод 4. Проверяем поддержку нашим адаптером виртуальной точки доступа
- Жмём комбинацию клавиш Win+R, и в появившемся окне набираем cmd.
- В командной строке пишем netsh wlan show drivers и нажимаем ввод.
- В полученном результате проверяем пункт о поддержке размещённой сети, и если там стоит «нет», то ваш адаптер не приспособлен для создания виртуальной вай-фай сети.
- В этом случае остаётся посоветовать купить внешний Wi-Fi адаптер, использующий USB-подключение для своей работы.
Заключение
В большинстве случаев указанная проблема с netsh wlan show drivers решается включением виртуального адаптера, который часто скрыт от глаз пользователя. Также можно посоветовать перезапустить ваш вай-фай адаптер, кроме того некоторым из пользователей помог комплекс советов от специалистов Майкрософт по отключению-включению размещённой сети. Ну а тем, у кого вообще не оказалось Wi-Fi адаптера, можно посоветовать приобрести такой адаптер в ближайшем специализированном магазине.