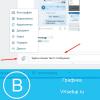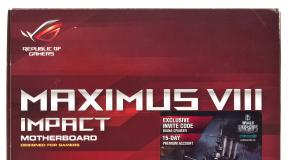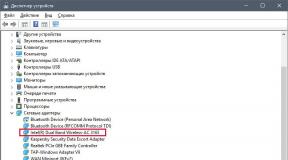Можно ли по скайпу писать сообщения. Как писать сообщения в skype. Что такое наклейки, Mojis и GIF в Скайп
Давайте рассмотрим еще некоторые возможности программы Skype. Представьте себе: вы слышали о том, что с помощью этой программы можно разговаривать, делать видеозвонки, но в вас нет ни гарнитуры, ни веб-камеры и, вдобавок ко всему у вас небольшая скорость соединения с Интернет. Зачем же мне эта программа, - скажете вы. Но оказывается Skype можно использовать и для передачи текста, т.е. вы можете писать своему собеседнику обыкновенные тексты. Как это сделать?
Вначале убедитесь, что ваш собеседник находится в сети (об этом свидетельствует значок зеленого цвета). Затем выделите нужный контакт в вашем списке пользователей, выполните щелчок правой кнопкой мыши и в контекстном меню выберите пункт «Начать чат» , откроется специальное окно чата. Внизу вы можете писать свои сообщения и, нажимая на синюю кнопку «Отправить сообщения» (справа), передавать их своему собеседнику.
Во время переписки, помимо имени учетной записи, указывается еще и время, когда вы послали сообщение. Кроме того, имена учетных записей участников чата отличаются по цвету, так что, перечитывая написанное ранее, вы легко сможете установить, кому принадлежит та или иная фраза.
Закончив переписку, просто выполните щелчок на кнопке «Закрыть» в верхнем правом углу окна. В таком случае окно закроется, но чат останется активным, то есть вы сможете вернуться к нему в любое удобное для вас время. Для этого в списке контактов просто выберите того пользователя, окно с чатом которого вы закрыли, и уже известными вам способами, например двойным щелчком, снова откройте окно чата. В итоге появится то же окно со всеми сообщениями, которыми вы обменивались до этого момента.
Окно чата содержит большое количество дополнительной информации. Вы можете изменять ее, подстраивая все под свои нужды. Вы можете скрыть все лишние элементы для увеличения пространства окна сообщений. Для того чтобы скрыть сведения об аватаре пользователя и данные учетной записи, необходимо выполнить двойной щелчок на строке состояния пользователя, содержащей имя учетной записи.
Вы можете изменить шрифт и размер текста. Для этого воспользуйтесь командой «Инструменты» - «Настройки» - «Чаты» - «Визуальное оформление чата» . В открывшемся окне, нажав кнопку «Изменить шрифт» , можно выбрать другой шрифт и его размер.
По умолчанию окно для ввода сообщения занимает мало места. Это необходимо для того, чтобы дать возможность максимально отобразить окно сообщений. Вы можете изменить размеры окна для текста, перетащив границу. Для этого наведите указатель мыши на границу между окнами, и когда он примет вид двусторонней стрелки, переместите ее в нужном направлении, удерживая нажатой кнопку мыши.
Для выражения своих чувств, эмоций во время разговора можно использовать различные значки-смайлы. Для того чтобы найти и вставить подходящий смайл, необходимо нажать специальную кнопку в окне чата (слева нарисована рожица) и в появившемся окне выбрать то изображение, которое наиболее подходит к случаю. При этом внизу списка слева отображается эмоция, которую данный смайл символизирует, а справа - ее символьный эквивалент.
В программе сохраняется история ваших разговоров. Вы можете убедиться в этом выполнив команды «Инструменты» «Настройки» «Чаты и SМC» «Настройки чата» . Затем выберите команду «Открыть дополнительные настройки» . В списке «Сохранять историю в течение» выберите нужное значение.
Вы также можете не сохранять историю чата. Для этого вам нужно выбрать значение «Не сохранять» , а затем, чтобы удалить предыдущие записи, нажать кнопку«Очистить историю» .
Теперь, когда вы одновременно с каким-либо пользователем откроете окно чата, вы сможете просмотреть историю ваших разговоров. Для этого нужно выполнить щелчок на соответствующей команде в окне сообщений.
Выбрав нужную команду, вы сможете легко просмотреть прошлые разговоры и найти, например, полезные ссылки, которые прислали вам друзья.
Еще на одну особенность я хочу обратить ваше внимание: вы можете переписываться сразу с несколькими собеседниками , т.е организовать групповой чат. При этом у каждого из них будет отображаться на экране информация о том, что пишут и отвечают другие. Групповой чат можно организовать следующим образом:
Группу участников чата можно сохранить в списке контактов. Для этого нажмите кнопку «Сохранить группу в списке контактов» (над аватарами участников разговора). В появившемся окне «Сохранить группу» нажмите «ОК» .
Кроме сохранения группы пользователей вы можете ввести тему группового разговора. Для этого просто выполните щелчок на специальной области для темы около аватара и введите название темы. Дополнительно вы можете «оживить» тему, добавив анимационную картинку.
Самое интересное то, что вы можете вести другой, параллельный, разговор с пользователями, которые включены в групповой чат. При этом этот разговор будете наблюдать только вы и ваш собеседник, другие пользователи группы не будут даже подозревать о нем. Чтобы осуществить это, вам необходимо выделить нужного пользователя в вашем списке контактов и с помощью контекстного меню выбрать команду «Начать чат» .
Наконец, вы можете во время разговора со своими друзьями послать им какой-либо файл, причем отправить файл вы можете сразу всем участникам группы. Ваши собеседники также могут послать файл всем остальным участникам. Однако, следует учитывать, что у того, кто рассылает файл, есть возможность выбрать адресатов. Для этого нужно нажать стрелку рядом с посылаемым файлом, а затем - кнопку «Отменить» напротив того пользователя, для которого отсылаемый файл не предназначен.
На этом пока все. Желаю успехов в освоении этой замечательной программы. Жмите кнопки и устанавливайте связь с друзьями!
Если вам нужно послать файл только одному пользователю из группы, то выполните щелчок правой кнопкой на аватаре этого пользователя и в контекстном меню выберите команду «Отправить файл».
В этом случае вы сможете отправлять SMS-сообщения любым контактам, для которых у вас сохранен номер телефона.
Скайп для Windows, Mac, Linux, браузера и Скайп для Windows 10 (версия 14) Скайп для Windows 10 (версия 12)- На вкладке "Чаты" . Выберите личный чат, в раскрывающемся меню над окном сообщений выберите По Скайпу , а затем номер телефона.
Если получатель находится в США, назначен номер Скайп и настроил Идентификация вызывающего абонента, они смогут получать и отвечать на SMS-сообщений в Скайп . Кроме того, настройка позволяет отвечать на текстовые сообщения. В противном случае, когда вы отправляете текстовое сообщение через Скайп, получатель не может отвечать вам в Скайпе. Однако вы можете . В этом случае получатель сможет ответить на ваше SMS и ответ будет отправлен на ваш мобильный телефон (а не в Скайп).
Ошибка типа "сообщение не доставлено" отправляется оператором связи получателя, а затем перенаправляется в Скайп. Проверьте номер телефона получателя, убедитесь, что у вас достаточно денег на счете в Скайпе, а затем попробуйте отправить сообщение снова.
Если вы отправляете текстовое сообщение кому-то в США, то получение SMS в Скайпе поддерживают только следующие операторы: Alltel, AT&T, Cellular One Dobson, Cellular South, Centennial, Cincinnati Bell, Nextel, Ntelos, Sprint, T-Mobile, Unicel, U.S. Cellular®, Verizon Wireless, Virgin Mobile USA.
В мире существуют такая программа, как скайп. Для чего она нужна - знают многие. Для незнающих: это программа для общения как голосом с видео, так и при помощи чата. В skype-чате можно вести разговор одновременно с несколькими людьми.
Так вот, skype обладает большим количеством функций и секретов, которые сложно выявить или найти к ним нормальное описание. Не буду спорить, интернет кишит статьями о секретах, обнаруженных в скайпе. Но чтобы узнать об этих скайп секретах нужно пролистать ни один десяток сайтов и блогов. При этом, не факт, что вы найдете то что вам нужно.
Я постараюсь объеденить в этом материале все замеченные секреты программы skype. По мере выяснения новых секретов материал буду обновлять. Исходные данные: Windows XP SP3, Skype v.5.5.0.124.
ВНИМАНИЕ! Большинство из описанных секретов работают только в Skype до версии 5.7 включительно. Дело в том, что с момента выкупа Skype компанией Microsoft разработчики прикрыли большинство функций. Если у Вас Skype версии 5.7 или ниже, а у Вашего собеседника более новая версия, то секреты, использованные на Вашем компьютере, нормально отработают.
Коротко, о чем мы будем говорить:
Команды в скайп-чатеРаспишу команды скайп чата. Из документированных команд работают не все. Поэтому опишу те, которые я проверил сам. Команды пишутся прямо в окно ввода сообщения в чате и выполняются отправкой. Результат выполнения, обычно, виден только вам. Если часть команды скайп в списке указана в квадратных скобках , то это означает, что параметр можно пропустить. Если параметры разделены прямой чертой |, то нужно вводить один из перечисленных параметров. Часть команд может сопровождаться выводом результатов в чат от пользователя sys . Эти сообщения от sys видит только тот, кто вызвал команду.
- /help - команда, которую стоит знать обязательно. Она выводит полный список команд скайп-чата.
- /me [текст] - выводит ваше чат-имя. После команды можно вводить любой текст - сообщение увидят все.
- /topic текст - меняет тему разговора в чате (название чата). Сопровождается сообщением в чате о том, что тема разговора поменялась.
- /add имя - добавляет в чат скайпа нового собеседника. В качестве имени нужно вводить скайп-логин. Команда сопровождается сообщением в чате о добавлении нового пользователя.
- /alertsoff - отключает уведомление о новых сообщениях в скайп-чате. Никаких сигналов и индикаций при этой команде не происходит.
- /alertson [текст] - включает уведомление о новых сообщениях в скайп-чате. Если задан текст, то уведомление появится после появления в чате этого самого текста. При выполнении команды никаких индикаций не происходит.
- /leave - покинуть чат. По документации не работает для создателя. Но в реальности - выкидывает. Будьте осторожны! Сопровождается сообщением о вашем выходе из скайп-чата.
- /info - выводит информацию о скайп-чате (количество участников и максимальный лимит).
- /get creator - выводит создателя чата. Сообщение видно только вам.
- /get role - выдает информацию о вашем статусе в чате (создатель, модератор, и т.д.)
- /whois имя - выдает информацию о пользователе (member - логин, role - роль, subscribed - подписан, banned - забанен, online locations - сетевое положение). В качестве имени вписывается скайп-логин. Сообщение видно только вам.
- /setrole имя master|helper|user|listener - задает пользователю новую роль. В качестве имени нужно вводить скайп-логин. Описание ролей выведу ниже. В результате выполнения команды появляется пустое сообщение от пользователя sys . Видно только вам.
- /kick имя - исключает пользователя из скайп-чата. Сопровождается сообщением в скайп-чат о том, что пользователь был исключен вами.
- /kickban имя - исключает пользователя, заносит в бан-лист скайп-чата. В качестве имени нужно задавать скайп-логин. Сопровождается сообщением в чате об исключении пользователя из списка вами.
- /get uri - выводит ссылку на вход пользователей в чат. Видно только вам.
- /set guidelines [текст] - устанавливает текст правил скайп-чата. Если текст не задан, то правила удаляются.
- /get guidelines или /get xguidelines - выводит текст правил чата. Видно только вам.
- /set options [+|-]флаг
- устанавливает настройки скайп-чата. + означают что флаг надо включить, - означает, что флаг нужно выключить. Если + или - не писать, то по умолчанию флаг включается. Флаги могут быть следующими:
- USERS_ARE_LISTENERS - если флаг включен, то он запрещает пользователям писать в чат. Попросту, делает их слушателями. Действует только на пользователей определенных ролей.
- USERS_ARE_WRITERS - если флаг включен, то пользователи могут писать в чат.
- JOINING_ENABLED - включение этого флага разрешает пользователям добавляться в чат (например по ссылке на скайп-чат).
- JOINERS_BECOME_APPLICANTS - своеобразная премодерация. Если флаг включен, то добавленный пользователь должен получить разрешение от группы CREATOR или MODERATOR.
- JOINERS_BECOME_LISTENERS - все пользователи, добавленные после включения этого флага, могут только читать сообщения скайп-чата.
- HISTORY_DISCLOSED - включение этого флага дает возможность видеть добавленному пользователю предыдущую историю чата. Ограничение в 2 недели или 400 сообщений.
- TOPIC_AND_PIC_LOCKED_FOR_USERS - включение этого флага запрещает рядовым пользователям менять тему и картинку чата.
- /get options - выводит настройки скайп-чата. Видно только вам.
- /setpassword пароль [подсказка] - устанавливает пароль на вход в чат и подсказку. Пароль не должен содержать пробелов. Если подсказка не введена, то ее не будет вообще. Спецеффектами не сопровождается.
- /clearpassword - удаляет пароль на вход в скайп-чат.
- /get password_hint - выводит подсказку к паролю, если пароль установлен. Видно только вам.
- /get banlist - выводит список заблокированных пользователей.
- /get allowlist - выводит список пользователей, которым разрешено присоеденится к скайп-чату.
- /set banlist [+|-]маска - устанавливает список заблокированных пользователей. + включает пользователя в список заблокированных, - исключает пользователя. По умолчанию используется +. В качестве маски выступает skype-логин пользователя.
- /set allowlist [+|-]маска - устанавливает список разрешенных пользователей. + включает пользователя в список разрешенных, - исключает пользователя. По умолчанию используется +. В качестве маски выступает skype-логин пользователя.
- /golive [название] - голосовой вызов пользователей чата. Можно ввести название этого совещания, хотя и не обязательно.
- /invite [имя] - показывает ссылку для звонка пользователю. Если имя пользователя не задано, то показывает ссылку на звонок вам. Эта ссылка видна всем пользователям скайп-чата.
- /find текст - ищет первое вхождение текста в скайп-чате.
Немного о ролях в skype . Располагаю их в порядке от самых привилегированных, к самым бесправным:
- creator - создатель чата. Обладает всеми возможными привилегиями. В чате может быть только один.
- master - модератор чата. Доступны большинство команд. Модератор не может назначить другого пользователя модератором.
- helper - помощник. Мало привелегий. Может говорить при настройках чата с флагом USERS_ARE_LISTENERS. Не могут менять роли другим пользователям.
- user - рядовые пользователи чата.
- listener - слушатели. Не могут говорить, но могут слушать.
- applicant - пользователи, которые приглашены в скайп-чат, но еще не одобренные модератором или создателем.
А вы знаете, что skype понимает HTML теги выравнивания и форматирования текста?! Если вы введете теги в окно сообщения и отправите, то они попросту отобразятся в сообщении. Но есть небольшой секрет в скайпе, благодаря которому теги будут работать. Для отправки тегов нужно ввести их в окно сообщения (допустим, hello skype! ), нажать клавиши Shift + Ctrl и нажать мышкой кнопку "Отправить сообщение". В результате, HTML-теги отработают.
Но учтите, в skype отработают не все теги. Вот список тех тегов, которые явно отрабатывают в skype:
- текст - выравнивает текст по-центру.
- текст - делает текст в скайп-чате жирным.
- текст - делает текст в скайп-чате курсивным.
- текст - делает текст в скайп-чате подчеркнутым.
- текст - делает текст в скайп-чате зачеркнутым.
- текст - текст будет мерцать.
- текст - так задается размер и цвет текста в скайп-чате. Цвет задается в шестнадцатиричном исчислении цветов RGB, а размер задается в пунктах.
- текст ссылки - создает ссылку. Учитывая, что skype сам может создавать кликабельную ссылку, то в этом методе можно задать любой текст ссылки.
- создает перевод строки.- - создает горизонтальную строку на весь скайп-чат.
Теги в skype можно сочетать вместе. При сочетании тегов нужно соблюдать правила вложенности. Небольшой пример текста (выравнивание по-центру, подчеркнутый, красного цвета, 14-го размера, мерцает):
пример
В skype существуют скрытые смайлы, которые не включены в стандартный набор. В текст они вводятся кодами в круглых скобках. Ниже весь список скрытых смайлов скайпа :
Также, существует огромное количество смайлов-флагов. Для создания смайла-флага нужно использовать следующий код: (flag:XY) , где XY - это буквы страны. Варианты букв стран и какой флаг им соответствует можно посмотреть на следующей картинке:

Для примера, код (flag:ru) выведет флаг России.
Skype-ссылкиSkype поддерживает возможность работы с обычными ссылками. Для этого ссылка должна начинаться с skype: и сопровождаться специальными командами. Ссылка будет работать только в том случае, если skype установлен на компьютере пользователя.
Skype-ссылки могут быть полезны владельцам сайтов. Скажем, для списка контактов и вариантов связи. Также, ссылки можно передавать в чате Skype , и они будут работать. Ссылки в стандарте HTML пишутся следующим образом:
Ниже опишу варианты ссылок для работы со скайпом:
- skype:логин или skype:логин?call - выполняет вызов скайп-абонента. В качестве логина нужно вводить скайп-логин.
- skype:телефон?call - вызов абонента по телефону через Skype. В качестве телефона вводится номер абонента в международном формате без пробелов и лишних символов. Пример номера: +79600000000.
- skype:логин1;логин2;логин3?call - звонок сразу нескольким абонентам и создание конференции. логин1, логин2, логин3 и т.д. - это скайп-логины пользователей.
- skype:логин?add - добавление пользователя в список контактов. Логин - скайп-логин пользователя.
- skype:телефон?add - добавление телефона в список контактов. Телефон вводить в международном формате.
- skype:логин?chat или skype:логин1;логин2;логин3?chat - создает чат с одним или несколькими skype-пользователями.
- skype:логин?voicemail - голосовое сообщение скайп-пользователю. Удобно, если абонент в оффлайне или не может ответить.
- skype:логин?sendfile или skype:логин1;логин2;логин3?sendfile - отправляет файл одному или нескольким пользователям. При нажатии на такую ссылку открвыается окно выбора файлов.
- skype:логин?userinfo - открывает окно профиля пользователя.
- skype:логин?menu - выводит меню контакта. Вод логином понимается скайп-логин.
Если skype на компьютере не установлен, то реакцией на такую ссылку может стать сообщение об ошибочности ссылки. Чтобы избежать этого можно использовать следующий код:
Скайп обладает небольшими секретами, так называемыми пасхальными яйцами. Такие секреты всплывают случайно, но они заложены в программу изначально. Наш путь к совершенству предполагает все знания. Вот небольшой список того, что было обнаружено:
- Если зажать 3 несмежные клавиши на клавиатуре, то в чате появляется кошка вместо пишущей руки. Похоже, что создатели Skype заранее предположили, что кошка в доме может наступить на клавиатуру. Это своеобразный знак - печатает кошка.
- Если беспорядочно нажимать на клавиатуре множество кнопок, то в чате появится изображение кулаков, бьющих по клавиатуре. Без комментариев.
Я не уверен, что описал все секреты скайпа , и являются ли эти фишки секретами. Поэтому, пишите в комментах - дополним материал.
На этом все. Удачи в свершениях!
Вы можете присоедениться к моему микроблогу в Твиттере
Скайп - одна из самых популярных программ для общения в интернете. С её помощью можно созваниваться с друзьями используя голосовую или видеосвязь, обмениваться документами и мультимедийным контентом, а также отправлять мгновенные сообщения. Именно о последнем способе мы и расскажем более подробно, ведь иногда общение посредством смс бывает самым удобным.
Чтобы отправить сообщение в Скайпе вам следует выбрать какой-нибудь контакт. Следует помнить, что слать смс можно не только пользователям из своей адресной книги, но и тем, кто не предоставил вам свои контактные данные.
Определив человека, кликните по его нику - после чего перед вами появится окошко в самом низу которого вы увидите чистое поле - именно там и следует вводить текст.
По умолчанию все сообщения в Skype отправляются нажатием на кнопку Enter или при помощи клика на соответствующий значок. При желании эти настройки можно изменить: Ctrl+Enter будет отправлять текст, а Ent - будет служить для переноса строки. (Эти параметры меняются через «Инструменты/Настройки/Чаты и смс/Дополнительные»).
Если вы хотите отправить сообщение в Скайпе не одному, а нескольким пользователям, можно создать беседу.
Как сделать чат в Скайпе
Для создания группы, в списке основного меню, расположенного горизонтально, необходимо кликнуть на пункт «Контакты» и выбрать команду «Создать новую группу». Чтобы добавить в нее человека можно перейти в раздел «Последние» и выбрать собеседника с которым вы недавно общались или пополнить список из вкладки «Контакты». Увеличивать количество людей можно через кнопку «Добавить участников» или просто перетягивая необходимых пользователей мышкой.
При желании чат в Skype можно переименовывать: для этого воспользуйтесь командой «Сохранить группу в списке контактов». Сначала она сохранится, взяв за основу имена всех участников, но для смены названия достаточно кликнуть на ней правой кнопкой мышки и выбрать в открывшемся списке «Переименовать».
Большинство современных людей не может представить своей жизни без мобильного телефона. Основная масса использует смартфоны, которые позволяют пользоваться интернетом. Жизнь стала удобнее, людям проще связаться друг с другом. Можно тратить намного меньше денег на мобильную связь, если использовать различные онлайн-мессенджеры. Разработчики подобных приложений не сидят сложа руки. Ещё десяток лет назад функционал ограничивался отправкой текстовых сообщений. В современном мире можно наладить аудио- или видеосвязь с любым уголком планеты, причем без гигантских затрат на роуминг.
Использование скайпаВ данный момент речь пойдёт об одной из самых старых и популярных программ. Сегодня скайп можно установить на компьютер, планшет, смартфон. Данное программное обеспечение позволяет поддерживать контакт с родными и близкими, причем вовсе не обязательно дожидаться, пока нужный контакт появится в «онлайне». Всем знакома функция автоответчика, когда собеседник не берёт трубку, но звонящий может оставить своё сообщение. Подобные возможности появились и в мобильных онлайн мессенджерах.
Отправка голосового сообщения?Стоит разобраться с вопросом: «Как отправить голосовое сообщение в скайпе?». На самом деле всё просто. Для начала нужно зайти в настройки программы (вкладка «звонки») далее голосовые сообщения. В первый раз пользователя автоматически отправят на страницу авторизации, для того чтобы настроить все параметры голосовой почты в соответствии с личными предпочтениями. После редактирования желаемых параметров можно смело пользоваться всем необходимым функционалом. В частности, существует возможность настройки переадресации входящих звонков на другой скайп-аккаунт, мобильный или стационарный телефон, сервер голосовой почты.
Речь идёт о времени, которое пройдет, прежде чем произойдёт переадресация звонящего абонента. Настройки позволяют выставить задержку от одной до девяноста секунд.

Кстати говоря, уже достаточно давно доступно отправление видео-сообщений для всех пользователей стационарных компьютеров и мобильных гаджетов с доступом в интернет.
Актуальное программное обеспечение позволяет всегда оставаться в курсе событий, сохранять связь с родными и близкими, общаться с родителями, детьми или внуками даже во времена, когда темп жизни становится запредельным. Разработчики делают всё, чтобы использовать скайп и другие онлайн-мессенджеры мог любой владелец электронного устройства с доступом к Всемирной паутине.