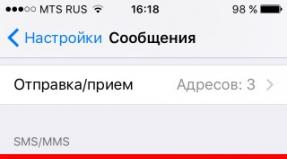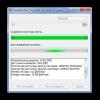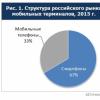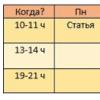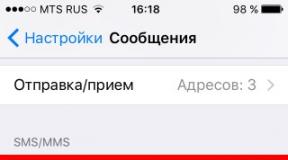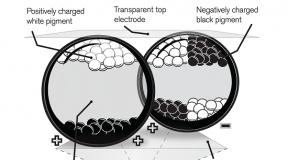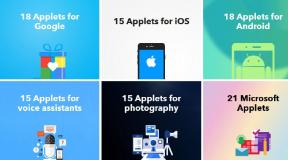Что такое сканы документов. Для чего нужен сканер и в чем отличие сканирования от копирования. Стандартный способ: встроенный мастер сканирования
В последнее время стоимость периферийных компьютерных устройств снижается с каждым новым их поколением. Например, еще совсем недавно человек со средним достатком о покупке лазерного принтера для домашнего компьютера мог только мечтать, а теперь же приходится выбирать между хорошей струйной моделью и бюджетным лазерником. Процесс снижения цены не обошел и такие, казалось бы, офисные устройства, как сканеры. Позволить себе приобрести модель с CIS матрицей может каждый.
Вот, наконец, после долгих поисков сканер куплен, принесен домой и извлечен из красочной упаковки. Первый же вопрос, который возникает у владельца: «Как сканировать документ?». Прежде всего, отметим, что сканирование - полностью безопасный как для пользователя, так и для самого устройства процесс, поэтому его можно сколько угодно раз повторять, никаких потерь не будет (в отличие от принтеров).
Перед тем, как необходимо подготовить устройство к работе. Для этого требуется последовательно выполнить ряд действий: подключить питание сканера, соединить его с компьютером, установить драйвер. Управляющий драйвер находится на диске, который прилагается к устройству. Если он отсутствует, то нужно найти на корпусе наклейку с названием модели и скачать программу с сайта разработчика.
Обычно после подготовки у каждого пользователя возникает желание разобраться, Именно фото (картинку) и только потом - документ. Открываем верхнюю крышку сканера (актуально для популярных планшетных разновидностей) и помещаем снимок на прозрачное стекло изображением вниз. Обычно в правый верхний угол (там есть метка-ключ). Кстати, кто ищет, как сканировать текст, а не картинки, должен запомнить правило: любые документы размещаются в сканере вниз символами. Сканирующий механизм проходит под стеклом! После размещения листа (книги, фото) закрываем крышку. Чем меньше внешнего света попадет на стекло при работе, тем выше качество оцифровки. Иногда вопрос заключается не в том, как сканировать документ с листа А4, а как оцифровать информацию из объемной книги. В этом случае размещаем на стекле сканера листы разворотов поочередно, а получившиеся открытые участки закрываем плотной бумагой.
Далее запускаем программу. Это может быть пользовательский интерфейс драйвера или сторонний FineReader от ABBYY. Тем, для кого важнее разобраться, как сканировать документ, рекомендуется выбрать именно FineReader, так как это приложение обладает большими возможностями. Однако его необходимо скачать и установить на компьютере. Запуск стандартен: открываем меню кнопки «Пуск», следуем в «ABBYY - FineReader» или, если решено работать напрямую через драйвер, то, например, «Canon - ScanGear» (зависит от сканера).
В FineReader нажимаем «Сканировать» и выполняем предварительный просмотр. В результате появится черно-белое изображение. С помощью мышки перетаскиваем пунктирные линии, выбирая желаемый участок - это ускорит процесс оцифровки. Далее в этом же окне нажимаем «Установки» («Настройки») и выставляем желаемые параметры: разрешение в dpi, яркость, цветовой режим. Чем больше значение разрешения, тем выше качество. Для простого текста вполне достаточно 150-300 dpi, а вот для фотографий желательно выбрать побольше. Правда, эта настройка непосредственно влияет на скорость сканирования, поэтому не забываем выставлять ее согласно типу источника. Не забываем про кнопку «Сохранить».
Теперь нажимаем «Сканировать». После прохода каретки сканера на экране появится желаемое изображение. Если речь идет о фото, то теперь в меню выбираем «Сохранить как изображение», указываем целевую папку, набираем название файла. Если же сканировался текст, то требуется нажать кнопку «Распознать». После этого в правой части экрана появится распознанный текст, которые можно сохранить как файл или отправить в Word.
Главное удостоверение личности гражданина – паспорт – может быть востребован во многих ситуациях. При этом мы не всегда имеем возможность предоставить этот документ лично и в оригинале. Но благодаря современным технологиям качественное «фото» паспорта мы всегда можем быстро отправить, например, по электронной почте. Всё, что для этого нужно – сделать скан паспорта, т.е. отсканировать его на специальном устройстве (сканере), чтобы получить цифровую фотографию требуемой страницы удостоверения личности.
Как сделать скан?
Скан – это отсканированный или, другими словами, «сфотографированный» паспорт, а точнее – его разворот на определенных страницах. В данном случае цифровым «фотоаппаратом» выступает сканер, который и позволяет получать изображения страниц в наиболее распространенных графических форматах: jpg, jpeg, pdf, png и т.д. Впоследствии такой файл можно легко передать как по электронной почте, так и по другим популярным каналам связи.
Важно знать не только, как делать сканирование, но и как добиться требуемого качества изображения. Нередко организации, запрашивающие скан паспорта, указывают на размер файла и его расширение. В ряде случаев оказывается достаточным увидеть чёткие буквы и цифры, а иногда – требуется получить на скане достаточно качественное изображение фотографии, размещенной в удостоверении личности. К слову, все современные сканеры позволяют получать сканы достаточно высокого качества.
Как отправить паспорт по компьютеру?
Расхожие выражения «передать паспорт по компьютеру» или «переслать по интернету» означают одно: передачу файла с изображением отсканированного паспорта. Для отправки скана потребуется:
- сделать сканирование документа
- сохранить полученный файл на ПК или внешнем носителе (флешка, диск)
- переслать файл на нужный электронный адрес
Таким образом, отсканированный паспорт в виде файла может быть оперативно передан тому, кто запрашивает паспортную информацию. К такой практике – отправке копии паспорта – часто прибегают при оформлении банковских кредитов онлайн, при совершении серьезных и дорогостоящих покупок в Сети, при регистрации на крупных интернет-ресурсах и т.п.
Многие из вас чаще или реже сталкиваются с необходимостью переноса информации (текстовой, графической, фотоизображений) с бумажного носителя на компьютер. Главный помощник в решении данного вопроса – сканер. Это может быть как самостоятельное устройство, так и МФУ с возможностью сканирования.
Подготовка к сканированию с принтера на компьютер
Для того чтобы приступить к собственно процессу сканирования, в вашем распоряжении должны быть компьютер и сканер (или МФУ с функцией последнего).
- Включаете компьютер и принтер.
- МФУ (или сканер) подключаете к источнику питания и к вашему компьютеру.
- Документ, книга, фотография или прочий бумажный носитель, информацию с которого следует считать, располагаете лицевой стороной на стекле сканера.
На этом подготовительный этап завершен.
Как отсканировать изображение с принтера на компьютер
Программа Paint
Наличие данного графического редактора поможет провести процедуру переноса данных на компьютер легко и быстро.
- Запустите программу Paint. Для этого кликните по ее ярлыку (иконке) на рабочем столе либо пройдите путь «Пуск» – «Все программы» – «Стандартные» – «Paint».
- В левом верхнем углу открывшейся программы переходите в меню «Файл» либо кликаете на белом прямоугольнике с выпадающем списком (в этом же углу).
- В приведенном перечне выбираете «Получить изображение» – «Со сканера или фотоаппарата» (или «Со сканера или камеры»). Если данный пункт меню не активен, значит сканер не готов к работе (проверьте подключение устройства к источнику питания и компьютеру).
- На экране появляется окно, в котором выбираете необходимое устройство – ваш принтер, тип сканируемого изображения (цветное или черно-белое).
- После – нажимаете клавишу «Сканировать».
- Готово. Перед вами отсканированное изображение, которое при желании можно редактировать.
- Чтобы сохранить картинку, отправляетесь в меню «Файл» и выбираете «Сохранить как», указывая путь в каталоге, где будет храниться полученный файл. Наиболее распространенные форматы сохранения – .JPEG и.png.
С помощью приложения для сканирования
- Установите на компьютер необходимые именно для вашего принтера драйвера. Для этого можете воспользоваться диском, который шел вместе с устройством, либо скачать их с интернета.
- Пройдите путь «Пуск» – «Устройства и принтеры» (либо «Пуск» – «Панель управления» – «Устройства и принтеры»).
- Щелкаете правой кнопкой мыши по значку вашего принтера и в выпадающем списке останавливаетесь на пункте «Начать сканирование».
- Открывается окошко, в котором устанавливаете параметры сканирования: тип исходного документа, цветное или черно-белое изображение будет получено, разрешение готовой картинки, в каком формате будет сохранен файл.
- Нажимаете кнопку «Сканировать» (Scan).
- В результате на экране появится отсканированное изображение, которому вы присваиваете имя и указываете путь для его размещения на вашем компьютере.
Разрешение изображения при сканировании с принтера на компьютер
Разрешение – один из важных параметров итогового изображения. Именно он определяет детализацию (четкость) картинки. Для текстовых документов излишне высокие значения выставлять не стоит – в этом нет необходимости, а времени на процесс сканирования будет потрачено больше. И помните, что снизить разрешение полученного изображения можно (в графическом редакторе), увеличить – нельзя, необходимо будет заново сканировать документ.
«Сканирование» документов и фотографий на телефоне — это полезная функция. К счастью, есть очень простые способы сканирования документов.
Конечно, специальный сканер все же будет лучше, если Вам часто нужно сканировать большое количество документов, но использование Вашего телефона в качестве сканера тоже подойдет, если Вам требуется отсканировать только несколько документов. Вот что мы рекомендуем для Android.
Лучший способ сканирования документов на Android: Google Диск
Если Вы используете Android-устройство, то лучший способ сканирования документов — это приложение Google Диск , которое установлено почти на каждом Android устройстве.
Вы можете сканировать документы непосредственно из Google Диска, нажав кнопку «+» в правом нижнем углу главного экрана.
В всплывающем меню выберите «Сканировать».

Он может запросить разрешение на доступ к камере телефона. Нажмите «Разрешить».

Когда Вы будете готовы отсканировать документ, разместите документ так, чтобы он занимал весь экран на столько насколько это возможно и нажмите голубую кнопку. Вы также можете воспользоваться вспышкой, нажав значок вспышки рядом с кнопкой захвата, если на Вашем устройстве установлена вспышка. Если на Вашем устройстве нет вспышки, этот параметр не появится.

После сканирования документа сразу же появится предварительный просмотр. Не волнуйтесь, если при просмотре большая часть документа будет обрезана. Нажмите на соответствующую иконку, чтобы выбрать область, которую Вы хотите сохранить.

Коснитесь, удерживайте и перетаскивайте точки, чтобы изменить область, которая сканируется.

Закончив, нажмите на галочку в правом нижнем углу экрана.

У вас есть три варианта сразу после сканирования:
- Нажмите значок «плюс», чтобы добавить в документ больше страниц.
- Чтобы повторить сканирование, коснитесь круговой стрелки посередине.
- Нажмите значок галочки, чтобы завершить и загрузить документ на Google Диск.

Вы также можете внести небольшие корректировки после сканирования. Например, нажатие на палитру в правом верхнем углу позволит Вам изменить выбор цвета сканирования и привести его к определенному виду документа. По умолчанию сканер автоматически выбирает тот, который, по его мнению, является лучшим.

Наконец, три точки в верхнем правом углу позволят вам удалить, переименовать и повернуть отсканированный документ, если это необходимо.

Отсканированные документы добавляются на Google Диск в формате PDF, а имена добавляются вместе со словом «Отсканировано», за которым следуют дата и время. Вы можете переместить, переименовать или удалить любой из отсканированных документов, щелкнув на три точки рядом с именем файла.


Потом Вы преобразовать этот отсканированный PDF в документ, который затем можно редактировать или экспортировать в Microsoft Word.

Использование ножниц
Встроенная утилита для захвата экрана в Windows работает достаточно хорошо, но она не так надежна или универсальна, когда дело доходит до сохранения моментального снимка вашего экрана.
На заметку! Инструмент Snipping Tool позволяет или отдельного выбранного окна, а также выбранную область, выделенную с помощью мыши. Встроенная функция аннотации и совместного доступа также входит в стандартную комплектацию.

Делаем скриншот с помощью Lightshot
На заметку! Это удобная сторонняя программа, которая позволяет , тут же редактировать их, добавлять подписи, подчеркивания и стрелки. Помимо этого вы можете загружать скриншоты на сервер разработчика и делиться ссылкой на ваше изображение с кем угодно.
Lightshot работает примерно так же, как и Ножницы, однако она более оперативна и позволяет сделать мгновенный скриншот, что не так просто в стандартной утилите Windows.

Видео — Как сделать скриншот
Это основные, самые простые и популярные способы того, как сделать скриншот экрана. Однако, это не все, есть еще пара советов, которые помогут вам решить вашу проблему:
- «Print Screen» («prt sc») копирует текущий экран. Вы можете вставить его в программное обеспечение для редактирования изображений любым способом.
- Alt + Print Screen сохраняет только текущее выбранное окно.
- Если вам нужно вставить изображение экрана в Word, Google Docs или Microsoft Office Online, вам не обязательно сохранять его в качестве отдельного изображения на свой компьютер. Вы можете сразу вставить его в документ. Это никак не навредит самому скриншоту, но зато ускорит вашу работу.
Надеемся, xnj наши советы помогут вам сделать скриншот, и вы выберете для себя один из способов в качестве основного.
Читайте также...
- Как продвигать личный бренд в социальных сетях Личный бренд в социальных сетях
- Wi-Fi - это технология, которая обеспечивает беспроводную связь для передачи данных на близкие расстояния между различными устройствами
- Обзор камеры Sony Xperia XZ Premium
- Заводской сброс Samsung Galaxy A5 (2016) Самсунг галакси а5 завис после обновления