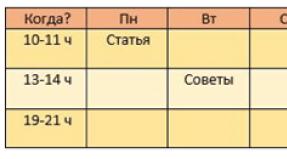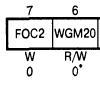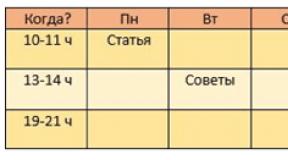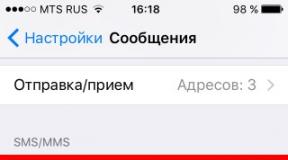Программа для объединения жестких дисков windows 10. Как объединить все разделы жесткого диска в один
Для эффективного распределения пространства на Windows
-компьютере может потребоваться увеличение одного какого-то раздела за счёт другого раздела, но несмежного – располагающегося относительно первого не перед, не после, а где-нибудь в другой части диска. Штатный инструмент системы – утилита «Управление дисками»
— с этой задачей справляется только при условии преобразования диска базового типа в тип динамический.
По части же оперирования базовых дисков возможности утилиты весьма ограничены: она умеет увеличивать размер томов только за счёт нераспределённого пространства, находящегося после этих томов. И не более. Утилита не сможет увеличить том за счёт свободного места перед ним. Не говоря уже о проведении объединительных операций с несмежными томами.
Как же объединить два несмежных раздела жёсткого диска? Для этого придётся прибегнуть к стороннему софту – к программе . Чтобы решить поставленную задачу, достаточно будет базовой редакции программы, которая, кстати, поставляется совершенно бесплатно.
Итак, запускаем программу.
В нашем случае два несмежных раздела, которые необходимо объединить в один – это H и I . При этом H – это исходный раздел, который мы хотим оставить и увеличить, а I – присоединяемый, который впоследствии исчезнет и отдаст своё место H .
Просто так взять и провести операцию их слияния нельзя. Даже если мы и выберем эту операцию в контекстном меню на любом из разделов,

то обнаружим лишь возможность их объединения со смежными.

Присоединяемый раздел I придётся удалить, чтобы на его месте образовалось нераспределённое пространство. Но прежде, естественно, необходимо позаботиться о данных (если они есть) . В процессе проведения операции слияния исходный раздел H не пострадает. Именно на него можно перенести данные, вплоть до его заполнения под завязку. Если на последнем не хватит места, оставшуюся часть данных придётся временно разбросать по другим местам компьютера. Но нежелательно, чтобы это были промежуточные разделы, находящиеся между исходным и присоединяемым. Чтобы упростить задачу по переносу данных, всегда нужно присоединять меньший по размеру раздел к большему. Букву, если она прописана в программах в качестве пути размещения данных, можно поменять в любой момент после слияния.
Что же, приступим. Вызываем на разделе I контекстное меню и удаляем его.

Как видим на скриншоте ниже, теперь на его месте образовалось нераспределённое пространство. Идём дальше: меню вызываем на исходном разделе H и выбираем операцию слияния .

В появившемся окошке галочкой отмечаем пункт (это бывший ранее раздел I) и жмём «Ок» .

Всё – операции запланированы. Можем проанализировать будущую картину диска и при необходимости, нажав кнопку вверху «Сбросить» , отменить всё, чтобы перераспределить место как-то по-другому. Если будущая структура диска устраивает, можем приступать к непосредственному претворению всего того, что запланировано. Жмём «Применить» .

Затем – .

И – «Перезагрузить сейчас» .

Далее работа продолжится в предзагрузочном режиме. Если мы говорим о проведении поставленной задачи на HDD , ждать её завершения, возможно, придётся долго. Ведь при слиянии несмежных разделов проводится смещение других разделов, находящихся между исходным и присоединяемым. Соответственно, все данные, которые хранятся на этих промежуточных разделах, будут перезаписаны в другие области носителя. А HDD по условию с такой нагрузкой справиться быстро не сможет. Чем больше данных хранится на промежуточном пространстве, тем больше по времени будет длиться процесс смещения.
Что же касается SSD , операция по слиянию несмежных разделов, естественно, пройдёт оперативнее. Однако, как упоминалось, осуществится перезапись данных. Потому перераспределять таким образом место на SSD -диске будет целесообразно лишь в условиях реальной необходимости.
Рассмотрим детальнее, как объединить разделы жесткого диска.
Содержание:Если на вашем ПК есть слишком много неиспользуемых разделов, и вы хотите их убрать, воспользуйтесь следующими инструкциями из статьи.
Подготовка к удалению тома диска
Прежде чем выполнить объединение нескольких томов, нужно выполнить действия, которые помогут сохранить ваши файлы.
Любое редактирование раздела в Виндоус приводит к безвозвратному удалению файлов и папок в этом томе.
В большинстве из них вы можете использовать бесплатно до 20 ГБ пространства ( , DropBox, и другие).
Объединение разделов в Windows 7
В Windows 7 пользователи могут объединить разделы диска, не загружая дополнительных программ на свой компьютер. Все нужные настройки можно изменить следующим образом:
- Зайдёт в меню Пуск и откройте окно «Выполнить» . В Home Edition эта клавиша может отсутствовать. В таком случае, просто нажмите на Win +R для вызова нужного окна или отредактируйте внешний вид меню Пуск в настройках рабочего экрана;
- В появившемся окошке напечатайте diskmgmt.msc – команда для вызова окна управления дисками компьютера. Подтвердите действие, нажав на «ОК» .

Рис.2 – ввод команды
- Откроется следующее окно. В нижней части окна отображаются все подключённые к системе жесткие диски и их условное деление. Каждая секция деления – это и есть отдельный том. Он обозначен буквой, имеет свой тип файловой системы и пространство;

Рис. 3 – отображение разделов в настройках
- Вам необходимо выделить секцию, которую хотите удалить (объединить с основным томом диска С). Затем кликните на неё правой клавишей мыши и нажмите на пункт «Удалить том ». Далее появится окно с системным сообщением о том, что все данные тома будут удалены и вы не сможете их восстановить. Подтвердите деинсталляцию. По сути, вы ничего не удаляете, а просто стираете секцию. Всё пространство переходит на диск С;

Рис. 4 – удаление тома
После удаления одного тома вы можете сделать то же самое и с остальными, создавая таким образом свободные секции. На месте предыдущего объекта появится «Пустой том» .
Не забудьте присоединить его к нужному разделу. Нажмите на секцию, в которую будут объединены все объекты и в контекстном меню кликните на «Расширить том» .
В открывшемся окне выберите доступный пустой раздел и добавьте его к основному. Проделывайте действие до тех пор, пока на компьютере не останется незарезервированной части жесткого диска.

Рис. 5 – расширение тома в Windows 7
После выполнения процедуры нужно обязательно перезапустить работу Windows, иначе дальнейшая работа может привести к ошибкам и удалению данных.
Инструкция для Windows 10
Описанная в этом разделе статьи инструкция подходит как для , так и для всех версий Windows 8. Объединить разделы можно с помощью встроенных инструментов ОС.
Как и в предыдущем описании настроек, нам понадобится утилита «Управление дисками» . Следуйте инструкции:
- Перейдите в окно поиска и введите слово «Управление» . В результатах появится нужная опция. А также, вы можете нажать на сочетание клавиш Win и Х , вызвав меню быстрого доступа. В нём есть ссылка для доступа в «Управление дисками» ;

Рис.6 – окно настроек параметров жёсткого диска в Windows 10
- Определитесь с тем, какие секции вы больше не используете. Для лучшего ориентирования они обозначены буквами, которые соответствуют именам дисков в окне «Этот компьютер» ;
- Если вы хотите оставить только один том, выберите, к какому из них вы будете присоединять остальные элементы;
- Затем кликните правой кнопкой на объект, который следует удалить. И деинсталлируйте его;

Рис.7 – удаление раздела в Windows 10
- Подтвердите действие, согласившись с потерей данных;
- Удалите пространство раздела;

Рис.8 – освобождение пространства
- Теперь вы увидите, что секция стала пустой, но её деление осталось. Так как она больше не используется в системе, удаляется её наименование и другие атрибуты. Объект можно объединять с основным диском;
- В результате правильного выполнения всех действий вы увидите, что на месте секции диска появилась надпись: «Не распределена» . Теперь можно приступать к объединению разделов.
Кликните на главной секции – в большинстве случаев это диск С. В меню выберите пункт расширения тома.

Рис. 9 – присоединение элемента
Откроется окно мастера настроек. С его помощью вы легко сможете разделить свободное пространство или объединить его в один системный носитель информации.

Рис.10 – объединение разделов
Работа с программой Acronis Director
Часто в стандартном окне «Управление дисками» пользователи сталкиваются с тем, что клавиша «Удаление тома» недоступна или другие функции невозможно выполнить.
Это происходит из-за ограничения групповых политик.
Возможно, системный администратор запретил выполнять подобные действия или ваша версия ОС не подразумевает настройку разделов диска и других системных параметров.
Использование сторонних утилит поможет решить проблему.
Acronis Director – это одна из лучших программ, которая позволяет настроить конфигурацию диска и обходит все запреты на изменение настроек вашего компьютера.
Главное окно утилиты содержит все необходимые данные о жестком носителе данных. Информация о делении на разделы также предоставлена в этом окне.

Рис. 11 – главное окно в Acronis Director
Чтобы создать один диск вместо нескольких секций, просто выделите все разделы, которые больше не хотите использовать и в левой части окна кликните на «Объединить».
В новом окошке появиться детальная настройка элементов. Вы должны выбрать том, который будет основным и поочередно присоединить к нему другие объекты.
Объединить разделы жёсткого диска БЫСТРО!
Я расскажу, как объединить разделы жесткого диска используя простую программу Acronis Disk Director. Если вы до сих пор не знаете, как это делается, то посмотрите мой короткий видео-урок, где я подробно всё изложил. Вам понадобится несколько минут вашего времени,чтобы объединить диски, и приложение Acronis Disk Director.
Каждый владелец ПК знает, что места на HDD много не бывает. Что делать если его на одном из разделов станет мало? Не обязательно сразу бежать в магазин за покупкой нового HDD. Рассмотрим, как объединить разделы жесткого диска при помощи штатных средств Виндовс или используя специальный софт.
Зачем это нужно
Существует мнение, что HDD должен быть разбит на два раздела. На одном находится ОС, другой - для хранения данных. Это позволит переустановить систему, а нужная информация будет нетронута на другом HDD. Это удобно, но не означает что делать нужно только так.
Если HDD поделен на две части увеличьте один раздел за счет другого. Это актуально, если, мало места для софта в томе, где расположена ОС, или нет места на диске с информацией. Как это сделать? Для этого необязательно обращаться за помощью к специалистам. Все можно настроить самому.
Что сделать перед удалением
Перед началом объединения позаботьтесь о сохранности данных. Редактирование раздела приведет к удалению информации с него. Поэтому создайте резервную копию и сохраните ее на флешку или в облаке. Используйте , Дропбокс, или внешний жесткий диск.
Объединение в windows 10
Используем встроенные инструменты системы:

Иногда не получается объединить разделы, при помощи утилиты «Управление дисками». Могут быть неактивны ссылки «Расширить том» или другие функции. Это происходит из-за установки ограничения групповых политик, или версия ОС не поддерживает настройку разделов HDD.
Как решить такую проблему? На помощь придет использование утилит от сторонних производителей. Применение такого софта будет необходимо если нужно сохранить информацию с разделов, но нельзя перенести ее или скопировать. Рассмотрим самые лучшие программы.
Acronis Disk Director
Официальный сайт разработчиков находится по адресу: acronis.com/ru-ru/personal/disk-manager .
Основное окно программы содержит всю информацию про HDD компьютера.
Для объединения выделите раздел который не будете использовать и кликните на «Объединить». В новом окне программы настройте параметры.
Выберите том, который станет основным и добавьте к нему по очереди другие объекты. Когда все настройки будут произведены, нажимаем кнопку «Выполнить», она станет активной.
Как объединить с Aomei
Загрузите программу по адресу: disk-partition.com/free-partition-manager.html . Сайт разработчиков не на русском, но утилита его поддерживает. Работает с windows 7 и windows xp. Для загрузки наживаем на зеленую кнопку «Download Freeware», далее «Local Download». Загрузка начнется автоматически. Программа полностью бесплатна. Далее запускаем инсталляционный файл программы. Ее установка простая и не вызовет трудностей даже у начинающих пользователей.
Откроется окно программы.
Для объединения выполним последовательность таких действий:

Слияние произойдет без потери данных. В моем случае они сохранятся в папке «D-drive».
Если один из разделов системный, нужна перезагрузка, которая происходит дольше обычного времени. Поэтому если вы работаете на ноутбуке, проверьте, чтобы он был включен в сеть.
Вывод
Когда нужно слияние разделов, и при этом на HDD нет важных данных, воспользуйтесь средствами, предлагаемыми системой. Если информация важна, рекомендую воспользоваться Acronis Disk Director. Программка Aomei тоже неплохое бесплатное решение. Обратите внимание, если на присоединяемом диске установлена вторая ОС, после слияния она не будет работать.
Советики. Как объединить два локальных диска в одинЕсть несколько способов объединить локальные диски. Можно использовать и скачанные программы, и средства, имеющиеся в системе компьютера. Сегодня мы рассмотрим слияние нескольких дисков на примере ОС Windows. Собственно вариант системы (ХР, Vista или 7) не имеет значения. Принцип везде примерно одинаков. Мы будем рассматривать о бъединение дисков с помощью средств системы.
Предупреждение! Прежде, чем начать, сделайте копию данных, расположенных на присоединяемом диске, т.к. они будут удалены. Например, можно записать информацию на флешку или скинуть в . Открываем Пуск\ Панель управления\Система и безопасность\Администрирование

Откроется список имеющихся дисков (они ещё носят название «Томы»).

Том 1, как видим зарезервирован под восстановление системы. Том 2 системный раздел который необходим (резервируется) для работы винчестера. А вот с томами 3 и 4 как раз мы и можем поработать. Но так как в том 3 у нас установлена сама система мы его трогать не будем. А том 4 мы можем объединить с томом 3, если нам это потребовалось.
Итак мы нашли присоединяемый том, щелкнув ПКМ (правой кнопкой мышки), мы выбираем «Удалить том».

Или через меню "Управление дисками"

Осталось совсем немного. После того, как мы освободили некоторое пространство на нашем компьютере, нам нужно присовокупить его к имеющемуся диску. Для этого щёлкаем по нашему единственному тому ПКМ и находим в открывшемся меню «Расширить том» . После этого откроется помощник и нам необходимо следовать его указаниям.
Объединить два диска, вернее сказать объединить два тома – означает одно и то же. На двух дисках может быть записана информация. При объединении получим один том большего размера. Так же, как и деление тома, объединение можно сделать штатными средствами Windows, или установить специальные программы. С помощью программных средств получится соединить два тома без потери информации.
Способ 1. Объединить два диска в один быстро и без потери информации можно программой «EaseUS Partition Master Free Edition». Скачайте ее с официального сайта бесплатно по ссылке . Скачайте и запустите установщик программы. При установке почту можно не указывать и с оптимизатора TuneUp Utilities снять галочку, он не нужен. Запустите программу. В главном окне укажите «Диск1» для слияния и команду «Merge (слияние). Например, есть диски E: и F:, вы хотите получить диск Е:, размер которого равен сумме объемов двух дисков E: и F:.