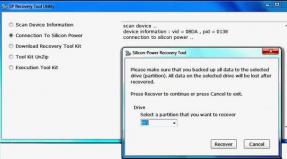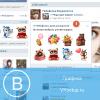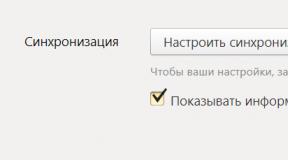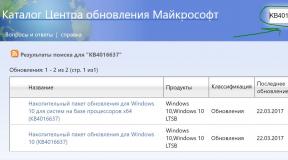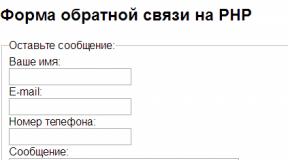Проги для бэкапа драйверов на русском. Резервная копия драйверов. Что это такое и как сделать. Резервная копия драйверов с помощью PowerShell
Если планируется переустановка или обновление Windows, может потребоваться создание резервной копии драйверов операционной системы, чтобы не пришлось снова искать и загружать их из различных источников. Особенно это полезно, если на ПК нет выхода в Интернет.
Сохранение сетевых драйверов ПК при этом является приоритетным, чтобы иметь возможность сразу же подключиться к сети Интернет и загрузить недостающие драйверы устройств.
- С помощью специальных программ, без труда сохраняющих и восстанавливающих основные драйверы системы, но не гарантирующих 100% результат.
- Средствами самой ОС с помощью встроенной утилиты DISM, работающей с образами Windows и сохраняющей максимальное количество драйверов.
Справка! Драйвер – это небольшая программа, используемая для обеспечения работы установленного на ПК оборудования совместно с ОС.
Сохранение драйверов специальными программами в Windows 7 и 10


Шаг 1. Нажать сочетание клавиш «Win и R» («Win» расположена справа от «Ctrl»).
Шаг 2. Напечатать в открывшемся окне «devmgmt.msc» и нажать «ОК».
Шаг 3. Просмотреть древо устройств. Устройства с неустановленными драйверами и неопознанные устройства будут отмечены желтым восклицательным знаком и знаком вопроса.
Шаг 4. Щелкнуть на требуемом устройстве правым щелчком мыши и выбрать «Обновить драйверы…».
Шаг 5. В окне выбора способов обновления щелкнуть по ссылке «Поиск и установка драйверов вручную».
Шаг 6. Нажать «Обзор» для выбора пути (папки) к драйверам, выбрать папку и нажать «Далее».
Система проведет поиск нужного драйвера и установит его. После завершения процесса перезагрузите свой ПК.
Работа с драйверами в DriverPack Solution
При резервном копировании драйверы ОС обычно совместимы с той же версией операционной системы. Драйверы, включающие использование материнской платы, также обычно устанавливаются и работают нормально.
Однако существует риск, что некоторые драйверы могут не заработать. К примеру, на ноутбуках после установки ОС сенсорная панель обычно функционирует штатно, но специальные ее кнопки могут не работать.
Справка! При использовании ноутбука часто необходимо перейти на сайт его изготовителя для скачивания драйверов, в том числе графических, так как получаемые от AMD или NVIDIA драйверы не всегда работают нормально.
Установить недостающие драйверы в ОС можно также с помощью специальных программ, включающих свои проверенные базы драйверов. Одной из таких программ является DriverPack Solution.
Шаг 2. Запустить установочный файл из папки «Загрузки» или из нижней панели браузера. Программа установится на ПК.
Шаг 3. DriverPack проверит ПК и предложит его автоматическую настройку. Справа в окне программа покажет, какие драйверы и приложения будут установлены. Нажать зеленую кнопку «Настроить…» и дождаться автоматического скачивания и установки драйверов.
Шаг 4. Перезагрузить ПК.
Установка отдельных драйверов
В DriverPack Solution можно также скачать отдельные драйверы устройств. Драйверы в поисковой строке сайта можно искать как по названию устройства, так и по его ID, что подходит для поиска «Неизвестных устройств».
Шаг 1. Для поиска по ID устройства щелкнуть правым кликом мыши на устройстве и выбрать «Свойства».
Шаг 2. Перейти в «Сведения» и в выпадающем списке выбрать «ID оборудования».
Шаг 3. Щелкнуть в поле «Значение» на верхней строке и нажать сочетание «Ctrl+С», скопировав данные из строки в память ПК.
Шаг 5. Вставить в строку поиска курсор и нажать «Ctrl+V», вставив данные об ID устройства в строку поиска.
Шаг 6. Если DriverPack найдет подходящий драйвер устройства, он предоставит ссылку на скачивание «Скачать драйвер». Выбрать версию своей операционной системы (указано стрелочкой) и нажать ссылку для скачивания.
Шаг 7. Запустить скачанный файл, выбрав «Установить только…».
Шаг 9. Подходящий драйвер устройства будет установлен. Нажать «Закрыть».
Шаг 10. Перезагрузить ПК.
Резервное копирование драйверов операционной системы перед ее переустановкой может легко вернуть все устройства ПК к их , работоспособному состоянию. Если же создать копии каких-либо драйверов не получилось, необходимо зайти на сайт производителя оборудования и скачать оттуда их свежие версии.
Видео — Как сохранить драйвера при переустановке Windows
Доброго времени всем и вся.
Сегодня мы поговорим о небольшой, но очень дельной утилите из серии «Мал золотник – да дорог» (с). Программка под названием Double Driver занимается тем, что реанимирует ранее установленные драйвера и в случае переустановки операционной системы позволяет пользователю в пару кликов поставить все на свои места.
Итак, встречайте виновника торжества, Double Driver – Ваш инструмент защиты от, простите за сленг, всяческих нежданчиков. Как Вы помните, мы учили Вас установке любых драйверов быстро и удобно –" " – теперь пришла пора научиться эти драйвера сохранять и быстро восстанавливать.
Приступим.
Double Driver - сохранение драйверов и их быстрое восстановление из резервной копии
В нынешние времена практически любой пользователь компьютера сталкивается с необходимостью переустановки операционной системы. Причиной этому могут быть последствия вирусной атаки или «синюшный» экран, он же . Хорошо, если дело ограничится банальным лечением зловред или реанимацией с помощью безопасного режима, а что если необходимо форматировать диск и ставить операционку с нуля? Ведь вслед за неминуемо последует процесс "драйвирования" системы, а для этого, факт, потребуется «родной» диск, которого уже и след давно простыл:) . Что тогда делать?
Одно из разумных решений - это заранее сделать бекап с помощью программы Double Driver и потом легко и непринужденно восстановить драйвера на новой системе.
Итак, разработчики нам заявляют следующие возможности своей утилиты:
- Просмотр списка уже установленных драйверов;
- Создание и восстановление наших, как говорится, "дров" из резервной копии;
- Save и Print всего списка драйверов.
Примечание:
Отличительной особенностью софтинки является возможность создавать резервные копии драйверов даже отключенной (второй дополнительной ОС) системы.
Конечно, это не со своими всевозможными наворотами, но все-таки дело свое она вполне знает. В числе прочих радостей можно отметить микроразмер, бесплатность и поддержку нерусского интерфейса (да-да, все по-английски). Само-собой, первым делом надо скачать сие чудо программистской мысли. Сделать это можно прямо , т.е. скачав с сайта, где Вы сейчас и находитесь.
После закачки архива программы распаковываем оный, а затем кликаем два раза левой кнопкой по нему и запускаем файл под названием «dd.exe ». Перед Вами предстанет аскетичный интерфейс программы. Нажимаем кнопку «Backup » (1 ) и затем «Scan Current System » (см. изображение).

Программа махом выдает нам список всех установленных в системе драйверов, и нам остается только выбрать галочкой нужные (или все), нажать «BackupNow » и выбрать место (папку) складирования наших.. "дров" (см. изображение).

Примечание:
В параметрах (output) можно выбрать, в каком виде представлять создаваемую базу драйверов: структурированном в папке, сжатом или самораспаковывающемся архиве.
Далее начинается процесс сохранения резервной копии драйверов, который протекает довольно шустро, впрочем.. Всё зависит от количества создаваемого списка драйверов. Далее же по указанному адресу можно пройти в проводнике и убедиться, что программа все корректно создала и структурировала (см. изображение).

Следующим шагом мы берем и перемещаем созданную папку с драйверами (можно сохранять архивом) на сменный носитель (флешку), туда же копируем дистрибутив программы.
Теперь, когда настанет «темный день», т.е. необходимо будет переустанавливать систему и заново ставить драйвера (или просто решать какие-то проблемы с ними), мы просто запускаем программу со сменного носителя, нажимаем кнопку «Restore » и указываем архив с драйверами на флешке (см. изображение).

Таким образом все наши драйвера при следующем сбое останутся целыми и невредимыми, что сэкономит нам кучу нервов. В программе есть возможность сохранить список драйверов в текстовый файл (вкладка «Save »), дабы была возможность просмотреть их версии, даты обновления и идентификаторы оборудования.

Из «изюминок» программы можно отметить возможность создавать бекапы драйверов, так сказать, поломанной операционной системы. Просто представьте себе ситуацию, когда основная операционка не дает возможности с неё загрузиться, но пользователь планирует её переставить, однако, вот незадача – драйверы от устройств утеряны и остались в неисправной системе, а переустанавливать их неоткуда или нет желания, или нет интернета или что-то еще такое.. Вот тогда-то на помощь и приходит тот самый Double Driver, где необходимо всего-навсего загрузиться с любого загрузчика и, указав расположение отключенной ОС, сохранить установленные в ней драйвера.
Собственно, вот и обзора конец, а кто слушал – молодец:). Вообще конечно программа во многом дублирует ручное копирование оных, но здесь все-таки есть ряд удобных преимуществ в скорости и прочих нюансах, описанных в некоторой степени выше.
Послесловие
Еще одна полезная софтинка разобрана. Надеюсь, что она Вам пригодится однажды в хозяйстве и сэкономит немало спокойных и свободных минут, а так же, что немаловажно - нервов.
Как и всегда будем рады любым вопросам, дополнениям и всему такому прочему. Пишите комментарии!
P.S. За существование данной статьи спасибо члену команды 25 КАДР
Если у вас имеется компьютер, вы наверняка имеете опыт установки драйверов, без которых операционная система просто не сможет обеспечивать корректную работу всех составляющих. Драйвер представляет собой своеобразную утилиту, при помощи которой Windows удаётся понять, какое устройство подключают к компьютеру, как с ним работать. Без драйверов пользователь не сможет прослушать аудиозапись, просмотреть видео, считать информацию со съёмного носителя и выполнить прочие многие действия.
Как создать резервную копию установленных драйверов в Windows?
Конечно, установкой драйверов не нужно заниматься постоянно. Они устанавливаются при приобретении компьютерной техники и установке Windows. Однако может случиться так, что потребуется переустановить операционную систему, соответственно, при очередной загрузке Windows потребуется повторная установка драйверов.
Хорошо, если производитель вкладывает диск с драйверами в общий комплект. Иное дело, когда такого диска нет, в этом случае приходится разыскивать подходящие варианты в интернете, скачивать их и инсталлировать. Однако для осуществления такого поиска требуется время. Сэкономить его можно только в том случае, если заранее сделать резервную копию драйверов.
Итак, если вы решились создать резервную копию драйверов, вы должны осознавать то, что она будет выступать в качестве идеального помощника для вас при последующей установке Windows, но только при условии, что вы устанавливаете именно ту версию операционной системы, для которой создавали копию.
ВАЖНО. Если вы решили создать резервную копию драйверов для Windows 7, а впоследствии переориентировались и стали загружать Windows 10, не ждите, что все компоненты вашего ПК будут сопровождаться отличной работоспособностью. Аудиокарта, видеокарта и прочие устройства могут работать, но со сбоями и погрешностями.
Также немаловажно учитывать рекомендацию, указывающую на то, что резервную копию «дров» рационально сделать изначально, как только вы установили операционную систему, убедились в отличной работоспособности каждого устройства. Позаботьтесь о том, где вы готовы сохранить резервную копию , это может быть оптический диск, флешка или жёсткий диск этого же компьютера, но только разбитый на несколько разделов. Безусловно, в этом случае сделать и сохранить копию правильно на том разделе, на котором не установлен Windows.
Используемое программное обеспечение
Не тревожьтесь, что вам придётся делать что-то в ручном режиме, особенно когда вы в этом ничего не понимаете. Процесс создания запасного варианта «дров» полностью автоматизирован, необходимо просто изначально определиться, какая программа будет выступать в качестве инструмента, создающего копии. Программисты готовы удивить пользователей достаточным количеством разнообразного программного обеспечения, способного не только делать легко копии, но и осуществлять поиск нужных обновлений для установленных устройств конкретного компьютера.

Программа Slim Drivers является одной из лучших, поскольку она способна:
- осуществлять быстрый поиск нужных драйверов;
- делать резервные варианты всех установленных «дров»;
- быстро и без проблем восстанавливать созданные ранее копии.
Разработчики позаботились о том, чтобы программа Slim Drivers имела расширенную базу драйверов.
Делать запасной вариант «дров» удаётся и при помощи Double Driver. Эта программа является тоже мощным и бесплатным инструментом, позволяющим легко делать то, что вы уже успели обозначить себе в ближайших планах. Многие пользователи уверенно называют Double Driver самой лучшей программой, успешно конкурирующей с другими аналогами.

Ещё можно рассмотреть Driver Checker, которая также является неплохой программой, позволяющей легко делать копии и также без проблем впоследствии восстанавливать при необходимости все сохранённые драйвера. Программа Driver Checker уступает предыдущим перечисленным утилитам лишь только в том, что база драйверов в ней не может похвастаться своей величиной. Однако заметить этот недостаток сможет пользователь, только когда примет решение обновить установленные ранее работающие драйвера.

Создание запасного варианта драйверов
Итак, если вы приняли решение сделать копию «дров», определились, какая программа будет выступать в качестве основного инструмента, тогда остаётся изучить алгоритм действий, указывающий вам, в какой последовательности всё важно выполнять. Принцип работы утилит Slim Drivers и Double Checker полностью идентичен. Достаточно ознакомиться с предлагаемой инструкцией, как станет совершенно понятно, как делать резервный вариант «дров».
Запустите утилиту, в открывшемся окне перейдите в раздел «Опции», в котором также будут находиться подразделы. Вам нужно перейти во второй подраздел «Backup». Именно здесь вы должны указать путь к папке, где будет сохранена резервная копия.

После этого можно переходить к основным действиям, когда программа будет создавать запасной вариант драйверов. Зайдите в раздел «Backup», в перечисленном списке будут указаны все драйвера, которые утилита смогла обнаружить на компьютере. Побеспокойтесь о том, чтобы напротив каждого из них в чекбоксе стояла галочка. Если таковой нет, обязательно доставьте. После этого нажмите на кнопку «Backup».
СОВЕТ. Процесс создания копии запустится, он будет осуществляться в автоматическом режиме, вы будете просто ожидать его завершения, о котором будете уведомлены сообщением, возникшим на экране. Чаще всего эта процедура непродолжительная, достаточно около трёх минут, чтобы получить полноценную копию.
Восстановление драйверов
Безусловно, если у вас на компьютере сохранена резервная копия, она должна быть применена в случае вынужденной установки новой операционной системы . В качестве отличного помощника для устранения проблемы сможет вновь выступать та программа, при помощи которой вы создавали запасной комплект «дров».
Алгоритм восстановления
Запустите утилиту, перейдите в раздел «Опции», затем перейдите в подраздел «Restore». Здесь вы сможете указать путь, где ранее вы сохранили резервный вариант всех драйверов.

Для того чтобы активизировать процесс восстановления вам потребуется зайти в раздел «Restore». В нём вы снова сможете увидеть список драйверов, которые программа соглашается восстановить. Убедитесь, что возле каждого из них установлена галочка в чекбоксе. После этого нажмите на кнопку «Restore». Как только программа завершит все действия, она потребует перезагрузить компьютер, не противьтесь, подчинитесь требованиям, только не забудьте сохранить открытые вами документы, если таковые имеются.
Итак, даже начинающий пользователь сможет легко справиться с такой технической задачей, как создание резервного комплекта драйверов. Важно только не полениться, тщательно ознакомиться с предложенной инструкцией и выполнить практические действия без поспешности. Прекрасная работоспособность вашего компьютера будет успешной наградой за ваши такие труды.
Обычно, при переустановке Windows, возникают ситуации когда нужно восстановить самое нужное - это . Хорошо если есть установочные диски с ними. Это на материнскую плату, видеокарту, звуковую карту, и прочее. А что делать если их нет, а драйвера нужны? Можно конечно прибегнуть к помощи интернета и скачать необходимое оттуда, но бывают такие ситуации когда либо не находится в автоматическом режиме либо нужно самому искать по сайтам рискуя получить . Поэтому я опишу Вам способ, когда можно сделать восстановить старые драйвера быстро и наверняка.
Я не буду описывать что такое драйверы, вкратце напишу лишь то, что драйвер - это своего рода такая утилита, которая "разъясняет" операционной системе, что за устройства к ней подключены и как с ними работать. Не будет драйверов - не будет нормальной работы с устройствами.
Зачастую в Windows уже предустановлены минимальные и стандартные драйверы, даже на видеокарту, но они не дадут полноценной работы с компьютером, поэтому нужно ставить свои (оригинальные) драйверы для каждого устройства.
Как установить "дрова" стандартным способом я уже написал выше (через диски которые были в комплекте с устройствами и "компом"), а как сделать этот процесс более легким и удобным - сейчас объясню.
Разумеется, для решения такой распространенной проблемы, уже придумали много способов и программ. Об одной из таких программ я и напишув этой статье. Программа называется Double driver
и скачать её можно с на вкладке Downloads
выбрав саму прогу и один из сайтов для загрузки
И ещё, не обязательно дожидаться времени когда Вам нужно будет переустанавливать систему. Можно сделать эту копию драйверов в любое время или раз в 2-3 месяца (как Вам удобнее) и сохранить куда нибудь на флешку или жесткий диск. Так, на всякий случай, зато потом может ещё и пригодится.
Доброго дня!
Я думаю многие пользователи сталкивались с установкой того или иного драйвера, даже новые ОС Windows 7, 8 , 8.1 не всегда способны самостоятельно распознать устройство и подобрать для него драйвер. Поэтому, иногда приходится скачивать драйвера с различных сайтов, устанавливать с CD/DVD дисков, которые идут в комплекте к новому оборудованию. В целом, на это тратится приличное время.
Чтобы каждый раз не тратить это время на поиск и установку - можно сделать резервную копию драйверов, а в случае чего - быстро восстанавливать ее. Например, многим часто приходится переустанавливать Windows из-за различных багов и глюков - зачем каждый раз искать драйвера заново? Или допустим, купили вы в магазине компьютер или ноутбук, а в комплекте диска с драйверами нет (что кстати, часто бывает). Чтобы их не искать в случае проблем с ОС Windows - можно заранее сделать резервную копию. Собственно об этом и поговорим в этой статье…
В ажно!
1) Резервную копию драйверов лучше всего сделать сразу после настройки и установки всего оборудования - т.е. тогда, когда все хорошо работает.
2) Для создания резервной копии понадобиться специальная программа (об этом ниже) и желательно флешка или диск. Кстати, можно сохранить копию и на другой раздел жесткого диска, например, если система Windows установлена на диск «C», тогда копию лучше разместить на диске «D».
3) Восстанавливать драйвера из копии нужно на ту же версию ОС Windows, из которой вы ее делали. Например, сделали копию в ОС Windows 7 - то и восстанавливайте из копии в ОС Windows 7. Если вы поменяли ОС с Windows 7 на Windows 8, а затем восстановите драйвера - часть из них может работать неправильно!
П рограммы для создания резервной копии драйверов в ОС Windows
Вообще, программ подобного рода достаточно много. В этой статье я бы хотел остановиться на самых лучших в своем роде (разумеется, на мой скромный взгляд). Кстати, все эти программы, помимо создания резервной копии, позволяют найти и обновить драйвера для всех устройств компьютера (об этом в этой статье: ).
1. Slim Drivers
Одна из лучших программ для работы с драйверами. Позволяет искать, обновлять, делать резервные копии, и восстанавливать из них практически любые драйвера для любых устройств. База драйверов у этой программы огромна! Собственно на ней я и покажу, как делать копию драйверов и восстанавливать из нее.
http://www.boozet.org/dd.htm
Маленькая бесплатная утилита для создания резервных копий драйверов. Многие пользователи используют эту, лично я, не так часто ей пользовался (за все время пару раз). Хотя допускаю, что она может быть лучше, чем Slim Drivers.
Весьма не плохая программа, позволяющая легко и быстро делать и восстанавливать из копии драйвера. Единственное, база драйверов у этой программы поменьше чем у Slim Driver (это пригодится при обновлении драйверов, при созданий резервных копий - не влияет).
С
оздание резервной копии драйверов - инструкция по работе в Slim Drivers
Важно! Для работы Slim Drivers требует подключения к интернету (если до установки драйверов у вас интернет не работает, то, например, при переустановке Windows при восстановление драйверов могут появиться проблемы - невозможно будет установить программу Slim Drivers, чтобы восстановить драйвера. Вот такой замкнутый круг).
1. Чтобы создать резервную копию в Slim Driver, сначала необходимо настроить место на жестком диске, куда будет сохранена копия. Для этого перейдите в раздел Options , выберите подраздел Backup , укажите расположении копии на жестком диске (желательно выбрать не тот раздел, где у вас установлена ОС Windows) и нажмите кнопку Save (сохранить).
3. Буквально в считанные минуты (на моем ноутбуке за 2-3 мин.) создается копия драйверов. Отчет об успешном создании можно увидеть на нижеприведенном скриншоте.
В осстановление драйверов из резервной копии
После переустановки Windows или неудачном обновлении драйверов - их можно легко восстановить из нашей копии.
1. Для этого перейдите в раздел Options , далее в подраздел Restore , выберите место на жестком диске, где хранятся копии (см. чуть выше в статье, выбрать нужно ту папку, в которую мы создавали копию), и нажмите кнопку Save .
3. Программа предупредит о том, что для восстановлении понадобиться перезагрузка компьютера. Перед перезагрузкой сохраните все документы, чтобы часть данных не пропала.
Вот на сегодня собственно и все. Кстати, многие пользователи хвалят программу Driver Genius. Тестировал эту программу, позволяет добавить в резервную копию практически все драйвера на ПК, плюс сожмет их и поместит в автоматический инсталлятор. Только при восстановлении часто наблюдаются ошибки: то программа была не зарегистрирована и поэтому восстановить можно всего лишь 2-3 драйвера, то установка прерывается на половине… Возможно, что так везло только мне.
Всем счастливо!