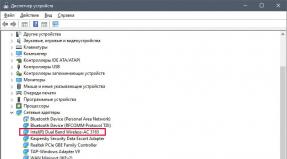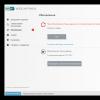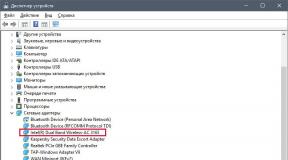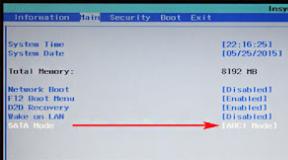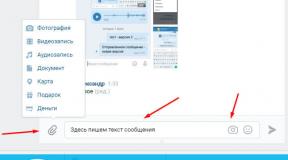Редактирование реестра запрещено администратором системы. Решение проблемы. Решение: редактирование реестра запрещено администратором системы Как разрешить редактирование реестра windows 7
Что такое редактор реестра - это системная утилита, в которой пользователь имеет доступ к изменению всех системных настроек операционной системы. Благодаря реестру, мы с Вами можем справиться с очень большим количеством ошибок, например таких как: избавится от очень навязчивой рекламы в браузера или удалить злостный баннер, который блокирует весь рабочий стол, а также, поможет избавится от спам - поисковика Webbalta.
В общем, в реестре присутствует очень большое количество настроек для редактирования, но главное, не забывать, что делать все нужно с умом.
Но, иногда вредные вирусы или программы могут нам заблокировать доступ к реестру в следствие чего, при наборе команды «regedit », мы получим сообщение: «». Конечно, все эти запреты можно убрать очень легко с помощью данной утилиты. Но, создатели вредоносного ПО тоже об этом знают, и поэтому создают такие вирусы, которые при попадание в систему сразу же блокируют реестр, чтобы у пользователь не было доступа к удалению вредоносной программы.

Поэтому, если сами вы не блокировали доступ к редактированию, скорей всего, вместо вас постарался именно вирус. (). Поэтому, ниже я покажу несколько примеров, как можно справится с этим вирусом и снять запрет администратора на редактирование реестра. Хочу отметить, что данное руководство подойдет абсолютно для всех операционных систем Windows.
Открываем доступ к реестру в групповых политиках
Давайте начнем из самого простого способа, в котором от нас потребуется отметить несколько нужных пунктов в настройках системы и сохранить изменения.
Итак, для устранения ошибки: «Редактирование реестра запрещено администратором системы» в групповых политиках, выполняем следующие действия по порядку.
Нажатием клавиш «Win+R » вызываем строку «Выполнить », где указываем команду « ».

Теперь, заходим в «Конфигурация пользователя », потом открываем папку «Административные шаблоны », в которой находим следующею папку «Система ».


В окне настроек отмечаем «Отключить » и нажимаем «Применить» для сохранения настроек.

Теперь, можно спокойно пробовать . Если же вдруг, появится повторно сообщение о запрете администратором редактирования реестра, попробуйте перезагрузить компьютер. Если даже, после этого ошибка не исчезнет, тогда переходим ко втором варианту.
Убираем запрет администратора на редактирование реестра с помощью командной строки

2. В открывшемся окне прорисуем следующею команду:
reg add «HKCU\Software\Microsoft\Windows\CurrentVersion\Policies\System» /t Reg_dword /v DisableRegistryTools /f /d 0

3. После, нажимаем «Enter» и проверяем результат, при следующем открытии , сообщение типа: «Редактирование реестра запрещено администратором системы», уже не должно появится;
Открытие доступа к реестру с помощью BAT файла
Если же у вас ничего не получилось с групповыми политиками, и не открывается командная строка, тогда пробуем третий вариант.
- Копируем код, который указывали в командной строке;
- Создаем в любом месте, новый текстовый файлик «Реестр.txt»;
- Дальше, двойным кликом открываем его и копируем туда код;

- Теперь вместо.txt, меняем расширение файла на.bat ();

- Или сохраняем его, как новый файл с помощью пункта «Сохранить как», где файл называем «»;

- Дальше, запускаем сохранённый файл от имени администратора;
- На секунду откроется командная строка, и выполнит команду, которая была указа в файле;
- Вам останется, только в очередной раз проверить, пропала ли ошибка с текстом: «Редактирование реестра запрещено администратором системы»;
Если Вам, не поможет первый способ, обязательно попробуйте все остальные. Случае бывают разные, как и решение к ним. Также, возможно вам будет полезна статья о том, как разблокировать диспетчер задач, если пишет « ». Всем удачи до скорых встреч на страницах .
Редактирование реестра запрещено администратором системы
Реестр позволяет гибко настраивать операционную систему и хранит в себе информацию практически обо всех установленных программах. У некоторых пользователей, желающих открыть редактор реестра, может появиться сообщение с уведомлением об ошибке: . Давайте разберемся, как это исправить.
Причин, по которым редактор становится недоступным для запуска и изменения, не так много: либо учетная запись администратора системы действительно не позволяет вам это сделать в результате определенных настроек, либо виной всему работа вирусных файлов. Далее мы рассмотрим актуальные способы восстановления доступа к компоненту regedit с учетом разных ситуаций.

Способ 1: Удаление вирусов
Вирусная активность на ПК довольно часто блокирует реестр - это предотвращает удаление вредоносного программного обеспечения, поэтому многие пользователи сталкиваются с этой ошибкой после заражения ОС. Естественно, выход здесь только один - просканировать систему и устранить вирусы, если те были найдены. В большинстве случаев после успешного их удаления работоспособность реестра восстанавливается.
Если антивирусные сканеры ничего не нашли или даже после удаления вирусов доступ к реестру не восстановился, придется сделать это самостоятельно, поэтому переходите к следующей части статьи.
Способ 2: Настройка редактора локальной групповой политики
Обратите внимание, что данный компонент отсутствует в начальных версиях Windows (Home, Basic), в связи с чем владельцам этих ОС следует пропустить все, что будет сказано ниже, и сразу перейти к следующему способу.
Всем остальным пользователям легче решить поставленную задачу именно через настройку групповой политики, и вот как это сделать:

Теперь попробуйте запустить редактор реестра.
Способ 3: Командная строка
Через командную строку можно восстановить работоспособность реестра, введя специальную команду. Этот вариант будет полезен, если групповая политика как компонент ОС отсутствует или изменение ее параметра не помогло. Для этого:

Способ 4: BAT-файл
Еще один вариант включения реестра - создание и использование BAT-файла. Он станет альтернативой запуску командной строки, если та по каким-то причинам недоступна, например, из-за вируса, заблокировавшего и ее, и реестр.

После этого проверьте работу редактора реестра.
Способ 5: INF-файл
Компания Symantec, занимающаяся разработкой ПО в области информационной безопасности, предоставляет свой способ разблокировки реестра использованием файла расширения INF. Он сбрасывает значения ключей shell\open\command по умолчанию, восстанавливая тем самым доступ к реестру. Инструкция к этому методу следующая:

Мы рассмотрели 5 способов восстановления доступа к редактору реестра. Некоторые из них должны помочь даже при условии блокировки командной строки и отсутствия компонента gpedit.msc.
С каждым днем вирусы становятся все изощрённее и умнее. Современные вирусы все чаще начинают использовать встроенные функции ОС Windows, о которых рядовые пользователи даже и не догадываются. Если у Вас на экране появилась надпись: , это говорит либо о том, что Ваша система поражена вирусом, либо Вы работаете в суровой организации с правильным системным администратором.
Ниже я опишу как можно открыть системный реестр Windows для редактирования и избавиться от ограничивающего окна: редактирование реестра запрещено администратором системы .
Для начала следует провести уборку и вычистить весь мусор. Это можно сделать антивирусом, который выступает в роли мини пылесос а, позволяющий залезть во все потаенные уголки вашего "дома", куда обычным взглядом не проберешься.

На домашнем компьютере такое окно возникает чаще в следствии заражения вирусом, который блокирует редактирование системного реестра Windows.
Включаем редактирование реестра Windows:
- Создаем файл reestr_on.bat . Файл должен быть с расширением именно bat , так как это говорит ОС о том, что файл исполняемый.
- Открываем файл для редактирования и вносим код:
REG DELETE HKEY_CURRENT_USER\Software\Microsoft\Windows\CurrentVersion\Policies\System /v DisableRegistryTools /f
Сохраняем и закрываем.
- Запускаем этот BAT-файл на подопытном компьютере и радуемся, что показали кто главный.
Если Вам лень создавать файл самостоятельно, то предлагаю скачать готовый
Чтобы отключить редактирование реестра Windows:
- Создаем файл reestr_off.reg . Файл в этом случае должен быть с расширением именно REG , это говорит ОС о том, что файл будет вносить изменения в системный реестр Windows.
- Открываем файл для редактирования и пишем:
"DisableRegistryTools"=dword:0000001
Сохраняем и закрываем.
- Запускаем файл reestr_off.reg на подопытном компьютере.
Если Вы ленивый системный администратор и Вам лень это делать, то предлагаю скачать готовый
Редактор реестра представляет собой полезную утилиту, которая позволяет менять дополнительные настройки Windows, но иногда при попытке , 8, мы видим ошибку «». Она вызывается вследствие атак вирусного ПО или запрета администратором системы.
Перед проделыванием руководства просканируйте ПК на наличие вирусов. Войдите в качестве администратора, чтобы выполнить рекомендации ниже.
Включение реестра через редактор групповой политики
Примечание: компьютеры под управлением Windows 7 Домашняя и начальных редакций 8 не имеют доступа к групповой политики (gpedit.msc). Если Вы используете данные ОС, пропустите этот метод и приступайте к следующему.
Чтобы включить редактор реестра на Windows 7, 8 проделайте следующую комбинацию шагов:
1. Создайте новый текстовый документ (.txt), задайте имя и откройте его.
2. Скопируйте в него строки ниже и сохраните:
REG ADD "HKCU \ Software \ Microsoft \ Windows \ CurrentVersion \ Policies \ System" / т REG_DWORD / V DisableRegistryTools / F / D 0
3. на расширение (.bat).
4. Кликните по батнику правой кнопкой и произведите запуск от имени администратора. CMD будет мигать в течение секунды, а затем исчезнет. Это указывает на успешное выполнение.
5. Выйдите из системы и снова войдите.
На этом все один из способов поспособствует исчезновению сообщения «редактирование реестра запрещено администратором системы » и восстановит полноту функционирования Windows. Если ОС позволяет использовать групповую политику, в первую очередь воспользуйтесь ей. Иначе пробуйте один из других методов включения Regedit.