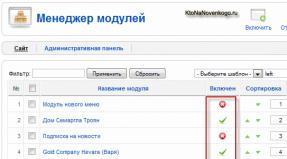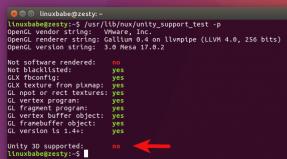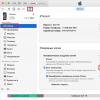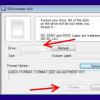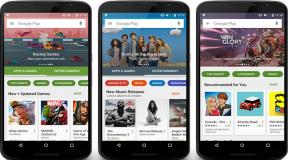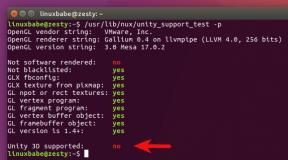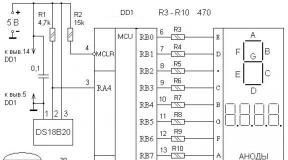Как сделать скриншот на ноутбуке в ворде. Как сделать принтскрин с помощью клавиши PrtScr
Если вы наполняете свой сайт, то вам не обойтись без знания того, как сделать скриншот с экрана . Слово screenshot буквально можно перевести, как снимок с экрана . Действительно скриншот это снимок или фотография кадра на экране. Для наполнения сайта часто лучше всего использовать скриншот вместо копирования — допустим, вам необходимо на сайте поместить или , или ещё какую-нибудь конструкцию. Все эти объекты вы предварительно делаете или или в экселе. Так вот, если вы просто скопируете их и через консоль управления сайтом попытаетесь их выложить на сайт, то они, конечно, поменяют свой вид.… Кроме того, вставка обычной таблицы сильно увеличивает код конкретной страницы, что затруднит загрузку вашего сайта. В данном случае необходимо делать скриншот экрана с изображением таблицы, графика, диаграммы, содержания, и тогда на сайте перечисленные элементы будут отображаться в качестве картинок.
Урок – скриншот в windows. Клавиша «Print Screen»
Для начала рассмотрим самые простые и элементарные действия для выполнения скриншота без применения дополнительных программ. Сам снимок с экран непосредственно выполняется нажатием кнопки «Print Screen», сокращенно на клавиатуре она может быть под названием «PrtSc Sys Rg». Клавиша «Print Screen» чаще всего находится в верхнем ряду справа. После того, как вы выбрали объект для фото, нажмите клавишу «PrtSc Sys Rg», и снимок объекта окажется в буфере обмена. Это всё равно, что снять копию. Теперь, чтобы взять снимок из буфера обмена, откройте любой редактор, какой есть у вас:
- текстовый Microsoft Office Word;
- графический Paint, Photoshop;
- специальное приложение для скриншотов — в нашем случае Snagit!
Microsoft Office Word и Pfint должны быть установлены на вашем компьютере, так как это стандартные программы для операционной системе Windows.
Вставка в Paint с последующей обработкой

Допустим, откроем Paint, помня, что в буфере обмена уже есть наша копия. В Paint нажмите «вставить». И ваш скриншот появится на экране редактора Paint.  Здесь снимок можно редактировать, добавить надпись или сопровождающие слова, цифры, рамку. Можно изменить цвет размер, добавить стрелки или другие фигуры. Далее нажимаем «файл» и «сохранить как». Сохраняем скриншот у себя в папке в формате: PNJ, JPEG, BMP или GIF.
Здесь снимок можно редактировать, добавить надпись или сопровождающие слова, цифры, рамку. Можно изменить цвет размер, добавить стрелки или другие фигуры. Далее нажимаем «файл» и «сохранить как». Сохраняем скриншот у себя в папке в формате: PNJ, JPEG, BMP или GIF.  Итак порядок действий создания скриншота для вашего сайта, курсового проекта, рабочей документации и др:
Итак порядок действий создания скриншота для вашего сайта, курсового проекта, рабочей документации и др:
- Нажимаете «PrtSc Sys Rg»
- Открываете ворд или он уже открыт, ставим курсор на то место, где должен быть снимок
- «вставить» или ctrl+v
- Скриншот сохраните вместе с текстом, куда он вставлен.
Вставка в MO Word и Excel без возможности последующей обработки
 Если вы создаете документ в текстовом редакторе MO Word или в табличном MO Excel и вам нужен скриншот экрана, то может быть вполне уместным сделать следующее:
Если вы создаете документ в текстовом редакторе MO Word или в табличном MO Excel и вам нужен скриншот экрана, то может быть вполне уместным сделать следующее:
- Нажимаете «PrtSc Sys Rg»;
- Переходим в MO Word или Excel и нажимаем ctrl+v.

Вставка в photoshop с возможностью последующей обработки
 Нажимаем кнопку print screen, после чего открываем Photoshop, создаем новый лист (файл — новый), задаем нужные параметры листа. Выставьте ширину и высоту вашего документа. Обратите внимание на разрешение, не выставляйте слишком большого, 72 пикселей на дюйм будет достаточно. И не забудьте установить цветовой режим RGB – очень часто программа автоматически устанавливает “градации серого”.
Нажимаем кнопку print screen, после чего открываем Photoshop, создаем новый лист (файл — новый), задаем нужные параметры листа. Выставьте ширину и высоту вашего документа. Обратите внимание на разрешение, не выставляйте слишком большого, 72 пикселей на дюйм будет достаточно. И не забудьте установить цветовой режим RGB – очень часто программа автоматически устанавливает “градации серого”. После открытия нового окна нажимаем ctrl+v и скрин экрана появляется в этом графическом редакторе. После этого вы можете использовать абсолютно все мощности фотошопа для обработки изображения. Вставка фигур позволит выделять и акцентировать внимание на наиболее важных участках вашего изображения.
После открытия нового окна нажимаем ctrl+v и скрин экрана появляется в этом графическом редакторе. После этого вы можете использовать абсолютно все мощности фотошопа для обработки изображения. Вставка фигур позволит выделять и акцентировать внимание на наиболее важных участках вашего изображения.
Последним пунктом является сохранение документа в нужном формате – не обязательно в формате фотошопа. Для этого перейдите во вкладку файл – сохранить как или во вкладку файл – сохранить для веб и устройств. Процесс сохранения может проходить двумя перечисленными способами, вы можете выбрать наиболее удобный.
Делаем скриншот с помощью специальных программ — Snagit.
 Наиболее продуктивным и скоростным способом, на мой взгляд, является использование специальных программ. Нужно отдать должное, что хотя Windows и имеет встроенную возможность делать print screen (прин скрин) экрана компьютера, установка специальной программы в разы облегчает поставленную задачу. Поэтому далее я расскажу, как сделать скриншот с экрана с помощью Snagit
(снэгит).
Наиболее продуктивным и скоростным способом, на мой взгляд, является использование специальных программ. Нужно отдать должное, что хотя Windows и имеет встроенную возможность делать print screen (прин скрин) экрана компьютера, установка специальной программы в разы облегчает поставленную задачу. Поэтому далее я расскажу, как сделать скриншот с экрана с помощью Snagit
(снэгит).
Вам необходимо найти и установить указанную программу, кстати, эта программа может иметь определенный период бесплатного использования. Возможности этого ПО впечатляют – она может записывать видео, делать скриншоты, копировать текст – и все это с помощью удобного интерфейса. Работа с программой начинается с выставления нужных параметров. Чтобы сделать скриншот нужного размера, перейдите внизу во вкладку “эффекты”, как это показано внизу на иллюстрации.
Для начала, установите параметр ввод – то есть, как именно вы будете делать скриншот. Я обычно используют параметр “область” для указания произвольной области или параметр “окно”, чтобы производить скриншоты конкретных открытых окон.
Первым делом перейдите в масштабирование и установить нужное значение. В масштабировании можно выбрать размер изображения. Этим действием вы вызовите диалоговое окно, в котором можно выбрать нужную ширину изображений (изображения будут одной ширины, но разные по высоте), высоту (аналогично высоте), либо жестко определить высоту и ширину. Дополнительно скриншоты можно оформлять рамками, эффектами краев, увеличивать контрастность, наносить водяной знак и др.
Далее, нажмите на всю туже кнопку print screen (прин скрин), установите курсор в угол выделяемого объекта и протяните его в противоположный по диагонали угол. Все, что попадет в появившуюся рамку и будет на вашем скриншоте. Программа обработает выделенный участок в соответствии с настройками ваших эффектов, а полученное изображение откроется в редакторе снэгита, который позволит продолжить работу следующим образом: нанести текст, выделить определенный участок автофигурами, замазать лишние детали на скриншоте и др.
Последним пунктом является сохранение получившегося изображения. Отмечу, что если вам не нужно использовать редактор снэгита, то его можно отключить, нажав соответствующую кнопку в параметрах (смотри фото).  Кроме того, можно настроить вывод изображения в нужную папку и задание ему имени по шаблону. Использование следующей настройки позволяет увеличить скорость создания скриншотов, поэтому прочитайте до конца. Заходим в вывод и нажимаем “свойства”, как на фото внизу. После этого у вас появится диалоговое окно, в котором вы сможете установить формат сохранения рисунка, выбрать папку сохранения и настроить название фото по шаблону.
Кроме того, можно настроить вывод изображения в нужную папку и задание ему имени по шаблону. Использование следующей настройки позволяет увеличить скорость создания скриншотов, поэтому прочитайте до конца. Заходим в вывод и нажимаем “свойства”, как на фото внизу. После этого у вас появится диалоговое окно, в котором вы сможете установить формат сохранения рисунка, выбрать папку сохранения и настроить название фото по шаблону.
Пошаговая инструкция по созданию скриншотов двумя способами и последующая их вставка в текстовый документ программы Microsoft Word.
Навигация
В нашей статье «» подробно описывалась процедура создания скриншота встроенными средствами программы Microsoft Word с последующим добавлением полученного изображения в текстовый документ. Однако, функция снимка экрана из самого редактора доступна исключительно в версиях пакета Microsoft Office 2010 и более поздних. Возникает вопрос: как быть людям, использующим пакеты Microsoft Office 2003 и 2007 , где функция снимка экрана программой Word отсутствует?
В данной статье Вы найдете подробную инструкцию по созданию скриншотов и их вставки в документы Word .

Как сделать скриншот и вставить в документ в Ворде?
В связи с тем, что в старых версиях Microsoft Word отсутствует функция снимка экрана, для создания скриншота приходится прибегать к сторонним средствам. Существует множество программ, которые позволяют «фотографировать» экран целиком или отдельную его область, но в статье будут рассмотрены два способа создания скриншотов встроенными инструментами операционных систем семейства Windows .
Создание скриншота: кнопка PrintScreen и графический редактор Paint
Первый способ создания скриншота – это использование клавиши «PrintScreen », которая присутствует на любой клавиатуре любого компьютера. Последовательность действий создания следующая:
Шаг 1 .
- Раскройте на своем экране окошко, которое Вам необходимо сфотографировать и нажмите клавишу «PrintScreen », расположенную на правой стороне клавиатуры в ее верхней части.
- Раскройте меню «Пуск », перейдите в раздел «Все программы », разверните папку «Стандартные » и запустите программу «Paint ».

Шаг 2 .
- При помощи сочетания клавиш «Ctrl + V » вставьте созданный скриншот в рабочую область открывшегося редактора.
- Перед Вами отобразится точная копия Вашего экрана на момент нажатия клавиши «PrintScreen ». На панели инструментов щелкните левой кнопкой мышки по иконки карандаша, чтобы сбросить выделение, после чего вновь выберите инструмент «Выделение », выделите нужную на скриншоте область и щелкните по значку в виде ножниц для обрезки скриншота , если существует такая необходимость.

Шаг 3 .
- После завершения редактирования изображения щелкните по иконке в верхнем левом углу программы и в раскрывшемся списке выберите строчку «Сохранить как ».
- Задайте имя файла и выберите папку для сохранения Вашего скриншота .

Создание скриншота: встроенный инструмент Windows «Ножницы»
Способ создания скриншота с помощью инструмента «Ножницы » гораздо удобнее того, что был описан выше. Вам не придется открывать дополнительные программы для вставки изображения и вырезать из него нужную область. Инструмент позволяет сразу выбрать нужную часть экрана, которую Вы хотите запечатлеть. Происходит это следующим образом:
Шаг 1 .
- Как и в прошлый раз, откройте нужное Вам окно, приложение или документ, который Вам требуется сфотографировать, после чего раскройте меню «Пуск », перейдите в раздел «Все программы », откройте папку «Стандартные » и запустите инструмент «Ножницы ».

Изображение 5. Поиск и запуск инструмента «Ножницы».
Шаг 2 .
- После запуска инструмента Ваш экран немного затуманится. Вам необходимо зажать левую кнопку мышки и выделить ту часть экрана, которую Вы хотите преобразовать в графический файл.

Шаг 3 .
- После выделения нужной области отпустите кнопку мышки. Перед Вами появится окошко с изображением выделенной части экрана. По желанию Вы можете дорисовать что-нибудь на полученном изображении, используя инструменты «Перо » или «Маркер ».
- Для сохранения скриншота щелкните по разделу «Файл », выберите строчку «Сохранить как », задайте имя файлу и выберите папку для сохранения.

Вставка скриншота в документ Word
Теперь, когда Вы ознакомились с двумя простыми способами создания скриншотов , можно переходить к их вставке в документ Word . Делается это следующим образом:
Шаг 1 .
- Запустите программу Microsoft Word , создайте новый текстовый документ или откройте уже созданный ранее.
- В верхней части окна программы раскройте раздел «Вставка », наведите курсор мышки на строчку «Рисунок » и в появившемся боковом списке щелкните по строчке «Из файла ».
- Откроется окно, где Вам необходимо выбрать скриншот , заранее сохраненный на компьютере.

Изображение 8. Вставка скриншота в Word.
Шаг 2 .
- После выбора файла, в документе Word отобразится сделанный Вами скриншот . Если кликнуть по нему левой кнопкой мышки, то появится панель настроек изображения, где Вы сможете изменить его прозрачность, контраст, задать параметры отображения и многое другое.

Напоследок следует сказать, что в статье приводится пример вставки скриншота в текстовый документ программы Microsoft Word 2003 , которая отличается интерфейсом от Microsoft Word 2007 . Однако последовательность действий добавления изображения к тексту остается точно такой же.
ВИДЕО: Как вставить изображение в Word?
При подготовке статей, рефератов, отчетов и т.п. многие пользователи сталкивались с задачей «сфотографировать» (сделать скриншот) того, что видно на экране, а затем вставить эту картинку или ее часть в свой документ. Процедура такого фотографирования экрана называется Print Screen (принтскрин). Иногда процесс копирование содержимого экрана монитора также называют «сделать скриншот». Часто для таких целей используются специальные программы, обладающие широкими возможностями, но в большинстве случаев можно обойтись и встроенными средствами Windows. На самом деле сделать принтскрин очень просто.
Как скопировать содержимое экрана компьютера
Для этого на клавиатуре есть специальная клавиша - Print Screen (на клавиатуре PrtScn ), чаще всего располагающаяся в правом верхнем углу клавиатуры. На клавиатуре кнопка фотографирования экрана находится примерно здесь:


Использовать её можно в двух вариантах:

После нажатия на эту кнопку внешне ничего не происходит, никаких новых окон не открывается. При нажатии на кнопку Print Screen вид экрана монитора копируется в оперативную память и чтобы сохранить скриншот на диск нужно вставить содержимое буфера обмена в любую программу, способную обрабатывать графику. Вполне подойдут Photoshop , Paint или даже Word , хотя существует много специальных программ для создания скриншотов (SnagIt, WinSnap, HyperSnap и др.).
Как сохранить скриншот в программе Paint
Простой (но достаточный) графический редактор встроен в Windows. Он обязательно есть на любом компьютере с операционной системой Windows и называется Paint .
Чтобы сделать принтскрин с помощью Paint нужно:

Как сделать принтскрин в Photoshop/Фотошопе
- Нажать на клавиатуре клавишу Print Screen (или Alt+ Print Screen – если нужно заскринить только активное окно, а не весь экран), когда на экране монитора отображается нужная информация.
- Открыть программу Adobe Photoshop , открыть в ней новый документ (File->New… ). При этом размеры картинки Фотошоп определяет сам, по содержимому буфера обмена.
- Вставить скрин из буфера обмена в новый файл программы Photoshop . Для этого выберите в главном меню Фотошопа Edit->Paste .
- Сохраните скриншот на диск (File->Save for Web & Devices ) в нужном вам графическом формате.
Как вставить скриншот в Word
Если скриншоту экрана не требуется редактирование, нужна именно точная копия всего экрана или только одного активного окна, скриншот можно вставить напрямую в программу Microsoft Word . Для этого достаточно нажать на клавиатуре кнопку Print Screen (комбинацию Alt+ Print Screen , если нужен скрин только активного окна) и сразу же вставить на месте курсора в Ворде только что сделанный скриншот (Ctrl+V – универсальная комбинация для вставки работает, конечно, и в Ворде).
Если же скриншот перед вставкой в вордовский документ нужно отредактировать, первоначально его нужно вставить в одну из программ обработки графики (Photoshop , Paint и т.п.), там отредактировать и сохранить скриншот на диск. После чего сохраненную картинку можно перетащить мышкой в нужное место документа Word или традиционно скопировать и вставить с помощью комбинаций Ctrl+С и Ctrl+V соответственно.
Нюансы создания снимков экрана на ноутбуке и нетбуке
Для того, чтобы сделать скриншот на ноутбуке/нетбуке, нужно найти кнопку Print Screen (PrtSc) и убедиться, что ее цвет такой же, как и у остальных буквенных и цифровых клавиш. Если цвет отличается, совпадая с цветом кнопки Fn , то кнопка «фотографирования экрана» будет работать только при удержании кнопки включения расширенной клавиатуры на ноутбуке. Т.е. нужно нажимать клавишу PrtScn обязательно удерживая при этом клавишу Fn (Fn+PrtScn ). Остальные действия по вставке полученного принтскрина в Ворд или Фотошоп описаны выше, здесь отличий нет.
У Вас проблема? Вы на новенького ? Вам нужно сделать скриншот . При ведении блога без этого не обойтись. Я Вам помогу.
Скриншот или Скрин происходит от англ. screenshot – снимок экрана. В нашем случае это снимок экрана дисплея (монитора) персонального компьютера (ПК). Осуществляется путём сканирования («фотографирования») изображения области экрана. Его можно сделать различными способами: средствами операционной системы, специальными программами и даже с помощью фотоаппарата или видеокамеры.
Если Вам надо сделать скриншот полного экрана , то достаточно нажать кнопку «PrtScr» на клавиатуре ПК. Изображение экрана сохранится в буфере обмена операционной системы (ОС), например, Windows. Его можно из буфера обмена скопировать в графический редактор Paint.NET ОС Windows, отредактировать и использовать по своему усмотрению. Например, вставить в текстовый редактор Word или в статью на Вашем блоге.
Я лично пользуюсь программой Snagi t. По мнению многих Snagit лучшая программа, и я присоединяясь к этому мнению. Она платная. Но она этого стоит. Можно найти и бесплатный вариант, но я Вам, дорогие новички Инфобизнеса, про это не говорил! Функциональность Snagit даже перегружена.
Snagit позволяет:
Отсканировать прямоугольную или произвольную область экрана.
Отсканировать одно окно полностью или окно с прокруткой (несколько окон).
Настроить цветовую гамму снимка как черно-белого изображения, так и цветного: от оттенков серого для чёрно-белого изображения и до настройки яркости, контрастности, насыщенности цвета для цветного изображения.
Задать коэффициент автоматического увеличения (уменьшения) размера скриншота, задать ширину и высоту скриншота как с сохранением пропорции, так и без неё.
Добавить подпись к изображению с нужной информацией и в любом месте по его границам.
Добавить рамку для изображения в 2-хмерном или 3-хмерном варианте.
Добавить водяной знак в любое место изображения.
После снятия скриншота программа автоматически переходит в редактор Snagit
, который позволяет:
Вставлять текстовые комментарии, задавая нужный Вам шрифт, его размер и цвет.
Помещать на изображение линии и стрелки, выбирая нужный дизайн.
Рисовать, используя инструмент «Карандаш», пользоваться функционалом «Заливка» и «Ластик».
Много ещё других полезных функций имеет программа Snagit. Например, она может записывать видео с экрана Вашего монитора. Побольше узнать о программе Snagit Вы можете .
Я уверен, мой друг, что в будущем Вы освоите все нужные Вам возможности программы Snagit и скажите мне спасибо за полученную сегодня информацию.
Скриншот многостраничного (многооконного) документа . Зачем он нужен? Порой авторы сайтов запрещают копировать текст (контент). Вам поможет данный скриншот получить нужные документ в виде изображения. Вы хотите сохранить высокую уникальность своего контента на сайте? Вставьте отрывок из заимствованного источника в Вашу статью в виде скриншота. Но, конечно, Вам надо обязательно сослаться на источник заимствования, чтобы не нарушать авторские права.
Как сделать скриншот многостраничного (многооконного) документа
Прочитав вышеизложенное, я уверен, что Вы хоть новичок в инфобизнесе, уже поставили на свой компьютер программу Snagit. Зайдём в неё. В разделе «Профили» щёлкним левой кнопкой мышки на иконке «Окно». Оно подсветится жёлтым цветом. В разделе «Параметры профиля» выберем иконку «Окно», щёлкним левой кнопкой мышки в ней на треугольник, выберем «Прокрутка» — «Прокручивающееся окно». Иконка «Окно» сменится на иконку «Прокручивающееся окно». Нажимаем на кнопку «Сбор данных».
На документе появится красная рамка, а в верхнем левом углу подсказки:
- Щелкните левую кнопку мыши в середине окна для начала записи (сканирования).
- Дождитесь полного завершения автоматической прокрутки окна (точнее – документа).
По окончанию завершения операции откроется редактор Snagit с отсканированным документом.
 Выделите необходимый Вам фрагмент документа (фрагмент будет в чёрной пунктирной рамке). Выберите вкладку «Изображение» и нажмите «Обрезать по выделению». При необходимости, Вы можете на вкладке «Стиль изображения» выбрать необходимый Вам дизайн для отображения картинки. Полученный результат сохраните, используя операцию «Сохранить как».
Выделите необходимый Вам фрагмент документа (фрагмент будет в чёрной пунктирной рамке). Выберите вкладку «Изображение» и нажмите «Обрезать по выделению». При необходимости, Вы можете на вкладке «Стиль изображения» выбрать необходимый Вам дизайн для отображения картинки. Полученный результат сохраните, используя операцию «Сохранить как».
Вот возможный результат нашей работы:
А это результат работы редактора Snagit:  Примеры представления использования заимствованного документа на блоге можно посмотреть .
Примеры представления использования заимствованного документа на блоге можно посмотреть .
Учиться никогда не поздно. Я уверен, что прочитав данный контент, Вы узнали, что такое скриншот и для чего он нужен. Сделав практические действия, Вы научились не только делать скриншот полного зкрана вашего монитора, но и скриншот многостраничного (многоэкранного) документа . Умеете пользоваться программой Snagit. Можете отредактировать изображение средствами редактора Snagit.
Не прибегая к помощи сторонних утилит. В этой небольшой статье я покажу Вам как это можно сделать.
Немного отступая от темы, повторяю что скриншот создать легко с помощью стандартных средств и программ, входящих в стандартный набор Windows. В частности я имею ввиду Paint. Не буду вдаваться в подробности, т.к. про это довольно обширно написано в статье, ссылка на которую находится выше.
Итак, чтобы создать скриншот и сразу же его поместить (вставить) в Word, можно просто нажать клавишу PrtScr на клавиатуре, находясь именно в том месте и окне, которое нужно, а затем вставить горячими клавишами Ctrl + V в нужное место в документе.
На заметку: чтобы сделать скриншот активного окна (которое поверх окон всех, например сообщение об ошибке или не в полном размере) чтобы не попались в скриншот кнопка Пуск, панель задач и всё, что Вы видите перед глазами, нужно нажать Alt + PrtScr
Так же можно напрямую в самом ворде выбрать вкладку Вставка
и там нажать на стрелочку под заголовком Снимок
, в результате чего должны открыться все доступные и активные окна, выбрав нужное из которых Вы вставите скриншот сразу в Word:
Причем вставится скриншот именно активного окна, как будто Вы нажали Alt + PrtScr
В этом способе есть один нюанс - для того, чтобы сделать снимок окна, оно должно быть развернуто. Стоит Вам его свернуть, так оно сразу пропадет из доступных. Это следует учитывать чтобы потом не возникло вопроса "А где нудное мне доступное окно???".
Чтобы было правильно и всё доступно, Вы вначале открываете нужное Вам окно, например хоть в проводнике Мой компьютер, затем запускаете Word не сворачивая проводник, а потом уже увидите что его можно вставить.
К достоинствам этого способа создания скриншота можно отнести то, что можно не нажимать клавишу PrtScr, а так же то, что можно сразу же напрямую в ворде сделать скриншот именно нужного Вам фрагмента окна (такое же часто бывает). Для этого нужно нажать на кнопку "Вырезка экрана", которую я выделил на скрине выше. В результате откроется последнее активное открытое окно слегка осветлённое и крестик, с помощью которого Вы выделяете нужный фрагмент, а затем сразу становится активным Word в который уже вставлен скриншот. Ну и прям там Вы можете его немного подредактировать используя стандартные инструменты Ворда.
Я не призываю Вас пользоваться именно этим способом создания скриншота, а просто хочу чтобы Вы знали про это и когда-нибудь этот способ Вам пригодился. Например если печатаете и работаете в ворде и понадобилось вставить какое-то окно.
Кстати, если хотите, то можно этот снимок сохранить как картинку, нажав на него ПКМ и выбрав "Сохранить как рисунок". Тогда получится что Вы создали скриншот без помощи клавиш, а используя только мышку и Word =)