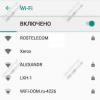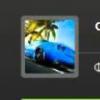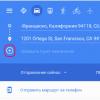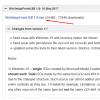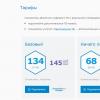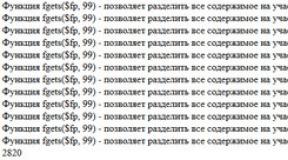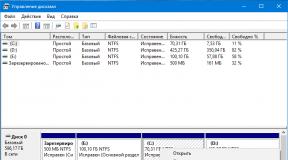Microsoft Office Excel-Fensterelement. Die Hauptelemente des Excel-Arbeitsfensters. Teilen des Arbeitsbereichsfensters
Es ist kein Geheimnis, dass Computer von Jahr zu Jahr leistungsfähiger und Softwareprodukte immer fortschrittlicher werden. 2012 in der Region Informationstechnologien war geprägt von der Entstehung von Microsoft Office. Jede Komponente dieses Pakets enthält neue, aber im Vergleich zu früheren Versionen dieses Softwareprodukts funktionale Ressourcen.
IN Büroarbeit Tabellenkalkulationen gehören zu den Komponenten, die traditionell von den Benutzern am meisten nachgefragt werden. Und eine neue Anwendung Microsoft Excel, sorgte zweifellos für großen Erfolg. Das Software kann effektiv zur Automatisierung verschiedener Bereiche der Bürotätigkeit eingesetzt werden. Komplett neu gestaltete Hauptoberfläche Besonderheit Microsoft Excel. Deshalb erklären wir in diesem Kapitel zunächst die Schnittstelle Diese Anwendung.
Trotz erheblicher Änderungen im Erscheinungsbild ist Microsoft Excel absolut wiedererkennbar. Um diese Anwendung zu starten, verwenden Sie die Startroute Microsoft Office-Programme Microsoft Office Excel. Das Aussehen des Arbeitsblatts und der Menübefehle (Abb. 1.1) weisen darauf hin, dass es sich um bekannte Tabellenkalkulationen handelt. Dies wird formal durch die Titelzeile bestätigt, die sich oben auf dem Blatt befindet und in der der Name des Softwareprodukts steht.
Außer dem Namen laufende Anwendung Der Header enthält den Namen der aktuell geöffneten Datei. Namensbuch1 Microsoft-Anwendung Excel weist neu erstellten Dateien automatisch zu.
Ein neues Oberflächenelement ist die Office-Schaltfläche, die sich in der oberen linken Ecke des Anwendungsfensters befindet. Es ist rund und fällt sofort ins Auge, vor allem weil es ein schönes Logo darauf trägt. Durch Drücken dieser Taste erscheint auf dem Bildschirm ein Menü (Abb. 1.2), dessen Befehle uns zum Teil aus älteren Versionen von Microsoft Excel bekannt sind, zum Teil aber für den Benutzer neu sind. Hier sehen Sie herkömmliche Befehle zum Öffnen und Speichern von Arbeitsmappen. Der größte Teil des Menüs (rechts) wird von einer Liste der Dokumente eingenommen, die der Benutzer kürzlich geöffnet hat.

Unten im Menü (siehe Abb. 1.2) befindet sich eine Schaltfläche Excel-Optionen, wodurch Sie ein Fenster mit vielen Programmeinstellungsoptionen öffnen können. In früheren Versionen von Microsoft Excel waren diese Optionen in den Abschnitten „Optionen“ und „Einstellungen“ (Menü „Extras“) vorhanden. Ein weiterer Teil der Parameter erschien erstmals in Microsoft Excel. Eines der Hauptelemente des Microsoft Excel-Fensters ist das Menüband (Abb. 1.3). Es ersetzte die Symbolleisten und die Menüleiste in vorherige Versionen Excel. Das Hinzufügen einer Multifunktionsleiste hängt mit der Bequemlichkeit zusammen, die erforderlichen Befehle zu finden. Wir können sagen, dass Klebeband eine deutliche Verbesserung der Werkzeuge darstellt. Das Hauptmerkmal besteht darin, dass die Befehle im Menüband in thematische Registerkarten gruppiert sind, sodass das gewünschte Symbol leicht zu finden ist. Nach dem Microsoft-Konzept besteht das Ziel des Übergangs von der klassischen zur neuen Oberfläche darin, sich auf Ergebnisse zu konzentrieren und praktische Probleme so schnell und komfortabel wie möglich zu lösen. Effektivität wird durch eine bessere Organisation der Teams und eine größere Sichtbarkeit erreicht.
Das Menüband ist als eine Reihe thematischer Registerkarten organisiert, die Verwaltungstools enthalten. Jede Registerkarte hat einen Namen, der ihren Zweck widerspiegelt. Bei den meisten Werkzeugen handelt es sich um Schaltflächen; einige Werkzeuge sind Kontrollkästchen, Zähler und Kombinationsfelder. Die Werkzeuge auf jeder Registerkarte sind in logische Gruppen unterteilt. Gruppen sind ein Befehlsblock, der in einem rechteckigen Rahmen eingeschlossen ist. Ähnlich wie bei Registerkarten hat jede Werkzeuggruppe einen Namen, der ihren Zweck widerspiegelt. Es ist jeweils nur eine Registerkarte aktiv (ausgewählt). Per Mausklick kann eine Registerkarte aktiviert (ausgewählt) werden und alle Werkzeuggruppen dieser Registerkarte werden auf dem Bildschirm angezeigt.
Eine ähnliche Organisation des modernen Menüs Microsoft-Versionen Excel ermöglicht es dem Benutzer, weniger Zeit mit der Navigation zu den erforderlichen Befehlen zu verbringen. Auf den ersten Blick erschweren horizontale Tabs die Arbeit, aber schon ein paar Tage Übung werden diese Meinung ins Gegenteil verkehren.
Grundkonzepte von MS Excel 3-Tabellen
Aktive Zelle und ihre Betriebsarten. 4
Bereich (Block) von Zellen. Bereiche auswählen.
Ändern der Höhe und Breite von Zellen, Zeilen und Spalten 5
Datentypen und Formate für deren Darstellung 6
Zellen automatisch ausfüllen 7
Berechnung mit Formeln und Funktionen 9
Diagramm 14
Anwendung: . Fehlermeldung. 34
Literatur 34
Einführung.
MS-Tabellenprozessor Excel bezieht sich auf eine Klasse von Anwendungsprogrammen, die zum Erstellen und Verarbeiten von Tabellendaten entwickelt wurden im elektronischen Format. Seit 1994 ist es der beliebteste Tabellenkalkulationsprozessor der Welt. Programm MS Excel Als führendes Unternehmen auf dem Markt für Tabellenkalkulationssoftware bestimmt es die Entwicklungstrends in diesem Bereich.
Tischprozessor MS Excel Entwickelt für die Erstellung, Formatierung und Verarbeitung von Tabellenkalkulationen und verfügt über erweiterte Geschäftsgrafiktools zur bequemen Anzeige eingegebener und berechneter Daten. Der elektronische Tabellenkalkulationsprozessor Excel wird am häufigsten in Wirtschafts- und Buchhaltungsberechnungen, zur Erstellung verschiedener Formulare, zur Auftragsabwicklung, Produktionsplanung, Personalabrechnung und Produktionskosten eingesetzt. Außerdem, MS Excel verfügt über leistungsstarke mathematische und technische Funktionen, mit denen Sie viele Probleme im Bereich der Natur- und Technikwissenschaften lösen können. Die Einsatzmöglichkeiten dieses Programms gehen sicherlich weit über die genannten hinaus.
Eine der wichtigsten Funktionserweiterungen MS Excel ist eine integrierte Programmierumgebung, Visual Basic for Applications (VBA), die für die Lösung von Anwendungsproblemen in MS Office entwickelt wurde. Dank VBA konnte Microsoft die Fähigkeiten der Excel-Makrosprache nicht nur erweitern, sondern auch einführen Neues level Anwendungsprogrammierung, denn mit VBA können Sie vollwertige Anwendungspakete erstellen, die in ihren Funktionen weit über die Tabellenkalkulation hinausgehen.
Tischprozessor MS Excel– ein Programm, das von Buchhaltern, Ökonomen, Finanziers, Statistikern, Ingenieuren und Ärzten bei ihrer beruflichen Tätigkeit genutzt wird.
Die Möglichkeiten des Programms sind sehr vielfältig:
· Dateneingabe und -bearbeitung.
· Formatieren von Tabellenzellen, Zeilen und Spalten
· Eingabe von Formeln (Berechnungsautomatisierung)
Anwendung verschiedenster Funktionen
· Diagramme erstellen, bearbeiten und drucken.
· Vorschau und Drucktabelle
· Erstellung und Pflege von Datenbanken
Ziel:
Unterstützung der Lehrer dabei, den Schülern den Umgang mit einem Tabellenkalkulationsprogramm beizubringen MS Excel: Geben Sie grundlegende Konzepte an und zeigen Sie Funktionen MS Excel,alle Vorteile der Arbeit mit Formeln und Funktionen mittels Zellbezügen, eine visuelle Darstellung der Berechnungsergebnisse anhand von Diagrammen mit Beispielen.
Gesamtansicht des MS Excel-Arbeitsfensters
Schnittstelle Tischprozessor Excel unterscheidet sich nicht wesentlich von der Schnittstelle Texteditor WORT. Oberflächenelemente wie die Titelleiste, Hauptmenü, Symbolleisten, Bildlaufleisten und Statusleiste sind nahezu identisch, mit Ausnahme des Ersetzens oder Hinzufügens einiger Schaltflächen (Funktionsassistent, Diagrammassistent usw.) in der Symbolleiste Standard. Besondere Schnittstellenelemente sind die Zellennamenzeile, die Formelzeile, die Spaltennamenzeile und die Zeilennummernspalte. Am unteren Bildschirmrand befindet sich ein Bereich mit Arbeitsblattverknüpfungen und Schaltflächen zum Scrollen (Blätter). In Abb. 1 zeigt eine Gesamtansicht des MS Excel-Fensters.
Reis. 1 Gesamtansicht des MS Excel-Fensters
Grundkonzepte von MS Excel-Tabellen
Das Hauptdokument von MS Excel ist eine Arbeitsmappe, also eine Datei mit der Erweiterung *.xls. Das Buch besteht aus Arbeitsblättern, die als Blatt 1 usw. bezeichnet werden. (Abb. 1). Ein Arbeitsblatt kann mit dem Konzept „Dokument“ oder „ Kalkulationstabelle" Blätter des Buches können verschoben, kopiert und umbenannt werden. Das Verschieben kann durch Ziehen der Blattregisterkarte mit der Maus erfolgen. Zum Umbenennen können Sie mit der linken Maustaste auf die Registerkarte des umzubenennenden Blattes doppelklicken und dann einen neuen Namen eingeben oder verwenden Kontextmenü(Rechtsklick auf die Registerkarte des Blattes, das umbenannt werden soll). Über das Kontextmenü können Sie auch hinzufügen neues Blatt in die Arbeitsmappe, löschen und kopieren Sie das ausgewählte Blatt. Ein Arbeitsblatt oder eine Tabellenkalkulation besteht aus 65.536 Zeilen und 256 Spalten bzw. Spalten, die auf dem Computerbildschirm angezeigt werden. Die Zeilen sind mit Ganzzahlen von 1 bis 65536 nummeriert und die Spalten sind mit Buchstaben des lateinischen Alphabets A, B, ..., Z, AA, AB, ...IV gekennzeichnet. Am Schnittpunkt einer Zeile und einer Spalte befindet sich das Hauptstrukturelement der Tabelle – die Zelle. Auf den Inhalt einer Zelle kann über deren Adresse (Link) zugegriffen werden, beispielsweise A5. Die Adresse der ausgewählten Zelle wird in der Zeile „Zellenname“ angezeigt.
Excel ist ein Mehrfensterprogramm. Das bedeutet, dass Sie mehrere Dokumente (Arbeitsmappen) gleichzeitig öffnen und bearbeiten können.
Aussehen Die Darstellung der in der Tabelle enthaltenen Informationen kann durch Ändern des Datenformats geändert werden (Menü Zellenformat), sowie das Design von Zellen festlegen und ihre Breite ändern (Menü Zeilen-/Spaltenformat), Höhen und Farben (Menü Zellenformat).
Bei Excel wird jede Datei (Dokument) üblicherweise als Arbeitsmappe bezeichnet; sie enthält Arbeitsblätter. Das aktive Blatt einer Arbeitsmappe ist das Excel-Arbeitsfenster. Es kann immer nur ein Arbeitsfenster aktiv sein, auch wenn mehrere Arbeitsmappen geöffnet sind. Darin können Sie Operationen durchführen. Es ist sehr wichtig, Windows konfigurieren zu können, denn... Ein gut organisierter Arbeitsplatz ist der Schlüssel angenehmes Arbeiten mit dem Programm.
Drei Zustände des Excel-Arbeitsfensters
Auf der rechten Seite obere Ecke Fenster (in der Titelleiste) gibt es 5 Schaltflächen, von denen 3 für die Arbeit mit Fenstern gedacht sind:
- Excel-Hilfe
- Optionen für die Multifunktionsleistenanzeige
- Minimieren Sie ein Fenster
- Fenster wiederherstellen / Fenster maximieren
- Schließen Sie ein Fenster
Das Arbeitsmappenfenster kann einen von drei Zuständen haben:

Festlegen der Größe von Arbeitsfenstern
Wenn Sie mehrere Bücher verwenden, müssen Sie möglicherweise mehrere Arbeitsfenster gleichzeitig auf dem Bildschirm anzeigen. Dazu nutzen wir folgende Techniken:

Wechseln Sie zwischen Excel-Fenstern
Wie ich bereits sagte, kann von allen auf dem Bildschirm angezeigten Fenstern nur eines für die Arbeit aktiv sein. Um aktive Fenster zu wechseln, kenne ich 4 Möglichkeiten:
- Klicken Sie mit der Maus. Dies ist die einfachste Methode; wenn zumindest ein Teil des Fensters auf dem Bildschirm sichtbar ist, können Sie gerne darauf klicken. Das Fenster wird aktiviert und über den anderen angezeigt
- Aus dem Panel auswählen Windows-Aufgaben - eine der beliebtesten Methoden. Klicken Sie einfach auf die Verknüpfung der gewünschten Arbeitsmappe
- Verwenden Hotkeys. Um zwischen Arbeitsfenstern zu wechseln, drücken Sie Strg+Tab (Vorwärtsrichtung) und Umschalt+Strg+Tab (Rückwärtsrichtung) auf Ihrer Tastatur. Ein Analogon dieser Kombination ist Strg+F6 und Umschalt+Strg+F6.
- Verwenden des Menübandbefehls. Führen Sie den Befehl aus: Ansicht – Fenster – Zu einem anderen Fenster wechseln. Eine Liste der verfügbaren Fenster wird geöffnet, auswählen und loslegen

Mehrere Fenster auf einem Bildschirm
Manchmal müssen Sie mehrere Fenster auf dem Bildschirm öffnen, um dies sicherzustellen zusammen arbeiten mit ihnen. Dies gilt insbesondere dann, wenn die Auflösung des Computerbildschirms hoch genug ist. Der Befehlsblock ist für die Arbeit mit mehreren Fenstern verantwortlich Startseite – Ansicht – Fenster.

Ein Dokument in mehreren Fenstern
Um eine andere Instanz in einem neuen Fenster zu öffnen Fenster öffnen- klicken Startseite – Ansicht – Fenster – Neues Fenster. Klicken Sie nun auf „Alle anordnen“, um die Anordnung der Excel-Fenster auf dem Bildschirm auszuwählen. Wählen Sie eine der Bildschirmlayoutoptionen:
- Nahe
- Von oben nach unten
- Von links nach rechts
- Kaskade
So können Sie automatisch, ohne Manuelle Einstellungen Platzieren Sie beide Excel-Fenster auf einem Bildschirm.
Ein Fenster in zwei Bereiche aufteilen
Eine andere Methode besteht darin, das aktuelle Fenster zu teilen, anstatt ein neues zu erstellen. Kann in 2 oder 4 Abschnitte unterteilt werden.
Um ein Fenster in 4 Abschnitte zu unterteilen- Führen Sie die folgende Abfolge von Aktionen aus:

Um ein Fenster in zwei Abschnitte zu unterteilen, wählen Sie nicht eine Zelle, sondern eine ganze Zeile (unterhalb der Trennlinie) oder Spalte (rechts von der Trennlinie) aus. Klicken Sie erneut auf Teilen.
Jeder Bereich verfügt über eigene Bildlaufleisten, die separat gesteuert werden können. Da Sie jedoch immer noch am selben Dokument arbeiten, werden alle von Ihnen vorgenommenen Änderungen in jedem Bereich angezeigt.
Verschiedene Bücher auf einem Bildschirm
Wir haben besprochen, wie Sie mehrere Beispiele derselben Arbeitsmappe auf einem Bildschirm anzeigen können. Das Gleiche können Sie mit tun verschiedene Dokumente. Entdecken Sie alle Excel-Dateien die auf den Bildschirm passen müssen. Klicken Sie erneut auf „Alle anordnen“, um anzugeben, wie die Fenster angeordnet werden sollen.
Synchronisiertes Scrollen im Fenster
Wie Sie bereits verstanden haben, werden bei der Anzeige mehrerer Fenster auf dem Bildschirm diese für jedes Fenster separat gescrollt. Was passiert, wenn Sie einige Listen auf Konformität überprüfen und diese nicht verwenden dürfen? Es wäre praktisch, wenn alle Fenster gleichzeitig scrollen würden.
Dies ist einfach umzusetzen. Klicken Sie auf den Feed Ansicht – Fenster – Synchronisiertes Scrollen. So einfach ist das, Sie müssen nichts weiter tun!
Ein Fenster schließen
Wenn Sie mit der Bearbeitung einer Arbeitsmappe fertig sind, schließen Sie diese, um den virtuellen Speicher Ihres Computers freizugeben. Es gibt mindestens 4 Möglichkeiten, dies zu tun:
- Klicken Sie in der Adressleiste des Buchs auf die Schaltfläche „Schließen“ (x).
- Führen Sie den Befehl Datei – Schließen aus
- Verwenden Sie die Tastenkombination Strg+W
- Verwenden Sie die Tastenkombination Alt+F4. Dieser Befehl beendet Excel und alle Fenster werden geschlossen.
Wenn Sie das Dokument vor dem Schließen nicht gespeichert haben, werden Sie vom Programm gefragt, ob Sie es speichern müssen. Wählen Sie „Speichern“, um alle Änderungen zu speichern und die Datei zu schließen. Nicht speichern – um das Buch zu schließen, ohne zu speichern; Abbrechen: Lassen Sie die Arbeitsmappe geöffnet und speichern Sie die Änderungen nicht.
Viele Menschen unterschätzen die Möglichkeiten, die die ordnungsgemäße Arbeit mit Microsoft Excel-Windows bietet. Üben Sie die Anwendung aller aufgeführten Regeln und Sie werden verstehen, dass sie von großem Nutzen sein können, wenn sich die Informationen in mehreren Dateien befinden und jede davon immer griffbereit sein sollte. Wenn sich die Daten auf befinden verschiedene Blätter Eine Arbeitsmappe – Sie werden meine nützlich finden. Ich empfehle, sie zu Ihren Browser-Lesezeichen hinzuzufügen.
Wenn Sie etwas aus diesem Material nicht verstehen, schreiben Sie einen Kommentar, ich werde auf jeden Fall antworten. Immer Ihr Alexander Tomm.
Hauptsächlich Elemente Arbeiter Fenster Sind:
- 1. Titelleiste (sie zeigt den Namen des Programms an) mit Schaltflächen zur Steuerung des Programmfensters und des Dokumentfensters (Reduzieren, Auf Fenster minimieren oder Auf Vollbild maximieren, Schließen);
- 2. Hauptmenüleiste (jeder Menüpunkt ist eine Reihe von Befehlen, die durch einen gemeinsamen Funktionsschwerpunkt verbunden sind) sowie ein Fenster zum Suchen nach Hilfeinformationen.
- 3. Symbolleisten (Standard, Formatierung usw.).
- 4. Die Formelleiste, die als Elemente das Feld „Name“ und die Schaltfläche „Funktion einfügen“ (fx) enthält, ist für die Eingabe und Bearbeitung von Werten oder Formeln in Zellen vorgesehen. Das Feld „Name“ zeigt die Adresse der aktuellen Zelle an.
- 5. Arbeitsbereich (aktives Arbeitsblatt).
- 6. Bildlaufleisten (vertikal und horizontal).
- 7. Eine Reihe von Verknüpfungen (Blattverknüpfungen) zum Wechseln zwischen Arbeitsblättern.
- 8. Statusleiste.
Tabellenstruktur
Üblicherweise wird eine mit MS Excel erstellte Datei aufgerufen Arbeiten ein Buch. Sie können so viele Arbeitsmappen erstellen, wie es der verfügbare freie Speicher auf dem entsprechenden Speichergerät zulässt. Sie können so viele Arbeitsmappen öffnen, wie Sie erstellt haben. Allerdings kann nur eine aktuelle (geöffnete) Arbeitsmappe eine aktive Arbeitsmappe sein.
Arbeiten Buch Ist ein Satz Arbeitskräfte Blätter, die jeweils eine Tabellenstruktur haben. Im Dokumentfenster wird nur das aktuelle (aktive) Arbeitsblatt angezeigt, mit dem Sie arbeiten. Jedes Arbeitsblatt hat einen Titel, der auf der Arbeitsblattregisterkarte unten im Fenster angezeigt wird. Mithilfe von Verknüpfungen können Sie zu anderen darin enthaltenen Arbeitsblättern wechseln Arbeitsmappe. Um ein Arbeitsblatt umzubenennen, müssen Sie auf seine Registerkarte doppelklicken und den alten Namen durch einen neuen ersetzen oder die folgenden Befehle ausführen: Menü „Format“, Blattzeile in der Menüliste, Umbenennen. Sie können auch den Mauszeiger auf die aktive Arbeitsblattverknüpfung platzieren, mit der rechten Maustaste klicken, dann im angezeigten Kontextmenü auf die Zeile „Umbenennen“ klicken und die Umbenennung durchführen. Sie können der Arbeitsmappe neue Blätter hinzufügen (einfügen) oder unnötige Blätter löschen. Das Einfügen eines Blatts kann durch Ausführen des Menübefehls „Einfügen“ in der Zeile „Blatt“ in der Liste der Menüelemente erfolgen. Das Blatt wird vor dem aktiven Blatt eingefügt. Die oben genannten Aktionen können auch über das Kontextmenü ausgeführt werden, das durch Klicken mit der rechten Maustaste aktiviert wird, dessen Zeiger auf der Registerkarte des entsprechenden Blattes platziert werden sollte. Um Arbeitsblätter auszutauschen, müssen Sie den Mauszeiger auf der Registerkarte des zu verschiebenden Blattes platzieren und klicken linker Knopf Klicken Sie mit der Maus und ziehen Sie die Verknüpfung an die gewünschte Stelle.
Arbeiter Blatt(Tabelle) besteht aus Zeilen und Spalten. Die Spaltenüberschriften sind mit lateinischen Großbuchstaben und darüber hinaus mit Kombinationen aus zwei Buchstaben versehen. Das Arbeitsblatt enthält insgesamt 256 Spalten mit den Namen A bis IV. Die Zeilen sind fortlaufend von 1 bis 65536 nummeriert.
Am Schnittpunkt von Spalten und Zeilen, Zellen Tische. Sie sind die Mindestelemente zum Speichern von Daten. Jede Zelle hat ihre eigene Adresse. Adresse Die Zelle besteht aus dem Spaltennamen und der Zeilennummer, an deren Schnittpunkt sich die Zelle befindet, zum Beispiel A1, B5, DE324. Zelladressen werden beim Schreiben von Formeln verwendet, die die Beziehung zwischen Werten in verschiedenen Zellen definieren. Zum aktuellen Zeitpunkt kann nur eine Zelle aktiv sein, die durch Anklicken aktiviert und mit einem Rahmen hervorgehoben wird. Dieser Rahmen fungiert in Excel als Cursor. Dateneingabe- und Bearbeitungsvorgänge werden immer nur in der aktiven Zelle ausgeführt.
Daten in benachbarten Zellen, die einen rechteckigen Bereich bilden, können in Formeln als eine einzelne Einheit referenziert werden. Eine durch eine rechteckige Fläche begrenzte Gruppe von Zellen wird aufgerufen Reichweite. Die am häufigsten verwendeten rechteckigen Bereiche werden am Schnittpunkt einer Gruppe aufeinanderfolgender Zeilen und einer Gruppe aufeinanderfolgender Spalten gebildet. Ein Zellbereich wird durch die Angabe der Adresse der ersten Zelle und der Adresse der letzten Zelle im Bereich, getrennt durch einen Doppelpunkt, angegeben, z. B. B5:F15. Sie können einen Zellbereich auswählen, indem Sie den Mauszeiger diagonal von einer Eckzelle zur gegenüberliegenden Zelle ziehen. Der Rahmen der aktuellen (aktiven) Zelle wird erweitert und deckt den gesamten ausgewählten Bereich ab.
Um das Rechnen zu beschleunigen und zu vereinfachen Excel-Arbeit stellt dem Benutzer einen leistungsstarken Apparat an Arbeitsblattfunktionen zur Verfügung, mit dem nahezu alle möglichen Berechnungen durchgeführt werden können.
Insgesamt enthält MS Excel mehr als 400 Arbeitsblattfunktionen (eingebaute Funktionen). Sie alle sind je nach Zweck in 11 Gruppen (Kategorien) unterteilt:
- 1. Finanzfunktionen;
- 2. Datums- und Uhrzeitfunktionen;
- 3. arithmetische und trigonometrische (mathematische) Funktionen;
- 4. statistische Funktionen;
- 5. Funktionen von Verknüpfungen und Ersetzungen;
- 6. Datenbankfunktionen (Listenanalyse);
- 7. Textfunktionen;
- 8. logische Funktionen;
- 9. Informationsfunktionen (Überprüfung von Eigenschaften und Werten);
- 10. Ingenieurfunktionen;
- 11. Externe Funktionen.
Das Schreiben einer Funktion in eine Arbeitsblattzelle muss mit dem Gleichheitszeichen (=) beginnen. Wenn eine Funktion als Teil einer anderen komplexen Funktion oder in einer Formel (Megaformel) verwendet wird, wird das Gleichheitszeichen (=) vor diese Funktion (Formel) geschrieben. Der Zugriff auf jede Funktion erfolgt durch Angabe ihres Namens, gefolgt von einem Argument (Parameter) oder einer Liste von Parametern in Klammern. Das Vorhandensein von Klammern ist erforderlich; sie dienen als Zeichen dafür, dass es sich bei dem verwendeten Namen um den Namen einer Funktion handelt. Listenparameter (Funktionsargumente) werden durch Semikolons (;) getrennt. Ihre Anzahl sollte 30 nicht überschreiten und die Länge einer Formel, die beliebig viele Funktionsaufrufe enthält, sollte 1024 Zeichen nicht überschreiten. Beim Schreiben (Eingeben) einer Formel wird empfohlen, alle Namen einzugeben Kleinbuchstaben, dann werden korrekt eingegebene Namen in Großbuchstaben angezeigt.
Reis. 3.1. Hauptfenster von MS Excel
In der Abbildung gibt die Nummer 1 an horizontales Menü, und die Zahl 15 ist die Statuszeile dieses Programms.
Das Buch besteht aus Blättern. Jedes Blatt ist eine separate Tabelle, die aus Zeilen und Spalten besteht und einen eindeutigen Namen hat (Bereiche mit Blattnamen – Blattbeschriftungen – sind in der Abbildung durch Nummern gekennzeichnet
12 bzw. 13 für aktive und inaktive Blätter). Analog zur aktiven Zelle ist das aktive Blatt das Blatt, mit dem der Benutzer gerade arbeitet. Um ein Blatt zu aktivieren, klicken Sie einfach auf den Blattnamen oder wählen Sie das gewünschte Blatt aus, indem Sie nacheinander die Tastenkombination Strg + PgUp (Blätter werden nacheinander vom letzten zum ersten verschoben) oder Strg + PgDn (Blätter werden nacheinander vom letzten zum ersten verschoben) drücken vom ersten bis zum letzten).
Die Zeilen sind mit Zahlen von 1 bis 65536 (der vertikale Bereich, in der Abbildung durch die Zahl 8 gekennzeichnet) und die Spalten – in englischen Buchstaben (der horizontale Bereich, in der Abbildung durch die Zahl gekennzeichnet) nummeriert
7) . Die maximale Anzahl an Zeilen beträgt 65536 und die maximale Anzahl an Spalten beträgt 256. Seit in Englische Sprache Es gibt nur 26 Buchstaben, dann werden die ersten 26 Spalten mit Buchstaben von „A“ bis „Z“ bezeichnet (wie in der Abbildung gezeigt) und dann werden deren Kombinationen verwendet. Zum Beispiel AB, AC, AD,...
Am Schnittpunkt der Zeilen und Spalten des Blattes befinden sich Zellen (z. B. ist eine der Zellen in der Abbildung mit der Nummer 9 gekennzeichnet). Jede MS Excel-Zelle verfügt über eine Adresse, die aus einem Spaltenindex und einer Zeilennummer besteht. Zum Beispiel Al, B12, AZ83 und so weiter. Die in der Abbildung mit der Nummer 9 gekennzeichnete Zelle hat die Adresse D2.
Manchmal ist es praktisch, einer bestimmten Zelle eines bestimmten Blattes einen eigenen Namen zuzuweisen und anschließend mit diesem Namen darauf zu verweisen. Um einer Zelle einen Namen zuzuweisen, gehen Sie zum Adressanzeigebereich (Bereich 5 in der Abbildung) und geben Sie einen Namen ein, der von jedem Blatt des Buches aus zugänglich ist. Ein benannter Link gilt als absolut. MS Excel regelt streng, wie Zellen und Bereiche benannt werden dürfen und wie nicht. Hier sind die Regeln:
Zell- und Bereichsnamen können bis zu 255 Zeichen lang sein;
Der Name muss mit einem Buchstaben oder dem Symbol „_“ beginnen;
Der Name darf nur Buchstaben, Zahlen, Punkte und Unterstriche enthalten;
Leerzeichen sind nicht erlaubt;
Der Name einer Zelle darf nicht mit ihrer Adresse oder dem darin enthaltenen Wert identisch sein;
Der Name darf nicht aus einem einzelnen Buchstaben oder einer Zahl ohne Satzzeichen oder zusätzliche Symbole bestehen.
Eine Zelle auf dem Blatt ist aktiv (in der Abbildung ist dies Zelle B4, die durch die Nummer 10 gekennzeichnet ist).
Es ist von einem fetten Rahmen umgeben und seine Adresse wird in einem speziellen Namensfeld angezeigt (Bereich 5 in der Abbildung). Die Dateneingabe erfolgt immer nur in der aktiven Zelle. In diesem Fall wird sein Inhalt in dem in der Abbildung mit Nummer 6 gekennzeichneten Bereich dupliziert und als Formelleiste bezeichnet. Sie können die aktive Zelle auf verschiedene Arten ändern:
Mit den Cursortasten;
Klicken Sie mit der Maus auf die gewünschte Zelle;
Verwenden Sie das Feld „Name“, in das Sie den Namen der Zelle schreiben oder aus der Dropdown-Liste auswählen müssen.
Mithilfe der Bildlaufleisten, die in der Abbildung durch die Nummern 11 (für vertikales Scrollen) und 14 (für horizontales Scrollen) gekennzeichnet sind, können Sie sich in der MS Excel-Tabelle bewegen.
Symbolleisten sind ein Werkzeug für Schneller Zugang zu häufig verwendeten MS Excel-Befehlen – in der Abbildung durch Nummer 4 gekennzeichnet. Befehle werden als Schaltflächen mit Symbolen oder Text angezeigt. Zwei weitere Symbolleistenbereiche dienen besonderen Zwecken. Bereich 2 dient zum Ändern der Position des Panels im MS Excel-Fenster und Bereich 3 wird in Fällen verwendet, in denen es aufgrund der Größe des Fensters nicht möglich ist, alle darin enthaltenen Symbolleistenbefehle anzuzeigen.
Die Anzahl der Arbeitsblattzellen, die gleichzeitig im MS Excel-Fenster angezeigt werden, wird durch den Anzeigemaßstab bestimmt. Der Anzeigemaßstab kann mithilfe der Schaltfläche „Skalierung“ in der Standardsymbolleiste geändert werden (die Menge der angezeigten Informationen vergrößern oder verkleinern).