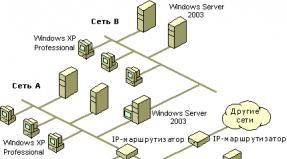Modulname mit Virtualbox-DLL-Fehler. VirtualBox – Lösung des Problems mit dem Fehler E_FAIL (0x80004005) beim Start. Ändern des Starttyps
Fehler 0x80004005. Dieser Misserfolg tritt auf, wenn versucht wird, mit dem Oracle VirtualBox-Programm zu starten.
Ursachen
Normalerweise wird der E-Fail-Fehlercode 0x80004005 angezeigt, wenn die Anwendung den Status nicht in eine Datei schreiben konnte. Das Material ist möglicherweise mit einem anderen Prozess beschäftigt oder beschädigt. In einer solchen Situation versucht das Programm, Daten über die virtuelle Maschine zu speichern. Darüber hinaus erhalten die Dateien einen ähnlichen Namen und das Präfix -tmp oder -prev.
Beseitigung
Wenn der Fehlercode e fail 0x80004005 auf dem Bildschirm angezeigt wird, wechseln Sie zu Laufwerk C. Öffnen Sie den Ordner „Benutzer“. Wir betreten das Verzeichnis mit dem Benutzernamen. Öffnen Sie den VirtualBox-VMs-Ordner. Wir gehen in das Verzeichnis mit dem Maschinennamen. In der nächsten Phase der Fehlerbehebung „e fail 0x80004005“ verschieben wir die Datei von vbox an einen beliebigen geeigneten Speicherort. Es kann auch entfernt werden. Es handelt sich um eine Datei mit dem Namen der Maschine. Wir entfernen das Präfix aus der Elementerweiterung vbox-prev. Wenn das Verzeichnis xml-tmp- oder xml-prev-Dateien enthält, behandeln wir diese gemäß dem oben beschriebenen Algorithmus.
Operationssystem

In einem selteneren Fall könnte die Ursache für den Fehler 0x80004005 ein Windows-Update sein. Genauer gesagt stört die Komponente KB3004394 manchmal den Start virtuelle Maschine. Um die Situation zu normalisieren, löschen Sie es.
Gehen Sie zum Startmenü. Geben Sie cmd in die Suchleiste ein. In den Ergebnissen finden wir ein Programm mit dem passenden Namen. Klicke auf dieses Element rechte Maustaste. Wählen Sie im angezeigten Menü die Option „Mit Administratorrechten ausführen“ aus. Ein Eingabeaufforderungsfenster wird geöffnet. Darin geben wir die Aufgabe ein, die Komponente KB3004394 zu entfernen. Klicken Sie auf Enter. Wenn dieses Update auf dem System vorhanden ist, wird es sofort entfernt. Danach starten wir den Computer neu. Starten wir die virtuelle Maschine erneut.
Wenn der Fehlercode e fail 0x80004005 auftritt, gibt es eine andere Möglichkeit, ihn zu beheben. Wir müssen die Virtualisierung im BIOS aktivieren persönlicher Computer. Wir sprechen von einer Technologie namens Intel Virtualization. Sie wird in verschiedenen Quellen auch unter dem Codenamen Vanderpool erwähnt. Die Bedeutung der Technologie ist die Fähigkeit, einen Computer auf einem einzigen Computer zu betreiben zentraler Prozessor,als mehrere virtuelle Geräte. Durch die Virtualisierung können Sie mehrere Anwendungen unabhängig voneinander und gleichzeitig ausführen Betriebssysteme.
BIOS auf verschiedenen Motherboards ist anders. Sie funktionieren jedoch alle nach dem gleichen Prinzip. Falsche Einstellungen BIOS-Plattformen können die Leistung des gesamten Systems beeinträchtigen. Das BIOS erfordert bewusste und sorgfältige Benutzeraktionen. Überlassen Sie die Einrichtung am besten einem Experten. Wenn alles andere fehlschlägt, installieren Sie eine ältere Version von VirtualBox.
Der Fehler 0x80004005 tritt am häufigsten auf, wenn ein Benutzer versucht, eine virtuelle Maschine in der VirtualBox-Anwendung zu öffnen. Der Grund liegt darin, dass die Datei aus der vorherigen Sitzung nicht gefunden werden konnte. Der Fehler könnte während der Aufzeichnung aufgetreten sein oder wenn die Sektoren, in denen die Daten gespeichert waren, beschädigt waren. In diesem Fall sehen wir den Fehlercode 0x80004005 in Windows 10 und das Programm lässt sich nicht öffnen. Als nächstes werden wir über verschiedene Möglichkeiten sprechen, mit dem Problem umzugehen.
Methode 1
Der E-FAIL-Fehlercode 0x80004005 kann durch einfaches Umbenennen der Dateien im Ordner der virtuellen Maschine behoben werden. Wenn ein Fehler auftritt, wird die Sitzung weiterhin gespeichert, der vbox-Erweiterung wird jedoch das Präfix –prev, manchmal auch –tmp, hinzugefügt. In diesem Fall fehlt die gesuchte Quelldatei, die Informationen können jedoch abgerufen werden.
Der Grund, warum 0x80004005 in VirtualBox Windows 10 erscheint, liegt in den Benutzerordnern des Systemlaufwerks. Öffnen Sie ein Verzeichnis wie Von:/users/[Aktueller NAME]/VirtualBox VMs.
Gehen Sie in das Verzeichnis mit dem Maschinennamen. Hier sehen Sie nicht nur die „native“ Datei mit normaler Erweiterung, sondern auch eine, die mit Problemen gespeichert wurde.

Speichern Sie die Originaldatei mit der Erweiterung .vbox für alle Fälle an einem anderen Ort. Und benennen Sie das mit einem unerwünschten Präfix um.
Genauso verfahren wir auch mit dem .VirtualBox-Ordner. Starten Sie danach die Anwendung neu. Der Fehler 0x80004005 sollte verschwinden.
Methode 2
Für den Fall, dass kein „falsches“ Sitzungsdokument vorliegt, aber der Fehlercode 0x80004005 Windows 10 auftritt, wie kann dieser behoben werden, um die Vorteile der VM nutzen zu können? Versuchen wir, die Änderungen von Microsoft rückgängig zu machen. Viele Leute entfernen diese Funktion in ihrem Betriebssystem, aber wenn Sie es vergessen oder einfach nicht daran gedacht haben, dann können Sie in einem der erhaltenen Pakete KB: 3004394 erhalten. Es muss entfernt werden.
- Starten Sie die Shell zur Ausführung der PowerShell-Anweisung (als Administrator erforderlich). Klicken Sie dazu mit der rechten Maustaste (rechte Maustaste) auf die Menüschaltfläche.

- Geben Sie wusa /uninstall /kb:3004394 ein und drücken Sie die Eingabetaste.

Das unerwünschte Update wird entfernt.
Methode 3
Der Fehler „E-FAIL 0x80004005“ in VirtualBox Windows 10 kann auftreten, wenn die Virtualisierung im BIOS deaktiviert ist. Sie müssen beim Booten in die Grundeinstellungen gehen. Bei vielen PCs erfolgt dies über die F2-Taste, die unmittelbar nach dem Einschalten des Computers gedrückt wird. Laptops verfügen möglicherweise über eine spezielle Taste. Bei Lenovo befindet es sich beispielsweise neben der Einschalttaste.
Wenn dies bei Ihnen nicht funktioniert, wird eine neue Version installiert – UEFI. In diesem Fall müssen Sie gleichzeitig +[I] gedrückt halten und zum Abschnitt Updates und Sicherheit gehen.

Klicken Sie hier im Wiederherstellungsbereich auf die Schaltfläche „Neustart“.

Während des Startvorgangs erscheinen verschiedene Menüs auf blauem Hintergrund. Gehen Sie nacheinander vor: Fehlerbehebung – Zusätzliche Optionen – UEFI-Firmware-Einstellungen.
Um den Fehler 0x80004005 in VirtualBox zu beseitigen, suchen Sie nach dem Abschnitt „Intel Virtualization“ und aktivieren Sie ihn (den Wert „Enabled“).
Wenn das Problem nicht in der virtuellen Maschine liegt
Ein ähnlicher Marker „0x80004005 unbekannter Fehler» Probleme im Zusammenhang mit Updates oder dem Netzwerk werden ebenfalls gekennzeichnet.
Kumulatives Update KB3081424
Im Update Center wird der Fehler 0x80004005 angezeigt.

Wenn dieses Paket bei Ihnen nicht installiert ist, führen Sie das Fehlerbehebungstool in den Einstellungen aus (an der gleichen Stelle, an der Sie nach dem BIOS-Eintrag gesucht haben).

Wenn ausstehende Updates gefunden werden, wenden Sie diese an.

Adobe Flash Player-Updates schlagen in Internet Explorer und Edge fehl
Unter Windows 10 tritt der Fehler 0x80004005 auf, wenn es Probleme mit dem Player gibt. Um das Problem zu beheben, gehen Sie zu den Einstellungen und tippen Sie im Update-Center-Bereich auf „Nach Updates suchen“. Dies hilft, den Fehler 0x80004005 zu beheben, wenn Sie die Funktion deaktiviert haben automatischer Download Aktualisierung. Sie müssen warten, bis alle Pakete gefunden wurden, die installiert werden müssen.

Sie können unerwünschte Dateien jederzeit löschen, indem Sie dem Link folgen „Updateverlauf anzeigen“.

Klicken Sie auf den Link „Löschen“.


Es kann keine Verbindung zu einem Remote-PC über das lokale Netzwerk hergestellt werden
Wenn Sie mehrere Computer zu einem Netzwerk zusammengefasst haben und versuchen, auf einen davon zuzugreifen, erhalten Sie möglicherweise eine Sperre mit dem Fehler 0x80004005. Beheben Sie das Problem in diesem Fall über den Registrierungseditor.
- +[R] – regedit

- Gehen Sie der Reihe nach vor Computer\HKEY_LOCAL_MACHINE\SYSTEM\CurrentControlSet\Services\LanmanWorkstation\Parameters.
- Ändern Sie den Wert des Parameters AllowInsecureGuestAuth auf 1.

Schreiben Sie in die Kommentare, in welchen Situationen Sie auf den Fehler 0x80004005 gestoßen sind und wie Sie ihn beseitigt haben.
Bei der Arbeit mit dem VirtualBox-Hypervisor treten häufig verschiedene Arten von Problemen auf, eines davon ist der E_FAIL-Fehler (0x80004005), der beim Start der virtuellen Maschine (VM) auftritt. Dem Auftreten eines solchen Fehlers müssen nicht zwangsläufig fehlerhafte Handlungen unseres Benutzers vorausgehen. Obwohl sie nicht ausgeschlossen sind. Dieser Fehler kann aufgrund von Aktualisierungen des VirtualBox-Programms selbst, einer Fehlfunktion seines Betriebs oder des Betriebs des Hostsystems auftreten. Früher wurde beim Speichern des VM-Status das korrekte Schreiben von Daten in die Konfigurationsdatei verhindert oder die Konfiguration selbst geändert. Jetzt erhalten wir bei der Wiederaufnahme der Arbeit den Fehler E_FAIL (0x80004005). Was zu tun ist? Wie kann dieser Fehler behoben werden?
Wie behebe ich den E_FAIL-Fehler (0x80004005)?
In unserem Fall ist beispielsweise der E_FAIL-Fehler (0x80004005) aufgrund von Problemen beim Betrieb einer zusätzlich verbundenen virtuellen Maschine aufgetreten Festplatte. Es ist in den Einstellungen abgestürzt und die VM will natürlich nicht starten, da sie nicht mit der früheren Konfiguration übereinstimmt.
Wir werden versuchen, das Problem mit einfachen bis komplexen Methoden zu lösen.
1. Zurücksetzen des VM-Status
Wenn Sie Glück haben, am meisten einfache Lösung Bei einem solchen Fehler kann der gespeicherte Zustand der VM zurückgesetzt werden.

Der Status wird zurückgesetzt und das Gastbetriebssystem kann sicher gestartet werden. Wenn nicht, fahren Sie fort.
2. Manipulation der Konfigurationsdatei
In manchen Fällen helfen bestimmte Manipulationen an der VM-Konfigurationsdatei, das beschriebene Problem zu beheben. Öffnen Sie im Explorer den Ordner mit den Daten einer solchen VM. Um den VM-Speicherpfad schnell zu öffnen, bietet VirtualBox übrigens eine spezielle Option. Öffnen Sie das Menü „Auto“ und klicken Sie auf „Im Explorer anzeigen“.
Im Ordner einer bestimmten VM benötigen wir zwei Dateien mit ihrem Namen, aber mit unterschiedlichen Erweiterungen – „.vbox“ und „.vbox-prev“. Das erste hat ein VirtualBox-Symbol, das zweite kein Symbol. Die erste Datei muss gelöscht werden.

Wir benennen die zweite Datei um: In der Erweiterung „.vbox-prev“ entfernen wir das Präfix „-prev“. Dadurch ersetzt die zweite Datei die erste.

Hinweis: VirtualBox-Konfigurationsdateien können die Erweiterungen „.xml“ bzw. „.xml-prev“ haben. In diesem Fall gehen wir analog vor: Wir löschen die erste „.xml“-Datei und verwandeln die zweite „.xml-prev“ in die erste, indem wir sie umbenennen.
Jetzt können wir versuchen, die VM zu starten. Wenn Sie es ausführen, wird die zweite Datei „.vbox-prev“ (oder „.xml-prev“) automatisch generiert.
3. Zurück zu vorherige Versionen VirtualBox
Verschiedene Probleme beim Betrieb neuer Versionen von VirtualBox kommen leider häufig vor. Im Laufe der Zeit, wenn die Entwickler unsere Beschwerden erhalten, werden neue Versionen korrigiert und stabil. Am Anfang haben wir jedoch, was wir haben. VirtualBox wird uns kostenlos zur Verfügung gestellt, und alle Unvollkommenheiten des Programms werden insgeheim auf diese Tatsache zurückgeführt. Wenn nach dem Upgrade von VirtualBox auf der Fehler E_FAIL (0x80004005) aufgetreten ist neue Version, letzteres entfernen wir mit dem Deinstallationsprogramm, löschen die restlichen Programme und installieren eine frühere Version. Vorhandene VMs fügen wir über die Funktion „Hinzufügen“ im Menü „Maschine“ in die Oberfläche des neu installierten Programms ein. Geben Sie im sich öffnenden Explorer-Fenster den Pfad zur Konfigurationsdatei für jede der VMs an – dieselbe, mit der wir im vorherigen Absatz des Artikels Manipulationen besprochen haben, eine Datei mit der Erweiterung „.vbox“ (oder „.xml“) “).

4. Neuerstellung der VM
Wenn keine der vorherigen Methoden zur Behebung des betreffenden Fehlers beigetragen hat, greifen wir auf eine Neuerstellung der VM zurück. Wir werden nicht alles löschen, sondern nur die Einstellungen, während es virtuell bleibt Festplatte– tatsächlich die wertvollste seiner Komponenten. Und basierend auf der Datei auf einer solchen Festplatte erstellen wir eine neue VM mit einer sauberen Konfigurationsdatei, was uns sicherlich keine Probleme bereiten sollte.
Wir folgen dem Weg der Speicherung von VM-Dateien im Explorer. Jetzt brauchen wir virtuelle Festplatte– eine Datei mit der Erweiterung „.vhd“, „.vdi“, „.vmdk“ oder einem anderen von VirtualBox unterstützten Format, das beim Erstellen der VM angegeben wurde. Wir schneiden diese Datei aus und fügen sie an einer anderen Stelle außerhalb des Ordners ein, mit dem wir arbeiten. Nun, der Punkt ist wichtig: Wir legen die Festplattendatei im Stammverzeichnis der Partition oder in einem anderen Ordner ab, dies wird ein temporärer Speicher sein. Das Einzige ist, dass Sie es nicht auf eine andere Festplattenpartition übertragen müssen, um ein unnötiges Überschreiben einer großen Datenmenge zu vermeiden.

Nachdem wir der virtuellen Festplatte ein temporäres Zuhause gegeben haben, löschen wir den VM-Ordner.

Jetzt löschen wir die VM im VirtualBox-Fenster.

Wir entfernen es einfach aus der Liste.


Der Name kann wie zuvor vergeben werden. Wir stellen die notwendigen Parameter ein, schließen die Festplatte aber nicht an.

Wir berühren vorerst nichts im VirtualBox-Fenster, kehren zur virtuellen Festplattendatei zurück und übertragen sie vom temporären Speicherort in den Ordner der neuen, gerade erstellten Maschine.

Jetzt konfigurieren wir es im VirtualBox-Fenster. Klicken Sie auf die Schaltfläche „Konfigurieren“ und stellen Sie die erforderlichen Parameter ein – Videospeicher vergrößern, Prozessorkerne hinzufügen, ggf. Pauswählen, konfigurieren geteilte Ordner Vergessen Sie nicht, die EFI-Unterstützung zu aktivieren, wenn Sie zuvor die EFI-Softwareemulation bei der Installation des Gastbetriebssystems auf einem GPT-Datenträger usw. verwendet haben. Aber die Hauptsache ist, die virtuelle Festplatte anzuschließen. Klicken Sie im Abschnitt „Medien“-Einstellungen auf die Schaltfläche „SATA-Controller“.


Und wir geben den Pfad zur Festplattendatei an – den gleichen, den wir zuvor aus Sicherheitsgründen hin und her verschoben haben.

Klicken Sie im Einstellungsfenster auf „Ok“ und wir können die VM starten. Bei der Neuerstellung ist es in der Regel auch erforderlich, Add-ons im Gastbetriebssystem neu zu installieren.

Auf einigen Computern beim Start virtuell VirtualBox-Maschinen Es erscheint die Fehlermeldung „Es konnte keine Sitzung für die virtuelle Maschine geöffnet werden.“ Bei mir sah es so aus:

Wenn Sie im Fenster dieses Fehlers auf das Wort „Details“ klicken, können Sie den Code für diesen Fehler sehen – E_FAIL (0x80004005):

Es ist besonders ärgerlich, wenn Sie bereits eine funktionierende virtuelle Maschine in VirtualBox eingerichtet hatten, die Sie verwendeten, und diese nach einer Weile einfach nicht mehr startete und den Fehler E_FAIL (0x80004005) „Es konnte keine Sitzung für die virtuelle Maschine geöffnet werden“ ausgab. In diesem Artikel werden wir uns nacheinander drei Lösungen für dieses Problem beim Starten einer virtuellen Maschine ansehen.
Erste Lösung
Gehen Sie zu Laufwerk C, dann zum Ordner „Benutzer“, wählen Sie dann den Benutzer aus, unter dem Sie VirtualBox installiert haben (mein Name ist Sasha), und gehen Sie dann zum Ordner „VirtualBox VMs“. Dort sollte sich ein Ordner mit dem Namen Ihrer virtuellen Maschine befinden. Wir haben eine virtuelle Maschine namens Win8.1 erstellt, daher sieht der vollständige Pfad zum erforderlichen Ordner wie folgt aus: C:\Benutzer\Sasha\VirtualBox VMs\Win8.1

Wie Sie im Screenshot oben sehen können, habe ich in diesem Ordner zwei Dateien mit dem Namen meiner virtuellen Maschine „Win8.1“: „Win8.1.vbox“ und „Win8.1.vbox-prev“. Sie müssen zunächst beide Dateien an einen anderen Speicherort auf Ihrem Computer kopieren (do Backups), und löschen Sie dann im Quellordner die Datei „Win8.1.vbox“ und benennen Sie die Datei „Win8.1.vbox-prev“ in „Win8.1.vbox“ um. Denken Sie daran, dass Sie einen eigenen Namen für die virtuelle Maschine haben. Danach sollte die virtuelle Maschine fehlerfrei starten. Wenn der Fehler weiterhin besteht, geben Sie die kopierten Dateien einfach in den ursprünglichen Ordner zurück.
Manchmal enthält der angegebene Ordner nicht die oben beschriebenen Dateien, sondern mit der XML-Erweiterung – zum Beispiel „Win8.1.xml-prev“ und „Win8.1.xml-tmp“. In diesem Fall reicht es aus, die Datei „Win8.1.xml-prev“ in die Datei „Win8.1.xml“ umzubenennen, und die virtuelle Maschine sollte ohne Fehler starten.
Zweite Lösung
Eine weitere Ursache für den E_FAIL-Fehler (0x80004005) kann eines der Betriebssystem-Updates sein. Windows-Systeme KB3004394. Sie müssen dieses Update entfernen, damit Ihre virtuelle Maschine fehlerfrei neu starten kann.
Gehen Sie zum Startmenü in der unteren linken Ecke des Desktops Windows-Desktop, und klicken Sie dann in der rechten Spalte auf „Ausführen“, wie im Bild gezeigt:

Es öffnet sich ein Dialogfeld, in das Sie etwas eingeben müssen Englische Sprache das Wort „cmd“ und klicken Sie dann auf „OK“:

Es öffnet sich ein schwarzer Bildschirm Befehlszeile und ein blinkender Cursor:

Darin müssen Sie den folgenden Befehl sorgfältig eingeben:
wusa /uninstall /kb:3004394
und drücken Sie die Eingabetaste. Es sollte ungefähr so aussehen:

Windows sucht auf Ihrem Computer nach dem angegebenen Update und entfernt es, wenn es es findet. Dies hilft normalerweise, wenn Lösung Nr. 1 nicht geholfen hat.
Es gibt jedoch Zeiten, in denen selbst diese Methode nicht hilft und Sie zur dritten Methode übergehen müssen.
Dritte Lösung
Wenn die ersten beiden Methoden nicht geholfen haben, müssen Sie eine der stabilen Versionen des VirtualBox-Programms installieren (derzeit sind dies die Versionen 4.3.12 und 4.3.10), nachdem Sie zuvor die Version von VirtualBox deinstalliert haben, mit der Sie derzeit installiert sind (Deinstallieren Sie die virtuelle Festplattendatei nur nicht selbst). In den Versionen 4.3.12 und 4.3.10 wurde der E_FAIL-Fehler (0x80004005) nicht beobachtet.
Sie können diese Versionen über die folgenden Links von der offiziellen Website herunterladen:
Wie man das heruntergeladene VirtualBox-Programm installiert, habe ich in diesem Artikel ausführlich beschrieben. Bitte beachten Sie, dass es höchstwahrscheinlich zu einem vorübergehenden Verlust der Internetverbindung kommt, wenn Sie die alte VirtualBox von Ihrem Computer entfernen, so als ob Sie eine andere Version dieses Programms installiert hätten. Daran ist nichts auszusetzen; ein einfacher Neustart des Computers löst dieses Problem.
Ich hoffe, Sie fanden diesen Artikel hilfreich. Wenn Sie weitere Fragen haben, stellen Sie diese bitte in den Kommentaren.
BeitragsnavigationVirtualisierung- interessante Gelegenheit moderne Computer, wodurch Sie einen Teil der Geräteressourcen nutzen können, um ein beliebiges Betriebssystem innerhalb des Hauptbetriebssystems auszuführen. Diese Technologie erreichte ihre maximale Relevanz in Windows 10 aufgrund der zunehmenden Notwendigkeit, Programme auszuführen, die nur mit älteren Versionen dieses Betriebssystems kompatibel sind.
Programme dieser Art für Server und Desktop-Computer begann vor langer Zeit zu erscheinen, aber im Laufe der Zeit war Oracle auf diesem Gebiet am erfolgreichsten. Sein Produkt heißt VirtualBox machte es sogar einfach, solche Funktionen zu konfigurieren und zu verwenden an einen einfachen Benutzer und dabei sehr stabil.
Aber selbst in einem so lange debuggten und stabilen Programm kommt es oft vor, dass der Benutzer aufgrund eines Fehlers keine Sitzung für die virtuelle Maschine öffnen konnte 0x80004005.
Wenn das Problem auftritt
Das Problem wurde bei allen Versionen des Betriebssystemkernels beobachtet Microsoft-Systeme mit Version 6.1 und älter. Mit anderen Worten: Beim Starten eines bereits auf einer virtuellen Maschine installierten Images tritt auf Betriebssystemen ab Windows 7 ein Fehler auf neuestes Windows 10. Das Auftreten des Problems hängt nicht von der Art des Systems ab, das Sie auf Ihrem PC installiert haben, oder von der Version des VirtualBox-Programms.

Besonders unangenehm wird ein solcher Fehler, wenn der Benutzer die virtuelle Maschine bereits seit einiger Zeit installiert, konfiguriert und sogar verwendet hat. In diesem Fall führt ein banaler Neustart zu keinen Ergebnissen mehr, d. h. ein weiterer Betrieb des Betriebssystems auf VirtualBox ist ohne dringende Maßnahmen nicht möglich.
Erste Wahl
Nachdem Sie versucht haben, die virtuelle Maschine zu aktivieren, wird die folgende Meldung auf Ihrem Bildschirm angezeigt: Fehlercode 0x80004005, sollten Sie das Programm schließen.
Lass uns gehen Systemfestplatte, normalerweise bezeichnet mit „ MIT».

Suchen Sie als Nächstes nach einem Ordner mit Informationen für Sie Konto. Sie können es sehen, wenn Sie sich beim System anmelden und das Menü starten „ Start» in Windows 7/10 oder Aktivierung des gekachelten Menüs am oberen Bildschirmrand bei Verwendung von Windows 8.
Wir gehen dorthin und finden den Ordner „ VirtualBoxVMs", in dem wir nach dem Verzeichnis der nicht startenden virtuellen Maschine suchen. Dort sehen Sie drei Dateien, deren Liste wie folgt aussieht:
- Beispiel.vbox.
- Beispiel.vbox-prev.
- Der Ordner „Logs“ (wir ignorieren ihn, wir werden ihn nicht brauchen).
Erstes Exemplar“ Beispiel.vbox" Und " Beispiel.vbox-prev» an einen beliebigen anderen Ort auf dem Computer, zum Beispiel auf Laufwerk „D“.
Dann führen wir eine einfache Kombination durch:
- Wir kehren zum Ordner mit der inaktiven virtuellen Maschine zurück.
- Löschen Sie die Datei „Example.vbox“.
- Benennen Sie die Datei „Example.vbox-prev“ in „Example.vbox“ um, indem Sie die Optionen per Rechtsklick aufrufen.
In neuen Versionen des Programms kann der Inhalt des Ordners etwas anders sein, er kann beispielsweise Dateien enthalten „ Beispiel.xml" Und " Beispiel.xml-prev».
Für alle führen wir genau die gleichen Operationen durch:
- Lassen Sie uns eine Sicherungskopie erstellen.
- Wir löschen die Datei mitpermission.xml.
- Ändern Sie den Namen „Example.xml-prev“ in „Example.xml“.
Der oben beschriebene Vorgang dauert nicht länger als fünf Minuten und ist einen ersten Versuch wert. Es wird fast immer funktionieren, außer in einem anderen Fall.
Eine andere Lösung für das Problem
Es gibt eine Reihe von Situationen, in denen ein Benutzer die Nachricht erhält: Die Sitzung für die virtuelle Maschine konnte nicht geöffnet werden„Wegen einem Windows-Updates unter der Markierung KB3004394. In diesem Fall besteht die Möglichkeit, das Problem zu beheben, indem Sie dieses Update vom System entfernen. Hierzu gibt es zwei Möglichkeiten:

Dritte Option
Wenn Sie beide Lösungen ausprobiert haben, der obige Fehlercode jedoch weiterhin anstelle des Systemstartfensters angezeigt wird, sollten Sie zur vorherigen Version zurückkehren VirtualBox.

Eine Liste stabiler Versionen des Programms finden Sie unter diesem Link.
Entfernen Sie vor der Installation die alte Version aktuelle Version aus dem System, beim Verlassen der Daten. Die Liste der Aktionen lautet wie folgt:
- Eingeben Schalttafel, und dann zum Menü „ Installation und Entfernung von Programmen».
- Wählen Sie dort ein Programm aus VirtualBox.
- Wenn Sie aufgefordert werden, Programmbenutzerdaten zu löschen, klicken Sie auf Nein.
- Laden Sie eine weitere stabile Version des Programms aus der obigen Liste herunter und installieren Sie sie.
Wenn Sie eine ältere Version nicht installieren können, kann es sein, dass Sie das Programm mitsamt allen Daten komplett deinstallieren müssen alte Version möglicherweise nicht kompatibel.
Endeffekt
Daher haben wir mehrere Möglichkeiten aufgezeigt, um das Problem des Öffnens einer Sitzung einer virtuellen Maschine zu lösen. Wenn Sie weitere Methoden kennen, hinterlassen Sie diese gerne in den Kommentaren. Wir werden sie auf jeden Fall in den Haupttext des Artikels einfügen.
Video zum Thema