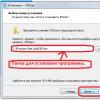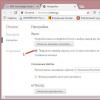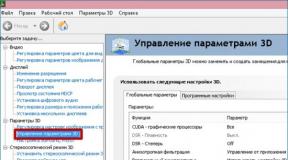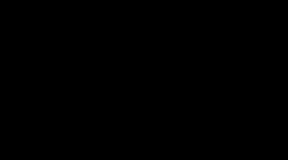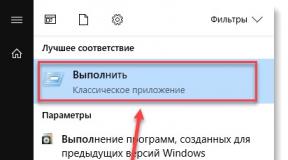WLAN-Router Zyxel Keenetic Extra II – Testberichte. Technische Eigenschaften und Ausstattung
Hallo liebe Freunde. Artyom ist wie immer bei dir.
Was sind die Grundvoraussetzungen für den Benutzer, wann er drahtlose Netzwerke aufbauen möchte? Wi-Fi-Unterstützung Router?
Dies ist ein stabiler Arbeitsplatz ohne häufige Neustarts, große Funksignalabdeckung, Unterstützung für das 5-GHz-802.11ac-Band und eine übersichtliche Verwaltungsoberfläche.
Ich habe alles Zyxel Keenetic Extra 2 und noch mehr.
Das Gerät wird in einer kleinen Box geliefert, in der alle Hauptfunktionen des Internetcenters von Zyxel aufgeführt sind.

Das Gerät basiert auf dem MT7628N 580 MHz Chip mit 128 MB Arbeitsspeicher DDR2-Typ.
4 5-dBi-Antennen sorgen für ein starkes WLAN-Signal.
Wi-Fi 802.11n 2,4 GHz WLAN-Netzwerkgeschwindigkeit – 300 Megabit/s.
Drahtlose Netzwerkgeschwindigkeit Wi-Fi 802.11ac 5 GHz – 867 Megabit/s.
Kabelgebundene Ports haben eine Geschwindigkeit von 100 Megabit/s.
Es gibt einen USB-Anschluss, der die Installation zusätzlicher Geräte unterstützt.
3G/4G LTE-Modems, USB-Laufwerke, Drucker, DECT-Telefone.
Wenn Sie eine Internetverbindung mit ADSL-Technologie benötigen, ist dies kein Problem.
Sie können das Keenetic Plus DSL ADSL2+/VDSL-Modem erwerben und für die Verbindung Ihren regulären Router von Zyxel verwenden!
Darüber hinaus sind die Protokolle FTP/DLNA/CIFS/SMB sowie ein Transmission-Torrent-Client unterstützt.
Also USB-Weg Das Laufwerk kann als gemeinsame Netzwerkressource mit Datenaustauschgeschwindigkeiten von bis zu 12 Megabyte/s fungieren.
In der Box finden Sie neben dem Internetcenter selbst eine Anleitung in russischer Sprache, ein Netzteil und ein Patchkabel.



Der Router selbst ist sehr kompakt und nimmt nicht viel Platz auf Ihrem Schreibtisch ein. Die Körperlänge beträgt etwa 17 cm.

Die Oberseite des Gehäuses besteht aus mattweißem Kunststoff, der eine angenehme Rauheit aufweist. Dieser Kunststoff sammelt keine Fingerabdrücke und Staub.

Es gibt auch eine Reihe von Anzeige-LEDs; sie sind klein und strahlen nicht in die Augen.

Etwas weiter rechts befindet sich eine Funktionstaste mit WLAN-Symbol. Standardmäßig kann der Schlüssel die WPS-Kopplung mit anderen drahtlosen Geräten initiieren.

Seine Funktionen können im Webinterface neu zugewiesen werden.
P. S. Übrigens können viele Funktionen des Zyxel Internet Centers über die My.Keenetic-Anwendung von einem Smartphone aus gesteuert werden.
Auf der Vorderseite befindet sich das Firmenlogo von Zyxel.

Die Seiten des Geräts sind perforiert, um die Wärme von den internen elektronischen Komponenten abzuleiten.

P. S. Im Betrieb erwärmt sich das Gerät recht wenig.
Auf der linken Seite befindet sich ein multifunktionaler USB-Anschluss, daneben befindet sich die FN-Taste.

Wenn Sie diese Taste einmal drücken, wird standardmäßig USB-Festplatte wird sicher von Zyxel Keenetic Extra 2 getrennt.
Danach kann es (die Festplatte) physisch aus dem USB-Anschluss entfernt werden. Die Funktionen der FN-Taste können im Webinterface neu belegt werden.
An der Rückwand befinden sich fünf 100-Megabit-Ports. Ein WAN- und vier LAN-Ports.

P. S. Die Möglichkeit, zwei Anbieter gleichzeitig zu verbinden, wird unterstützt. Wenn ein Internetanbieter ausfällt, schaltet sich automatisch ein anderer ein.
Alle vier Antennen sind nicht abnehmbar und können um bis zu 180 Grad gedreht und seitlich abgesenkt werden, von 90 auf 0 Grad.

An der Unterseite des Gehäuses befinden sich Gummifüße und Löcher zur Wandmontage.

Das Design ist großartig geworden und das Gerät passt in jedes Interieur.
Jetzt die Tests.
Zuerst habe ich die Geschwindigkeit des kabelgebundenen Internets überprüft.
Ich habe einen 50-Megabit-Tarif.
Zyxel Keenetic Extra 2 meistert diese Aufgabe perfekt und liefert die volle Geschwindigkeit meines Geräts Tarifplan.

57 Megabit/s beim Herunterladen und 94 Megabit/s beim Hochladen.
Das Vorhandensein von vier Antennen erfüllt seinen Zweck; der Pegel des Funksignals ist konstant hoch.
Bei einer Entfernung von mehr als 10 Metern werden mehr als 60 Megabit/s empfangen und gesendet.

P.S. Trotz meines Tarifs von 50 Megabit/s ist die tatsächliche Übertragungsgeschwindigkeit oft höher. Besonderheiten meines Anbieters.
So haben Sie keine Probleme damit, zu Hause ein drahtloses Netzwerk aufzubauen. Sie können alle Medieninhalte sicher drahtlos abspielen, ohne Unterbrechungen oder Einfrierungen.
Um die Arbeitsgeschwindigkeit zu überprüfen lokales Netzwerk, mit dem ich mich verbunden habe USB-Anschluss Internet-Center-Festplatte, Seagate GoFlex 500 GB.
Danach wird die Festplatte in Ihrem lokalen Netzwerk als freigegebene Ressource angezeigt. Die Datenübertragungsrate beträgt 10 Megabyte/s, wodurch der 100-Megabit-Datenkanal fast vollständig ausgelastet wird (100-Megabit-Netzwerk kann bis zu 12 Megabyte pro Sekunde übertragen).

Wenn Sie also den im Router integrierten Transmission-Torrent-Client verwenden, wird die Geschwindigkeit des Internet-Tarifplans von 100 Megabit/s vollständig freigeschaltet.
Schauen wir uns nun die Firmware anZyxel Scharfsinnig Extra 2.
Das Gerät verfügt über viele nützliche Optionen und Funktionen und entspricht teureren Internet-Centern von Zyxel.
P.S. Bewertungen anderer Geräte:
Um zur Weboberfläche zu gelangen, geben Sie die Adresszeile Ihres Browsers ein my.keenetic.net
Werfen wir einen Blick auf die wichtigsten Funktionen und Funktionen.
– Auf der Seite Systemmonitor Im Kapitel "System" enthält grundlegende statistische Informationen über die Verbindung, ihren Typ und Status drahtlose Punkte bei 2,4 und 5 GHz.

Hier sehen Sie alle angeschlossenen USB-Geräte.
Alle an Zyxel Keenetic Extra 2 angeschlossenen Kabel werden visuell in Form eines Bildes angezeigt. Wenn plötzlich etwas mit dem Kabel passiert, sehen Sie es sofort.
Abschnittsweise „Routen“ Und „Verbindungen“ Die aktuellen Routen und Verbindungen werden entsprechend angezeigt.
Im entsprechenden Abschnitt wird eine Liste der WLAN-Clients angezeigt.

« USB-Geräte" enthalten eine Liste der angeschlossenen USB-Laufwerke: Modems und Netzwerkdrucker.

Im Abschnitt kann das USB-Laufwerk verwaltet werden "Lagerung".

Wenn Sie für die Verbindung über ADSL ein spezielles USB-Modul verwenden, ist dieser Abschnitt für Sie hilfreich « USB DSL» .

– Nächste Seite"Internet".
Im Kapitel „Verbindungen“ Sie können alle Verbindungen zum Internet und zu anderen Netzwerken sehen und Verbindungen priorisieren.

Diese Funktion ist sehr nützlich, wenn Sie zwei Anbieter nutzen. Sie können das System auch so konfigurieren, dass es zwei Internetanbieter anpingt und bei einem Netzwerkausfall bei einem Anbieter automatisch den Kanal auf den Backup-Anbieter umschaltet.
Diese Funktion wird im Abschnitt konfiguriert « Klingeln Überprüfen» .

Alle anderen Optionen sind für Verbindungen über IPoE/PPPoE/VPN-Protokolle zuständig.
802.1x und der CABiNET-Anbieter werden ebenfalls unterstützt.
Nicht vergessen wurden auch die 3G/4G-Funkprotokolle und die Verbindung zu Internetprovidern über „drahtloses“ WISP 2,4 und 5 GHz.
« USB DSL» Für die Wahl der DSL-Technologie ist, sofern Sie diese nutzen, verantwortlich. Sie können ADSL2/2+ oder VDSL einstellen.

Wenn Sie über eine weiße IP-Adresse verfügen, können Sie sich remote über das Internet mit Ihrem Zyxel Internet Center verbinden.

Wenn es keine weiße IP gibt, macht das auch nichts, es gibt andere Möglichkeiten der Verbindung von außen. Diese Zusatzoptionen Ich zeige es dir etwas später.
Kapitel "Andere" ist verantwortlich für DNS-Server, statische Routen und das Überspringen von PPPoE-Verbindungen.

- Auf der Seite "Heimnetzwerk" Sie können sich die Liste der mit dem Netzwerk verbundenen Geräte ansehen. Das Netzwerk kann in Segmente unterteilt werden. Um einen externen DHCP-Server zu verwenden, gehen Sie zum Abschnitt « DHCP Bereit» .

„IGMP-Proxy“ Verantwortlich für die Einrichtung von IP-Fernsehen.
– NetzwerkseiteWi- Fi» Zeigt Parameter von 2,4- und 5-GHz-Funknetzwerken an. Vom Netzwerkschlüssel über den Sicherheitstyp bis hin zum WLAN-Standard wird hier alles konfiguriert.

Wenn Sie drahtlos steuern möchten Netzwerkverbindungen durch Überprüfung MAC-Adressen, dann gibt es auch hier keine Probleme.

– Sicherheitsseite ermöglicht Ihnen die Konfiguration von Port- und Adressumleitungsregeln.

Sie können auch Firewall-Einstellungen sowie Dienste verwalten. SkyDNS Und Yandex.DNS.
Diese Dienste können unerwünschten und gefährlichen Datenverkehr herausfiltern.
P. S. Sie können beispielsweise ganz einfach den Zugriff Ihrer Kinder auf gefährliche Ressourcen einschränken, wenn diese aktiv das Internet nutzen.
- Seite „System“.
Im Kapitel "Optionen" Sie können eine Auslagerungsdatei konfigurieren, wenn plötzlich nicht mehr genügend Systemressourcen vorhanden sind, um mit allen laufenden Diensten zu arbeiten.

Direkt darunter befindet sich eine Schaltfläche zum normalen Neustart des Routers und anschließend eine Schaltfläche zum Zurücksetzen auf die Standardeinstellungen.
Es ist sehr praktisch, dass Sie nur die Zyxel-Firmware-Komponenten installieren können, die Sie wirklich benötigen.
Alle installierten Komponenten sowie Updates befinden sich im gleichnamigen Reiter "Aktualisieren".

Um eine Liste aller Komponenten anzuzeigen, klicken Sie einfach auf die Schaltfläche „Komponenten anzeigen“.
Tab "Modus" hilft Ihnen bei der Auswahl eines von vier Betriebsmodi von Zyxel Keenetic Extra 2 – Internetcenter, Adapter, Wi-Fi-Signalverstärker und Zugangspunkt.

Um die Aktionen der Funktionstasten im Hauptteil des Internetcenters neu zuzuweisen, gehen Sie zum Abschnitt "Tasten".

Wenn Sie kabelgebundene und kabellose Netzwerke deaktivieren müssen, können Sie in diesem Abschnitt einen für Sie geeigneten Zeitplan festlegen „Zeitpläne“.
– letzte Seite „Bewerbungen“ ist verantwortlich für Netzwerkdienste Router. DLNA, FTP, Torrent-Client, Windows-Netzwerk.

ein freigegebener Ordner USB Speicher ist genau das, was in dem Abschnitt erstellt wird "NetzWindows» .
Erlauben Fernbedienung Gehen Sie per Smartphone zum Abschnitt "Cloud-Dienst".

Wenn Sie keine sogenannte weiße IP-Adresse haben, um über das Internet auf die Router-Einstellungen zuzugreifen, hilft Ihnen der Abschnitt weiter « KeenDNS» .

Wie Sie sehen, ist die Zyxel Keenetic Extra 2-Firmware sehr einfach zu verwalten und bietet viele Funktionen auf dem Niveau teurerer Internet-Center von Zyxel.
Alle Registerkarten werden sofort geöffnet, keine langen Ladezeiten beim Rendern der Benutzeroberfläche.
Als Ergebnis bekommen wir stabile Arbeit Geräten ein zuverlässiges WLAN-Signal mit zwei Bändern 2,4 und 5 GHz.
Über USB können Sie eine Festplatte/ein Flash-Laufwerk/einen USB-Drucker/ein ADSL-Modul sowie ein 4G-LTE-Modem anschließen.
Wenn Sie DECT-Telefonie bereitstellen müssen, besteht auch diese Option.
Und das alles zu einem Preis von etwa 3.600 Rubel.
Videoversion der Rezension:
Für die Gesamtheit dieser Eigenschaften Zyxel Keenetic Extra 2 erhält von der Seite eine wohlverdiente Auszeichnung

Wenn Ihnen das Video und der Artikel gefallen haben, teilen Sie sie mit Ihren Freunden in sozialen Netzwerken.
Je mehr Leser und Zuschauer ich habe, desto mehr Motivation habe ich, neue und interessante Inhalte zu erstellen :)
Vergessen Sie auch nicht, der VKontakte-Gruppe beizutreten und den YouTube-Kanal zu abonnieren.
Es ist Zeit für eine Veränderung für Zyxel. Im Herbst änderte das Unternehmen sein Logo (zum ersten Mal seit 27 Jahren!) und aktualisierte seine Website. Ende 2016 stellte es neue Router-Modelle mit völlig anderem Design vor: Zyxel Keenetic Air und Extra II. Genau darüber werden wir sprechen. Air und Extra II sind sich sowohl im Aussehen als auch in der Füllung sehr ähnlich. Tatsächlich werden wir das Extra II-Modell testen und die Unterschiede zur jüngeren Version separat besprechen, da es nicht viele davon gibt. Air und Extra II sind bereits in russischen Geschäften zu Preisen von etwa 2.900 bzw. 3.500 Rubel erhältlich.
| Router | Zyxel Keenetic Air | Zyxel Keenetic Extra II |
|---|---|---|
| Standards | IEEE 802.11 a/b/g/n/ac (2,4 GHz + 5 GHz) | |
| Chipsatz/Controller | MediaTek MT7628 (1 × MIPS24KEc 580 MHz) + MT7612 | |
| Erinnerung | RAM 64 MB/ROM 16 MB | RAM 128 MB/ROM 32 MB + Swap |
| Antennen | 4 × extern 5 dBi; Länge 73 mm | |
| WLAN-Verschlüsselung | WPA/WPA2, WEP; WPS (separat für jedes Band); 2 × Gastnetzwerk | |
| Maximale Geschwindigkeit | 802.11ac: bis zu 867 Mbit/s; 802.11n: bis zu 300 Mbit/s; 802.11g: bis zu 54 Mbit/s | |
| Schnittstellen | 2 × 10/100 Mbit/s Ethernet | 5 × 10/100 Mbit/s Ethernet, 1 × USB 2.0 |
| Indikatoren | 4 × an obere Abdeckung, an jedem Ethernet-Port | |
| Hardware-Tasten | WLAN deaktivieren/WPS starten, Einstellungen zurücksetzen, Betriebsartenwechsel | WLAN deaktivieren/WPS starten, Einstellungen zurücksetzen, benutzerdefinierte Fn |
| Abmessungen (B × L × H) | 167 × 100 × 33 mm | |
| Gewicht | 210 g | 230 g |
| Ernährung | Gleichstrom 9 V, 0,85 A | Gleichstrom 12 V, 1 A |
| Preis | 2.900 Rubel | 3.500 Rubel |
| Möglichkeiten | ||
| Zugang zum Internet | Statische IP, DHCP, PPPoE, PPTP, L2TP, 802.1x, WISP; SCHRANK; DHCP-Relay; Multi-WAN; Ping-Checker; NetFriend-Setup-Assistent; 3G/4G-Modem, Keenetic Plus DSL (Nur Extra II) | |
| Dienstleistungen | DLNA-, FTP-, SMB-, AFP-Server; Druck Server; IPv6 (6in4); Kindersicherung/Filterung/Telemetrieschutz „Yandex.DNS“/SkyDNS; BitTorrent-Client-Übertragung; VLAN; VPN-Server (IPSec, PPTP); Entware-, Keenetic Plus-Module (nur für Extra II) | |
| Port-Weiterleitung | Schnittstelle/VLAN+Port+Protokoll+IP; UPnP, DMZ; IPTV/VoIP LAN-Port, VLAN, IGMP/PPPoE Proxy, udpxy | |
| QoS/Shaping | WMM; Angabe der Schnittstellen-/VLAN-Priorität; Former | |
| Dynamische DNS-Dienste | DNS-Master (RU-Center), DynDns, NO-IP; KeenDNS | |
| Betriebsart | Router, WISP; Medienadapter, Access Point, Repeater | |
| VPN-Weiterleitung, ALG | PPTP, L2TP, IPSec; (T)FTP, H.323, RTSP, SIP | |
| Firewall | Filterung nach Port/Protokoll/IP; Paketerfassung; SPI; DoS-Schutz; Brute-Force-Schutz | |
Möglichkeiten
Alle Tests wurden mit der stabilen Firmware-Version NDMS 2.07 durchgeführt. Weitere Informationen zu NDMS und seinen Fähigkeiten wurden in Materialien über Keenetic sowie über besprochen. Beachten Sie, dass die Anzahl der Geräte mit NDMS bereits 4 Millionen überschritten hat. Zufälligerweise haben die Entwickler die kommende Version von NDMS 2.08 in die öffentliche Betaphase überführt, als sie sich mit den neuen Routern vertraut gemacht haben. Da es bald für alle Benutzer verfügbar sein wird, ist es sinnvoll, ein paar Worte zu einigen interessanten Neuerungen zu sagen. Erstens erschien Unterstützung für Zeitpläne. Im Webinterface können Sie damit Ihre Arbeitszeit verwalten Netzwerk Schnittstellen und Internetzugang, aber im Allgemeinen stehen später Zeitpläne für andere Einstellungen zur Verfügung. Insbesondere können Sie über die Konsolenschnittstelle einen Zeitplan für das Ein-/Ausschalten der vorderen und hinteren Blinker festlegen. Der Einfachheit halber kann die Funktion zum Deaktivieren jedoch einer der Hardwaretasten am Routergehäuse zugewiesen werden.
NDMS 2.08
Zweitens ist in den Einstellungen der Access Points eine Funktion aufgetaucht, die den Kanal alle 6/12/24 Stunden automatisch neu definiert, was bei besonders „schmutzigen“ Sendungen nützlich sein kann. Drittens hat sich der kostenlose DDNS-Dienst KeenDNS die Möglichkeit erworben, Webressourcen (HTTP und HTTPS) aus dem lokalen Netzwerk über die Zyxel-Cloud nach außen weiterzuleiten. So können Sie beispielsweise auch ohne eine „weiße“ IP-Adresse aus der Ferne auf das NAS-Webinterface zugreifen. Und im Allgemeinen ist dies für einen ungeübten Benutzer viel bequemer als die manuelle Portweiterleitung oder das Erstellen von Tunneln. Tatsächlich wurde es nicht als weiteres DDNS konzipiert, sondern als einfache Möglichkeit, dem Benutzer die Möglichkeit zu geben, aus der Ferne auf Heimnetzwerkgeräte zuzugreifen. Die Liste der neuen Funktionen endet hier nicht, aber einige davon – etwa die Unterstützung von EoIP/GRE/IPIP-Tunneln, ein SNMP-Server, Schutz vor Brute-Force-Angriffen auf gemeinsam genutzte Netzwerkressourcen (z. B. FTP) oder neue Funktionen für Dritte -party Entware-Pakete - wird nur für Spezialisten von Interesse sein.Testen
Die WLAN-Einstellungen sind Standard: automatische Auswahl des Kanals und seiner Breite, WPA2-Verschlüsselung, Zugangspunkte sind nicht isoliert und WPS und Gastnetzwerke sind deaktiviert, andere Parameter bleiben auf den Standardeinstellungen. Sie können im Webinterface keine Breite von nur 40 MHz (für 2,4 GHz) oder 80 MHz (für 5 GHz) erzwingen. Die Stände befanden sich im Abstand von vier Metern zueinander in direkter Sichtweite. Erster Standaufbau: Intel Core Prozessor i7-2600K, 16 GB RAM, ASUS PCE-AC68 (in der Tabelle als A angegeben), Windows 7 SP1 x64. Zweitens: Intel Core i7-4700HQ, 12 GB RAM, Windows 8.1 Update 1 x64, Realtek RTL8168 (in Tabelle R), ASUS USB-AC56 (in Tabelle U). Die Kommunikation zwischen den drahtlosen und kabelgebundenen Netzwerksegmenten wird offensichtlich durch die Geschwindigkeit der Netzwerkports begrenzt.
| Router ZyXel Extra II/Air | |||||||
|---|---|---|---|---|---|---|---|
| Streams | 1 | 2 | 4 | 8 | 16 | 32 | 64 |
| Durchschnittliche WLAN-Geschwindigkeit 802.11ac 5 GHz, Mbit/s | |||||||
| A -> R | 94 | 95 | 94 | 94 | 93 | 91 | 87 |
| R -> A | 94 | 95 | 94 | 94 | 92 | 91 | 89 |
| A<->R | 158 | 155 | 149 | 149 | 144 | 137 | 128 |
| A -> U | 141 | 126 | 128 | 137 | 148 | 153 | 152 |
| A<>U | 164 | 174 | 177 | 178 | 169 | 159 | 146 |
| A (5)<->U(2.4) | 167 | 172 | 174 | 173 | 172 | 160 | 144 |
| Durchschnittliche Geschwindigkeit von Wi-Fi 802.11n 2,4 GHz, Mbit/s | |||||||
| A -> R | 93 | 94 | 94 | 94 | 92 | 90 | 87 |
| R -> A | 90 | 90 | 94 | 94 | 91 | 90 | 90 |
| A<->R | 134 | 130 | 131 | 152 | 157 | 148 | 137 |
| A -> U | 60 | 58 | 61 | 61 | 56 | 55 | 50 |
| A<>U | 57 | 62 | 63 | 60 | 58 | 53 | 45 |
Der Datenaustausch innerhalb des 5-GHz-Bandes und zwischen den beiden Bändern ist sehr, sehr gut, an manchen Stellen könnte das Arbeiten ausschließlich im 2,4-GHz-Band jedoch besser sein. Andererseits entstehen neue Produkte gezielt für diejenigen, die expandieren wollen Heimnetzwerk mit der Umstellung auf 5 GHz. Bei WAN-Verbindungen liegt die Verbindungsgeschwindigkeit unabhängig von der Art bei etwa 90–95 Mbit/s und bei Duplex bei 135–165 Mbit/s: VPN-Verbindungen sind immer noch langsamer als direkte. Zum Überprüfen Vernetzung Mit den Laufwerken und wurde eine LanShuo INIC-3609-Box verwendet SSD Kingston SSDNow V+200 mit einem NTFS-Volume. Die Zugriffsgeschwindigkeit für FTP und SMB beim Lesen und Schreiben schwankte zwischen 9,5 und 11,5 MB/s. Im Allgemeinen ist alles gut, aber es gibt eine Nuance: In jedem der Tests erreichte die CPU-Auslastung ihr Maximum.

Anschließen des ZYXEL Keenetic Extra II-Routers an einen Computer
Der nächste Schritt besteht darin, den Router anzuschließen ZYXEL Keenetic Extra II an einen Laptop bzw Persönlicher Computer(PC). Dazu müssen Sie das vom Anbieter bereitgestellte Kabel an den „INTERNET“-Anschluss des Routers anschließen (dies ist das Kabel, das von außen zur Wohnung, zum Haus, zum Büro usw. führt). Verbinden Sie das mit dem Router gelieferte Kabel mit einem Ende des „HOME NETWORK“-Anschlusses des Routers und verbinden Sie das andere Ende mit einem Laptop oder PC. Und ja, vergessen Sie nicht, das Netzkabel anzuschließen.

Wenn beim Herstellen einer Verbindung Netzwerkprobleme auftreten, können Sie das Problem hier beheben:
Autorisierung des ZYXEL Keenetic Extra II Routers
Also haben wir den Router angeschlossen, jetzt müssen Sie einen beliebigen Browser verwenden (sei es Google Chrome, Mozilla Firefox, Internet Explorer usw.) gelangen in die Weboberfläche. Öffnen Sie dazu den Browser und geben Sie die Router-Adresse in die Adresszeile ein: my.keenetic.net oder 192.168.1.1 und drücken Sie die Taste „ Eingeben" auf der Tastatur.
Anschließend fordert uns der Router auf, eine schnelle Einrichtung durchzuführen, die Sprache der Benutzeroberfläche auszuwählen – „Russisch“ und auf Web-Konfigurator zu klicken.

Anschließend kann der Router auf der Weboberfläche ein Fenster zum Festlegen eines Passworts anzeigen. Hier können Sie bei Bedarf ein Passwort festlegen oder nicht. Wenn Sie ein Passwort festlegen, notieren Sie es sich irgendwo.

Außerdem arbeiten ZYXEL-Router in unterschiedlichen Modi. Es empfiehlt sich daher zu prüfen, ob der Modus ausgewählt ist. Klicken Sie auf die Verknüpfung im unteren Menü „ System" und gehen Sie zur Registerkarte " Modus". Wenn Sie das Internet durch Eingabe Ihres Benutzernamens und Passworts einrichten, belassen Sie es in " Internet Center – Hauptmodus".

Einrichten des ZYXEL Keenetic Extra II-Routers
Jetzt müssen Sie den Router konfigurieren. Sichern wir zunächst das drahtlose Netzwerk, indem wir ein WLAN-Passwort festlegen. Anschließend müssen Sie herausfinden, über welche Verbindungsart auf das Internet zugegriffen wird: PPTP, L2TP oder PPPOE. Sie können dies herausfinden, indem Sie Ihren Provider anrufen (dies ist die Organisation, mit der Sie einen Vertrag zur Bereitstellung von Internetdiensten abgeschlossen haben). Beginnen wir also mit der Einrichtung des Routers.
Festlegen eines Passworts für WLAN
Der ZYXEL Keenetic Extra II-Router ist Dualband, was bedeutet, dass der Router zwei Betriebsfrequenzen für drahtlose Verbindungen unterstützt, 2,4 GHz und 5 GHz. Mit 5 GHz können Sie höhere Ergebnisse erzielen Bandbreite, hat aber eine geringere Reichweite als 2,4 GHz, 2,4 GHz ist anfälliger für Störungen. 5 GHz wird nicht von allen Geräten unterstützt. Sie können beides auswählen und je nach den Umständen die drahtlose Verbindung auf den Geräten ändern.
Ich biete Videoanleitungen zum Festlegen eines Passworts für WLAN auf einem Router an ZYXEL Keenetic Extra II
Werfen wir auch einen schriftlichen und anschaulichen Blick auf die Einrichtung eines WLAN-Passworts auf einem Router ZYXEL Keenetic Extra II in zwei Frequenzen.
1.
Klicken Sie auf der Weboberfläche auf die Verknüpfung „ Wi-Fi-Netzwerk„Gehe zu den Netzwerkeinstellungen“ 2,4-GHz-Zugangspunkt".
2.
Hotspot aktivieren", dann im Feld" Netzwerk Name (SSID)„Überlegen Sie sich einen Namen für das drahtlose Netzwerk und geben Sie ihn an. Dieser Name wird in Zukunft angezeigt, wenn Sie eine Verbindung zum Netzwerk herstellen. Ich empfehle Ihnen, die verwendete Frequenz im Namen des Netzwerks anzugeben, zum Beispiel: „imya seti 2.4.“ “.
3.
"Netzwerkschutz" - WPA2-PSK.
4.
Netzwerkschlüssel
5.
"Kanalbreite" - "20 MHz".
6.
Klicken " Anwenden".

7.
Klicken Sie auf die Registerkarte „ 5-GHz-Zugangspunkt".
8.
Überprüfen Sie, ob das Kontrollkästchen neben „ Hotspot aktivieren", dann im Feld" Netzwerk Name (SSID)„Überlegen Sie sich den Namen des drahtlosen Netzwerks und geben Sie ihn an. Ich empfehle Ihnen, die verwendete Frequenz im Namen des Netzwerks anzugeben, zum Beispiel: „imya seti 5“.
9.
"Netzwerkschutz" - WPA2-PSK.
10.
Jetzt müssen Sie ein Passwort für das drahtlose Netzwerk festlegen. Auf dem Feld " Netzwerkschlüssel„Wir überlegen uns ein Passwort und geben es ein.
11.
"Kanalbreite" - "20/40/80 MHz".
12.
Klicken " Anwenden".

PPTP einrichten
PPTP auf dem Router ZYXEL Keenetic Extra II Am Beispiel des ZYXEL Keenetic Omni II-Routers.
PPTP auf dem Router ZYXEL Keenetic Extra II.
1.
Internet".
2.
Wählen Sie die Registerkarte „ PPPoE/VPN"Drücken Sie" Verbindung hinzufügen".

3.
Anmachen" Und "".
4.
IN " BeschreibungTyp (Protokoll)"wählen" PPTP", "Verbinden Sie sich über"wählen" Breitbandverbindung (ISP)".
5.
Benutzername"), Passwort (in Zeile " PasswortServeradresse
6.
"IP-Einstellungen konfigurieren" - "Automatisch".
7.
Anwenden".

PPTP mit einer statischen IP-Adresse einrichten
PPTP mit statischer IP-Adresse auf dem Router ZYXEL Keenetic Extra II
1.
Klicken Sie auf die Verknüpfung im unteren Menü „ Internet".
2.
Wählen Sie die Registerkarte „ PPPoE/VPN"Drücken Sie" Verbindung hinzufügen".

3.
Aktivieren Sie im angezeigten Fenster die Kontrollkästchen neben " Anmachen" Und " Verwenden Sie diese Option, um auf das Internet zuzugreifen".
4.
IN " Beschreibung„Geben Sie beliebige Wörter in lateinischen Buchstaben ein, zum Beispiel „Host“, „ Typ (Protokoll)"wählen" PPTP", "Verbinden Sie sich über"wählen" Breitbandverbindung (ISP)".
5.
Nachfolgend werden Sie aufgefordert, Ihren Benutzernamen anzugeben (in der Zeile „ Benutzername"), Passwort (in Zeile " Passwort"). Sie müssen außerdem die Server-IP-Adresse angeben (in der Zeile " Serveradresse").
6.
Handbuch" gegen " IP-Einstellungen konfigurieren".
7.
Geben Sie IP-Adressen und DNS an.
Alle diese Daten werden in der Regel im Vertrag mit dem Anbieter festgelegt. Wenn Sie sie aus irgendeinem Grund nicht finden können, müssen Sie anrufen Hotline Informieren Sie sich bei Ihrem Anbieter und finden Sie heraus, wie Sie diese erhalten können.
7.
Nachdem Sie alle notwendigen Daten eingegeben haben, drücken Sie den Button „ Anwenden".

L2TP-Setup
Ich biete Videoanleitungen zum Einrichten der Verbindungsart an L2TP auf dem Router ZYXEL Keenetic Extra II Am Beispiel des ZYXEL Keenetic Omni II-Routers.
Schauen wir uns auch den Verbindungsaufbau schriftlich und anschaulich an L2TP auf dem Router ZYXEL Keenetic Extra II.
1.
Klicken Sie auf die Verknüpfung im unteren Menü „ Internet".
2.
Wählen Sie die Registerkarte „ PPPoE/VPN"Drücken Sie" Verbindung hinzufügen".

3.
Aktivieren Sie im angezeigten Fenster die Kontrollkästchen neben " Anmachen" Und " Verwenden Sie diese Option, um auf das Internet zuzugreifen".
4.
IN " Beschreibung„Geben Sie beliebige Wörter in lateinischen Buchstaben ein, zum Beispiel „Host“, „ Typ (Protokoll)"wählen" L2TP", "Verbinden Sie sich über"wählen" Breitbandverbindung (ISP)".
5.
Nachfolgend werden Sie aufgefordert, Ihren Benutzernamen anzugeben (in der Zeile „ Benutzername"), Passwort (in Zeile " Passwort"). Sie müssen außerdem die Server-IP-Adresse angeben (in der Zeile " Serveradresse"). Alle oben genannten Daten werden vom Anbieter (der Organisation, die das Internet bereitgestellt hat) bereitgestellt.
Alle diese Daten werden in der Regel im Vertrag mit dem Anbieter festgelegt. Wenn Sie diese aus irgendeinem Grund nicht finden konnten, müssen Sie die Hotline des Anbieters anrufen und herausfinden, wie Sie sie erhalten können.
6.
"IP-Einstellungen konfigurieren" - "Automatisch".
7.
Nachdem Sie alle notwendigen Daten eingegeben haben, drücken Sie den Button „ Anwenden".

L2TP mit einer statischen IP-Adresse einrichten
Schauen wir uns den Verbindungsaufbau an L2TP mit statischer IP-Adresse auf dem Router ZYXEL Keenetic Extra II. Normalerweise wird eine statische IP-Adresse bereitgestellt Rechtspersonen, oder als zusätzlicher Service zum Basistarif für Privatpersonen.
1.
Klicken Sie auf die Verknüpfung im unteren Menü „ Internet".
2.
Wählen Sie die Registerkarte „ PPPoE/VPN"Drücken Sie" Verbindung hinzufügen".

3.
Aktivieren Sie im angezeigten Fenster die Kontrollkästchen neben " Anmachen" Und " Verwenden Sie diese Option, um auf das Internet zuzugreifen".
4.
IN " Beschreibung„Geben Sie beliebige Wörter in lateinischen Buchstaben ein, zum Beispiel „Host“, „ Typ (Protokoll)"wählen" L2TP", "Verbinden Sie sich über"wählen" Breitbandverbindung (ISP)".
5.
Nachfolgend werden Sie aufgefordert, Ihren Benutzernamen anzugeben (in der Zeile „ Benutzername"), Passwort (in Zeile " Passwort"). Sie müssen außerdem die Server-IP-Adresse angeben (in der Zeile " Serveradresse").
6.
Da die Verbindung eine statische IP-Adresse verwendet, wählen Sie „ Handbuch" gegen " IP-Einstellungen konfigurieren".
7.
Geben Sie IP-Adressen und DNS an.
Alle oben genannten Daten werden vom Anbieter (der Organisation, die das Internet bereitgestellt hat) bereitgestellt.
Alle diese Daten werden in der Regel im Vertrag mit dem Anbieter festgelegt. Wenn Sie diese aus irgendeinem Grund nicht finden konnten, müssen Sie die Hotline des Anbieters anrufen und herausfinden, wie Sie sie erhalten können.
7.
Nachdem Sie alle notwendigen Daten eingegeben haben, drücken Sie den Button „ Anwenden".

PPPOE einrichten
Ich biete Videoanleitungen zum Einrichten der Verbindungsart an PPPOE auf dem Router ZYXEL Keenetic Extra II Am Beispiel des ZYXEL Keenetic Omni II-Routers.
Schauen wir uns auch den Verbindungsaufbau schriftlich und anschaulich an PPPOE auf dem Router ZYXEL Keenetic Extra II.
1.
Klicken Sie auf die Verknüpfung im unteren Menü „ Internet".
2.
Wählen Sie die Registerkarte „ PPPoE/VPN"Drücken Sie" Verbindung hinzufügen".

3.
Aktivieren Sie im angezeigten Fenster die Kontrollkästchen neben " Anmachen" Und " Verwenden Sie diese Option, um auf das Internet zuzugreifen".
4.
IN " Beschreibung„Geben Sie beliebige Wörter in lateinischen Buchstaben ein, zum Beispiel „Host“, „ Typ (Protokoll)"wählen" PPPOE", "Verbinden Sie sich über"wählen" Breitbandverbindung (ISP)".
5.
Nachfolgend werden Sie aufgefordert, Ihren Benutzernamen anzugeben (in der Zeile „ Benutzername"), Passwort (in Zeile " Passwort"). Alle oben genannten Daten werden vom Anbieter (der Organisation, die das Internet bereitgestellt hat) bereitgestellt.
Alle diese Daten werden in der Regel im Vertrag mit dem Anbieter festgelegt. Wenn Sie diese aus irgendeinem Grund nicht finden konnten, müssen Sie die Hotline des Anbieters anrufen und herausfinden, wie Sie sie erhalten können.
6.
"IP-Einstellungen konfigurieren" - "Automatisch".
7.
Nachdem Sie alle notwendigen Daten eingegeben haben, drücken Sie den Button „ Anwenden".

PPPOE mit einer statischen IP-Adresse einrichten
Schauen wir uns den Verbindungsaufbau an PPPOE mit statischer IP-Adresse auf dem Router ZYXEL Keenetic Extra II. Typischerweise wird eine statische IP-Adresse juristischen Personen oder als Zusatzleistung zum Basistarif Privatpersonen zur Verfügung gestellt.
1.
Klicken Sie auf die Verknüpfung im unteren Menü „ Internet".
2.
Wählen Sie die Registerkarte „ PPPoE/VPN"Drücken Sie" Verbindung hinzufügen".

3.
Aktivieren Sie im angezeigten Fenster die Kontrollkästchen neben " Anmachen" Und " Verwenden Sie diese Option, um auf das Internet zuzugreifen".
4.
IN " Beschreibung„Geben Sie beliebige Wörter in lateinischen Buchstaben ein, zum Beispiel „Host“, „ Typ (Protokoll)"wählen" PPPOE", "Verbinden Sie sich über"wählen" Breitbandverbindung (ISP)".
5.
Nachfolgend werden Sie aufgefordert, Ihren Benutzernamen anzugeben (in der Zeile „ Benutzername"), Passwort (in Zeile " Passwort").
6.
Da die Verbindung eine statische IP-Adresse verwendet, wählen Sie „ Handbuch" gegen " IP-Einstellungen konfigurieren".
7.
Geben Sie IP-Adressen und DNS an.
Alle oben genannten Daten werden vom Anbieter (der Organisation, die das Internet bereitgestellt hat) bereitgestellt.
Alle diese Daten werden in der Regel im Vertrag mit dem Anbieter festgelegt. Wenn Sie diese aus irgendeinem Grund nicht finden konnten, müssen Sie die Hotline des Anbieters anrufen und herausfinden, wie Sie sie erhalten können.
7.
Nachdem Sie alle notwendigen Daten eingegeben haben, drücken Sie den Button „ Anwenden".

Aktualisieren von Firmware und Komponenten
Ich biete Videoanleitungen zum Aktualisieren der Firmware auf dem Router an Scharfe Luft zum Beispiel Keenetic-Router Omni II.
Ich hoffe, der Artikel war so hilfreich wie möglich.
Wenn Sie möchten, können Sie das Projekt unterstützen:
Zunächst einmal muss ich zur Box sagen, dass sie von der Größe her recht beeindruckend ist, zumindest in der Breite, aber nicht hoch. Dies liegt daran, dass der Router mit vier nicht abnehmbaren Antennen ausgestattet ist, weshalb die Box verlängert werden musste. Das Kit enthält:
Router Zyxel Keenetic Extra II;
Netzteil;
LAN-Netzwerkkabel;
Anweisungen.
Aussehen von Zyxel Keenetic Extra II.
Das Unternehmen Zyxel beschloss, beim Erscheinungsbild der aktualisierten Router zu improvisieren und machte es anstelle der einfachen klassischen weißen oder schwarzen Router schwarz und weiß. Die obere Abdeckung besteht aus weiß glänzendem Kunststoff mit einem kleinen Punktrelief. Alle anderen Kunststoffe sind mattschwarz. Auf der oberen Abdeckung befindet sich eine Anzeige (Einschalten, Internet, WLAN und USB-Anschluss) und eine Taste mit dem WLAN-Logo (kurzes Drücken – WPS mit 2,4 GHz starten, zweimaliges kurzes Drücken – WPS mit 5 GHz starten, langes Drücken - WLAN ein-/ausschalten). Auf der linken Seite befinden sich ein USB 2.0-Anschluss und eine programmierbare „Fn“-Taste. Auf der Rückseite befinden sich vier LAN-Ports und ein WAN-Port, alle Ports sind 100 GB groß, auf der rechten Seite befindet sich ein Reset-Knopf und ein Stromanschluss. An der Unterseite des Routers befindet sich eine Wandhalterung und ein Aufkleber mit Grundeinstellungen (Name des WLAN-Netzwerks, Passwort usw.). Darüber hinaus befindet sich auf dem Aufkleber ein QR-Code, der die Einrichtung des Routers erleichtert.
Technische Eigenschaften des Routers.
Anschließen an einen Router.
Zyxel Keenetic Extra II kann auf zwei Arten konfiguriert werden: klassisch über die Weboberfläche oder über ein mobiles Gerät (Smartphone/Tablet). So konfigurieren Sie Zyxel-Router mit mobile Geräte wir haben in einem separaten Artikel darüber gesprochen - Richten Sie einen Zyxel Keenetic-Router über ein Smartphone oder Tablet + Video ein. Werfen wir einen genaueren Blick auf die Einrichtung über die Weboberfläche. Außerdem bietet die Weboberfläche großartige Möglichkeiten. Stellen Sie zunächst sicher, dass Sie dies getan haben Automatischer Abruf der Netzwerkeinstellungen. Öffnen Sie als Nächstes einen beliebigen Browser (IE, Chrome, Yandex, Firefox, Opera) und geben Sie die IP-Adresse in die Adressleiste ein 192.168.1.1
oder my.keenetic.net
Wenn Sie den Router zum ersten Mal anschließen, werden Sie dazu aufgefordert schnelle Einrichtung, klicken Sie auf die Schaltfläche „Web-Konfigurator“. Anschließend legen Sie ein Passwort für die Weboberfläche fest.

Wenn Sie sich bereits zuvor mit dem Router verbunden haben, geben Sie das Passwort für die Weboberfläche ein.

Die erste Seite, die Sie sehen, ist „Systemmonitor“. Hier werden grundlegende Informationen angezeigt.

Das Internet manuell einrichten.
Jetzt können Sie mit der Einrichtung des Internets beginnen. Öffnen Sie dazu das Menü „Internet“ und wählen Sie dann die Registerkarte mit dem verwendeten Verbindungsprotokoll aus, am häufigsten „PPPoE/VPN“. Klicken Sie auf die Schaltfläche „Verbindung hinzufügen“.

Danach müssen Sie das entsprechende Protokoll auswählen und die Felder ausfüllen, zum Beispiel für Beeline :
Beschreibung- Geben Sie einen benutzerdefinierten Namen ein,
Typ (Protokoll)- L2TP
Benutzername- Geben Sie die Daten aus dem Vertrag mit dem Anbieter an
Passwort- Geben Sie das in der Vereinbarung angegebene Passwort ein.
Serveradresse- tp.internet.beeline.ru

Für Rostelecom:
Beschreibung- beliebiger Name
Typ (Protokoll)- PPPoE
Benutzername- Nutzung aus der Vereinbarung mit dem Anbieter
Passwort- Informationen im Vertrag mit dem Anbieter

Firmware-Update für Zyxel Keenetic Extra II.
Videobewertung des Zyxel-Firmware-Updates.
1) durch Herunterladen über „System Monitor“;
2) indem Sie das Update von der Zyxel-Website herunterladen.
Schritt für Schritt, wie Sie die Firmware auf Zyxel Keenetic Extra II aktualisieren, wird im Artikel beschrieben - Zyxel-Firmware-Update.
Zunächst einmal muss man das sagen Wi-Fi-Netzwerk Der Router ist zunächst konfiguriert, alle Einstellungen finden Sie auf dem Router-Aufkleber (unten). Zusätzlich zum Netzwerknamen ist bereits ein recht komplexes Passwort für die Verbindung zum drahtlosen Netzwerk festgelegt.
Wenn Sie sich dennoch dazu entschließen, die Einstellungen zu ändern, gehen Sie zum Menü „Wi-Fi-Netzwerk“. Ändern Sie auf den Registerkarten „2,4-GHz-Zugangspunkt“ und „5-GHz-Zugangspunkt“ die Netzwerkeinstellungen.

Am häufigsten geändert:
Netzwerkname- der Name des drahtlosen Wi-Fi-Netzwerks, der auf allen Geräten angezeigt wird.
Arbeitsplan- Sie können angeben, zu welcher Zeit das drahtlose Netzwerk funktionieren soll.
Netzwerkschlüssel- das Passwort, das eingegeben werden muss, um eine Verbindung zum drahtlosen Netzwerk herzustellen.
Kanal- der Kanal, auf dem das Wi-Fi-Netzwerk betrieben wird, weitere Details zu den Kanälen und ihrer Auswahl im Artikel So wählen/ändern Sie den WLAN-Kanal am Router/Router
Auswahl des optimalen Kanals- die Möglichkeit, den Zeitpunkt auszuwählen, zu dem der Router das drahtlose Netzwerk scannt, und einen freieren Kanal auszuwählen.
Die restlichen Registerkarten werden benötigt für:
Gast-Netzwerk- dient Wlan einstellungen Netzwerk ohne Zugriff auf das lokale Netzwerk, nur für das Internet. Diese. Sobald das Gerät mit diesem Netzwerk verbunden ist, kann es nicht mehr auf Netzwerkmedien zugreifen ( Netzlaufwerke, Ordner), Netzwerkdrucker, Videoüberwachung usw. Typischerweise wird das Gastnetzwerk im Büro verwendet, damit Gäste des Unternehmens eine Verbindung zum Internet herstellen können, ohne auf das lokale Netzwerk zugreifen zu müssen.
Zugangsliste- Ermöglicht die Erstellung von zwei Listen „Schwarz“ und „Weiß“. In " Weiße Liste„Der Zugriff auf das Netzwerk wird nur auf Geräte in dieser Liste beschränkt und für alle anderen blockiert; im Modus „Schwarze Liste“ wird der Zugriff auf das Netzwerk für alle Geräte aus der angegebenen Liste blockiert.
USB-Anschlussmöglichkeiten.
Der Zyxel Keenetic Extra II-Router verfügt über einen USB-Anschluss USB2.0, der über zahlreiche Funktionen verfügt, insbesondere:
1) Sie können ein 3G/4G-Modem anschließen;
2) Schließen Sie beispielsweise ein USB-Speichergerät an USB-Stick oder USB externes Laufwerk, mit der Möglichkeit, Torrents von einem Router herunterzuladen und dieses Medium als Netzlaufwerk anzuschließen;
3) Schließen Sie den Drucker an;
4) Schließen Sie das xDSL-Modul an.
3G/4G-Modem und Zyxel Keenetic Extra II.
Wir haben ein Modem verwendet, das wir in einem Online-Shop gekauft haben NET-WELL.RU - Huawei E3372. Nach dem Anschließen des Modems an den Router wurde nach einigen Sekunden eine Verbindung zum Internet hergestellt. Die Einrichtung des Modems erforderte keinerlei Aufwand.

Darüber hinaus steht unter 192.168.8.1 das Webinterface des Modems zur Verfügung, über das Sie insbesondere konfigurieren können 3G/4G-Antenne.

Anschließen eines USB-Speichergeräts an den Router.
Betrachten Sie nun die Einstellungen im Zusammenhang mit dem Anschluss eines USB-Speichergeräts (USB-Flash-Laufwerk oder USB). extern hart Scheibe). Zunächst ist jedoch zu beachten, dass der Router Medien mit allen gängigen Dateisystemen unterstützt: NTFS, FAT32, FAT, EXT2, EXT3, HFS+.
Wir werden einen 32 GB USB-Stick mit dem FAT32-Dateisystem anschließen.
Ein paar Sekunden später USB-Anschlüsse media ist es bereits verfügbar unter //192.168.1.1 Drücken Sie die Tastenkombination Wir+R, Enter //192.168.1.1 Der Inhalt Ihrer Medien wird Ihnen angezeigt.

Wenn Sie möchten, können Sie ein USB-Laufwerk anschließen Netzwerkordner.
Zusätzlich zum Netzwerkordner können Sie dank des integrierten Transmission-Torrent-Clients auch Torrents auf die Medien herunterladen. Gehen Sie dazu zu den Einstellungen „Anwendung“ – „Torrent-Client“, aktivieren Sie das Kontrollkästchen „Aktivieren“ und wählen Sie das Verzeichnis aus, in dem die heruntergeladenen Dateien gespeichert werden sollen.

Öffnen Sie anschließend die Seite 192.168.1.1:8090 in Ihrem Browser. Es öffnet sich die Übertragungsschnittstelle, in der Sie Torrents herunterladen können (um einen Download hinzuzufügen, klicken Sie auf die Schaltfläche „Torrent hinzufügen“).

So sieht der Download-Vorgang aus.

Um Ihre Medien zugänglich zu machen DLNA Gehen Sie zu den Einstellungen „Anwendungen“ – „DLNA“ und aktivieren Sie das Kontrollkästchen „Aktivieren“.

Endeffekt.
Der Keenetic Extra II-Router von Zyxel kann als recht erfolgreiches Modell angesehen werden, obwohl er keine Gigabit-LAN-Anschlüsse hat (viele benötigen diese nicht, da sie Tarife bis 100 Mbit/s verwenden), er verfügt nicht über zwei USB-Anschlüsse , aber derjenige, der über USB 2.0, nicht 3.0 und Wi-Fi AC verfügt, könnte höhere Geschwindigkeiten unterstützen, ABER wenn all dies hinzugefügt wird, werden die Kosten des Routers steigen und es wird nicht mehr Zyxel Keenetic Extra II, sondern Zyxel Keenetic ULTRA sein . Beim Kauf erhalten Sie ein voll funktionsfähiges Gerät mit einem modernen Hochgeschwindigkeits-WLAN-AC-Netzwerk mit Geschwindigkeiten von bis zu 867 Mbit/s, einem Multitasking-USB-Anschluss und leistungsstark externe Antennen 5dB und recht angenehm Aussehen Netzwerkgerät.
Videorezension von Zyxel Keenetic Extra II.
Sie sind mit zwei Zugangspunkten ausgestattet: 802.11n im 2,4-GHz-Band mit einer maximalen Verbindungsgeschwindigkeit von 300 Mbit/s und 802.11ac im 5-GHz-Band mit einer maximalen Verbindungsgeschwindigkeit von 867 Mbit/s. Gleichzeitig sind Ports zum Anschluss kabelgebundener Geräte auf eine Geschwindigkeit von 100 Mbit/s ausgelegt. Keenetic Air verfügt nur über zwei solcher Anschlüsse, während Keenetic Extra II über fünf Anschlüsse verfügt und außerdem mit einem USB 2.0-Anschluss ausgestattet ist, was die Fähigkeiten des Geräts erheblich erweitert. Auf beiden Routern läuft die proprietäre Firmware NDMS 2.0, die von einheimischen Programmierern entwickelt wurde. Es verfügt über eine benutzerfreundliche Oberfläche, flexible Einstellungen für den Anbieter und viele Zusatzdienste, die in unserem Markt gefragt sind.
Lieferumfang
Die Oberfräsen werden in Kartons aus stabilem Karton geliefert. Für das Budget-Segment sind sie auf den ersten Blick zu groß, dafür aber dünn. Im Vergleich zur Vorgängerversion sind sie durch den Verzicht auf einen Schutzumschlag deutlich komfortabler geworden.

Auch das Design hat sich geändert – es kommen Unternehmensfarben und ein neues Logo zum Einsatz. Traditionell ist bei diesem Hersteller viel in der Verpackung enthalten nützliche Informationenüber Geräte, Anwendungsfälle, Hauptmerkmale. So wird der Platz nicht verschwendet.

Im Inneren der Box befindet sich ein speziell geformter Einsatz, der den Router, ein externes Netzteil (9 V für Keenetic Air und 12 V für Keenetic Extra II), ein gelbes Netzwerk-Patchkabel und eine ausführliche gedruckte Anleitung beherbergt. Eine durchaus Standardoption für das Budgetsegment. Seltsamerweise wird dem Benutzer bei Routern angesichts der Kosten von Topmodellen jedoch nur sehr selten eine erweiterte Lieferoption angeboten.
Aussehen
Für die neuen Geräte verwendete das Unternehmen völlig neue Farben und Gehäuseformen. Die Gesamtabmessungen ohne Antennen betragen 16×11×3,5 Zentimeter. Die Antennen befinden sich auf beiden Seiten und auf der Rückseite, sodass der tatsächliche Platzbedarf auf diesen Seiten in jedem Fall mindestens zwei Zentimeter größer ist. Die maximalen Abmessungen in der „breitesten“ Version betragen 51x29 Zentimeter.

Alle Antennen sind nicht abnehmbar und verfügen über Scharniere mit zwei Freiheitsgraden. Die Länge des beweglichen Teils beträgt etwa 17 Zentimeter. Die Verteilung der Bänder wurde richtig gewählt: eine Antenne an der Seite und Rückseite. Darüber hinaus lügt der Hersteller nicht, wenn er solch große Gehäuse für Antennen verwendet – im Inneren befinden sich durchgehende Platinen.

Die Hüllen bestehen aus zwei Teilen: einem weiß glänzenden Deckel mit einer ungewöhnlichen Textur in Form eines Gitters aus kleinen Punkten und einem schwarzen, matten Boden. Für die Aufstellung auf einem Tisch sind vier Gummifüße im Lieferumfang enthalten, bei der Montage an der Wand kommen zwei spezielle Schlaufen zum Einsatz.

In diesem Fall können die Modelle mit beliebig ausgerichteten Anschlüssen aufgehängt werden. Zusätzlich befindet sich auf der Unterseite ein Informationsaufkleber, dessen QR-Code zum Einrichten einer drahtlosen Verbindung auf Ihrem Smartphone genutzt werden kann. Darüber hinaus stellen wir fest, dass das Gewicht von Routern sehr gering ist.

Auf der oberen Abdeckung befindet sich eine Taste, deren Funktion über die Weboberfläche konfiguriert werden kann (mit drei Druckoptionen – kurz, lang und zweimal, und standardmäßig ermöglicht sie Ihnen, WPS zu starten und WLAN auszuschalten), wie sowie vier grüne Anzeigen – Strom, Internetverbindung, zwei für zwei Wi-Fi-Bänder für Keenetic Air oder Wi-Fi und USB für Keenetic Extra II. Im Betrieb stören die LEDs nicht durch übermäßiges Blinken und sind bei heller Außenbeleuchtung praktisch unsichtbar. Beta-Versionen der Firmware bieten Software zum Deaktivieren von Indikatoren.

Auf der rechten Seite gibt es lediglich ein Lüftungsgitter und eine Antenne. Auf der linken Seite des Keenetic Air ist alles genau gleich, während das Keenetic Extra II über einen USB 2.0-Anschluss und eine zweite Taste verfügt (die Aktion dafür kann auch in der Firmware konfiguriert werden, um beispielsweise das Laufwerk sicher auszuschalten ).

Der Keenetic Air verfügt auf der Rückseite über einen Hardware-Modusschalter, zwei Antennen, jeweils einen WAN- und LAN-Port mit Aktivitätsanzeigen (blinkt, wenn Daten übertragen werden), einen Netzteileingang und einen versteckten Reset-Knopf. Keenetic Extra II verfügt neben Antennen, einem Stromeingang und einer Reset-Taste über einen WAN-Port und vier LAN-Ports, einen Modusschalter gibt es jedoch nicht.

Das originelle Design der Frontplatte der Router mit einem verchromten Herstellerlogo verleiht dem Design etwas „Lebensfreude“.
Hardwarekonfiguration
Die Router basieren auf dem Mediatek MT7628N SoC, dessen ein Rechenkern mit einer Frequenz von 580 MHz arbeitet. Die RAM-/Flash-Speichervolumina von Keenetic Air und Keenetic Extra II betragen 64/16 MB bzw. 128/32 MB. beachte das aktuelle Versionen Die Firmware nimmt selbst in der Maximalkonfiguration weniger als die Hälfte des formalen Volumens des installierten Flash-Speichers ein, da das Unternehmen plant, ein Schema mit der gleichzeitigen Speicherung von zwei Bildern für sichereres Flashen weiter zu implementieren.
Dieser SoC implementiert einen Zugangspunkt für das 2,4-GHz-Band mit Unterstützung für 802.11b/g/n-Protokolle, der Verbindungsgeschwindigkeiten von bis zu 300 Mbit/s bereitstellen kann. Darüber hinaus verfügen die Boards über ein externes Funkmodul auf Basis des MT7612E-Chips, das den Betrieb mit 802.11a/n/ac im 5-GHz-Band mit einer maximalen Verbindungsgeschwindigkeit von 867 Mbit/s ermöglicht. Darüber hinaus unterstützen die Geräte 16 Kanäle in diesem Bereich, sodass Sie bis zu vier Netzwerke organisieren können, deren Frequenzen sich nicht überschneiden. Wenn Sie also plötzlich Nachbarn mit ähnlicher Ausrüstung haben, müssen Sie die Funkwellen nicht mit ihnen teilen.

Die Leiterplatten der Geräte sind identisch. Keenetic Air verfügt nicht über Schaltkreise, die mit der Implementierung von USB- und drei LAN-Anschlüssen verbunden sind, es gibt jedoch einen Hardware-Betriebsmodusschalter. Die Lötung ist ordentlich, beim Textolith hat der Hersteller offensichtlich nicht gespart, sodass alle Elemente frei angeordnet sind.

Der Hauptprozessor verfügt über einen kleinen Kühlkörper. Derselbe Strahler, allerdings oben auf der Metallabschirmung, befindet sich auch auf dem Funkchip für den 5-GHz-Bereich. Bei hoher Belastung erwärmen sich die Gehäuse des Routers, was jedoch keine negativen Folgen hat. Die Kabel der Antennen für 5 GHz werden über Steckverbinder angeschlossen, für 2,4 GHz sind sie angelötet. Auf der Platine ist Platz für die Installation eines Konsolenports.
Einstellungen und Funktionen
Wie andere aktuelle Modelle WLAN-Router Zyxel Keenetic, neue Produkte laufen auf der proprietären Firmware NDMS 2.0. Wir haben mehr als einmal darüber geschrieben, daher macht es keinen Sinn, es in diesem Material im Detail zu wiederholen. Die zur Überprüfung bereitgestellten Geräte funktionierten mit der Version v2.07 C2, mit der wir die meisten Tests durchgeführt haben.

Die NDMS-Firmware wurde von inländischen Programmierern unter Berücksichtigung der Anforderungen des lokalen Marktes und der Betriebseigenschaften unserer Anbieter entwickelt. Insbesondere gibt es flexible Einstellungen für Internetverbindungsmodi, IPTV-Dienste, die in den meisten Fällen sofort einsatzbereit sind, Internetfilter SkyDNS und Yandex.DNS, einen Ping-Check-Dienst für die bequeme Arbeit mit der Kanalreservierung und die Organisation sicherer Fernzugriffüber PPTP- und IPSec-Protokolle, Gast drahtloses Netzwerk, Geschwindigkeitsbegrenzung für Kunden, Blockierung des Internetzugangs und vieles mehr.

Das Unternehmen wurde erst vor relativ kurzer Zeit gegründet eigener Service dynamisches DNS – KeenDNS, das die Arbeit auch über die Cloud unterstützt, wenn nur eine „graue“ IP-Adresse verfügbar ist. In Verbindung damit oder separat können Sie das Programm My.Keenetic zur Konfiguration und Steuerung von mobilen Geräten aus nutzen.
Wir erinnern Sie auch daran, dass die Geräte nicht nur im Router-Modus, sondern auch als Access Point, Adapter oder Verstärker arbeiten können. Bei Keenetic Extra II erfolgt die Umschaltung über die Weboberfläche, während Keenetic Air über einen Hardware-Schalter und unabhängige Konfigurationen für jeden Modus verfügt.

Für Keenetic Extra II werden die mit dem USB-Anschluss verbundenen Dienste vollständig dargestellt: Unterstützung für Laufwerke mit Zugriff über SMB, FTP und AFP sowie Zugriffsrechtekontrolle, Arbeit mit USB-Druckern, Verbindung zum Internet über 3G/4G-Mobilfunkmodems und das Keenetic Plus-Modul DSL, integriertes Offline-Datei-Download-System basierend auf dem Übertragungsprogramm, Programmunterstützung Zeitmaschine in OS X, DLNA-Medienserver, Unterstützung für das offene Paketverwaltungssystem Opkg, Telefonzentrale basierend auf dem Keenetic Plus DECT-Modul. Beachten Sie dies, wenn Sie mit mehreren gleichzeitig arbeiten müssen Externe Geräte Sie können einen USB-Hub verwenden.

Zum Zeitpunkt des Verfassens dieses Artikels war auch Version v2.08 A12 verfügbar, die neue Funktionen einführte, die in enthalten sein werden offizielle Updates nachdem die Geräte zum Verkauf angeboten werden. Gleichzeitig Diskussion neue Firmware, das bereits für andere Modelle verfügbar ist, sowie seine Funktionen werden auf dem öffentlichen Portal forum.keenetic.net gepflegt. Insbesondere können Sie sich dort mit dem Änderungsprotokoll vertraut machen und Ihre Vorschläge für die Entwicklung des Projekts einbringen.

Zum Beispiel in neue Version Es gibt Unterstützung für Zeitpläne, was viele Benutzer erwartet haben. Für jeden Zeitplan können Sie beliebig viele Intervalle minutengenau und unter Berücksichtigung der Wochentage festlegen. In den Regeln ist eine Zeitplanverwaltung für den Internetkanal und drahtlose Zugangspunkte (einschließlich Gast) vorgesehen Firewall und Regeln für die Portübersetzung und den Clientzugriff auf das Internet.
Testen
Die Prüfung der Router wurde nach unserer Standardmethodik auf einem speziellen Stand durchgeführt. Da die Router hinsichtlich der Hardwareplattform nahezu identisch sind, haben wir Keenetic Air nur im ersten Test getestet – der Routing-Geschwindigkeit. Die Unterschiede zum Keenetic Extra II waren gering, daher werden wir aus Platzgründen nur das ältere Modell vollständig testen.

Obwohl der Mediatek MT7628N SoC über kein Hardware-NAT verfügt, kann er Routing mit Geschwindigkeiten von bis zu 100 Mbit/s inklusive in allen Internetverbindungsmodi verarbeiten. Ein gewisser Leistungsabfall ist nur im schwierigsten Szenario zu beobachten, was in der Praxis jedoch unwahrscheinlich ist.
Es gibt keine Kommentare zur Umsetzung des Szenarios des gleichzeitigen Zugriffs auf die Ressourcen des Netzwerks des Anbieters und des Internets in Modi, die VPN-Technologien verwenden.
Der Haupttest von Wireless Access Points wurde mit Asus PCE-AC68-Adaptern durchgeführt. Natürlich entsprechen sie in diesem Fall überhaupt nicht der Klasse der Oberfräsen, aber sie sind es, die wir in allen Materialien verwenden, um den Vergleich zu erleichtern. Darüber hinaus möchten wir Sie noch einmal daran erinnern, dass die betreffenden Router mit kabelgebundenen Ports ausgestattet sind, die eine Geschwindigkeit von 100 Mbit/s unterstützen, was für eine Budgetklasse durchaus normal ist. Auf den ersten Blick scheint die Installation von WLAN-Zugangspunkten mit 300 und 867 Mbit/s in diesem Fall eine seltsame Entscheidung zu sein, aber es gibt Gründe für eine solche Entscheidung. Erstens dies verschiedene Technologien, und es ist unmöglich, eine perfekte Kombination zu finden: In jeder Kombination ist etwas besser – Kabel oder WLAN. Zweitens nutzen das verwendete SoC und die externe Funkeinheit bereits Konfigurationen für zwei Antennen und sparen weiter externe Elemente kann unbedeutend sein. Drittens: Wenn es eine Antenne für 2,4 GHz gäbe, wäre die maximale reale Geschwindigkeit bei den meisten Clients auf etwa 30 Mbit/s begrenzt, da nur mit einem Kanal gearbeitet wird. Viertens ermöglicht die Installation von zwei Antennen einen größeren Bereich stabilen Betriebs. Fünftens ist es bei unvorhersehbaren Sendebedingungen immer nützlich, eine Reserve zu haben. Und natürlich spielt das Marketing eine Rolle: Verbraucher lieben große Zahlen, obwohl nicht jeder die genauen Eigenschaften seiner Client-Geräte kennt.
Es ist ganz einfach, die maximalen Ergebnisse beim Testen zwischen WLAN- und LAN-Segmenten vorherzusagen – sie werden genau durch die Geschwindigkeit des kabelgebundenen Ports begrenzt.

Unter idealen Bedingungen, wenn sich der Client im selben Raum in einer Entfernung von vier Metern vom Router befindet, erreichen wir etwa 90 Mbit/s beim Arbeiten in eine Richtung und 130-180 Mbit/s im Duplex-Modus. Insgesamt war alles wie erwartet.
Versuchen wir, den Vorteil von Doppelantennenkonfigurationen in einem Datenaustauschszenario zwischen zwei drahtlosen Clients herauszufinden.

Der größte Effekt wurde zu Recht bei zwei Geräten beobachtet, die im 5-GHz-Band arbeiteten: Die Geschwindigkeit zwischen ihnen betrug bis zu 200 Mbit/s oder mehr. Auch beim Datenaustausch zwischen Clients, die an unterschiedliche Bänder angeschlossen sind, erwies sich die verwendete Hardwareplattform als nützlich. Und für 2,4-GHz-Clients war es durch das Vorhandensein eines 300-Mbit/s-Zugangspunkts möglich, Geschwindigkeiten von 60 Mbit/s und höher anzuzeigen. Wäre hier nur eine Antenne vorhanden, wären die Ergebnisse deutlich geringer. Erinnern wir uns außerdem daran, dass im Szenario des Datenaustauschs zwischen zwei Geräten über WLAN an einem Zugangspunkt diese in gewisser Weise um die Funkwellen und untereinander konkurrieren, weshalb die in diesem Test gezeigten Ergebnisse möglich sind Es wird davon ausgegangen, dass sie mit den technischen Eigenschaften der Zugangspunkte gut übereinstimmen.
Die folgende Grafik zeigt die Ergebnisse der Verwendung von Keenetic Air als drahtloser Client für Keenetic Extra II. Die Bedingungen für diese Messung sind die gleichen wie beim ersten WLAN-Test. Da die Computer, zwischen denen Daten ausgetauscht werden, an kabelgebundene Ports angeschlossen sind, sind die maximalen Geschwindigkeiten hier auf 100 Mbit/s begrenzt.

Im Allgemeinen erwies sich Keenetic Air hier unter Berücksichtigung seiner Konfiguration als nicht schlechter als einzelne Adapter. Wenn Sie also einen Fernseher, eine Spielekonsole oder eine Medienkonsole, die nicht über diese Funktion verfügt (oder aus irgendeinem Grund nicht geeignet ist), drahtlos mit Ihrem lokalen Heimnetzwerk verbinden müssen, WLAN-Controller Keenetic Air kann problemlos die Funktion einer Medienbrücke übernehmen. Übrigens stehen in diesem Modus beide kabelgebundenen Ports zum Anschluss von Clients zur Verfügung, was nützlich sein kann.
Die letzten beiden Tests von Routern zur Abdeckungsqualität wurden mit dem Smartphone Zopo ZP920+ durchgeführt. Das integrierte Funkmodul verfügt über eine einzelne Antenne, unterstützt Dualbands und unterstützt die Protokolle 802.11n und 802.11ac. Ihre formale maximale Verbindungsgeschwindigkeit beträgt 150 bzw. 433 Mbit/s. Das Smartphone befand sich an drei Punkten in der Wohnung – bei vier Metern Sichtlinie, bei vier Metern durch eine Wand und bei acht Metern durch zwei Wände. Im 2,4-GHz-Band waren mehrere Dutzend Netzwerke in der Luft, sodass wir aufgrund der Kommunikationsqualität am dritten Punkt in diesem Modus keine stabilen Ergebnisse erzielen konnten, sodass sie nicht in der Grafik aufgeführt sind.

Im 2,4-GHz-Band kann man trotz schwieriger Bedingungen mit Geschwindigkeiten von etwa 50-60 Mbit/s rechnen, was durchaus gut ist. Beim dritten Punkt erreichten wir etwa 20 Mbit/s. Dies reicht aus, um Websites und Online-Videos anzusehen.

Im 5-GHz-Bereich sieht das Bild jedoch völlig anders aus: Die maximale Datenempfangs- und -übertragungsgeschwindigkeit beträgt etwa 90 Mbit/s. Darüber hinaus kommt es nicht auf den Messpunkt an, was die Richtigkeit der für die Router gewählten Konfiguration und die Qualität der installierten Antennen bestätigt.
Schauen wir uns nun die Fähigkeiten von Geräten an, um den Fernzugriff auf ein lokales Heimnetzwerk zu organisieren. Auf beiden Modellen können Sie einen PPTP-Server installieren, einen integrierten Client, der in den meisten modernen Modellen zu finden ist Betriebssysteme, auch mobil. Denken Sie daran, dass in diesem Szenario davon ausgegangen wird, dass der Router eine „weiße“ IP-Adresse hat. Der Test wurde für vier Internetzugangskonfigurationen für den Hauptrouter durchgeführt. Die Messungen wurden für Szenarien des Empfangens, Sendens und gleichzeitigen Empfangens und Sendens von Daten zwischen einem Remote-Client und einem Computer in einem lokalen Netzwerk durchgeführt. Der Einfachheit halber zeigt die Grafik das über diese Szenarien gemittelte Ergebnis.

Ohne Verschlüsselung beträgt die Betriebsgeschwindigkeit je nach Art der Router-Verbindung zum Internet 60 bis 90 Mbit/s. Durch die Aktivierung der Verschlüsselung verringert sich die Leistung auf etwa 30 Mbit/s. Generell können die Ergebnisse für das betrachtete Segment als hervorragend bezeichnet werden. Die Arbeit mit dem IPSec-Protokoll unterscheidet sich in der Leistung kaum von PPTP – wir haben damit je nach Protokolleinstellungen 20-35 Mbit/s geschafft.
Sie können eine Verbindung zu Keenetic Extra II herstellen externer Speicher in den USB-Anschluss stecken und bereitstellen Netzwerkzugang auf darauf befindliche Daten über SMB- und FTP-Protokolle. Natürlich wird es auch hier eine Einschränkung durch kabelgebundene Anschlüsse geben, aber für einige Aufgaben wird dies ausreichen – insbesondere für die Arbeit mit einer Medienbibliothek. Mal sehen, mit welchen Geschwindigkeiten wir hier rechnen können. Der Test wurde mit einer 1 GB großen Datei durchgeführt.

Die meisten Ergebnisse zeigen einen Maximalwert von etwa 11 MB/s. Die einzige Möglichkeit, bei der eine Abhängigkeit vom Dateisystem auf der Festplatte besteht, ist die Aufzeichnung über das SMB-Protokoll. Es gibt eine leichte Geschwindigkeitsreduzierung für Dateisysteme EXT-Familie sowie NTFS und FAT32 gewinnen, was größtenteils den Zyxel-Programmierern zu verdanken ist.
Es wird auch interessant sein zu sehen, welche Ergebnisse beim Zugriff auf das NAS über WLAN erzielt werden. In diesem Test haben wir den Betrieb nur mit NTFS getestet. Der Client war ein Computer mit kabelloser Adapter Asus PCE-AC68, wie in den Tests oben.

Generell sind die Ergebnisse als gut zu bezeichnen. Wir stellen lediglich fest, dass in diesem Szenario beim Betrieb im 5-GHz-Band die Geschwindigkeit niedriger ist als bei 2,4 GHz, was wahrscheinlich auf die Verwendung eines externen Funkchips und den erheblichen Verbrauch von Prozessorressourcen bei dieser Aufgabe zurückzuführen ist.
Da FTP auch über das Internet genutzt werden kann, haben wir uns als Belastungstest entschieden, das Zugriffsszenario auf diesen Server für verschiedene Netzwerkverbindungsmöglichkeiten zu prüfen. Die Festplatte funktionierte in diesem Fall mit NTFS.

Für IPoE- und PPPoE-Geschwindigkeit externer Zugriff praktisch nicht anders als die Arbeit in einem lokalen Netzwerk. Die Arbeit über PPTP und L2TP ist jedoch langsamer, obwohl dies in den meisten Fällen unkritisch ist.
In der aktuellen Firmware, die zum Testen verwendet wird, ist für den integrierten Übertragungsdatei-Download-Client eine Download- und Upload-Geschwindigkeitsbegrenzung von 3 MB/s festgelegt. Tests haben bestätigt, dass es durchaus in der Lage ist, solche Ergebnisse bei beliebten Aufgaben zu zeigen. Gleichzeitig bleibt die Router-Schnittstelle reaktionsfähig, und wenn Datenverkehr von anderen Anwendungen auftritt, wird diesen automatisch Priorität eingeräumt, sodass der Betrieb des Datei-Download-Systems kaum Auswirkungen auf den Zugriff auf das Internet hat.
Abschluss
Trotz der Tatsache, dass die Reihe der Keenetic Internet-Zentren heute mehr als zehn umfasst aktuelle Modelle, beschloss Zyxel, ihnen noch ein paar hinzuzufügen. Für diese Entscheidung gibt es unserer Meinung nach mehrere Gründe. Erstens muss das Unternehmen durch die Ankündigung neuer Modelle das Image eines erstklassigen Herstellers wahren. Zweitens konnten von den bisher vorgestellten Geräten nur wenige Modelle im 5-GHz-Band arbeiten, wovon nur eines mit einiger Dehnung in das Massensegment eingeordnet wurde. Drittens ist die Portierung auf neue Hardwareplattformen mit einem starken Entwicklungsteam und hervorragender Software relativ einfach.
Das Kennenlernen der neuen Router hinterließ einen äußerst positiven Eindruck. Alles hat genau wie erwartet funktioniert, was heutzutage leider nicht mehr so oft vorkommt.
Zyxel Keenetic Air und Keenetic Extra II sind im Massensegment der Dualband-Geräte der AC1200-Klasse positioniert. Wie wir schon oft gesagt haben, ist der Betrieb im 5-GHz-Band und insbesondere mit 802.11ac heute vielleicht der beliebteste und praktisch nützlichste Fortschritt gegenüber den einfachsten Vertretern der Heimrouter. Dies setzt natürlich auch voraus, dass der Benutzer über Clients verfügt, die in diesem Modus arbeiten können. Aber das ist ein bekanntes „Henne-Ei“-Problem, und Sie können selbst entscheiden, wo Sie mit dem Umzug beginnen. Hauptsache es gibt Angebote auf dem Markt. Übrigens stellen wir fest, dass sich die getesteten Geräte hinsichtlich der formalen Eigenschaften der Funkmodule nicht von den Topmodellen der Linie unterscheiden.
Tests haben gezeigt, dass die neuen Produkte aus Sicht der Funkmodule gut abschneiden. Ja, sie brechen keine Rekorde für Gigabit-Wechselstromgeräte, sondern liefern Ihnen angenehmes Arbeiten Mit dem Internet von Smartphones, Tablets und Laptops sind sie durchaus fähig. Darüber hinaus verfügen diese Plattformblöcke dank hochwertiger Antennen über eine deutliche Reserve, nicht nur bei idealer Platzierung im selben Raum mit dem Router, sondern auch in beträchtlicher Entfernung. Was die Hauptaufgabe des Routings betrifft, genügt der Hinweis, dass die Geräte auf der beliebten Mediatek-Plattform laufen. Seine Leistung reicht nicht nur für die effiziente Nutzung von Geschwindigkeiten bis einschließlich 100 Mbit/s aus, sondern auch für die Implementierung zusätzlicher Dienste, einschließlich Fernzugriffsservern und Anwendungen, die an den USB-Port von Keenetic Extra II angeschlossen sind. Hilfe bei der Bewältigung der Aufgabe und Optimierung im eingebauten Zustand Software Daher gibt es auch unter hoher Last keine Aussagen zur Reaktionsfähigkeit der Geräte.
Keenetic Air ist das einfachste Modell für diejenigen Benutzer, die hauptsächlich Bedarf haben kabellose Verbindung in das Internet. Gleichzeitig ist die verfügbare LAN-Anschluss Kann für eine TV-Set-Top-Box oder sogar zum Anschluss eines Backup-Kanals verwendet werden. Darüber hinaus kann dieses Gerät als Access Point, Wireless Bridge oder Repeater fungieren, was den Mangel an separaten Modellen des Herstellers auf dem lokalen Markt zur Lösung dieser Probleme ausgleicht. Das Keenetic Extra II-Modell „verlor“ im Vergleich zum Vorgänger Gigabit-Ports, erhielt dafür aber schnelleres WLAN im 5-GHz-Bereich und Unterstützung für alle Nutzungsszenarien USB-Anschluss. Über den gewählten Namen könnte man hier streiten, auf die tatsächliche Nutzung des Routers hat dieser aber keinen Einfluss.
Abschließend noch ein paar Worte zu den Neubauten. Wahrscheinlich hat sich das Unternehmen für eine leichte Neugestaltung entschieden, um zusätzliche Aufmerksamkeit auf seine Produkte zu lenken. Aus praktischer Sicht gibt es hier nichts zu meckern – die Anschlüsse sind zugänglich, die Anzeigen stören nicht, eine Wandmontage ist gegeben, es gibt keine Überhitzung, die Farben und das Design sind universell. Auf jeden Fall ist es für diese Geräteklasse eine recht gute und praktische Option.
Es wird erwartet, dass die Router Anfang des Jahres in den Handel kommen, und der geschätzte Verkaufspreis wird 2900 bzw. 3500 Rubel für Keenetic Air und Keenetic Extra II betragen. Die neuen Produkte fügen sich nicht nur gut in die bestehende Keenetic-Linie ein, sondern sehen auch im Vergleich zur Konkurrenz gut aus.
Wir empfehlen Ihnen auch, sich unseren Videotest der WLAN-Router Keenetic Air und Keenetic Extra II von Zyxel anzusehen: